Comment copier des fichiers volumineux de votre téléphone vers votre ordinateur
Publié: 2022-01-29Vous devez copier un fichier volumineux de votre téléphone vers un ordinateur. C'est peut-être une longue vidéo ou un gros document. Si le fichier est trop volumineux pour être transféré directement par e-mail, par câble USB ou par d'autres moyens conventionnels, comment pouvez-vous obtenir ce gros fichier sur votre ordinateur ?
Les appareils Apple peuvent utiliser AirDrop pour transférer le fichier sur votre ordinateur. Cependant, ni Windows ni Android ne prennent en charge AirDrop. Dans ce cas, il existe d'autres options qui fonctionnent entre les appareils Windows, Mac, iOS et Android, notamment Google Photos, le partage à proximité et le transfert Bluetooth, ainsi que des programmes tiers.
AirDrop
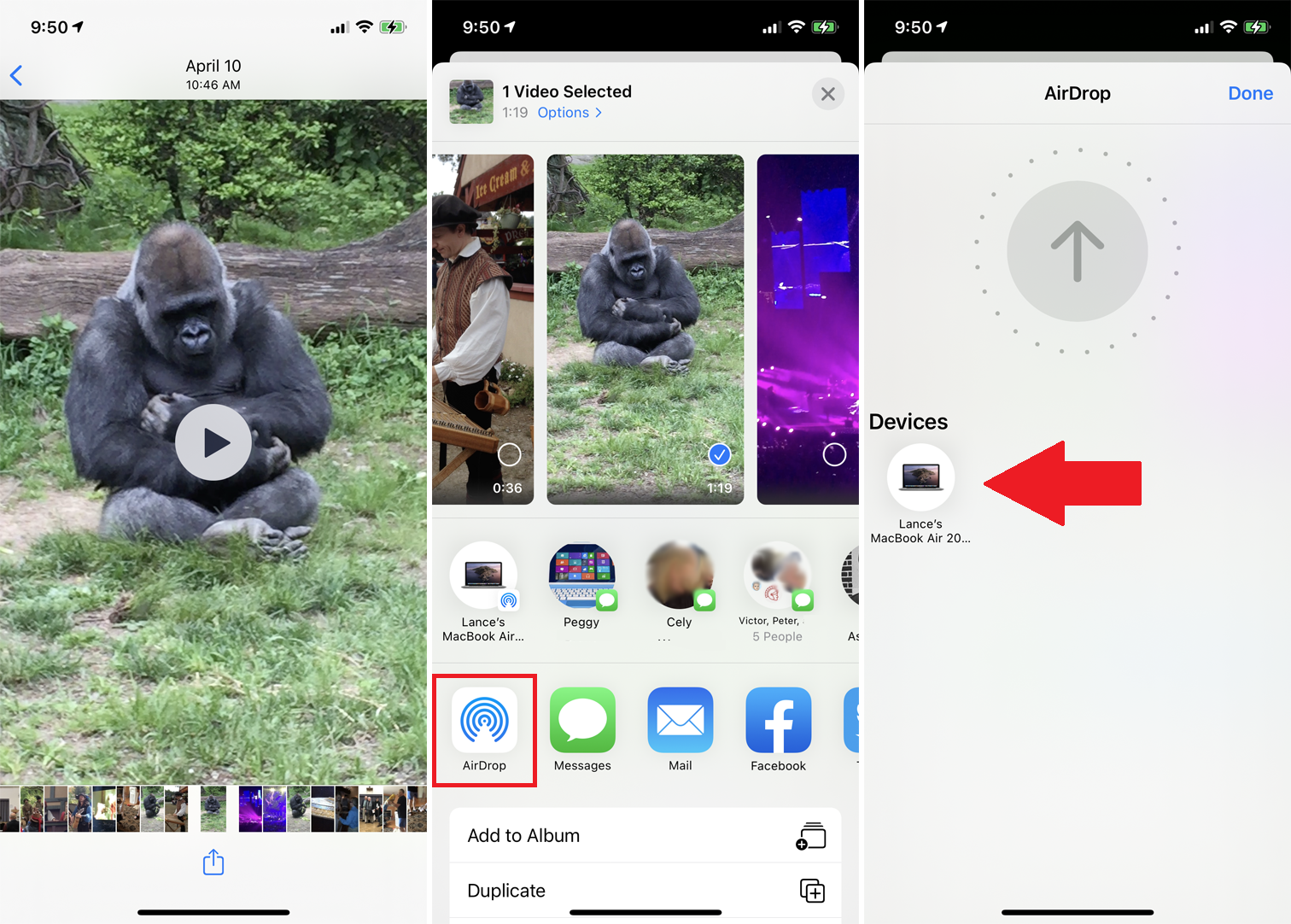
Si vous n'avez pas encore utilisé AirDrop pour transférer des fichiers entre votre iPhone, iPad ou Mac, c'est assez simple. Sur votre téléphone ou votre tablette, ouvrez le fichier que vous souhaitez copier. Appuyez sur l'icône Partager et sélectionnez AirDrop . Dans l'écran AirDrop, sélectionnez votre Mac.
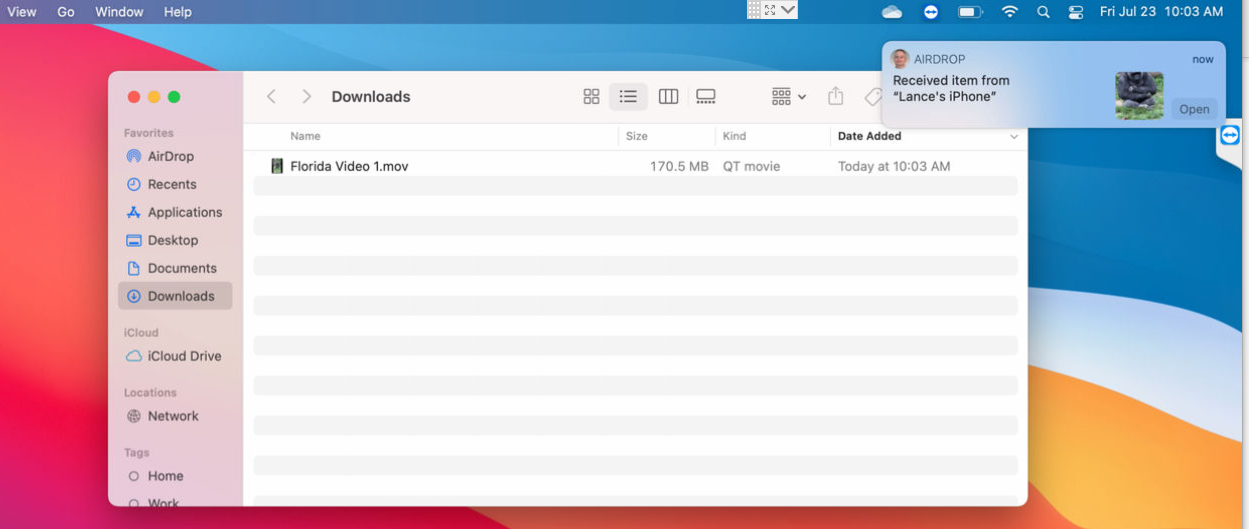
Vous devriez voir une notification AirDrop sur votre Mac, à quel point le fichier est automatiquement copié. Ouvrez le dossier Téléchargements sur votre Mac pour y accéder. Pour une aide plus détaillée, consultez notre guide AirDrop.
Google Photos
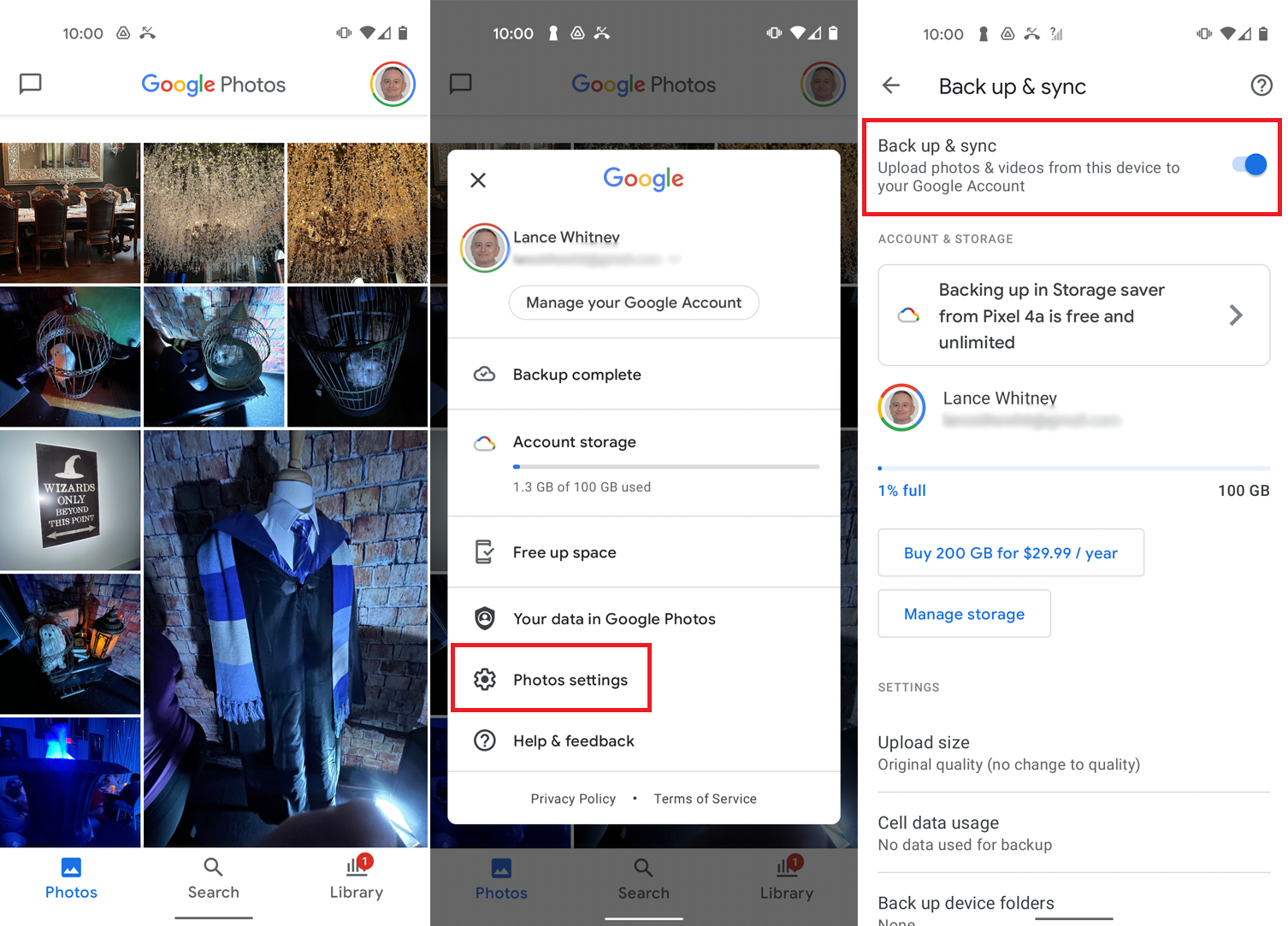
Google Photos devrait enregistrer et synchroniser automatiquement les photos et les vidéos sur votre appareil Android, ce qui signifie que vous pouvez y accéder sur votre téléphone et votre ordinateur. Si cela ne fonctionne pas pour vous, ouvrez l'application, appuyez sur l'icône de votre profil en haut à droite, accédez à Paramètres Photos > Sauvegarder et synchroniser et activez le commutateur pour Sauvegarder et synchroniser .
Vous pouvez également utiliser Google Photos sur un iPhone ou un iPad si vous téléchargez l'application depuis l'App Store d'Apple. Dans l'application, appuyez sur l'icône de votre profil et sélectionnez Paramètres Google Photos > Sauvegarder et synchroniser et activez l'interrupteur pour Sauvegarder et synchroniser .
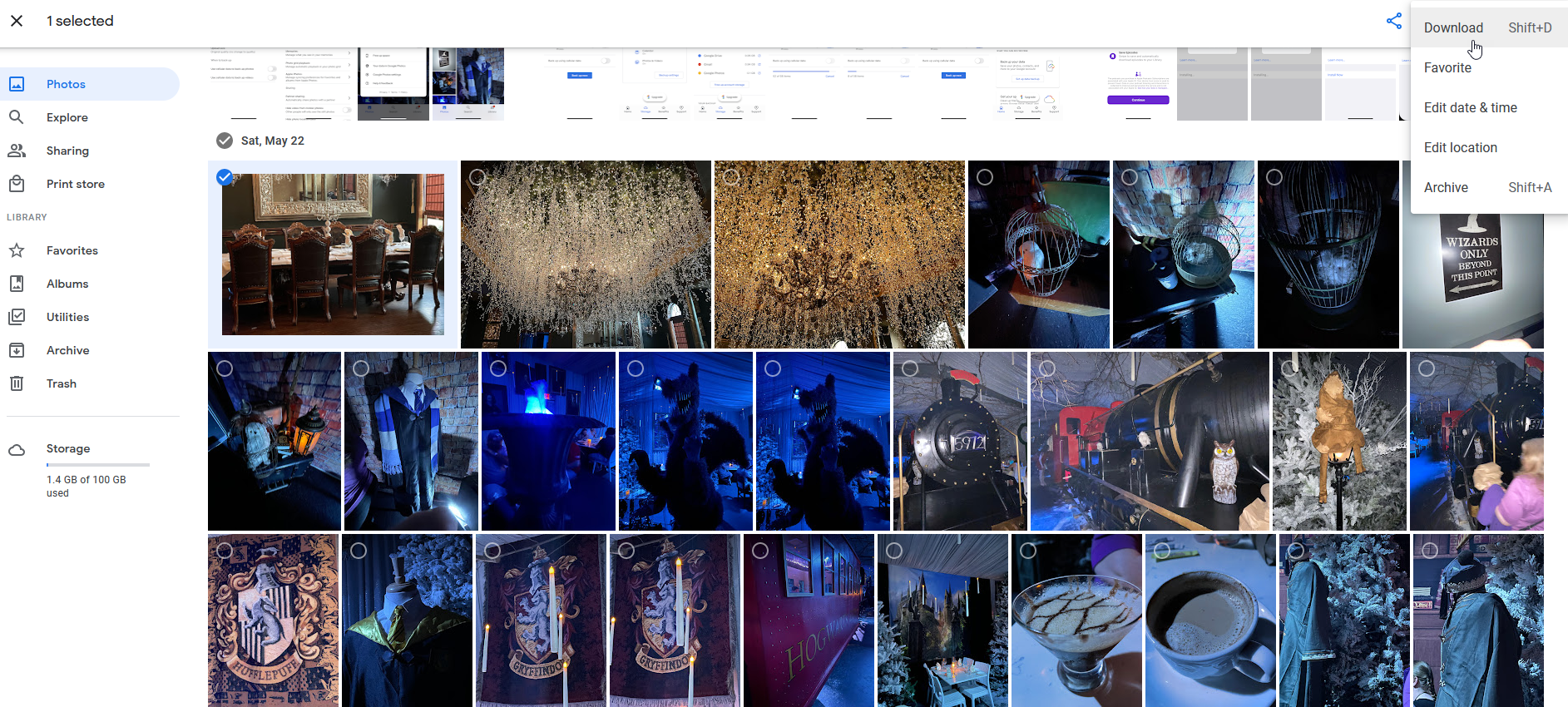
Ouvrez le site Web Google Photos sur votre ordinateur et vous devriez voir toutes vos photos synchronisées. Pour télécharger une photo spécifique, cliquez dessus et ouvrez le menu à trois points dans le coin supérieur droit, puis sélectionnez Télécharger .
Si vous utilisez Google Photos pour synchroniser et stocker toutes les photos et vidéos que vous prenez sur votre téléphone, gardez simplement un œil sur votre espace de stockage Google. La société n'offre plus de stockage illimité de photos gratuitement et vous limite à 15 Go d'espace pour tous vos fichiers en ligne (Gmail, Google Drive et Google Photos combinés), sauf si vous déboursez pour l'abonnement mensuel Google One. (Voici quelques alternatives.)
Partager à proximité
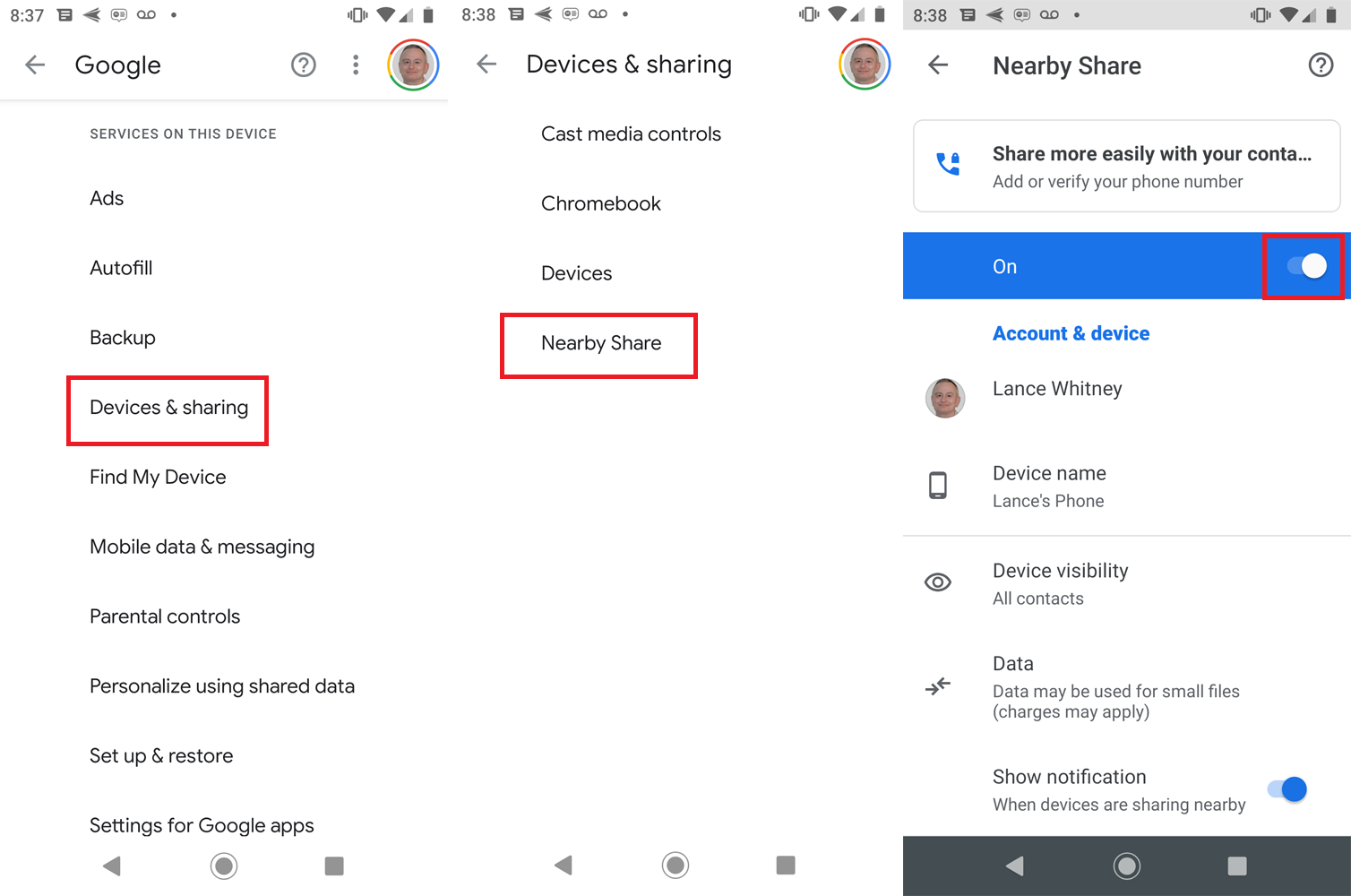
Une autre option uniquement pour Android est la réponse de Google à AirDrop, Partage à proximité. Pour commencer, accédez à Paramètres > Google > Appareils et partage > Partage à proximité , puis activez le commutateur de la fonctionnalité. Vous pouvez utiliser le partage à proximité pour envoyer et recevoir des fichiers tant que les deux appareils exécutent Android 6.0 ou une version ultérieure et que les services Bluetooth et de localisation sont activés.
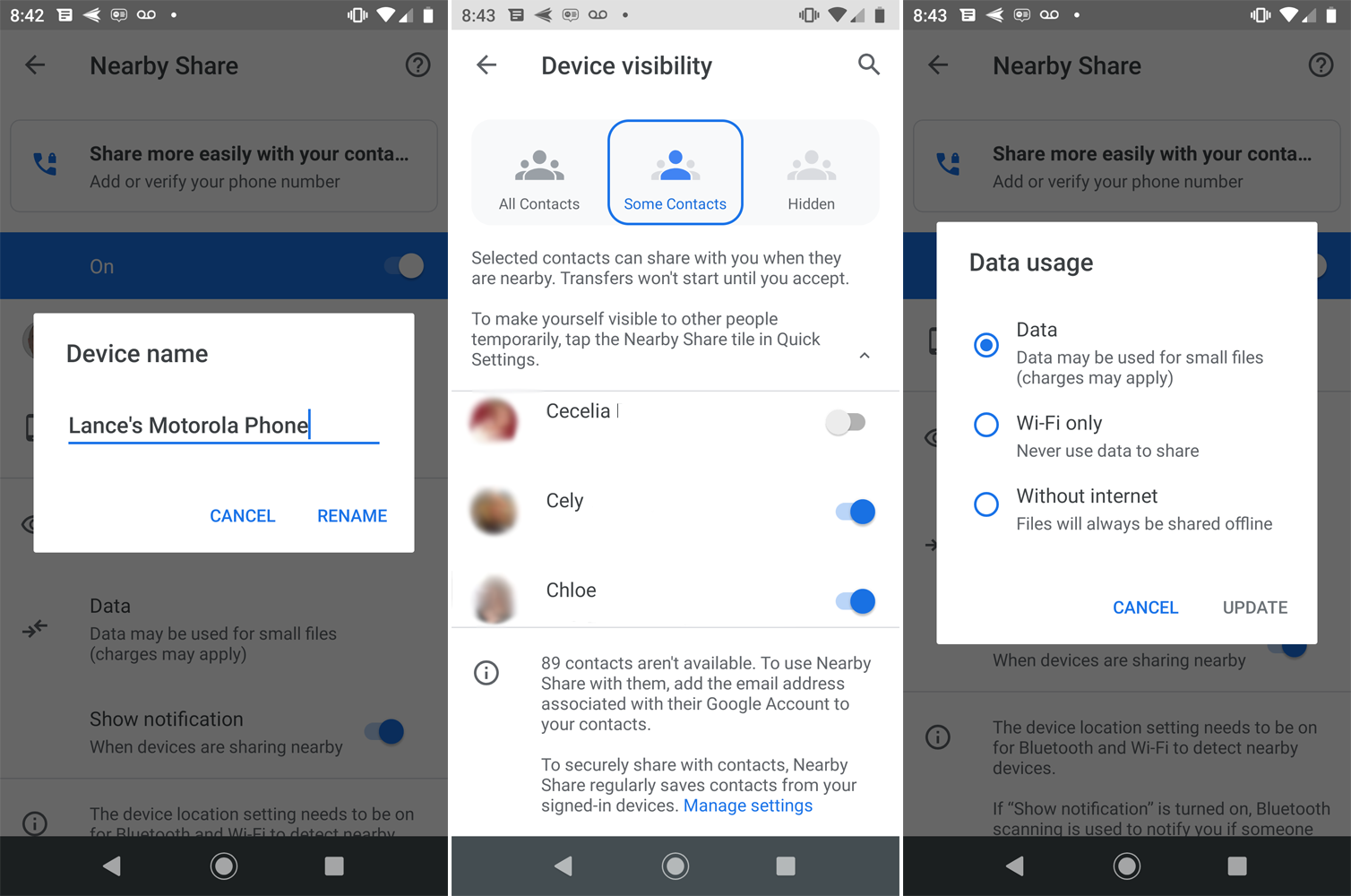
À partir de la page des paramètres de partage à proximité, vous pouvez modifier quelques options. Appuyez sur Nom de l' appareil pour modifier le nom de votre téléphone tel qu'il apparaîtrait à l'autre personne lors du partage d'un fichier. Appuyez sur Visibilité de l'appareil pour déterminer si vous souhaitez utiliser le partage à proximité avec tous les contacts ou seulement certains contacts, ou le garder masqué. Appuyez sur Données pour contrôler si le partage à proximité fonctionne sur les données cellulaires, uniquement sur le Wi-Fi ou sans Internet.
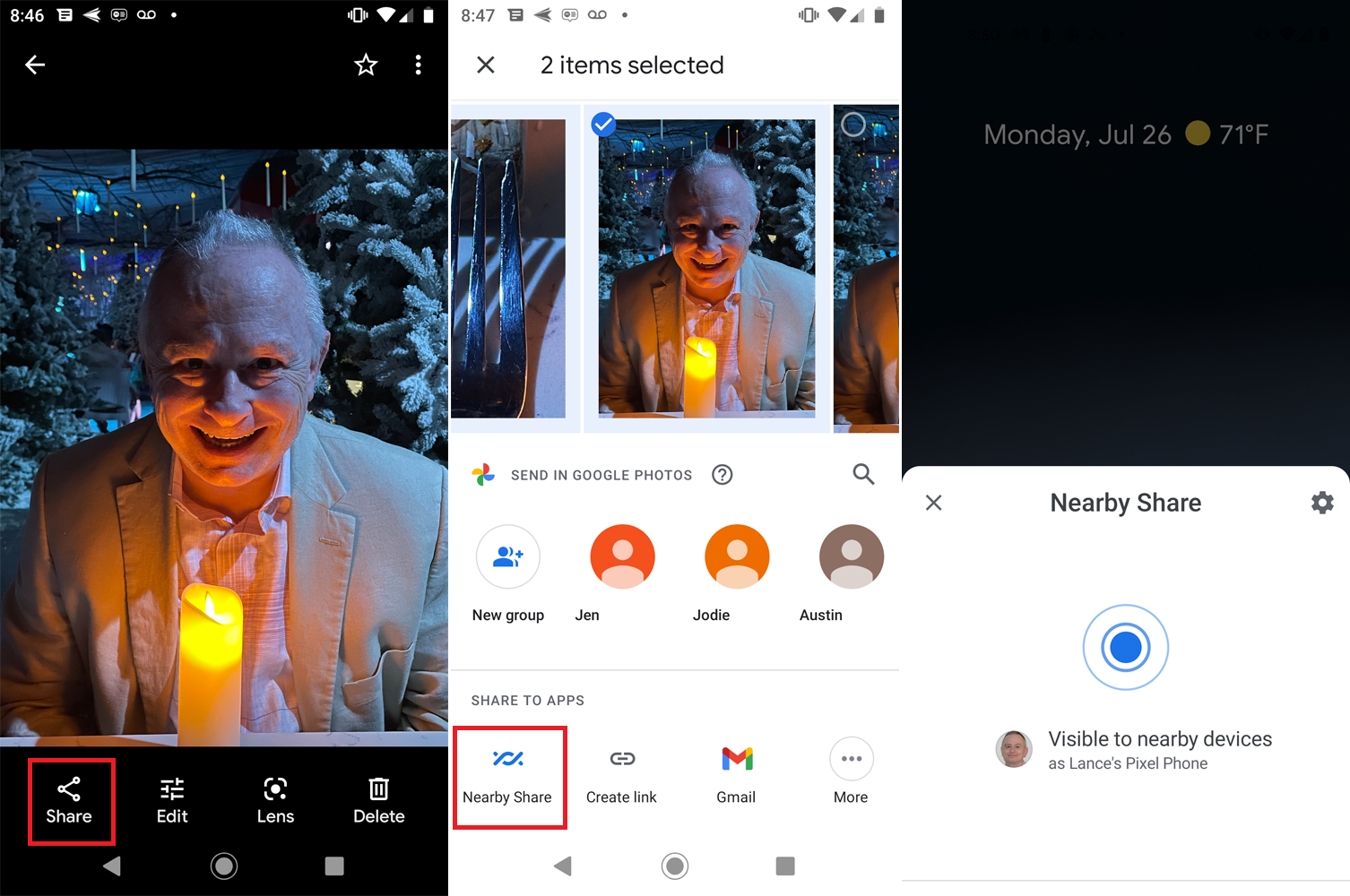
Lorsque le partage à proximité est activé sur les appareils d'envoi et de réception, ouvrez une application Android sur l'appareil d'envoi, telle que l'application Fichiers, Galerie ou Google Photos. Appuyez sur l'icône Partager et sélectionnez l'icône Partage à proximité . Si vous ne le voyez pas, appuyez sur l'icône Plus et il devrait apparaître.
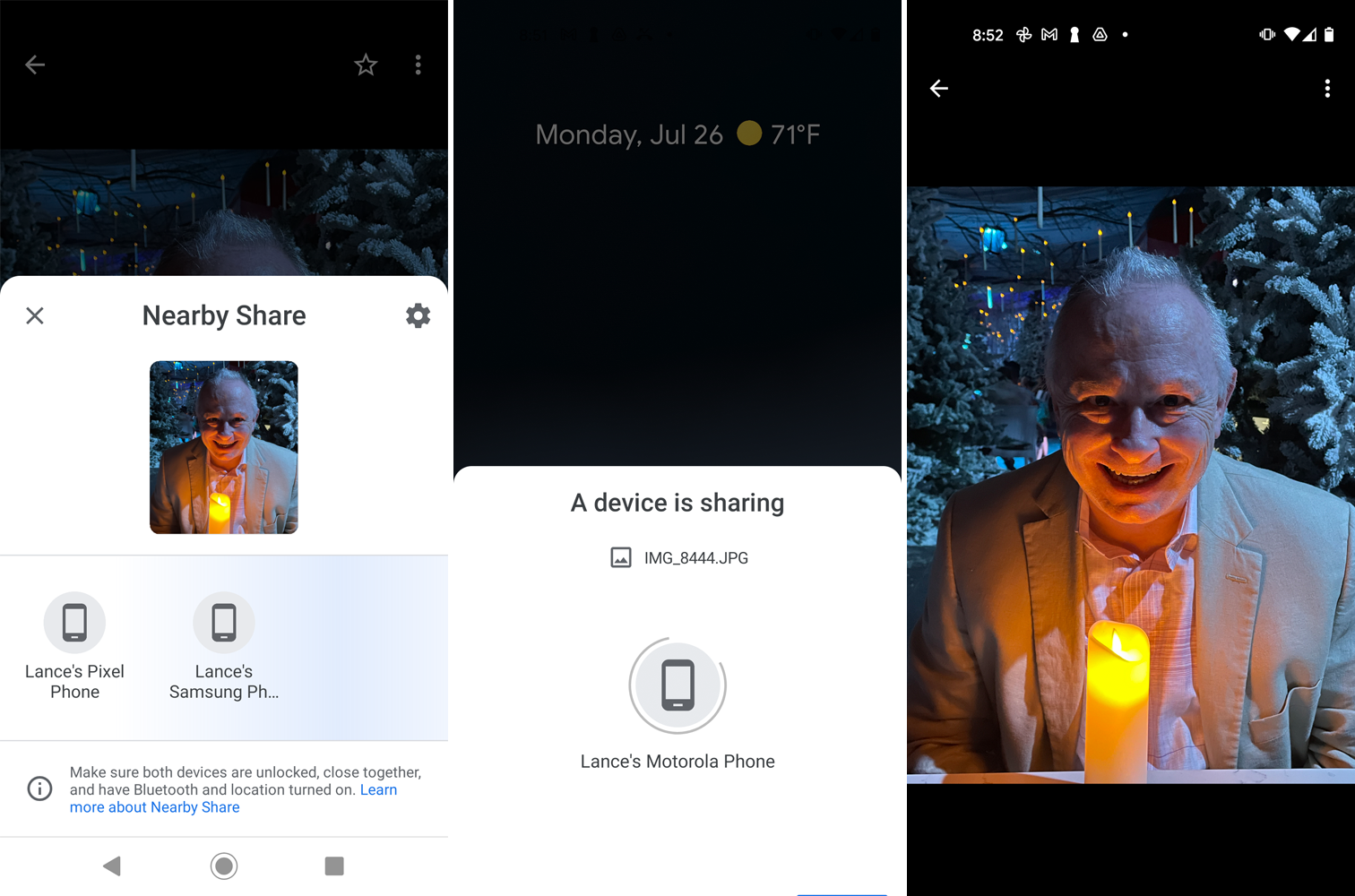
Une notification sur le téléphone récepteur vous invite à appuyer dessus pour devenir visible pour les appareils à proximité. Sur l'appareil d'envoi, appuyez sur le nom de l'appareil de réception. Une fois les deux appareils connectés, appuyez sur Accepter sur l'appareil récepteur. Ouvrez ensuite le fichier reçu dans une application associée pour le visualiser.

Bluetooth
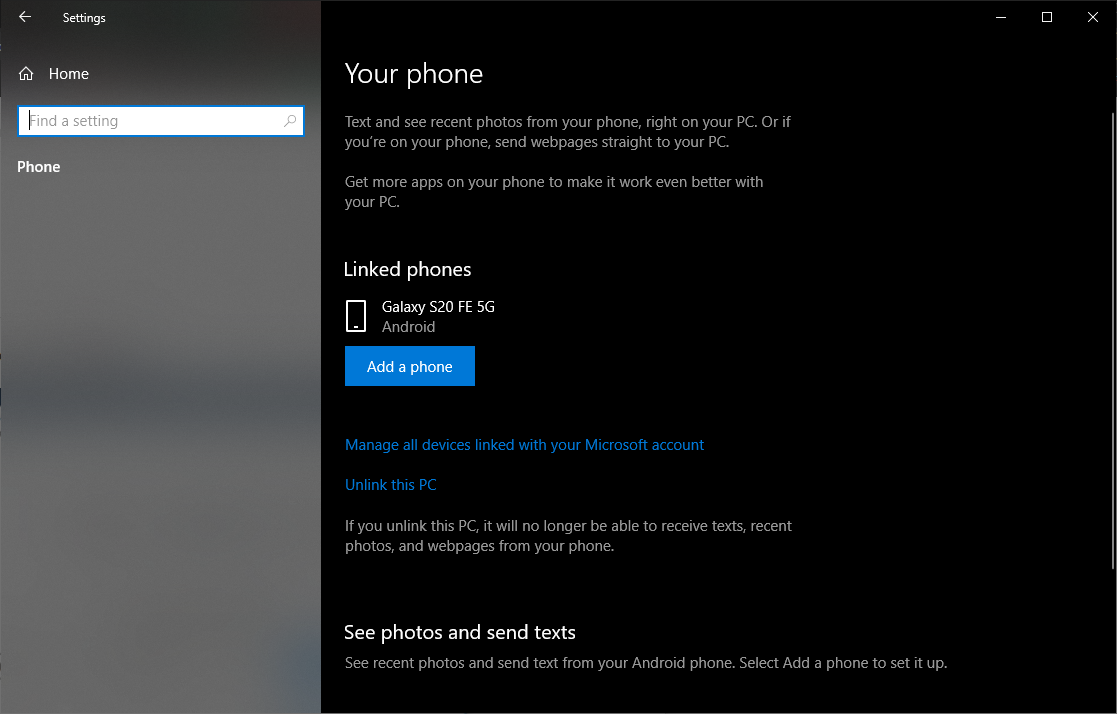
Les appareils Android peuvent utiliser Bluetooth pour envoyer des fichiers à un ordinateur Windows 10, mais cela ne fonctionnera pas avec un iPhone ou un iPad. Vous devez d'abord lier et coupler votre téléphone Android avec Windows 10, puis vous assurer que Bluetooth est activé pour les deux appareils.
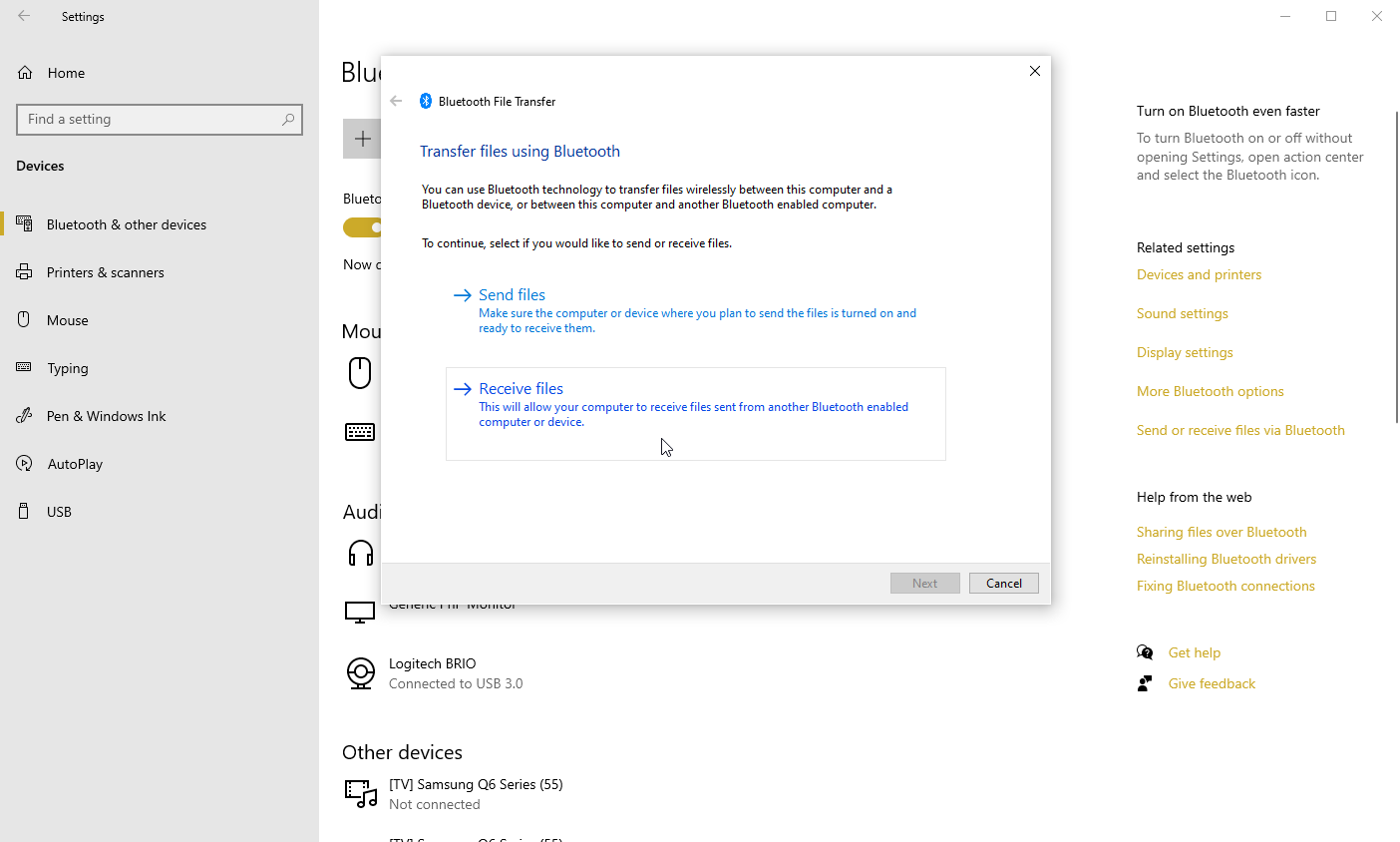
Accédez à Paramètres > Appareils sur votre ordinateur Windows 10 et cliquez sur le lien Envoyer ou recevoir des fichiers via Bluetooth à droite ou en bas de la page. Dans la fenêtre Transfert de fichiers Bluetooth, appuyez sur l'option Recevoir des fichiers .
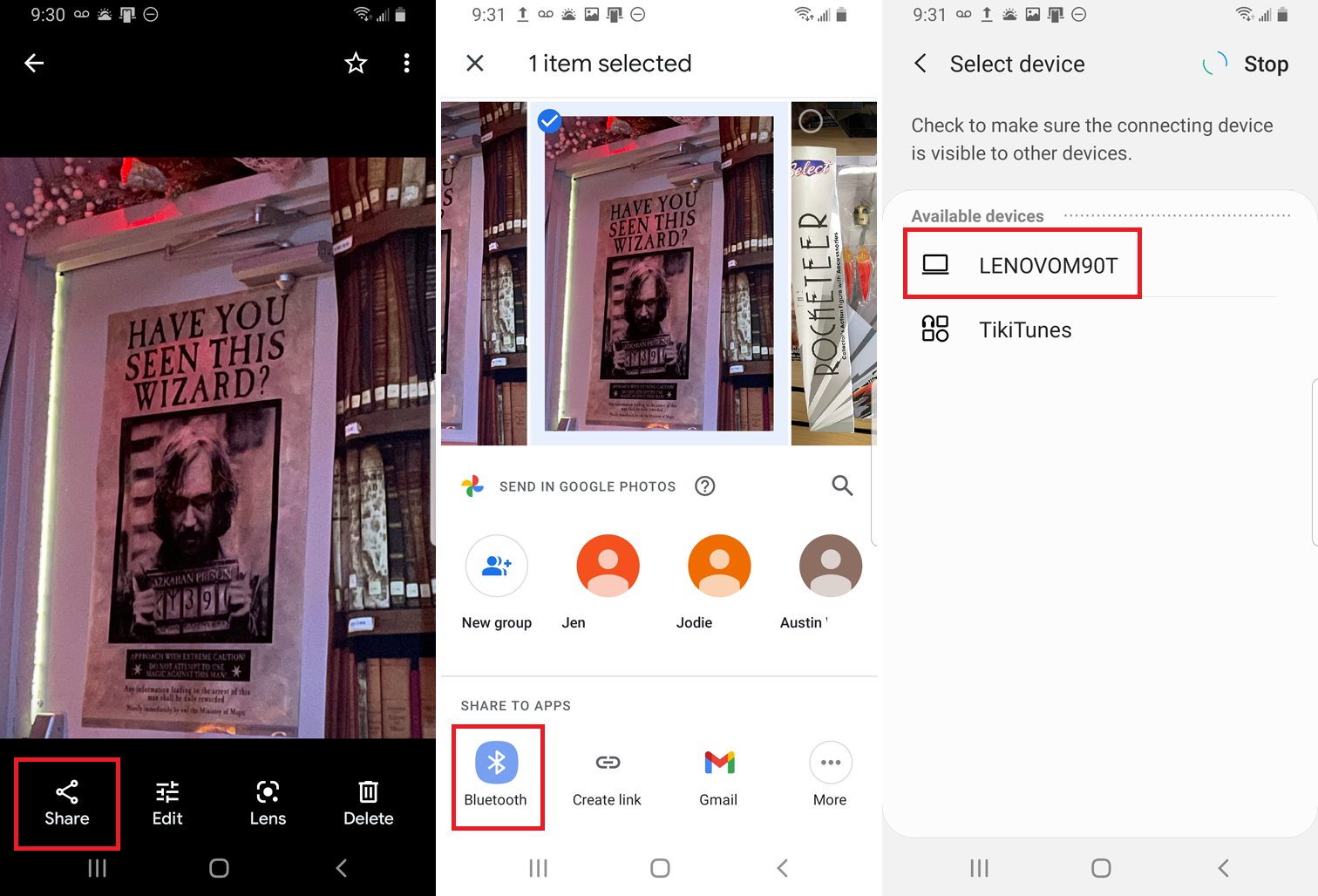
Sur votre téléphone Android, accédez au fichier que vous souhaitez transférer sur votre PC. Nous recommandons l'application Files by Google ou Google Photos pour cela. Ouvrez le fichier, appuyez sur l'icône Partager et sélectionnez Bluetooth . Sur l'écran suivant, sélectionnez le nom de votre PC.
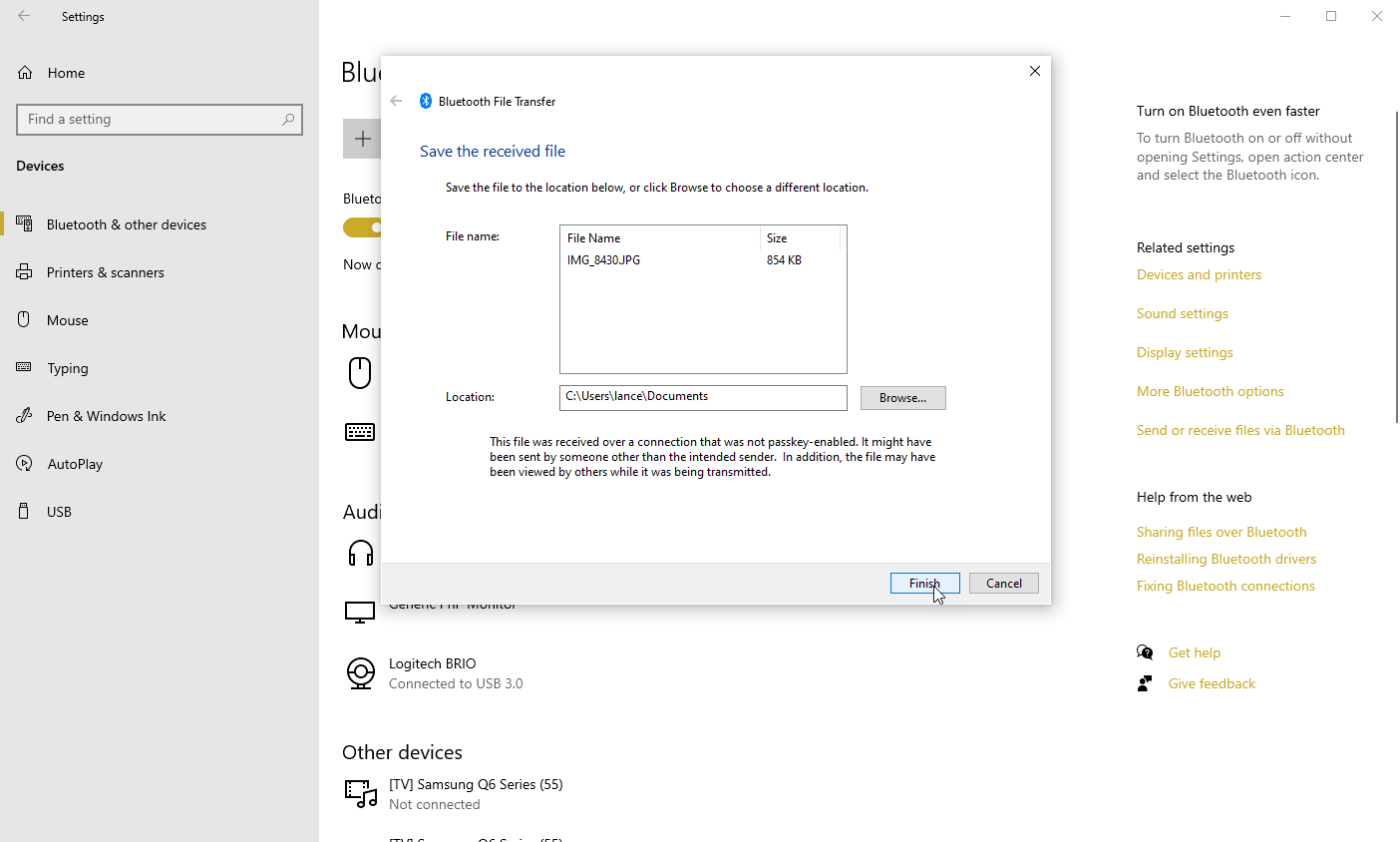
Sur votre PC Windows, recherchez et sélectionnez un emplacement pour enregistrer le fichier transféré et cliquez sur Terminer . Ouvrez l'emplacement pour afficher le fichier.
Snapdrop
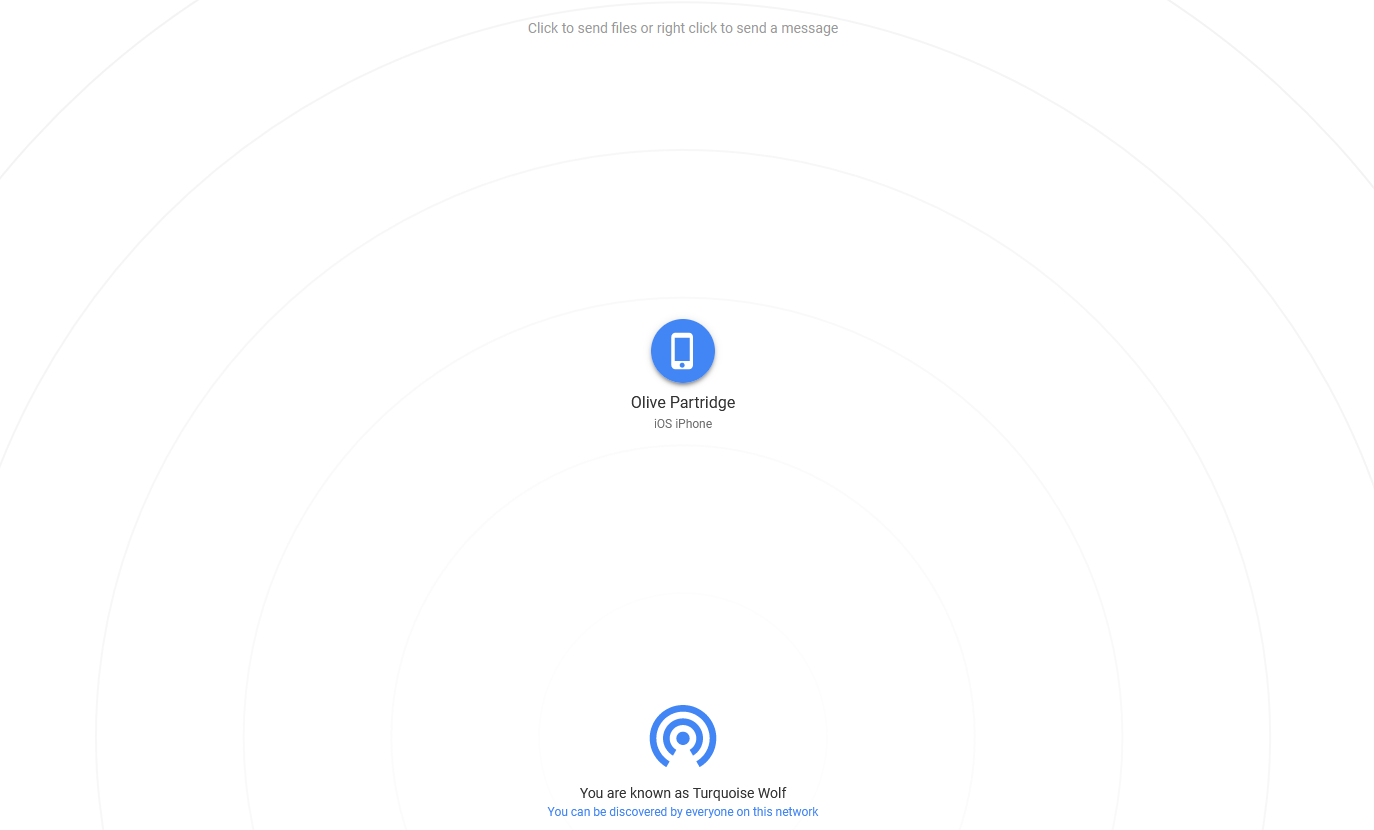
Snapdrop est un outil de transfert de fichiers basé sur le Web qui peut copier des photos, des vidéos et d'autres fichiers entre différents appareils et ordinateurs. Lancez le site sur votre ordinateur et sur votre appareil mobile. L'écran de votre ordinateur doit identifier votre téléphone ou votre tablette, tandis que votre appareil mobile identifie le navigateur de votre PC.
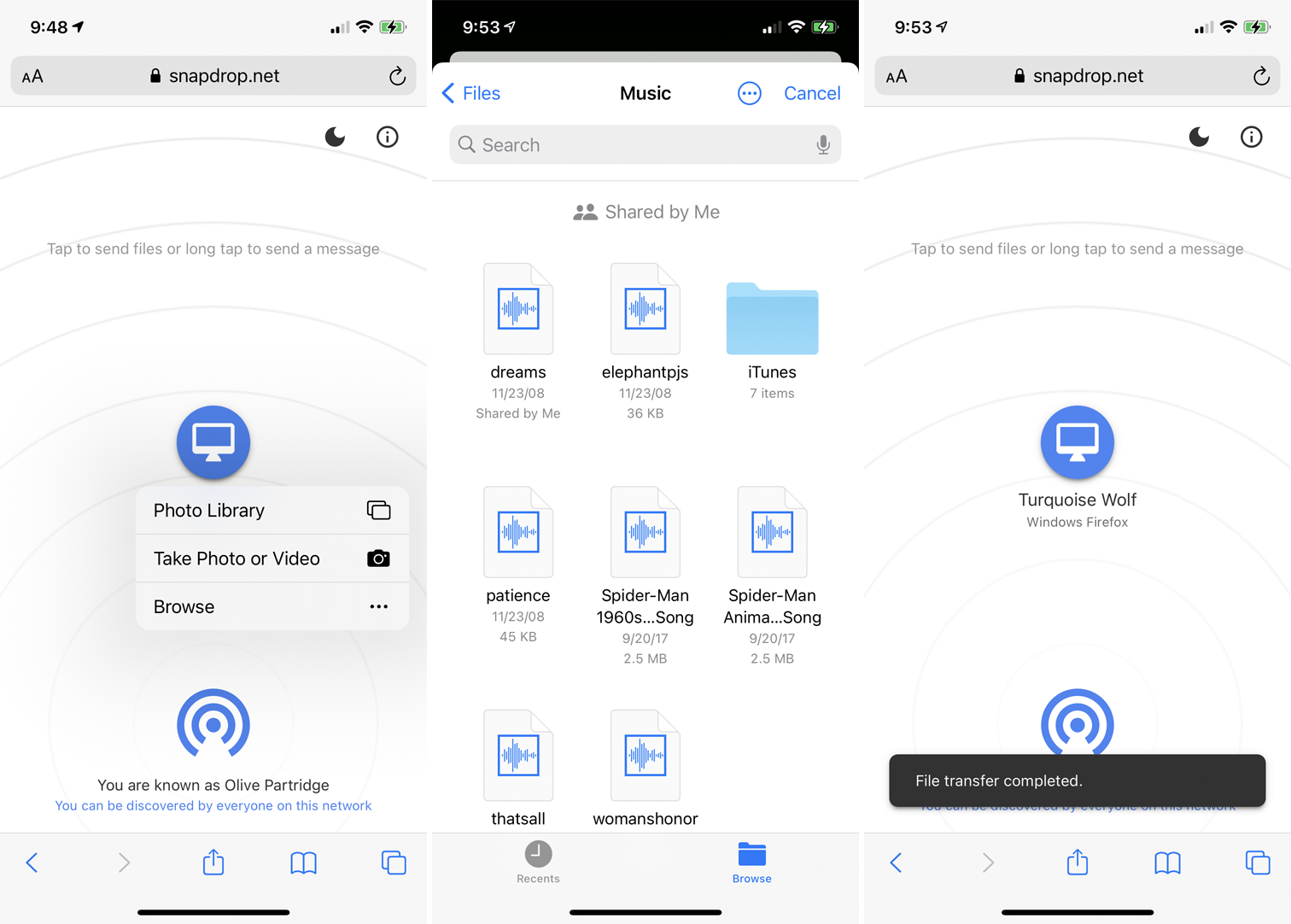
Pour transférer un fichier de votre téléphone vers votre ordinateur, appuyez sur l'icône de l'ordinateur sur l'écran du téléphone. Vous pouvez sélectionner Photothèque pour saisir une photo existante, Prendre une photo ou une vidéo pour prendre quelque chose de nouveau avec l'appareil photo de votre téléphone ou Parcourir pour transférer un fichier existant depuis votre téléphone. Que vous utilisiez un iPhone, un iPad ou un appareil Android, vous devriez pouvoir transférer un fichier enregistré sur l'appareil lui-même ou enregistré sur un site de stockage en ligne.
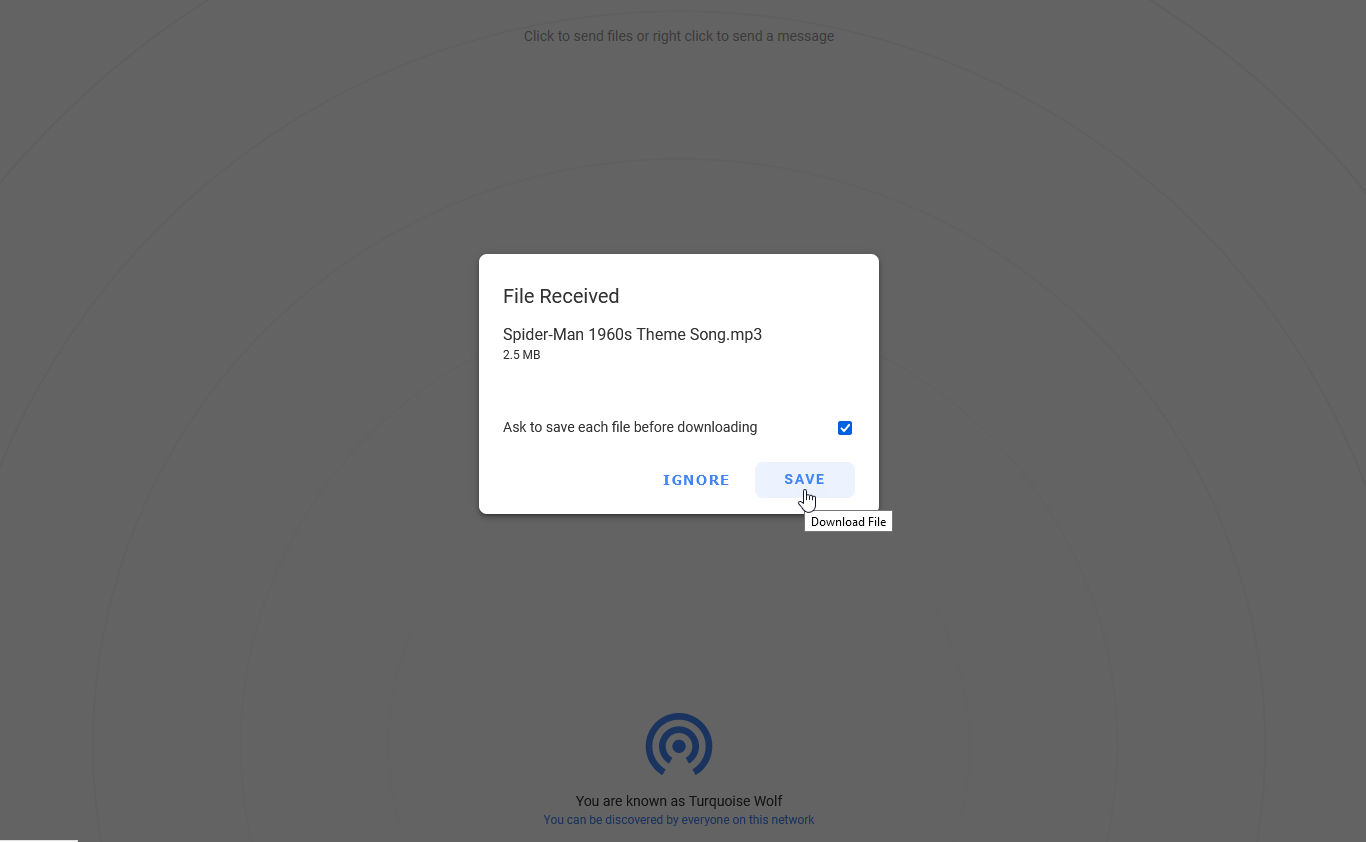
Sur votre ordinateur, le fichier devrait apparaître comme reçu. Cliquez sur Enregistrer pour l'enregistrer sur votre disque dur.
Documents par Readdle
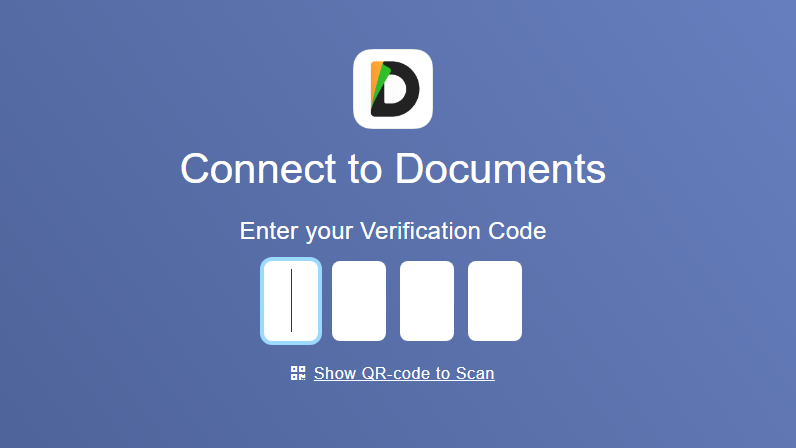
Disponible pour iOS et iPadOS, Documents by Readdle vous permet d'afficher les dossiers et les fichiers de votre ordinateur à partir d'un appareil mobile. Vous pouvez ensuite sélectionner les fichiers que vous souhaitez télécharger sur votre PC. Pour ce faire, téléchargez et lancez l'application sur votre appareil mobile, puis ouvrez le site Web Docs Transfer sur votre ordinateur.
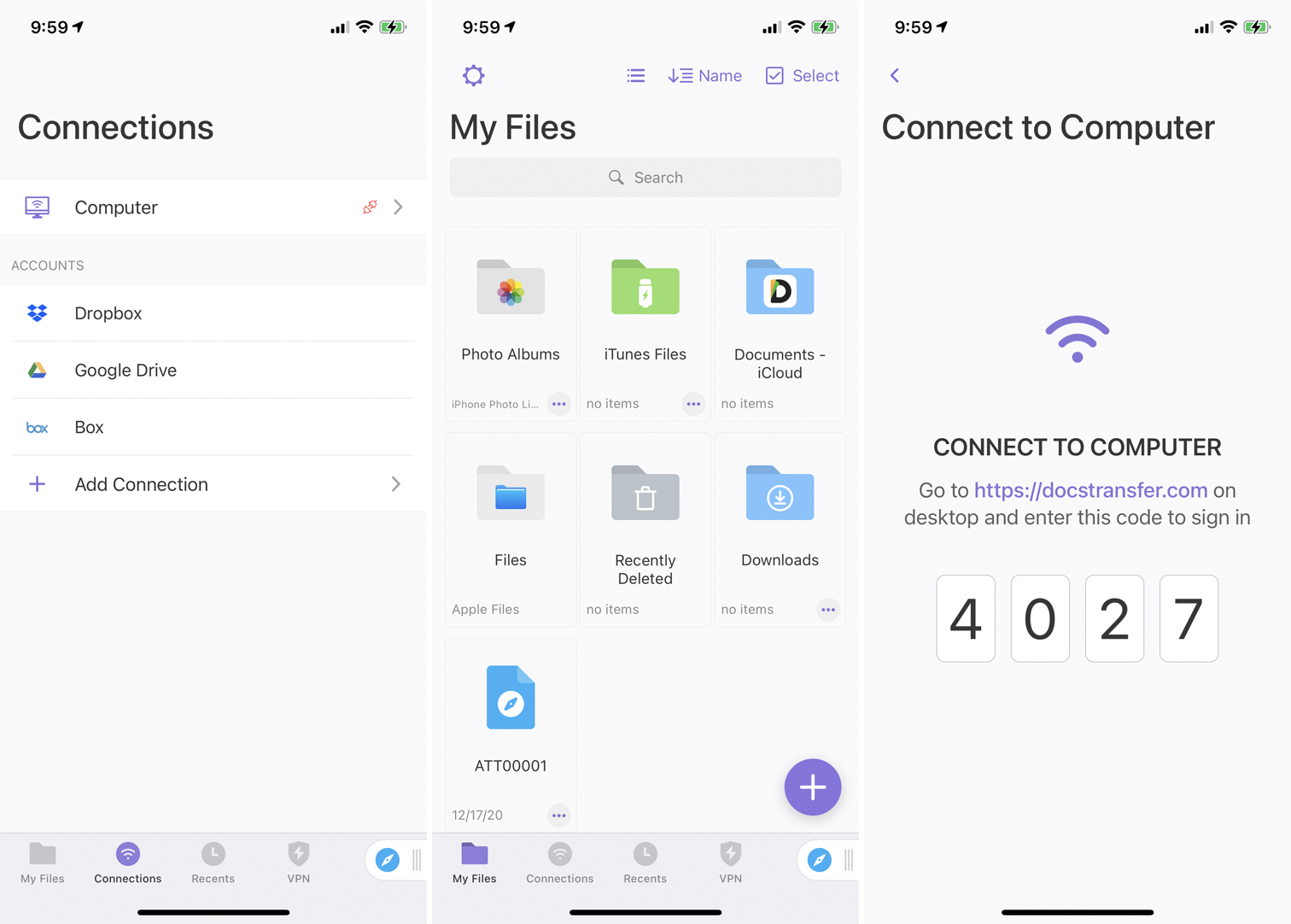
Depuis l'application mobile, accédez à Connexions > Ordinateur pour afficher un code à quatre chiffres. Entrez le numéro sur le site Web Docs Transfer sur votre PC et attendez que les deux appareils confirment la connexion.
Votre PC affiche alors certains dossiers et fichiers de votre téléphone, comme votre photothèque. Sur votre PC, accédez au dossier contenant le fichier que vous souhaitez transférer. Cochez la case du fichier souhaité, puis cliquez sur le lien Télécharger .
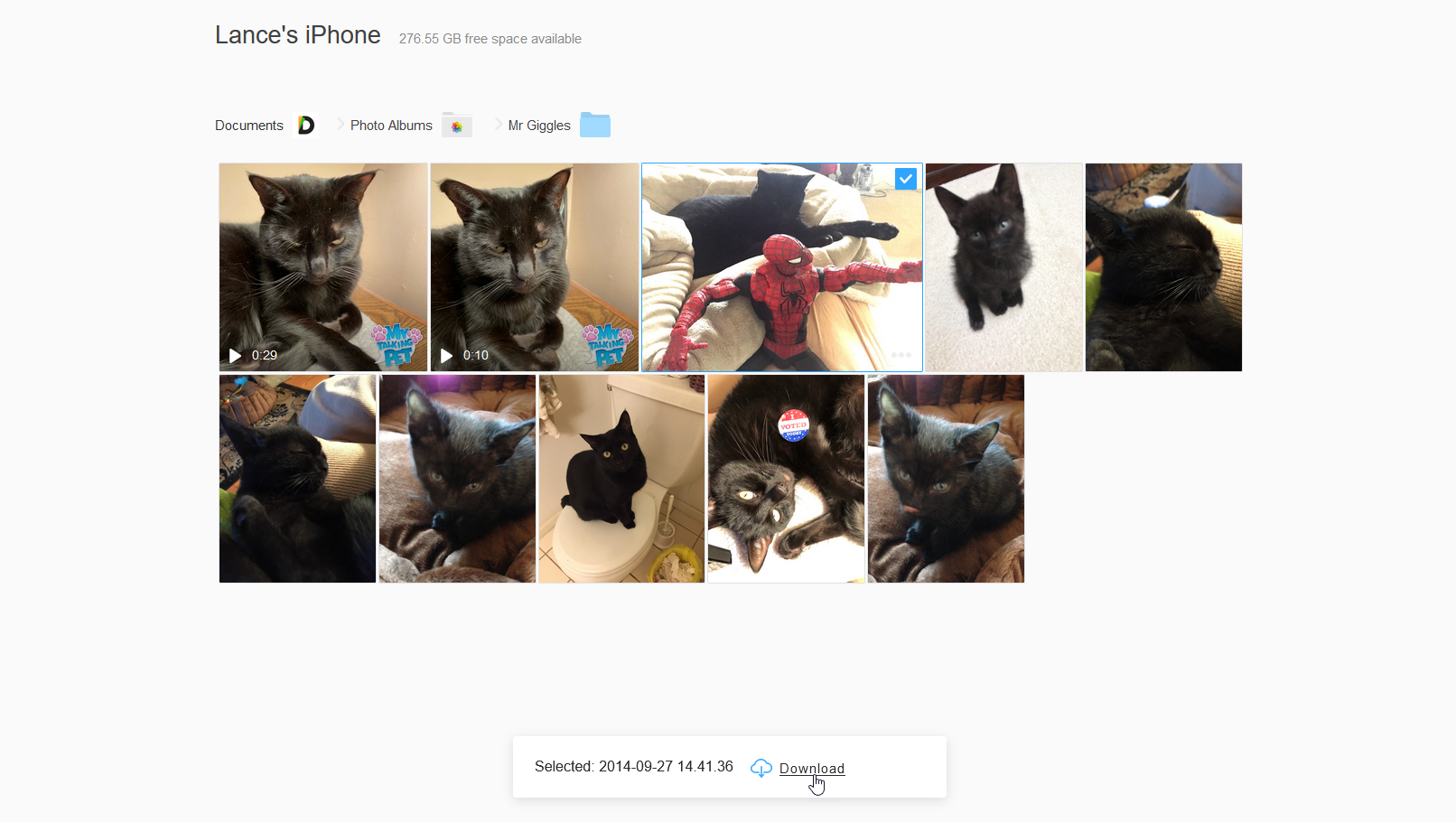
Dans la zone Enregistrer le fichier , cliquez sur OK pour télécharger le fichier, puis choisissez un emplacement pour le stocker. Lorsque vous avez terminé, appuyez sur le bouton Déconnecter dans l'application mobile pour rompre la connexion.
