Comment contrôler plusieurs ordinateurs avec un seul clavier et une seule souris
Publié: 2022-01-29Si vous avez plus d'un ordinateur dans votre maison, par exemple une machine personnelle et de travail, ou un ordinateur portable à côté d'un PC de cinéma maison, il peut être difficile de les contrôler. Au lieu d'empiler vos claviers les uns sur les autres, vous pouvez utiliser un logiciel ou du matériel spécialisé pour utiliser simultanément une souris et un clavier avec deux ordinateurs.
Aucun programme ne fonctionne parfaitement et fait tout. Chaque option a ses propres avantages et inconvénients, mais il existe deux méthodes qui se démarquent du lot : Mouse Without Borders et Synergy.
Souris sans frontières : gratuite et facile pour Windows
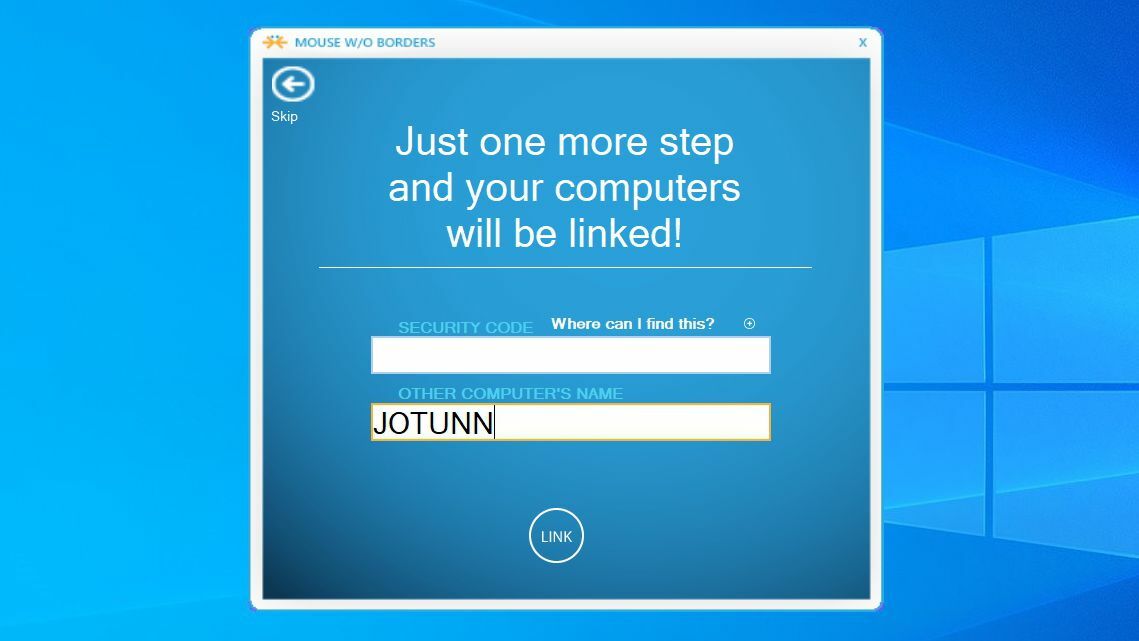
Un projet expérimental du développeur Microsoft Truong Do, Mouse Without Borders est un programme gratuit qui partage votre souris et votre clavier entre les machines Windows uniquement. Il est également très facile à configurer, ce qui en fait une bonne première étape si vous débutez avec ces programmes.
Téléchargez et installez Mouse Without Borders sur votre PC principal, celui dont vous souhaitez utiliser le clavier et la souris sur toutes les machines. Cliquez sur Non lorsqu'on vous demande si vous l'avez installé sur d'autres PC. Vous recevrez un code - prenez ce code et installez Mouse Without Borders sur votre ou vos autres PC, en entrant le code lorsque vous y êtes invité. Ils devraient se connecter automatiquement les uns aux autres, sans tracas supplémentaires.
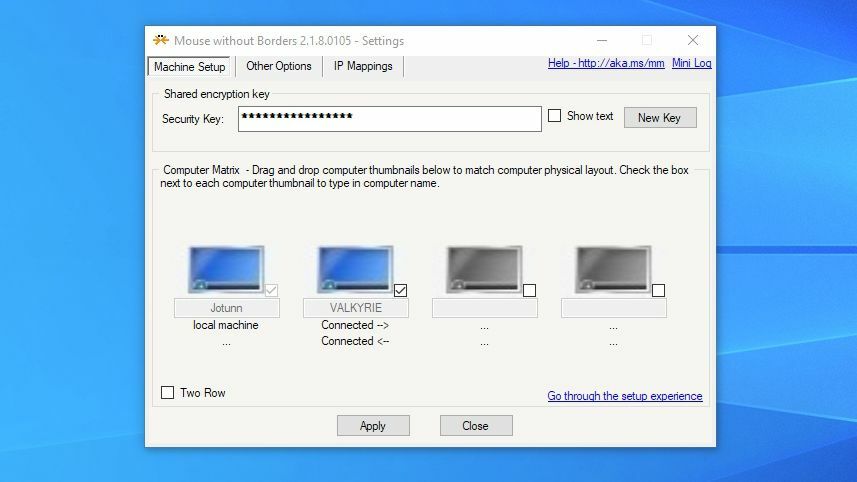
Dans la fenêtre principale de Mouse Without Borders, vous pouvez cliquer et faire glisser les icônes pour réorganiser vos PC en fonction de leur apparence dans votre espace physique. Par exemple, mon bureau se trouve à gauche de mon ordinateur portable, je me suis donc assuré que les icônes correspondaient à cette disposition. De cette façon, votre souris devrait facilement "sauter" sur l'autre PC lorsque vous la faites glisser vers le bon bord. Il existe d'autres options avec lesquelles vous pouvez jouer dans cette fenêtre, si vous le souhaitez.
Mouse Without Borders fonctionne bien gratuitement, mais je trouve que c'est parfois un peu saccadé. Sur le deuxième ordinateur, mon curseur était souvent lent à répondre ou restait bloqué pendant une seconde lorsque je le déplaçais sur l'écran, ce qui peut vous faire perdre de la précision lorsque vous cliquez sur des éléments.
Pourtant, le partage du presse-papiers fonctionnait bien entre mes deux PC, et je pouvais faire glisser et déposer des fichiers d'une machine à une autre sans problème. Essayez-le par vous-même et voyez s'il fonctionne suffisamment bien pour votre cas d'utilisation. sinon, consultez Synergy ci-dessous.
Synergy & Barrier : Lisse et multiplateforme
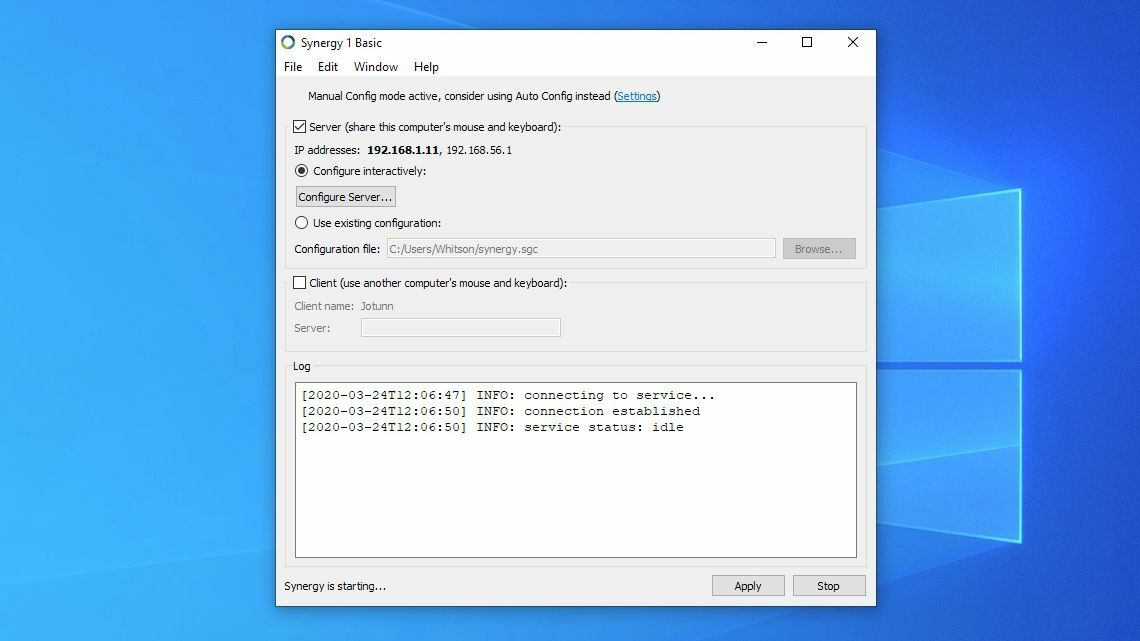
Synergy est le programme le plus connu dans cet espace, mais il coûte 30 $, est un peu difficile à mettre en place et traverse actuellement une transition. Le programme était auparavant open source, et un fork d'une ancienne version appelée Barrier est disponible gratuitement.
Synergy travaille sur une nouvelle version qui devrait devancer Barrier en termes de fonctionnalités, mais pour le moment, les deux sont extrêmement similaires, je recommande donc d'essayer Barrier en premier. Si vous ne pouvez pas le faire fonctionner ou si vous souhaitez bénéficier de l'assistance d'une application payante, vous pouvez alors débourser de l'argent pour une licence Synergy.
Malgré les complexités, Synergy (et Barrier) fonctionne bien une fois que tout est mis en place. Installez le programme sur tous les ordinateurs que vous souhaitez utiliser avec votre souris et votre clavier. (On vous demandera peut-être de redémarrer votre ordinateur pendant le processus.) Le programme vous demandera alors de désigner l'ordinateur actuel comme Serveur (l'ordinateur avec la souris et le clavier) ou comme Client (l'ordinateur que vous devez contrôler).
Si vous utilisez la version payante de Synergy, il vous sera ensuite demandé d'activer votre compte. Copiez la clé de licence de la page de votre compte Symless et collez-la dans l'application Synergy. Une fois activé, répétez ce processus sur tous les autres ordinateurs, en choisissant un serveur et autant d'ordinateurs clients que nécessaire.
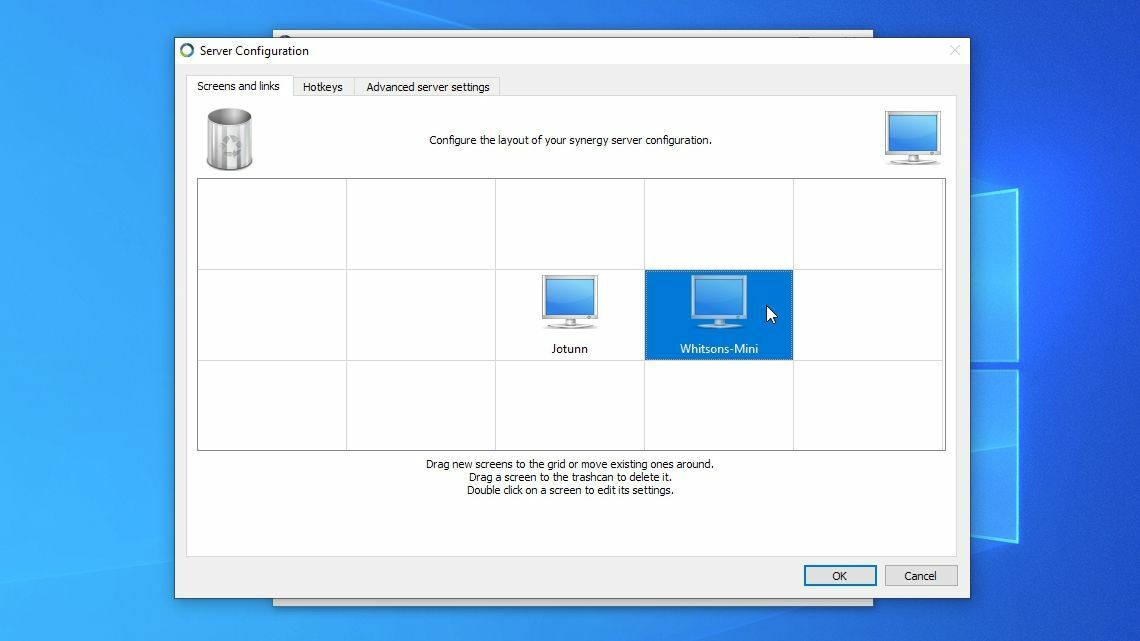
Une fois que le programme est installé et exécuté sur les deux ordinateurs, vous devrez les faire parler entre eux. Sur la machine serveur, cliquez sur le bouton Configurer le serveur . Dans le coin supérieur gauche, vous devriez voir une icône qui ressemble à un moniteur de PC - faites-la glisser sur la grille et alignez-la avec l'icône de votre PC serveur.
Par exemple, mon client, un Mac mini, se trouve à droite du serveur, un bureau nommé Jotunn, sur mon bureau. J'ai donc fait glisser l'icône d'un carré à droite de l'icône de mon PC serveur.
Ensuite, double-cliquez sur l'icône Sans nom que vous venez d'ajouter. Sous Nom d'écran, tapez le nom du PC client—vous le verrez dans la fenêtre Synergy du client, où il est écrit Nom du client. Cliquez sur OK. Cliquez ensuite sur le bouton Appliquer pour appliquer vos paramètres et démarrer le serveur.
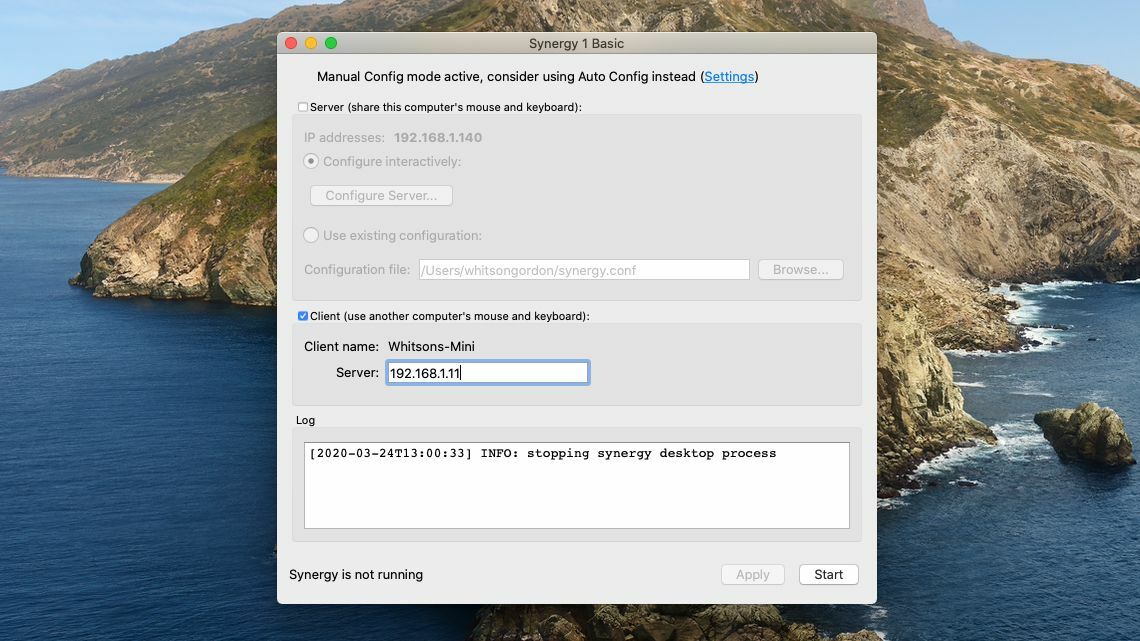
En haut de la fenêtre de votre PC serveur, vous verrez une adresse IP en gras - dans mon cas, c'est 192.168.1.11. Cette série de chiffres indique l'emplacement d'un PC sur le réseau, et votre PC client devra connaître l'adresse IP du serveur pour se connecter. Copiez cette adresse dans la zone Serveur de la fenêtre du PC client, comme indiqué ci-dessus. (Barrier a également une case à cocher "Configuration automatique" que vous pouvez essayer, ou vous pouvez la désactiver et saisir vous-même l'adresse IP.)
Une fois que vous avez terminé, cliquez sur le bouton Démarrer. Les deux PC devraient alors se connecter et vous devriez pouvoir utiliser le clavier et la souris du PC serveur sur les deux machines. Faites-le simplement glisser vers le bord de l'écran de votre ordinateur principal et il sautera sur votre autre PC, comme s'il s'agissait de la même machine. Si vous rencontrez des problèmes, consultez le journal. Barrier vous demande de configurer le journal dans ses paramètres, où il se connectera à un fichier. Synergy affiche le journal au bas de sa fenêtre, ce qui vous donne un accès plus rapide à toutes les erreurs qui peuvent survenir.

Bien que vous puissiez copier et coller du texte entre vos deux machines, faire glisser et déposer des fichiers peut être un peu capricieux et votre kilométrage peut varier. Dans l'ensemble, cependant, j'ai trouvé que Synergy et Barrier étaient beaucoup plus fluides que Mouse Without Borders, ce qui le rendait un peu plus convaincant (malgré le manque de glisser-déposer fiable). Il existe d'autres façons de configurer Synergy, alors consultez les paramètres du serveur pour des personnalisations de raccourcis clavier supplémentaires et d'autres ajustements.
Recommandé par nos rédacteurs



Directeur d'entrée : alternative à la souris sans frontières
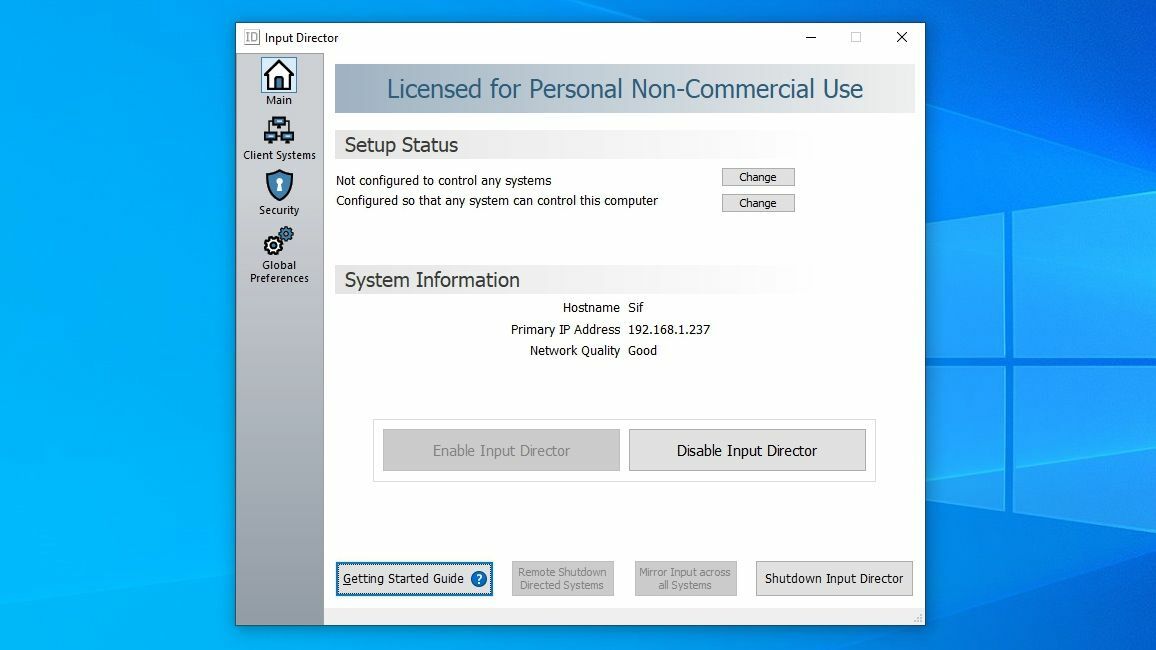
Si vous n'utilisez que des machines Windows et que vous voulez quelque chose qui fonctionne un peu plus facilement que Mouse Without Borders, Input Director est une autre option populaire. Cependant, la configuration prend un peu plus de travail que Mouse Without Borders et peut être difficile pour les utilisateurs novices.
Par exemple, il trouve rarement d'autres machines sur mon réseau lors de l'analyse, même si je tape le nom d'hôte. Taper l'adresse IP de la machine secondaire a bien fonctionné pour moi, à quel point cela a fonctionné à merveille.
De plus, Input Director possède de nombreuses fonctionnalités de sécurité qui vous permettent de déterminer quels ordinateurs sont autorisés à rejoindre votre système, des raccourcis clavier personnalisables et d'autres fonctionnalités supplémentaires. Celles-ci peuvent être un peu écrasantes pour certaines personnes, mais si vous savez ce que vous faites, Input Director est tout aussi fluide que Synergy, même s'il est limité aux machines Windows.
Sharemouse : Alternative de synergie
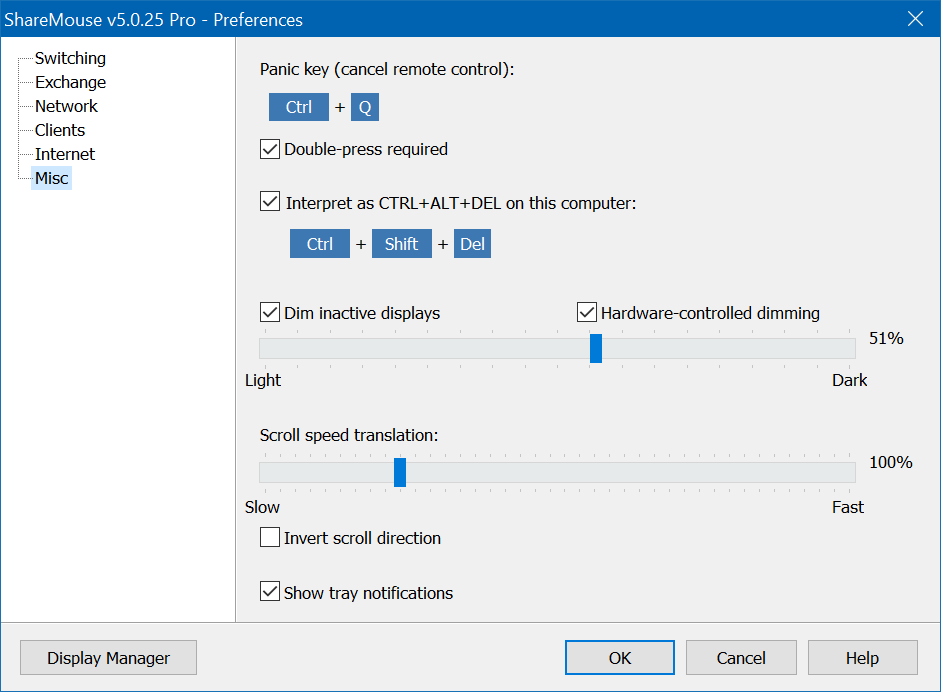
Sharemouse est une autre option multiplateforme comme Synergy. Il n'y a pratiquement aucune configuration requise car il détecte automatiquement les autres ordinateurs Sharemouse sur le réseau. Le glisser-déposer semble fonctionner, à condition de payer 30 $ pour la version pro. Cependant, il bégaie beaucoup plus que Synergy, ce qui a suffi à me détourner. Néanmoins, si le glisser-déposer est une nécessité, cela peut être une meilleure option pour vous.
Commutateur KVM : l'option matérielle

Avant que le logiciel ne puisse facilement effectuer cette tâche, les périphériques matériels connus sous le nom de commutateurs KVM servaient un objectif similaire. Des commutateurs KVM simples comme ce modèle HDMI JideTech ou ce modèle DisplayPort IOGear agissent comme un simple commutateur A/B. Vous appuyez sur un bouton de l'appareil pour déplacer votre clavier et votre souris d'un PC à l'autre.
Les modèles plus chers peuvent prendre en charge des taux de rafraîchissement plus élevés pour votre écran ou peuvent inciter votre écran à rester connecté afin que vos icônes ne se réorganisent pas. Si vous avez déjà plusieurs moniteurs, vous n'aurez peut-être besoin que d'un simple commutateur USB. Cependant, de nombreux commutateurs KVM ont leurs propres bizarreries, vous devrez peut-être lire de nombreuses critiques et faire des expériences pour déterminer quel commutateur KVM convient le mieux à votre cas d'utilisation.
Bureau à distance
Cela peut sembler idiot de se connecter à distance à l'ordinateur assis à côté de vous, mais c'est aussi incroyablement facile. Si tous vos ordinateurs utilisent Windows, l'outil Remote Desktop intégré de Microsoft est fantastique. Pour les autres plates-formes, Chrome Remote Desktop est facile à configurer et fonctionne comme un charme.
Il existe de nombreux autres programmes dans cet espace, mais pour la plupart des gens, l'une des solutions ci-dessus devrait fonctionner suffisamment bien pour que vous puissiez mettre ce clavier supplémentaire sur le trottoir.
