Comment contrôler la vitesse du ventilateur dans Windows 10
Publié: 2022-04-28
Tous les principaux composants matériels d'un PC, principalement le CPU et le GPU, génèrent une immense quantité de chaleur pendant leur fonctionnement, en particulier lorsque des applications gourmandes en ressources sont en cours d'exécution. La chaleur est le principal responsable des dommages matériels permanents dus à la surchauffe, car la poussière ne fait que servir de catalyseur. Principalement, un système de refroidissement efficace est nécessaire pour gérer les problèmes de chauffage. Pour résoudre ce problème, des ventilateurs CPU sont introduits, ce qui refroidit le chauffage de manière efficace et efficiente. Aujourd'hui, une grande variété de ventilateurs est disponible sur le marché, de la petite capacité à la grande capacité. Et la vitesse du ventilateur du PC est contrôlable à l'aide de diverses applications. Alors, continuez à lire cet article pour savoir comment effectuer le contrôle des ventilateurs Windows 10 en détail.
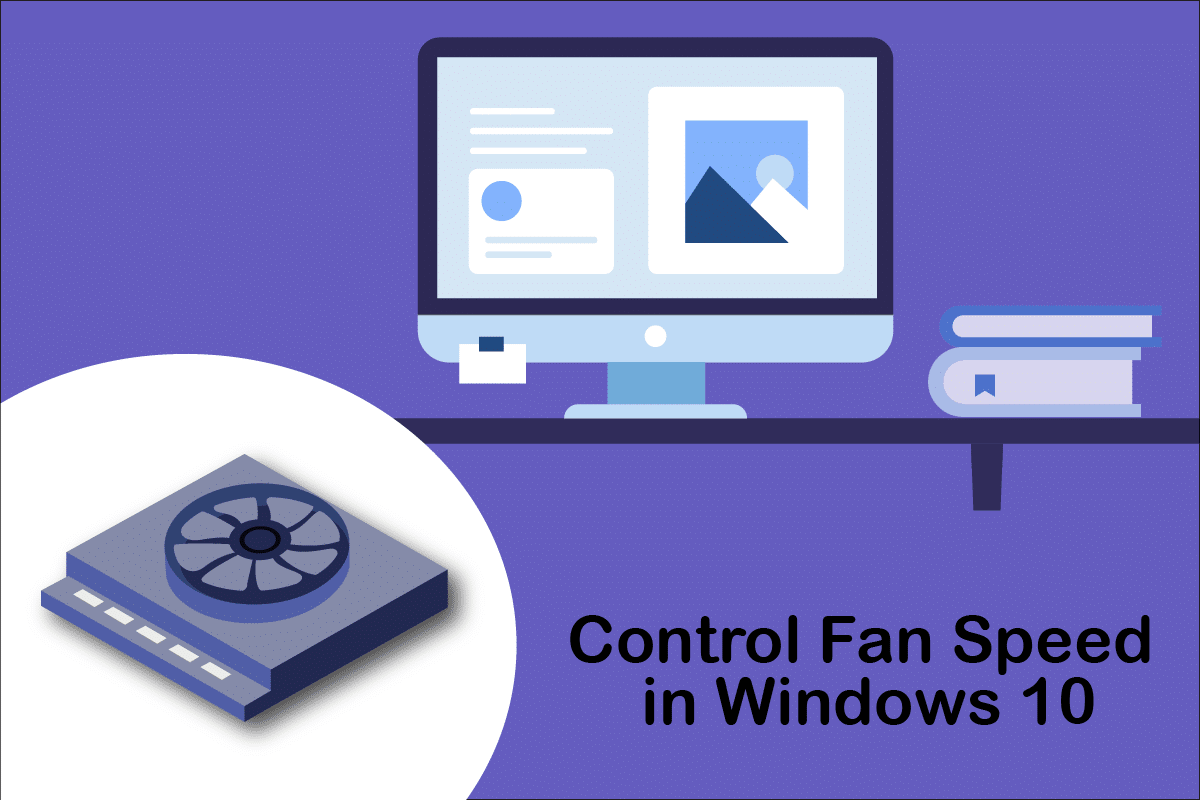
Contenu
- Comment contrôler la vitesse du ventilateur dans Windows 10
- Méthode 1 : modifier la vitesse du ventilateur via les options d'alimentation
- Méthode 2 : Utiliser le logiciel SpeedFan
- Méthode 3 : Utiliser le logiciel HWiNFo
Comment contrôler la vitesse du ventilateur dans Windows 10
Un ventilateur de processeur est un élément crucial du matériel informatique de la carte mère, ce qui peut vous sauver la vie. Sa fonction la plus héroïque est de refroidir en permanence le processeur chaud et de l'empêcher de subir des dommages permanents dus à l'épuisement. C'est le ventilateur du processeur qui protège le processeur et les autres composants à proximité des dommages dus à la surchauffe et maintient le PC en marche.
- Il fournit non seulement un refroidissement, mais empêche également la poussière de s'accumuler dans le processeur.
- La puissance des ventilateurs du processeur est mesurée en RPM, qui détermine la vitesse du ventilateur du PC.
- Il peut être détaché du CPU puis remis en place sur la carte mère après nettoyage.
- Plus le RPM est élevé, plus la puissance de refroidissement est élevée. De plus, les joueurs, les graphistes, les animateurs et les concepteurs d'effets visuels ont besoin de ventilateurs de la plus haute capacité et de la plus grande puissance pour refroidir leur processeur brûlant.
Les ventilateurs sont connectés à la carte mère par :
- Connecteur DC 3 broches : La vitesse peut être modifiée en limitant la tension.
- Connecteur PWM (Pulse Width Modulation) à 4 broches : La vitesse peut être facilement contrôlée à l'aide d'un logiciel.
Nous sommes ici avec le guide sur la façon de contrôler la vitesse du ventilateur dans Windows 10 et comment changer la vitesse du ventilateur du processeur sans BIOS. Suivez ces méthodes pour contrôler la vitesse du ventilateur du PC :
Méthode 1 : modifier la vitesse du ventilateur via les options d'alimentation
C'est la seule méthode dans Windows 10 pour optimiser la vitesse du ventilateur. Suivez ces étapes pour effectuer la même chose.
1. Appuyez sur les touches Windows + X pour ouvrir le menu Lien rapide et sélectionnez Options d'alimentation .
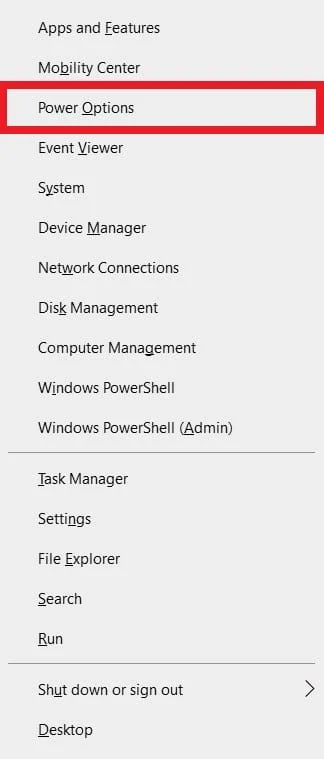
2. Dans le menu Alimentation et veille , cliquez sur Paramètres d'alimentation supplémentaires situés dans le volet de droite.
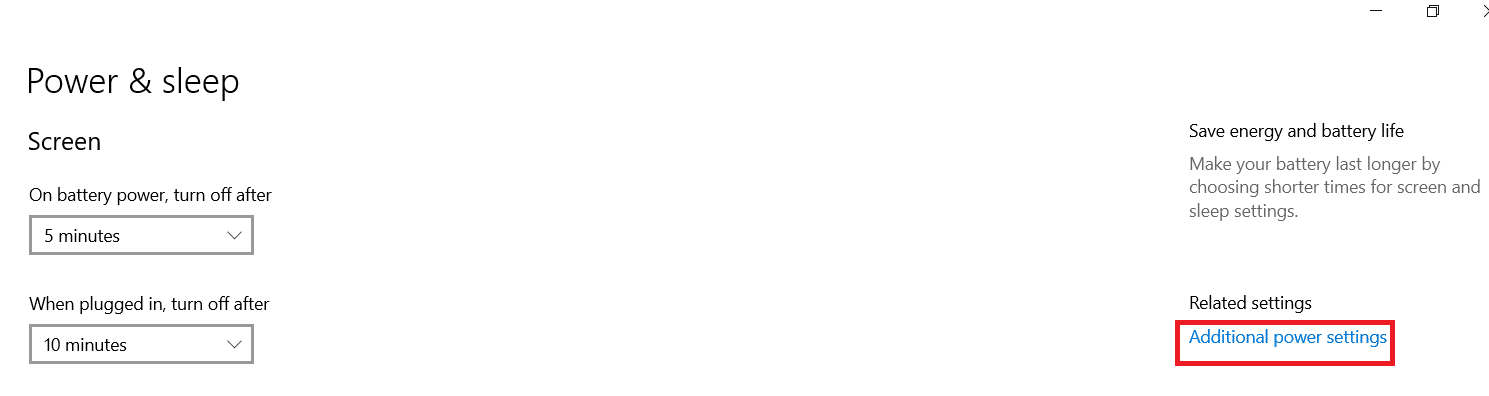
3. Cela ouvrira les options d'alimentation et cliquez maintenant sur Modifier les paramètres du plan à côté de Équilibré (recommandé) .
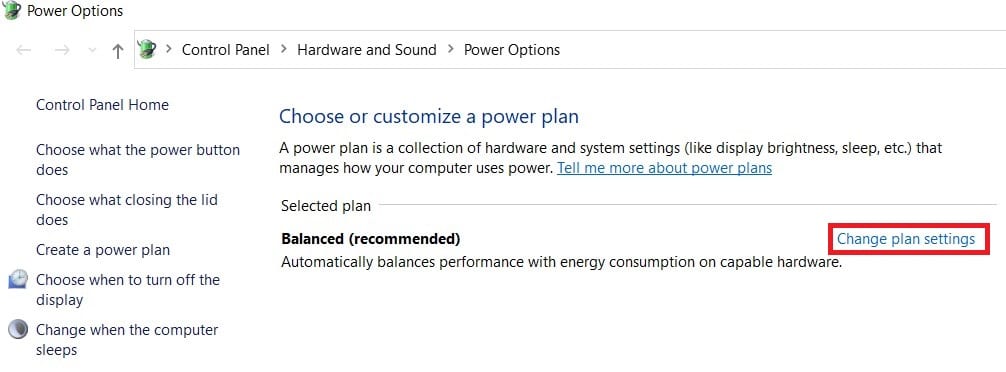
4. Maintenant, la fenêtre Modifier les paramètres du plan apparaît. Cliquez sur Modifier les paramètres d'alimentation avancés .
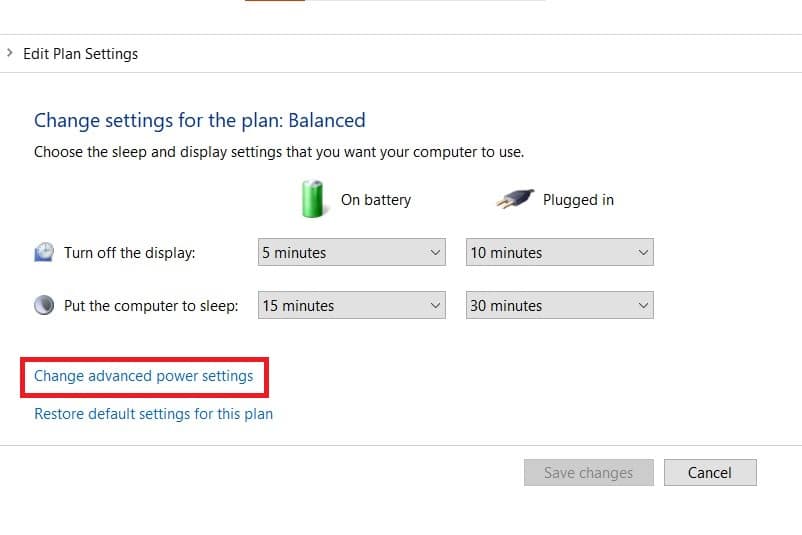
5. Cette action ouvrira une boîte de dialogue des options d'alimentation contenant les services des différents composants du système.
6. Faites défiler vers le bas et double-cliquez sur Gestion de l'alimentation du processeur .
7. Ensuite, double-cliquez sur Politique de refroidissement du système et choisissez Actif dans le menu déroulant dans les modes Sur batterie et Branché .
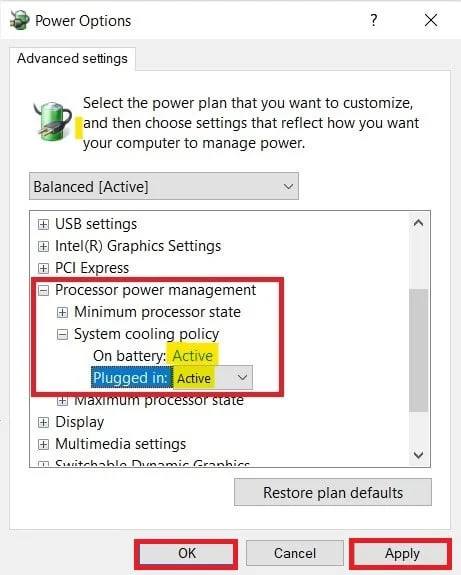

8. Cliquez maintenant sur Appliquer puis OK .
Remarque : Assurez-vous d' activer la politique de refroidissement du système en mode batterie et en mode branché pour obtenir des performances maximales du ventilateur.
C'est la seule méthode dans le système d'exploitation Windows 10 qui vous aidera à contrôler les ventilateurs Windows 10.
Lisez aussi: 7 façons de réparer le ventilateur du processeur qui ne tourne pas
Méthode 2 : Utiliser le logiciel SpeedFan
SpeedFan est un programme de surveillance du matériel capable de modifier la vitesse des ventilateurs en fonction des températures du système. SpeedFan peut lire les valeurs et les températures SMART du disque dur et peut modifier la vitesse du ventilateur.
Remarque : Cette application ne détectera pas tous les modèles de ventilateurs. Si vous ne trouvez pas le ventilateur répertorié ici, cette méthode ne fonctionnera pas. De plus, ne modifiez pas les paramètres d'horloge du processeur par défaut et d'autres paramètres importants du processeur, du processeur graphique et du disque dur pour éviter de causer des problèmes dans le système.
1. Téléchargez SpeedFan 4.52 sur le site officiel.
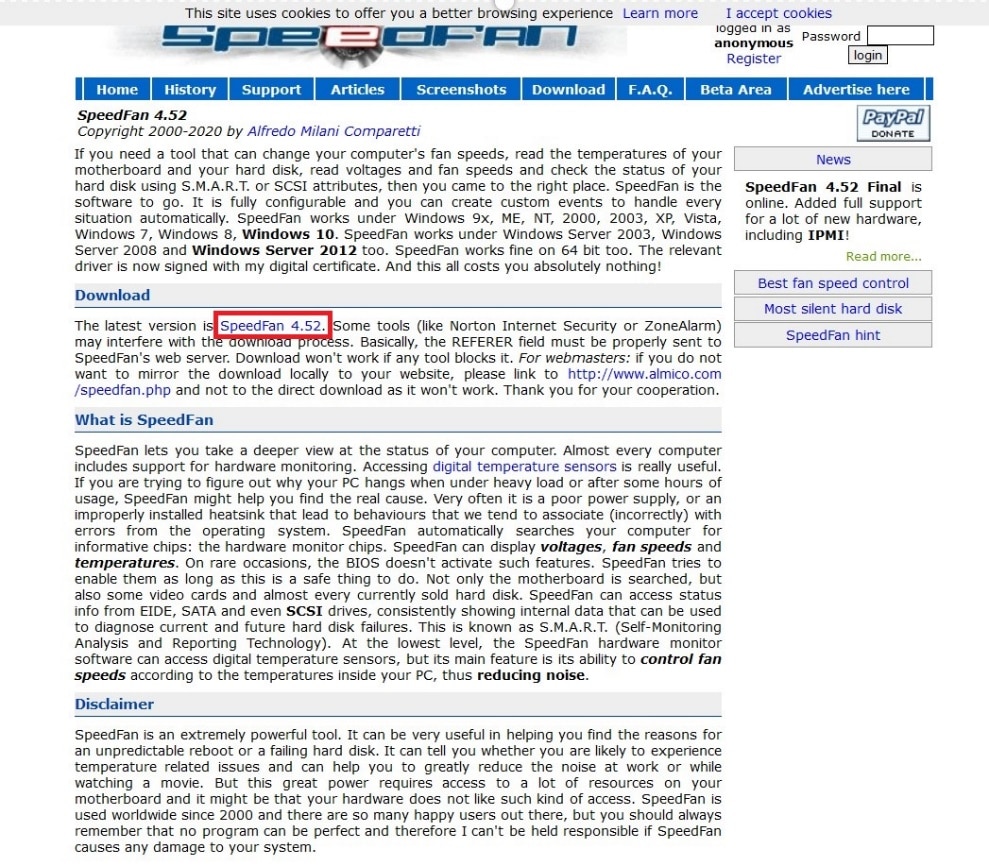
2. Ensuite, installez l' application téléchargée sur votre PC et lancez-la.
3. Cliquez maintenant sur Configurer .
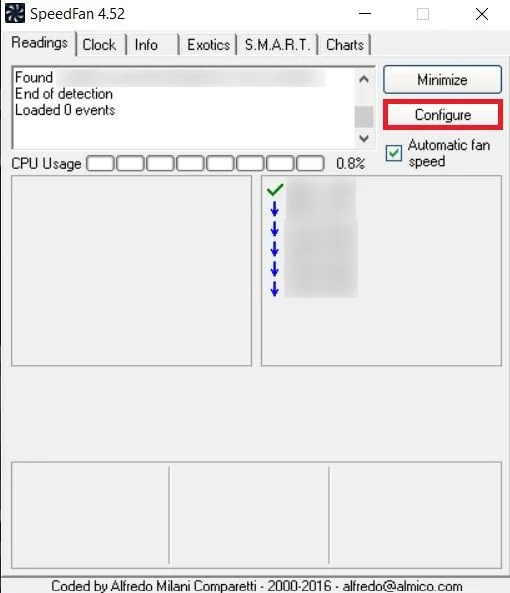
4. Accédez à l'onglet Ventilateurs et vérifiez si le ventilateur système y est répertorié.
Remarque : Si un ventilateur est détecté par le programme, il l'affichera dans la zone en surbrillance rouge, comme indiqué ci-dessous.
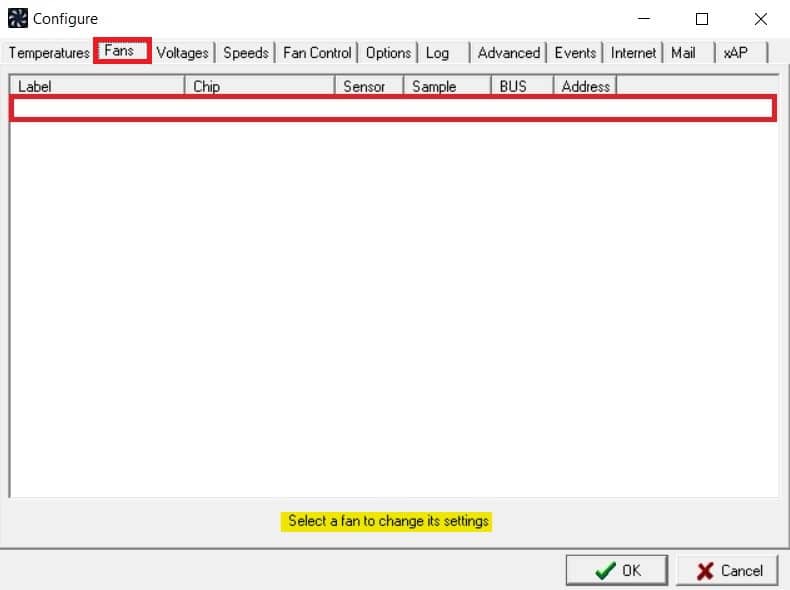
5. Si vous avez trouvé le ventilateur système répertorié ici, sélectionnez-le et explorez les options qu'il affiche. Après avoir modifié la vitesse du ventilateur. Cliquez sur OK .
A lire également : Comment vérifier la température de votre CPU dans Windows 10
Méthode 3 : Utiliser le logiciel HWiNFo
HWiNFo est un logiciel professionnel primé d'analyse, de surveillance, de diagnostic et de création de rapports sur le matériel pour Windows et DOS. C'est un logiciel hautement fiable qui est même utilisé par la NASA. Ce logiciel de surveillance du système en temps réel a remporté plusieurs prix et est approuvé par Intel, AMD, Dell et Asus. Il est également totalement gratuit.
Suivez les étapes à venir pour installer ce logiciel sur votre PC afin d'apprendre le contrôle des ventilateurs sous Windows 10 :
Remarque : Ne modifiez pas les paramètres système par défaut liés au processeur, au processeur graphique et au disque dur. Cela peut entraîner une instabilité du système. Ne modifiez la vitesse du ventilateur que si vous en êtes sûr.
1. Téléchargez la version portable ou d'installation de HWiNFo sur le site officiel.
Remarque : Les versions portables s'exécutent directement sans installation.
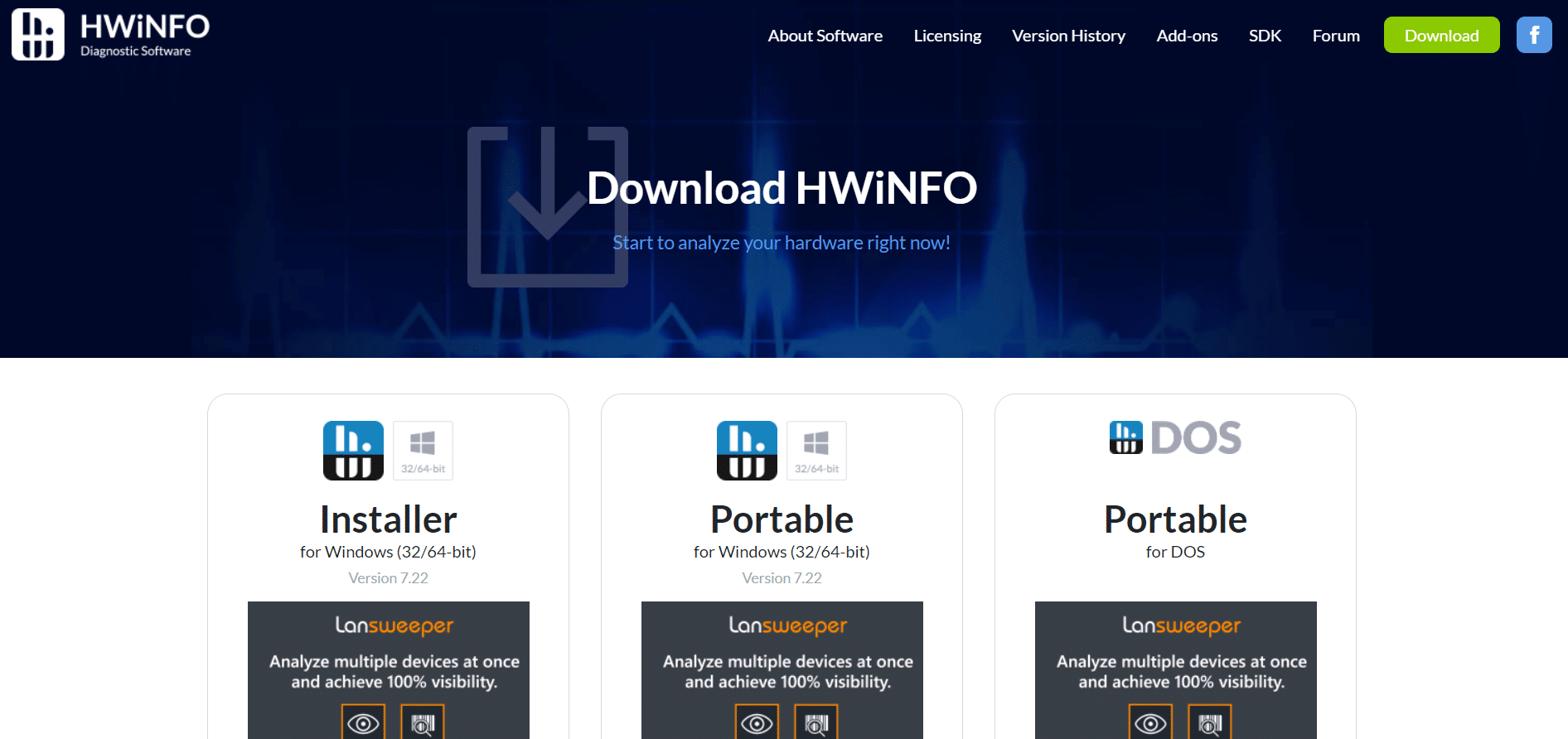
2. Lancez l'application. Maintenant, sélectionnez l'option Capteurs uniquement et cliquez sur Exécuter .
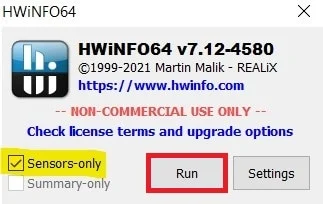
3. Attendez que le programme récupère toutes les informations relatives au matériel.
Remarque : Ce logiciel ne détecte pas le ventilateur de notre ordinateur portable pour d'autres raisons. Cela ne signifie pas que cela ne fonctionnera pas pour les autres aussi.
4. Une fois qu'il est ouvert, localisez un logo Fan en bas et cliquez dessus.
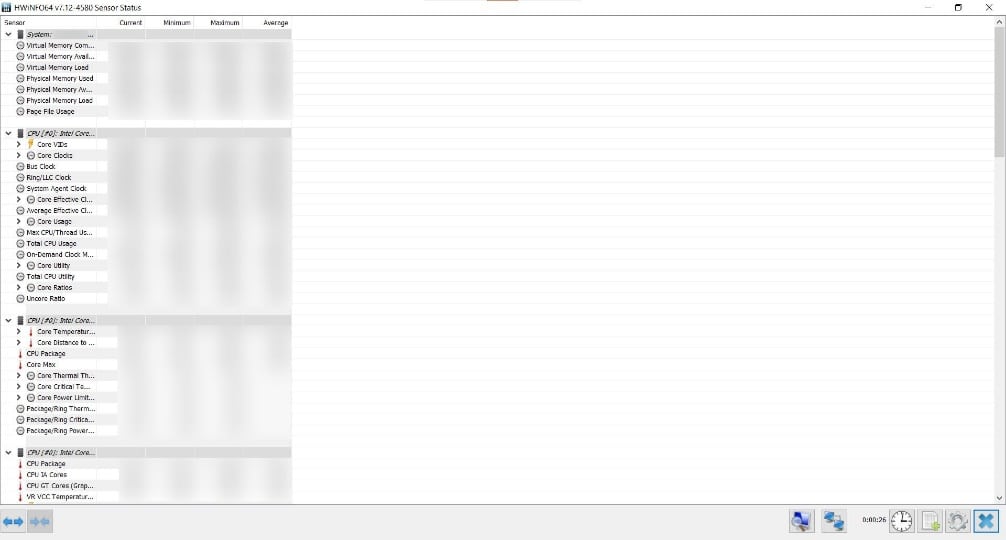
5. Vous trouverez ici les spécifications du ventilateur du processeur, y compris sa vitesse, son régime, sa température, etc. Choisissez les paramètres avec soin et modifiez-les avec précaution et suivez les instructions à l'écran.
Ici, nous avons expliqué les méthodes de travail les plus possibles qui peuvent être la solution pour modifier la vitesse du ventilateur du processeur sans BIOS et qui peuvent être utiles pour contrôler la vitesse du ventilateur du PC sous Windows 10.
Recommandé:
- Comment tester le bloc d'alimentation avec un multimètre
- 11 meilleurs capteurs de température et d'humidité WiFi
- Top 18 des meilleurs logiciels de contrôleur de vitesse de ventilateur
- Correction du décalage de la souris Bluetooth de Windows 10
Nous espérons que ce guide vous a été utile et que vous avez pu apprendre à contrôler la vitesse du ventilateur dans Windows 10 . Faites-nous savoir quelle méthode a le mieux fonctionné pour vous. Si vous avez des questions ou des suggestions, n'hésitez pas à les déposer dans la section des commentaires.
