Comment connecter votre iPhone ou iPad à votre téléviseur
Publié: 2022-01-29Les appareils mobiles ont des écrans plus grands que jamais, mais parfois l'écran de votre iPhone ou iPad est encore trop petit pour diffuser des vidéos ou regarder le match. Heureusement, il est assez facile de connecter votre appareil Apple à n'importe quel téléviseur moderne pour une véritable expérience sur grand écran.
Connectez-vous avec Apple AirPlay
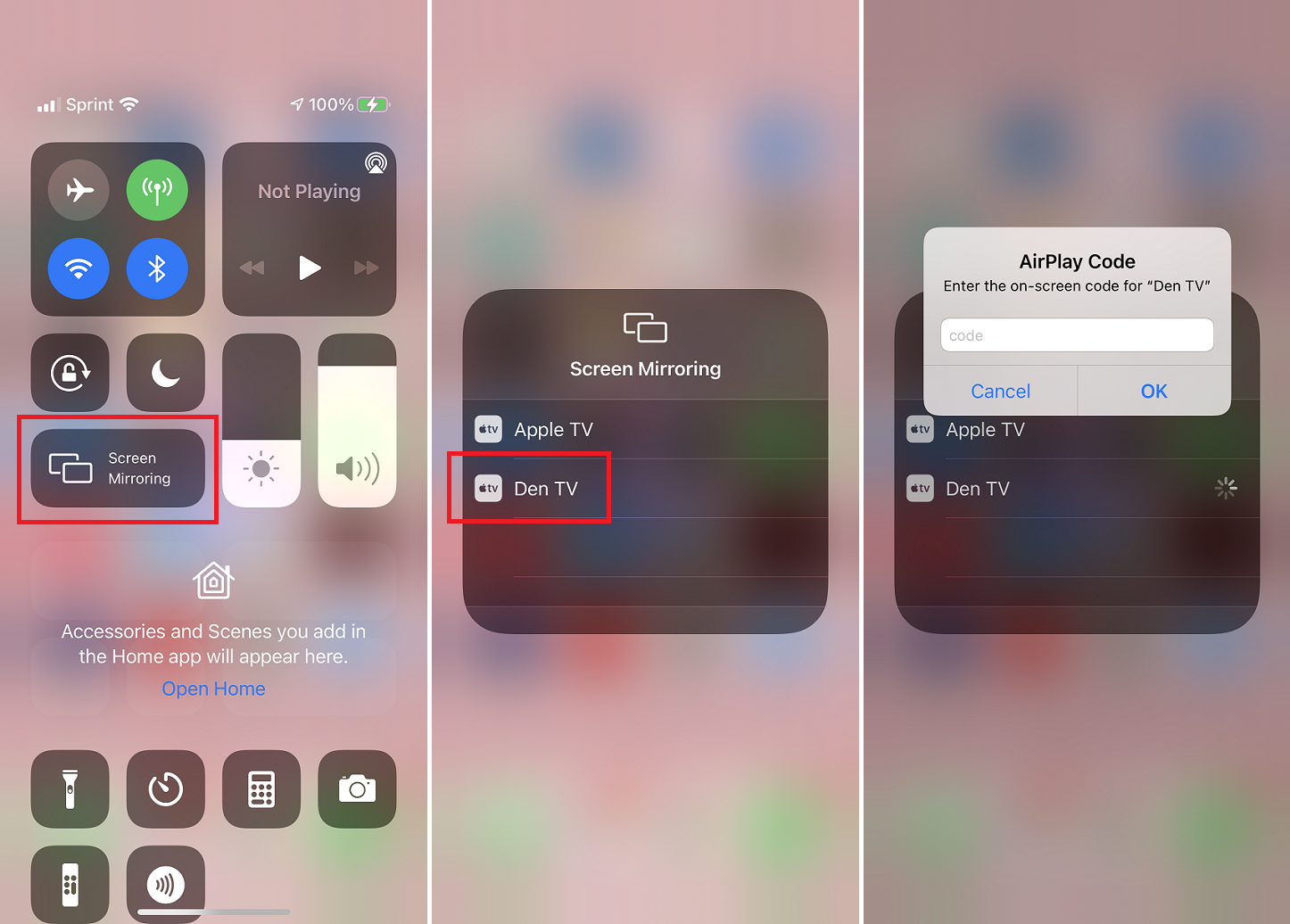
Le moyen le plus simple de se connecter sans fil consiste à utiliser la fonction AirPlay d'Apple, qui est intégrée au système d'exploitation de votre appareil mobile. Il vous permet de mettre en miroir ou de diffuser du contenu de votre iPhone ou iPad sur votre téléviseur intelligent compatible AirPlay 2, Apple TV ou certains appareils Roku.
Pour utiliser AirPlay, assurez-vous que votre appareil de streaming ou votre smart TV est connecté au même réseau Wi-Fi domestique que votre iPhone ou iPad. Ouvrez le Centre de contrôle sur votre appareil en balayant vers le bas depuis le haut à droite de l'écran. Appuyez sur AirPlay Mirroring et sélectionnez la destination appropriée. Tout ce qui se trouve sur l'écran de votre appareil mobile sera reflété sur l'écran de votre téléviseur.
Vous pouvez également envoyer des photos et des vidéos individuelles sur votre téléviseur en sélectionnant l'icône Partager dans l'application Photos. Appuyez sur AirPlay dans le menu contextuel et choisissez une destination. Et AirPlay fonctionne avec des applications tierces pour diffuser des médias, y compris de la musique, des podcasts, des films, des émissions de télévision, etc., depuis vos services de diffusion préférés vers la télévision.
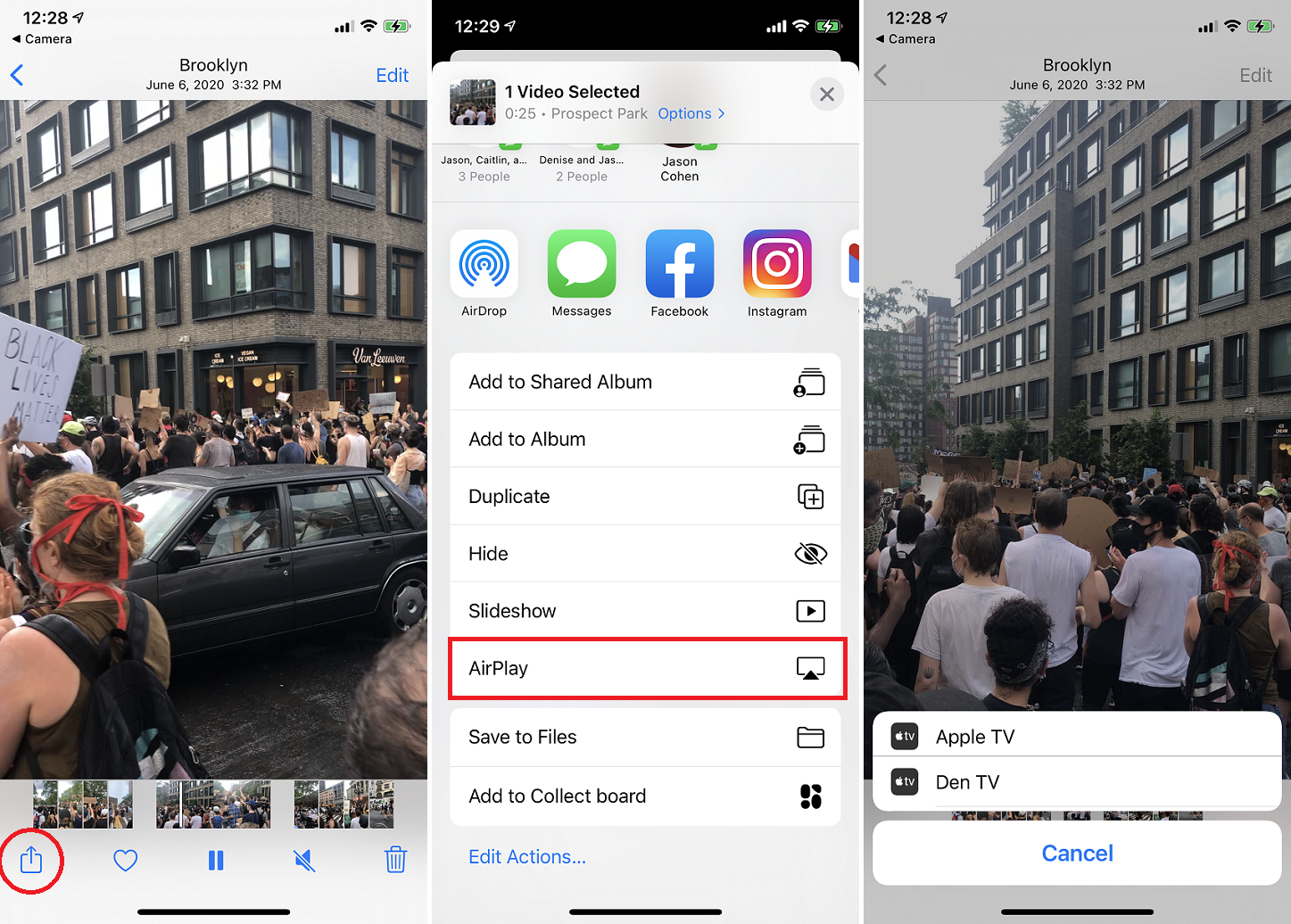
Le Chromecast est différent des autres appareils de diffusion multimédia en ce sens qu'il utilise le protocole Cast de Google sur AirPlay. Bien que votre iPhone ou iPad ne puisse pas être mis en miroir sur l'écran du téléviseur avec un Chromecast comme avec un Apple TV, les médias en streaming peuvent être diffusés de votre appareil vers le téléviseur directement à partir d'une application.
Si vous envoyez fréquemment des médias de votre téléphone vers votre téléviseur, simplifiez le processus en accédant à Paramètres > Général > AirPlay et transfert sur votre appareil mobile. Appuyez sur AirPlay automatique sur les téléviseurs et réglez sur Automatique. Si vous sélectionnez Demander , vous verrez une invite avant que le média ne soit envoyé au téléviseur. Si vous vous souciez davantage de la sécurité, vous pouvez exiger un code AirPlay avant que votre appareil ne se connecte à une Apple TV.
Un avertissement concernant cette méthode, cependant : dans les environnements Wi-Fi très encombrés, la vidéo AirPlay peut se briser ou bégayer. Cela devrait fonctionner correctement dans la plupart des foyers, mais si vous avez un problème, un câble pourrait être votre meilleur choix.
Se connecter avec un câble

Vous pouvez connecter votre iPhone ou iPad à votre téléviseur avec un câble si vous avez le bon type d'adaptateur. Vous aurez besoin d'un câble HDMI ou VGA qui peut se connecter de l'adaptateur à la prise compatible à l'arrière du téléviseur. N'importe lequel fera l'affaire, alors achetez le moins cher. Si vous ne savez pas quel câble convient à votre téléviseur, notre guide devrait pouvoir vous aider.
Une fois que vous avez choisi un câble, choisissez le bon type d'adaptateur pour votre appareil mobile. Apple fabrique un adaptateur AV numérique Lightning pour se connecter au port HDMI de votre téléviseur et un adaptateur Lightning vers VGA pour se brancher sur des périphériques compatibles VGA.
Amazon vend également de nombreux câbles Lightning vers HDMI tiers, qui sont moins chers que les options d'Apple, mais attention : ils ne fonctionneront pas s'ils ne disposent pas de la protection du contenu numérique à large bande passante (HDCP), qui empêche les pirates de capturer des -def contenu numérique.

Connectez votre iPhone ou iPad à l'adaptateur via le port Lightning, puis connectez l'adaptateur au câble. Accrochez le câble à l'arrière du téléviseur. Vous devriez alors pouvoir basculer l'entrée du téléviseur sur le port correspondant avec le câble pour afficher l'écran de votre appareil.
Lors de la lecture de programmes télévisés ou de films à partir d'iTunes ou d'un service de streaming comme Netflix, l'adaptateur atteint un maximum de 1080p, même si vous essayez de regarder quelque chose en 4K ou plus. Sachez également que certains jeux et services ne fonctionnent pas avec les dongles, et tout ce qui est envoyé de votre appareil au téléviseur sera retardé de quelques secondes, ce qui le rendra moins idéal pour les jeux.

L'adaptateur ne nécessite pas d'alimentation pour fonctionner, mais vous pouvez garder votre appareil chargé si vous prévoyez de l'utiliser pendant une période prolongée. L'adaptateur dispose d'un port Lightning qui peut être utilisé pour connecter votre iPhone ou iPad à un câble de charge pendant que vous regardez des médias.
Recommandé par nos rédacteurs



Connectez-vous avec une application DLNA

Si vous avez un téléviseur compatible Internet, il prend probablement en charge DLNA, une forme générique de diffusion multimédia disponible sur les produits de nombreux fabricants différents. Avec la bonne application, vous pouvez diffuser des fichiers musicaux et vidéo non protégés, c'est-à-dire des films personnels, des enregistrements personnels et tout ce qui n'est pas protégé par la gestion des droits numériques (DRM) sur votre iPhone ou iPad. Les médias achetés via l'iTunes Store ne fonctionneront pas avec ces applications.
Cependant, en ce qui concerne DLNA, vous n'êtes pas limité à votre appareil iOS. Certaines applications examineront les médias stockés sur d'autres appareils, comme votre PC, et agiront comme un intermédiaire pour configurer le streaming du PC au téléviseur, par exemple. Appareils que vous pouvez diffuser pour inclure des téléviseurs, des consoles de jeux et des PC. Vous n'avez pas besoin de convertir des vidéos ou d'installer des codecs spéciaux pour le faire fonctionner.
Si votre téléviseur ne s'affiche pas lorsque vous essayez d'utiliser une application, vous devrez peut-être activer sa fonction DLNA. Accédez au menu de connexion Internet du téléviseur et recherchez une option de diffusion à partir d'un PC ou d'un serveur domestique. C'est DLNA.
MCPlayer HD d'Arkuda Digital est disponible pour 4,99 $ ; une version allégée gratuite vous limite à lire cinq vidéos par dossier. Le Streamer UPNP/DLNA gratuit pour TV d'iStreamer vous permet de partager des fichiers multimédias et de les diffuser sur un téléviseur intelligent.
Diffusion multimédia en continu
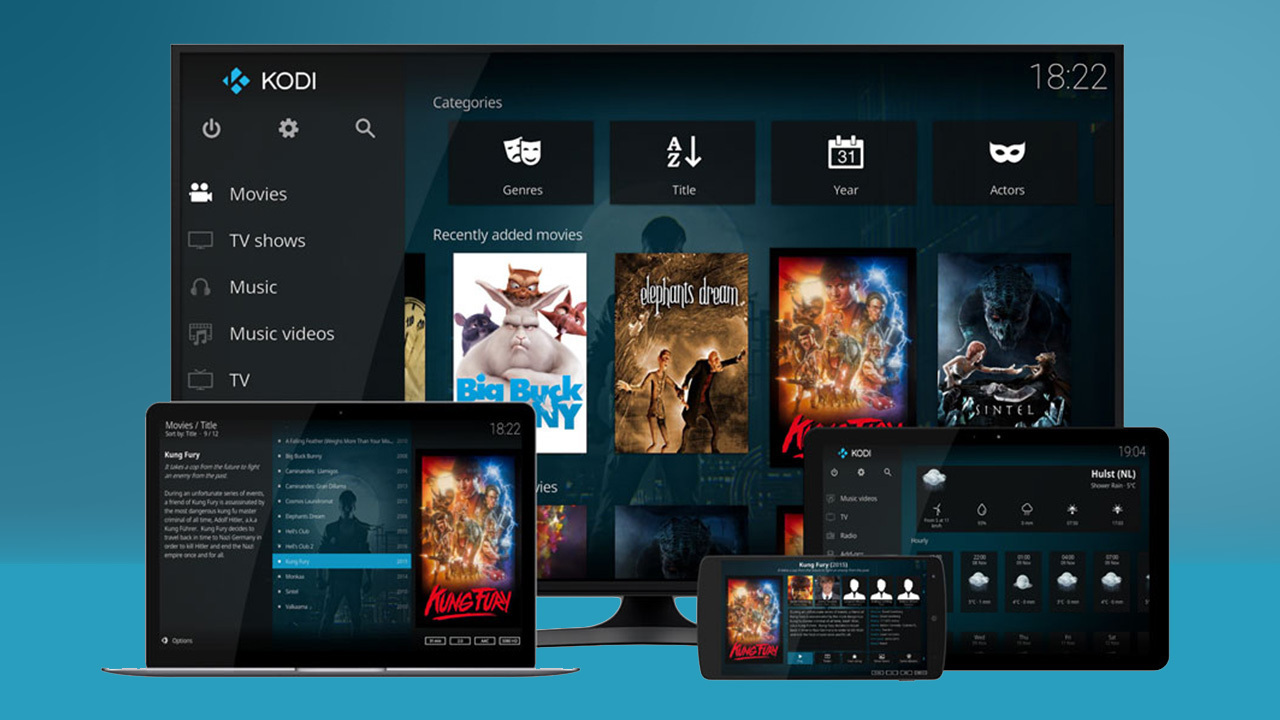
Il existe d'autres façons de connecter votre iPhone ou iPad à votre téléviseur. Par exemple, vous pouvez obtenir une clé TV sous Android, la brancher à l'arrière de votre téléviseur et installer l'application de serveur multimédia Kodi. La clé lira de la musique et des vidéos non protégées à partir des applications intégrées sur votre appareil en utilisant le bouton AirPlay, mais elle ne prendra pas en charge la mise en miroir d'écran ou le streaming vidéo protégé.
Cependant, si vous n'êtes pas familier avec Kodi et que vous ne souhaitez pas apprendre à l'utiliser correctement, cette approche peut poser plus de problèmes qu'elle n'en vaut la peine. Les bâtons sont lents, bogués et peu fiables, et le support Kodi a tendance à se casser. Bien que ce soit définitivement un moyen d'économiser de l'argent sur une Apple TV (et la clé peut exécuter n'importe quelle application Android sur votre téléviseur, ce qui est cool), que vaut votre temps ? Probablement plus que la différence de 50 $.
