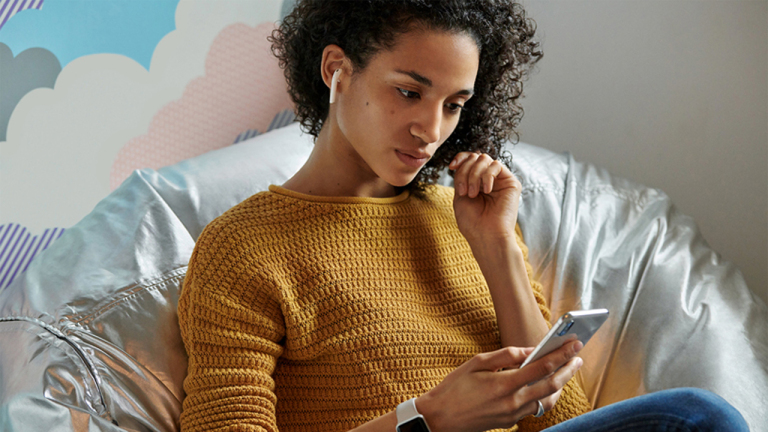Comment connecter vos AirPods à votre Mac
Publié: 2022-01-29Vous utilisez déjà vos AirPods ou AirPods Pro avec votre iPhone ou iPad (ou peut-être même votre téléphone Android), mais que se passe-t-il si vous souhaitez les connecter à votre ordinateur de bureau ou portable Mac ? C'est possible, tant que votre ordinateur et votre système d'exploitation sont assez récents.
Avant de commencer, assurez-vous que vous avez effectué la mise à niveau vers macOS Catalina et qu'il est corrigé en 10.15.1. Une grande variété d'ordinateurs sont pris en charge, y compris les membres des familles iMac, Mac mini, Mac Pro, MacBook, MacBook Air et MacBook Pro.
La mise à jour du système d'exploitation de votre ordinateur prendra probablement plus de temps que la connexion des écouteurs sans fil, surtout si vous n'avez pas exécuté de mises à jour du système depuis un certain temps. Si vous ne savez pas comment procéder, consultez notre guide.
Gardez à l'esprit que vous aurez besoin d'un ordinateur modérément récent pour prendre en charge Catalina. Si vous utilisez le même Mac depuis une décennie, il est peut-être trop vieux. Catalina prend en charge les systèmes à partir de 2012.
Trouvez vos AirPods

Prenez votre étui de chargement - avec les AirPods ancrés à l'intérieur - et allumez et déverrouillez votre ordinateur à proximité. La puce H1 à l'intérieur des écouteurs les rend faciles à coupler avec les téléphones et les tablettes iOS, mais elle ne fait rien pour vous aider à les configurer avec votre Mac.
Pour cette raison, ce n'est pas une mauvaise idée de laisser tous les appareils iOS à proximité en mode verrouillé. Vous pouvez coupler des AirPod avec plus d'un appareil à la fois, vous n'avez donc pas à changer les choses, mais le processus de couplage se déroulera plus facilement s'il n'y a pas d'autres appareils en concurrence pour leur attention.
Ouvrir le volet des préférences Bluetooth
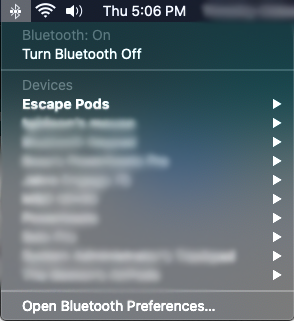
Maintenant, sur votre Mac mis à jour avec Catalina, cliquez sur l'icône Bluetooth. Il s'affiche généralement dans le coin supérieur droit de votre écran, près de l'horloge. Un menu déroulant affichera une liste des appareils connectés, avec une option pour ouvrir les préférences Bluetooth en bas, c'est là que vous voulez cliquer.
Si vous ne voyez pas le menu déroulant près de votre horloge, cliquez sur votre menu Préférences Système et ouvrez le volet des préférences Bluetooth. Cochez l'option "Afficher Bluetooth dans la barre de menus" si vous souhaitez activer un accès rapide à partir de la liste déroulante susmentionnée.
Demander une connexion
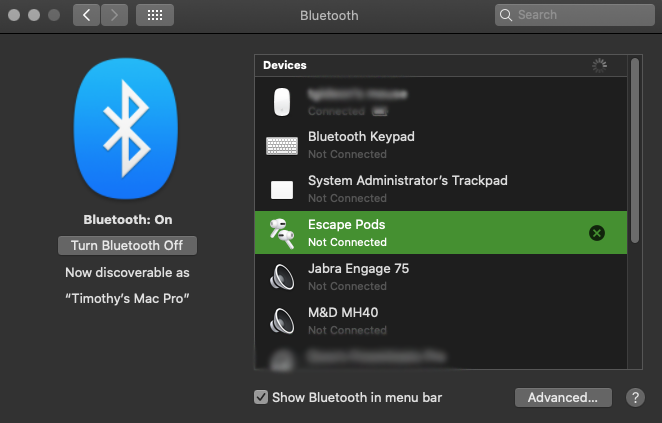
Dans le menu des préférences Bluetooth, trouvez vos AirPods - nos AirPods Pro sont nommés Escape Pods, comme vous pouvez le voir sur cet écran. Une nouvelle fenêtre de demande de connexion s'ouvrira, vous demandant si vous pouvez vous connecter aux AirPods. Cliquez sur Connecter.
Si la fenêtre disparaît avant que vous n'ayez le temps de cliquer sur se connecter, cliquez à nouveau sur les AirPods dans la liste des appareils Bluetooth.
Une fois que vous avez cliqué sur Connecter, vous devriez être en affaires. Cela dit, il s'agit d'un processus nettement plus manuel qu'avec les appareils iOS, et nous avons dû démarrer le processus plusieurs fois avant qu'il ne prenne. Une fois les AirPod couplés, cependant, la navigation s'est déroulée sans heurts.
Modifier certains paramètres
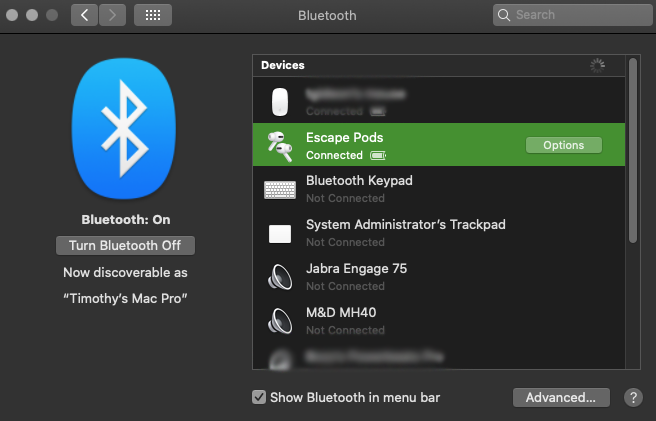
Il est maintenant temps de configurer certains paramètres de base. Si vous l'avez déjà fait sur votre iPhone ou iPad, il n'est pas nécessaire de le refaire ici.
Mais si vous avez sauté cette étape auparavant, il n'y a pas de meilleur moment que le présent. Maintenant que vous êtes connecté, il devrait y avoir un bouton Options à droite de vos AirPod connectés dans la liste des appareils Bluetooth. Cliquez dessus.
Menu d'options
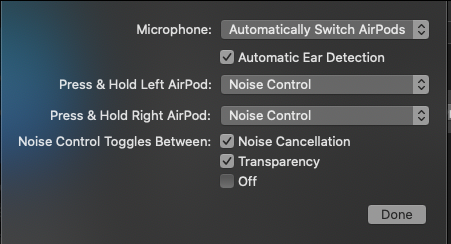
Vous devriez voir une fenêtre comme celle-ci. Il montre les paramètres AirPods que vous pouvez régler. Descendons la liste. Dans ce cas, la liste concerne les AirPods Pro.
Paramètres du microphone
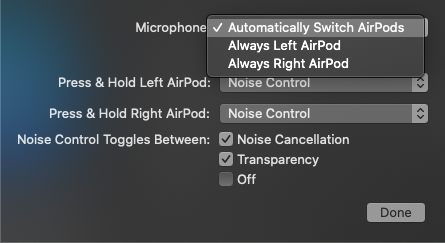
Cliquez sur le premier champ, Microphone. Cela vous montrera un menu déroulant avec trois options. Vous pouvez choisir parmi Changer automatiquement les AirPods (valeur par défaut), AirPod toujours gauche ou AirPod toujours droit.

À moins que vous n'ayez une bonne raison de vouloir que le micro soit toujours par défaut sur l'écouteur gauche ou droit, vous devez le laisser sur Changer automatiquement les AirPods. Il vous permet d'utiliser l'un ou l'autre des écouteurs pour prendre des appels et contrôler Siri, ce qui est pratique lorsque vous n'utilisez qu'un seul écouteur.
Détection automatique des oreilles
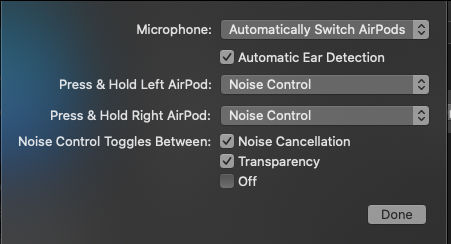
La case à cocher à côté de Détection automatique des oreilles bascule automatiquement le son des haut-parleurs de votre ordinateur vers les AirPod lorsque vous les installez. C'est assez intelligent pour savoir que vous les portez et qu'ils ne sont pas seulement à proximité.
Vous pouvez lire et mettre en pause de la musique sur l'application Musique de votre Mac en appuyant simplement sur la surface de contrôle des AirPods. Un double tap ou un triple tap permet d'avancer ou de reculer une piste, comme avec votre appareil iOS.
En retirant le casque, vous revenez aux haut-parleurs de votre ordinateur, mais ils ne commenceront pas à diffuser de la musique. La lecture est interrompue lorsque vous les supprimez, vous devrez donc faire un effort conscient pour redémarrer la musique.
Appuyez et maintenez les paramètres
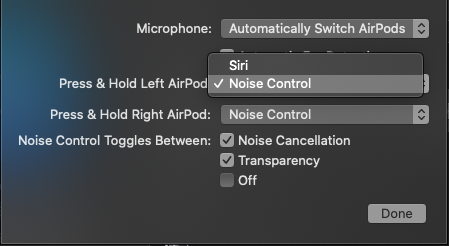
Les deux champs suivants sont pour Press & Hold - un pour l'écouteur gauche et un pour l'écouteur droit. En cliquant sur le menu déroulant, vous pouvez choisir Contrôle du bruit ou Siri comme commande Appuyer et maintenir.
Cela signifie que lorsque vous appuyez et maintenez la zone de contrôle - la tige de chaque écouteur - elle invoquera Siri, ou si vous la maintenez en mode de contrôle du bruit, elle passera par les modes de suppression du bruit. Vous pouvez même faire en sorte qu'une oreille invoque Siri et qu'une autre contrôle le contrôle du bruit... devenez fou !
Et oui, ce sont des paramètres universels, donc si vous les définissez ici, les modifications seront reflétées dans le menu des paramètres de votre téléphone lorsque les AirPods seront connectés.
Paramètres de contrôle du bruit
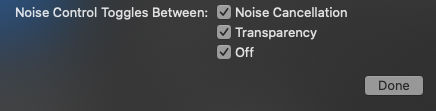
Vous pouvez également personnaliser le cycle de contrôle du bruit à travers ses différents modes. Le prochain ensemble d'options dans cette fenêtre indique que le contrôle du bruit bascule entre, et il y a trois éléments que vous pouvez cocher ou décocher.
Si vous cochez les trois options—Noise Cancellation, Transparency et Off, appuyez et maintenez la surface de contrôle pour faire défiler les trois modes. Mais vous pouvez éliminer n'importe lequel d'entre eux - vous pouvez basculer entre les modes Transparence et Désactivé, par exemple.
Basculer entre Mac et iPhone

Cela peut prendre un certain temps pour s'y habituer, mais la puce H1 des AirPods permet de basculer de manière transparente entre votre Mac et votre iPhone en tant que source sonore assez facile.
Sur votre téléphone, vous pouvez simplement sélectionner les AirPod comme sortie audio sur l'écran audio, ce qui rompra la connexion avec l'ordinateur.
Pour revenir à votre Mac, connectez-vous via le menu Bluetooth comme nous l'avons fait précédemment, et vous écouterez (et contrôlerez) rapidement le son de votre ordinateur.
Ces deux étapes agissent comme un système de basculement efficace et rapide entre les sources sonores.