Comment connecter vos AirPods à votre iPhone
Publié: 2022-01-29Le service marketing d'Apple vous fera croire que son matériel et ses logiciels fonctionnent comme par magie. Heureusement, la configuration de vos AirPods ou AirPods Pro est en effet assez simple, surtout si vous les connectez à un iPhone ou un iPad. Mais nous avons des instructions étape par étape au cas où vous seriez bloqué, ainsi que des conseils avancés pour obtenir la meilleure expérience possible avec vos vrais écouteurs sans fil.
Et si vous avez besoin de conseils pour connecter vos AirPods à un téléphone Android ou à un Mac, nous les avons aussi.
1. Préparez vos appareils

Prenez votre étui de chargement - avec les AirPods ancrés à l'intérieur - et ayez votre iPhone ou iPad à proximité et déverrouillé. Parce que les AirPods ont la puce H1 d'Apple, ils lancent un processus d'appairage transparent. Ouvrez simplement le couvercle du boîtier de charge et vous devriez voir des invites à l'écran apparaître sur le téléphone ou la tablette que vous souhaitez coupler.
2. Écran de connexion
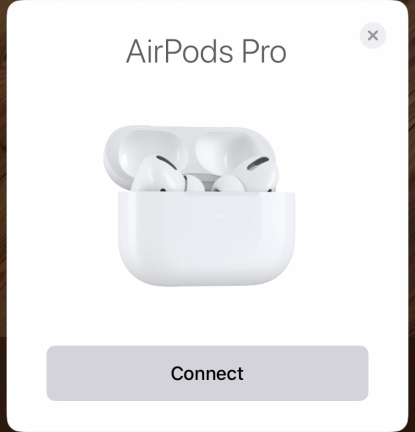
Le premier écran que vous voyez affichera une image des AirPods avec un bouton ci-dessous indiquant Connecter.
Appuyez sur Connecter. Vous obtiendrez alors un écran de progression avec une image des AirPod tournant tandis que le mot Connexion… apparaît ci-dessous.
Et juste comme ça, vous êtes connecté !
Mais vous pouvez en faire plus pour personnaliser les commandes et ajuster les paramètres en fonction de vos préférences.
3. Contrôle des médias
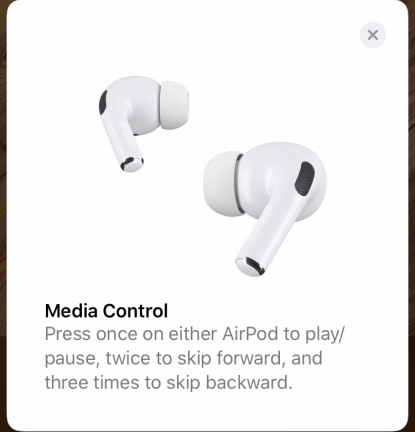
L'écran de contrôle multimédia apparaît pour vous dire quoi faire pour lire/mettre en pause, sauter une piste ou revenir à la chanson précédente de votre liste de lecture. Ils sont exécutés via des robinets simples, doubles et triples respectifs sur les tiges des écouteurs (ils sont la surface de contrôle active).
4. Contrôle du bruit
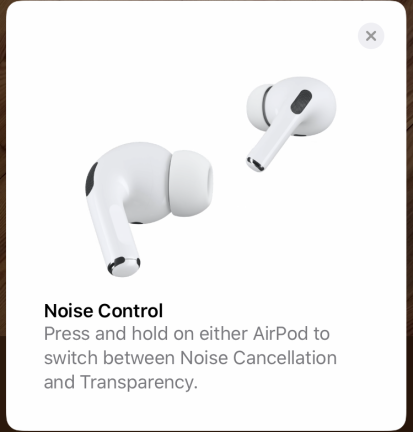
Si vous avez des AirPods Pro, l'écran suivant explique comment fonctionne le contrôle du bruit.
Appuyez et maintenez l'un ou l'autre des écouteurs pour basculer entre la suppression du bruit et la transparence ; le premier maintient le monde extérieur fermé pour une écoute sans distraction, tandis que le second vous permet d'entendre votre propre voix et votre environnement, idéal pour passer des appels téléphoniques.
Si vous voulez désactiver complètement les deux, c'est possible, mais vous le faites dans un écran différent, nous aborderons cela ensuite.
5. Centre de contrôle
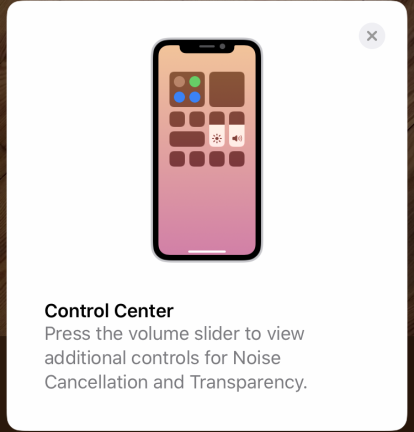
Cet écran vous montre comment accéder et contrôler les AirPods Pro via le centre de contrôle. Si vous appuyez et maintenez le curseur de volume sur votre écran Control Center, cela ouvre plus de paramètres à régler.
Le centre de contrôle affiche un grand curseur de contrôle pour le volume et des boutons pour vous permettre de régler les paramètres de suppression du bruit et de transparence (pour les AirPods Pro). C'est une alternative au toucher de la surface de contrôle pour basculer les paramètres. Pour définir ces options plus spécifiques, maintenez enfoncé le curseur de volume.
6. Annoncer des messages avec Siri
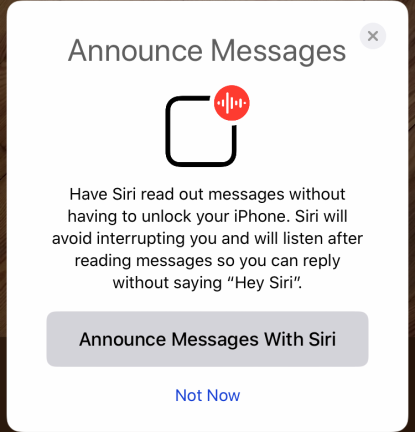
L'écran suivant vous demande de choisir entre Annoncer les messages avec Siri ou Pas maintenant.
Si vous l'activez, Siri peut vous lire vos messages texte entrants pendant que votre téléphone est verrouillé, puis écouter votre réponse sans que vous ayez à dire "Hey Siri".
Si cela vous convient, inscrivez-vous. Sinon, appuyez sur Pas maintenant.
7. Les AirPods obtiennent un nom par défaut
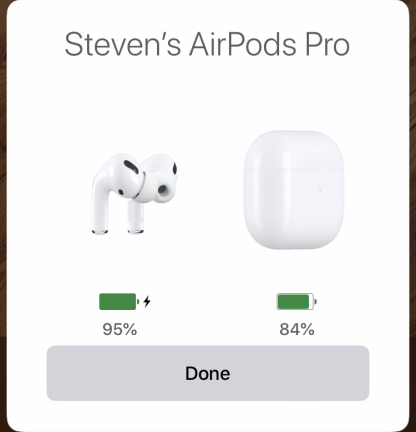
Quel que soit le nom de votre iPhone ou iPad, cela vous aidera à déterminer le nom par défaut de vos AirPods. Si votre téléphone est "l'iPhone de Steven", l'écran suivant affichera un graphique illustrant la durée de vie restante de la batterie pour les écouteurs (à gauche) et le boîtier de charge (à droite), et au-dessus, il indiquera "Les AirPod de Steven". "
Vous ne pouvez pas renommer les AirPods ici, mais nous vous expliquerons comment procéder sous peu. Pour l'instant, votre seul choix est d'appuyer sur Terminé pour terminer la configuration initiale.
8. Liste des appareils Bluetooth
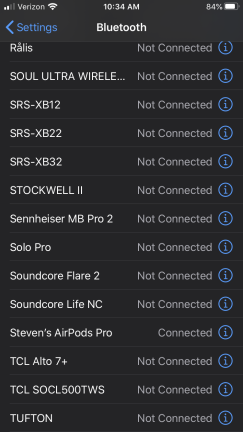
En supposant que tout se passe bien, examinons d'autres façons de contrôler et d'améliorer votre expérience AirPods.
Accédez à l'application Paramètres et appuyez sur la section Bluetooth pour voir une liste des appareils auxquels vous êtes connecté. Appuyez sur l'icône "i" à côté de vos AirPods - ici, nous travaillons avec "les AirPods Pro de Steven" - pour explorer les paramètres de vos écouteurs.
9. Paramètres AirPods Pro
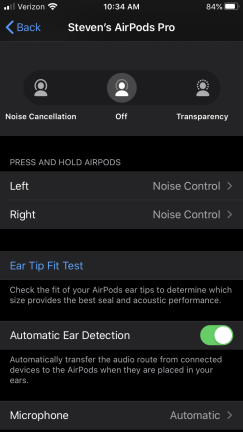
Appuyez sur le bouton "i" à côté de vos AirPods pour révéler un menu de paramètres. En haut de ce menu, vous avez deux choix - Déconnecter et Oublier cet appareil - que vous pouvez simplement ignorer.

Ci-dessous, le premier champ est Nom. Peut-être que vous voulez pimenter les choses et au lieu de "Steven's AirPods Pro", vous voulez que ces AirPods s'appellent "Escape Pods" ou "TidePods", ou... eh bien, vous avez l'idée.
Supprimez simplement le nom actuel et tapez votre remplacement. Comme vous pouvez le voir, en revenant à l'écran précédent en naviguant avec la flèche vers l'arrière en haut à gauche de l'écran, vos AirPods portent désormais le nom que vous avez sélectionné - dans notre cas, nous les avons renommés Escape Pods.
10. Paramètres de contrôle du bruit
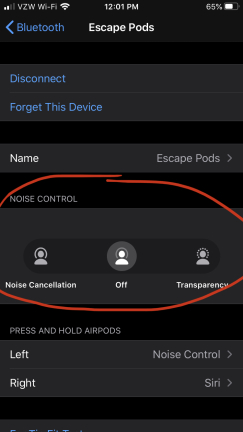
Le champ suivant (pour les AirPods Pro) devrait vous sembler familier - c'est le même que celui que vous voyez lorsque vous appuyez et maintenez le curseur de volume sur l'écran du centre de contrôle pour activer ou désactiver la suppression complète du bruit.
Le paramètre Transparence exploite les microphones antibruit pour vous aider à mieux vous entendre lors des conférences téléphoniques ou à avoir une meilleure idée de votre environnement lorsque vous faites du jogging, par exemple.
11. Commandes sur l'oreille
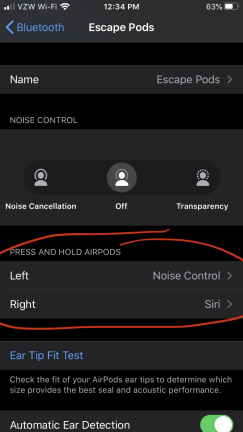
Le champ suivant s'intitule Appuyez et maintenez les pods et propose deux options de réglage en dessous : Gauche et Droite. En mode par défaut, les deux seront configurés pour ajuster les paramètres de suppression du bruit (pour les AirPods Pro). Appuyez sur la tige de l'écouteur pour basculer entre les paramètres de contrôle du bruit et de transparence. Mais vous pouvez modifier ce comportement.
Nous avons changé l'écouteur droit pour appeler Siri à la place. Vous pouvez également développer les paramètres de contrôle du bruit, ajouter le paramètre Désactivé en option ou désactiver la transparence si vous n'utilisez pas la fonctionnalité.
12. Paramètres Siri et contrôle du bruit
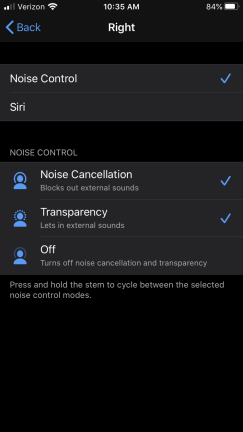
N'oubliez pas que vous pouvez faire faire une chose à une oreille lorsqu'elle est pressée et maintenue et l'autre peut faire autre chose.
Ici, nous configurons l'écouteur droit pour basculer entre la suppression du bruit et la transparence. Vous pouvez ajouter Off à la rotation avec ou sans supprimer l'une des autres options.
Vous saurez comment configurer les choses en fonction de votre style. Si vous n'utilisez jamais Siri, vous pouvez consacrer les commandes au contrôle du bruit. Inversement, si vous aimez Siri et que vous souhaitez toujours activer la suppression du bruit, vous pouvez configurer les deux écouteurs pour lancer votre assistant virtuel. C'est vous qui décidez, et n'oubliez pas que vous pouvez programmer chaque écouteur indépendamment.
13. Obtenez un ajustement sûr
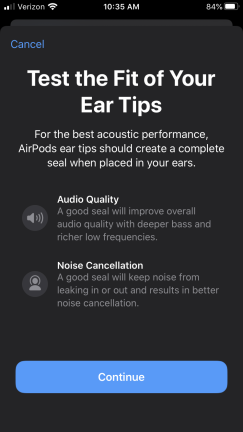
Le champ suivant est un test Ear Tip Fit. Votre téléphone analyse la qualité des AirPods Pro dans vos oreilles et vous indique si vous devez les ajuster ou changer les embouts pour une taille différente - des embouts en silicone petits, moyens et grands sont inclus.
Après avoir appuyé sur Continuer, vous êtes accueilli par un écran avec une flèche de lecture en bas. Une pression dessus fait jouer quelques secondes de musique, pendant lesquelles il affiche un message simple : Ne pas retirer les AirPods.
Si le test détermine que les AirPod ne s'adaptent pas bien, il vous indique d'ajuster ou d'essayer un autre embout d'oreille. Si les choses sont comme elles devraient être, vous recevrez à la place un message Good Seal. Chaque écouteur est testé indépendamment.
L'échange d'embouts auriculaires est un processus simple si vous en avez besoin. Une torsion rapide et un remorqueur les font sortir, et ils poussent tout aussi facilement, avec un léger clic rassurant.
14. Paramètres du microphone
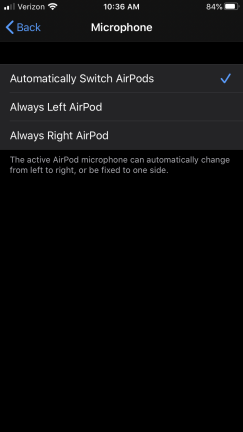
En revenant à l'écran Paramètres, il y a une dernière option : Microphone.
Il est par défaut sur Automatique, ce qui signifie que si vous ne placez qu'un seul écouteur, les AirPod détecteront automatiquement lequel se trouve et le micro sera par défaut sur cet écouteur. Mais si vous ne voulez pas que cela se produise et que vous voulez que le micro soit toujours associé à l'écouteur gauche ou à l'écouteur droit, vous pouvez le définir dans ce menu.
15. Besoin de recommencer ?

Tout d'abord, pour rappel, si vous bousillez une partie du processus d'appairage, ne paniquez pas, ça arrive !
Placez les écouteurs dans le boîtier d'accueil, ouvrez le boîtier, puis maintenez enfoncé le bouton à l'arrière pendant 15 secondes jusqu'à ce que le voyant clignote avec une lueur ambre. Cela restaure les AirPods à leurs paramètres d'origine et vous permet de redémarrer le processus de couplage.
Une fois que vous avez fait cela, vous pouvez recommencer à la première étape.

