Comment connecter Alexa et Cortana, les utiliser ensemble
Publié: 2022-01-29Vous utilisez à la fois Alexa et Cortana comme assistants vocaux, mais comme ils sont fabriqués par des sociétés différentes, les deux n'ont pas pu se parler jusqu'à présent.
Dans un nouvel esprit de coopération entre Amazon et Microsoft, vos deux sympathiques assistants vocaux de proximité se parlent désormais. Cela signifie que vous pouvez demander à Alexa d'invoquer Cortana et Cortana d'invoquer Alexa. Vous pouvez ensuite accéder à certaines informations et effectuer certaines tâches via l'ordinateur ou l'appareil que vous utilisez.
Pourquoi utiliser Alexa pour accéder à Cortana ? Vous pouvez être à proximité de votre Echo mais pas de votre ordinateur Windows 10 et avoir besoin de récupérer des informations que vous obtiendriez normalement de Cortana. De même, vous pouvez être sur votre ordinateur Windows 10 mais pas à proximité d'un appareil Echo et avoir besoin d'informations que vous obtiendriez normalement d'Alexa.
"Un client Office 365 pourrait, par exemple, demander à Cortana d'invoquer Alexa via un PC au travail et d'utiliser Alexa pour commander des courses ou régler le thermostat avant de rentrer chez lui pour la journée", a déclaré Microsoft dans son article de blog annonçant l'intégration. "Et quelqu'un qui prépare le petit-déjeuner dans la cuisine pourrait faire appel à Cortana via un appareil Echo pour prévisualiser un calendrier quotidien, ajouter un élément à une liste de tâches ou vérifier les nouveaux e-mails avant de se rendre au bureau."
Pour l'instant, la compétence Alexa est disponible aux États-Unis sur les appareils Windows 10 et les haut-parleurs Harman Kardon Invoke. Cortana est accessible sur les principaux appareils Amazon Echo, y compris Echo, Echo Dot, Echo Plus, Echo Show et Echo Spot, mais Amazon a déclaré qu'il travaillait avec Microsoft pour offrir l'expérience à plus de clients et d'appareils au fil du temps. L'équipe initiale vient avec l'aimable autorisation d'un aperçu public, donc elle n'est pas encore complètement cuite et peut être difficile à utiliser. Cependant, c'est un début prometteur et ça vaut le coup d'essayer. Et il y a plus à venir.
"Ce n'est que le début pour Alexa et Cortana, ce qui signifie que des fonctionnalités telles que la musique, les livres audio et le briefing flash ne seront pas disponibles immédiatement", a déclaré Amazon dans son article de blog décrivant la nouvelle intégration. "Mais l'expérience continuera de s'améliorer à mesure que nous travaillons avec Microsoft pour ajouter de nouvelles capacités et fonctionnalités au fil du temps. Et parce qu'Alexa devient toujours plus intelligente, l'expérience s'améliorera au fur et à mesure que vous l'utiliserez."
Selon Microsoft, les ingénieurs utiliseront les commentaires de l'aperçu public pour approfondir la collaboration entre Alexa et Cortana. En attendant, voici comment discuter avec les deux assistants numériques.
Connecter Cortana à Alexa
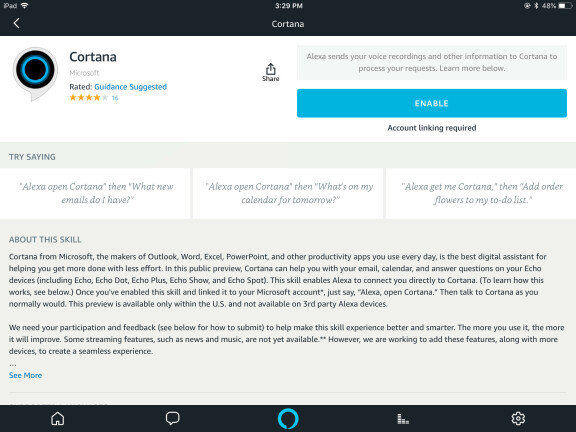
Activer les autorisations Cortana
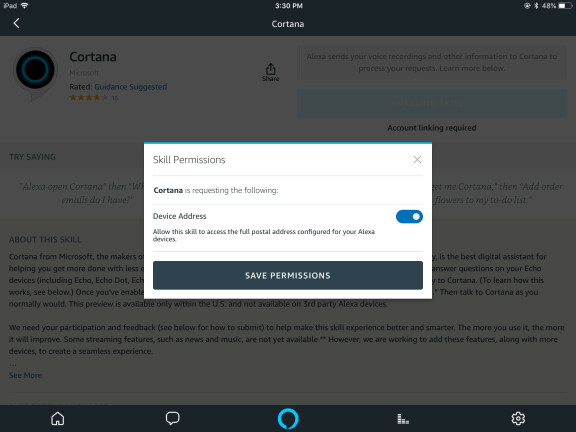
Accédez à votre compte Microsoft
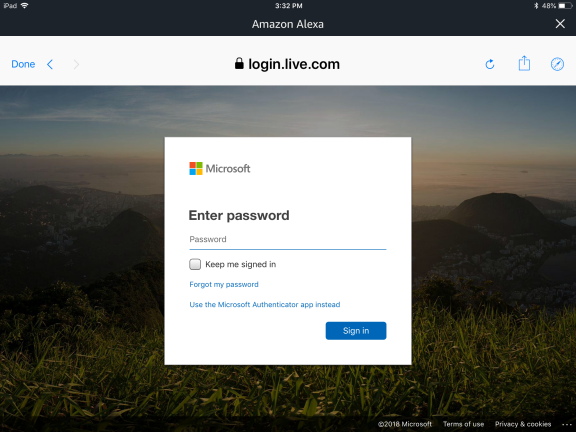
Gérer les compétences Cortana
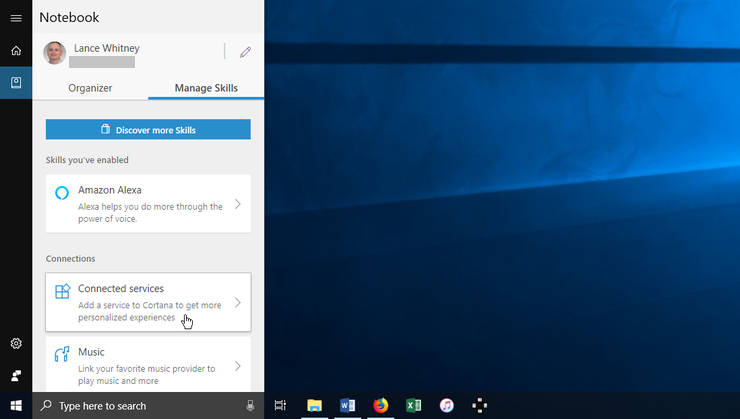
Connecter les services à Cortana
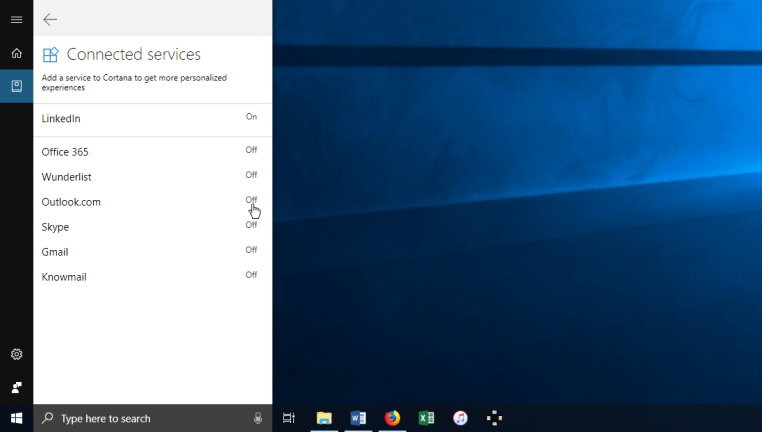
Ouvrir Cortana avec Alexa
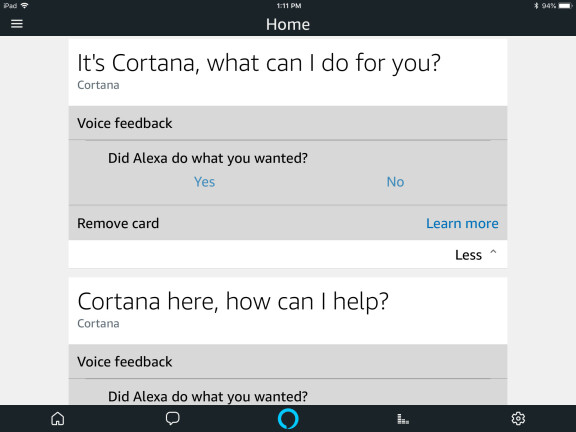
Ensuite, dites "Alexa, ouvre Cortana". Vous pouvez ensuite poser des questions pour obtenir des informations générales, comme les prévisions météo et les résultats sportifs. Cependant, le véritable objectif est de poser des questions et d'accéder à des informations qu'Alexa ne peut pas gérer seule, notamment des données spécifiques aux services connectés à Cortana.

Vous pouvez faire des choses comme accéder à votre calendrier, vérifier les nouveaux e-mails et écouter les éléments de votre liste de tâches. Vous pouvez également prendre des rendez-vous, envoyer des e-mails et ajouter à votre liste de tâches. Voici quelques exemples:
- Dites "Qu'y a-t-il sur mon agenda la semaine prochaine ?" Cortana lit vos rendez-vous.
- Dites "Quels nouveaux e-mails ai-je ?" Cortana répertorie vos nouveaux e-mails, vous demande lesquels vous souhaitez écouter, puis vous demande si vous souhaitez répondre à un message spécifique.
- Dites "Qu'y a-t-il sur ma liste de tâches ?" Cortana répertorie les éléments.
- Dites "Ajouter un rendez-vous à mon calendrier". Cortana demande la date et l'heure, puis le nom du rendez-vous.
- Dites « Envoyer un e-mail ». Cortana demande le destinataire, l'objet et le corps de l'e-mail.
- Dites "Ajouter à ma liste de tâches". Cortana vous demande ce que vous voulez ajouter.
Connecter Alexa à Cortana
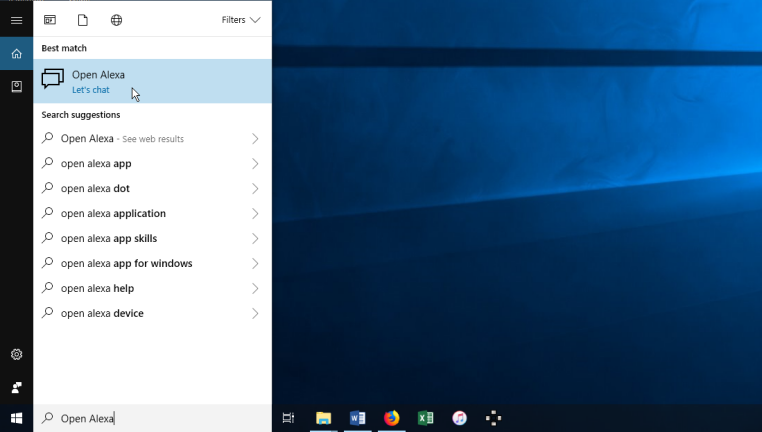
Accédez à votre compte Amazon
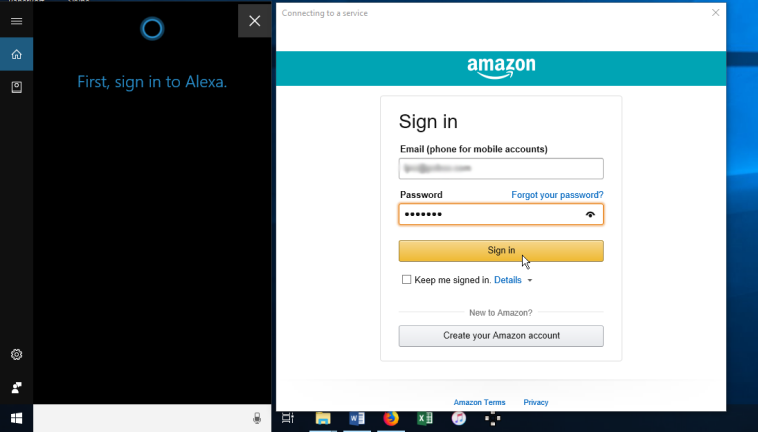
Ouvrir Alexa avec Cortana
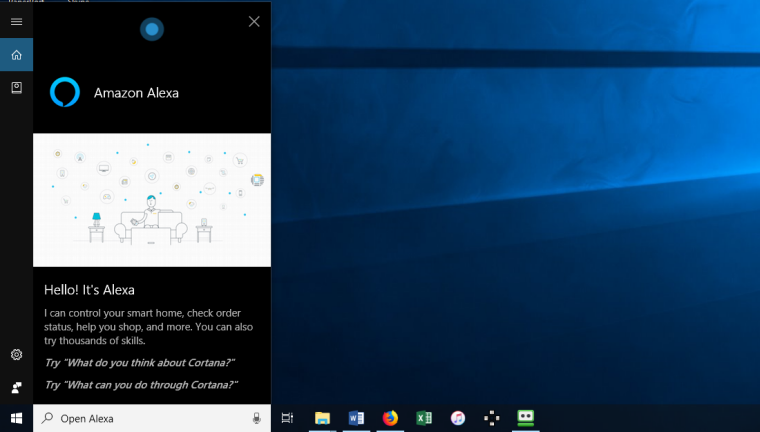
Vous pouvez maintenant parler à Alexa via Cortana. La prochaine fois que vous invoquerez Alexa via Cortana, vous irez droit au but sans avoir à vous connecter ni à accorder la permission à quoi que ce soit.
Vous pouvez désormais interagir directement avec Alexa via votre ordinateur Windows. Vous pouvez effectuer des tâches plus personnelles, telles que l'accès aux rendez-vous de votre calendrier, l'écoute des messages et la gestion de votre liste de tâches. Vous pouvez demander des noms de restaurants locaux, d'entreprises et d'autres endroits à proximité. Vous pouvez également gérer votre maison intelligente.
Bien que vous ne puissiez pas demander de lecture de musique et de radio, des alarmes, des minuteries ou des rappels, vous pouvez utiliser de nombreuses compétences auxquelles vous accédez généralement via Alexa, comme jouer à des jeux, répondre à des quiz et écouter les actualités.
