Comment configurer la configuration Surround PhysX
Publié: 2022-10-13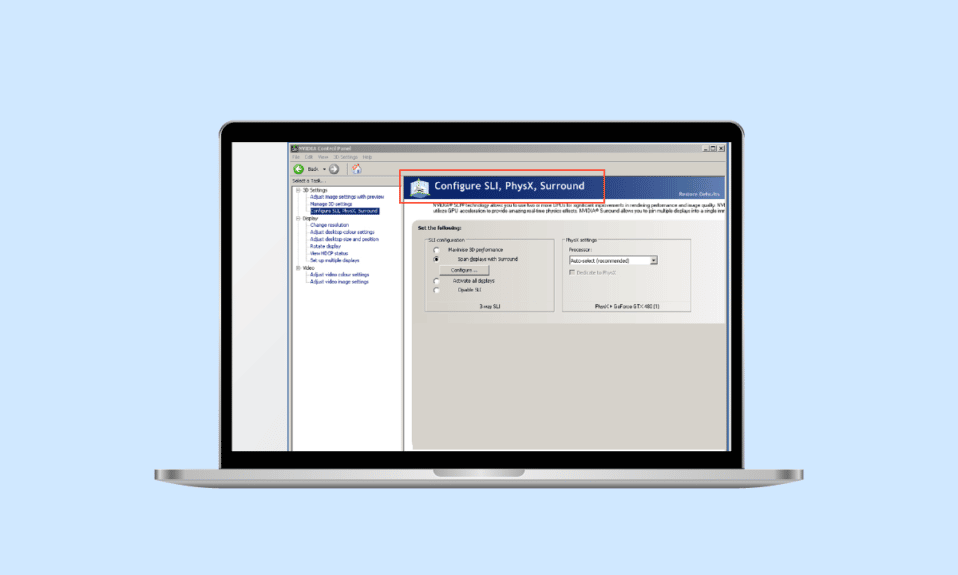
Tout jeu vidéo a trois composants principaux : le gameplay, les graphismes et le son. Dans certains jeux, les graphismes sont plus importants que le gameplay, et vice versa. En fin de compte, cela dépend du joueur et de ses préférences. Cependant, l'équilibre est toujours maintenu dans tout bon jeu. Imaginez jouer à un jeu avec de superbes graphismes et sans histoire ni contexte, ce serait ennuyeux et tomberait dans la catégorie des jeux de course monotones. Tout gameplay comprend l'histoire du monde du jeu, la trame de fond du personnage, les objectifs, les conflits, les thèmes, etc. De même, les graphismes de tout jeu incluent plusieurs éléments dont la plupart des joueurs ne sont pas pleinement conscients, tels que le FPS, la profondeur, les couleurs, le rendu et le mouvement. Ainsi, dans ce guide, nous allons vous aider à configurer le processeur surround PhysX et à configurer correctement tous les paramètres liés aux graphiques qui amélioreront votre expérience de jeu comme il se doit. De plus, tenez-vous en à la fin, nous essaierons de résoudre toutes vos questions et erreurs concernant les processeurs de jeu et les graphiques.
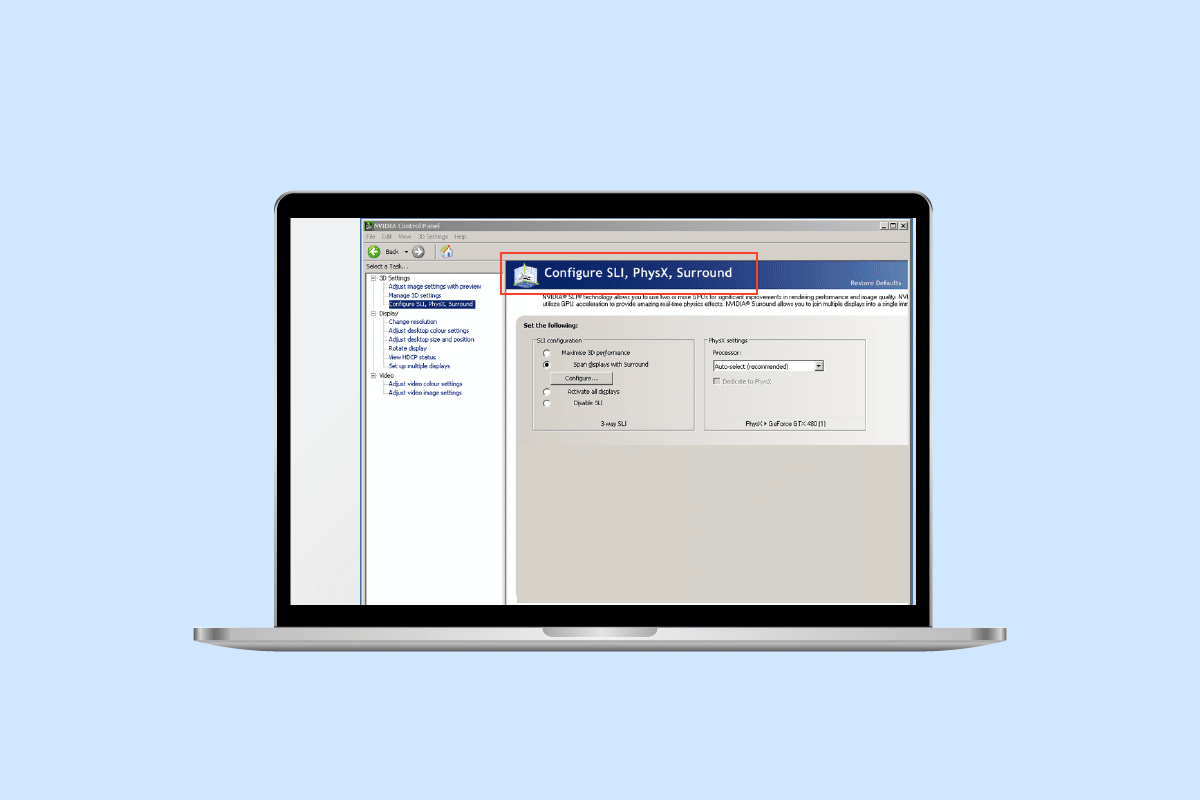
Contenu
- Comment configurer la configuration Surround PhysX dans le panneau de configuration NVIDIA
- Quels sont les paramètres pour configurer Surround PhysX dans le panneau de configuration NVIDIA ?
- Comment activer le processeur PhysX
- Étapes pour configurer Surround PhysX
- Que choisir CPU ou GPU PhysX ?
- Comment réparer l'erreur du processeur PhysX
- Méthode 1 : modifier les paramètres PhysX
- Méthode 2 : mettre à jour le pilote de la carte graphique
- Méthode 3 : modifier les paramètres graphiques de Windows
- Méthode 4 : Mettre à jour Windows
- Méthode 5 : Mettre à jour le BIOS
Comment configurer la configuration Surround PhysX dans le panneau de configuration NVIDIA
Le processeur PhysX ou Physics Processor de NVIDIA est une technologie graphique de moteur physique conçue pour améliorer les visuels de jeu en déchargeant des tâches supplémentaires du CPU au GPU. Tout jeu nécessite une certaine quantité de calculs physiques qui sont généralement gérés par un processeur. Le transfert de cette tâche vers le GPU maximise le rendu des jeux. Le calcul physique dans le jeu concerne la façon dont les objets et les choses bougent et réagissent à l'environnement du jeu.
Quels sont les paramètres pour configurer Surround PhysX dans le panneau de configuration NVIDIA ?
Avec PhysX activé, il permet des visuels réalistes dans les jeux et de nombreux autres détails supplémentaires qui sont généralement désactivés ou limités. Par exemple, dans n'importe quel cadre s'il y a du feu, avec PhysX activé, il affichera des ombres, une texture et de la fumée réalistes, alors que seul le feu avec PhysX est désactivé. Pour afficher des éléments de fumée et de feu réalistes, un processeur effectue le calcul concernant la direction, le flux et la manière dont il interagira avec d'autres objets, ce qui nécessite une grande puissance de traitement. Lorsque PhysX est activé, il est distribué au GPU. Pour activer PhysX et obtenir les meilleurs paramètres NVIDIA PhysX, suivez les étapes ci-dessous.
Comment activer le processeur PhysX
Certains des principaux avantages de l'activation de PhysX sont que les jeux fonctionneront plus facilement avec des FPS plus élevés et que les visuels seront aussi proches que possible d'un environnement réaliste. Normalement, le GPU est en charge du rendu des visuels. Cependant, PhysX effectue également le calcul physique. Par défaut, PhysX est réglé sur CPU ou auto, où le jeu lui-même décide quand distribuer les tâches au GPU. Pour activer PhysX, procédez comme suit :
Remarque : Pour configurer Surround PhysX, le panneau de configuration NVIDIA est requis. Vous pouvez l'obtenir sur le Microsoft Store s'il n'est pas préinstallé.
1. Faites un clic droit n'importe où sur la zone vide du bureau et cliquez sur Panneau de configuration NVIDIA .
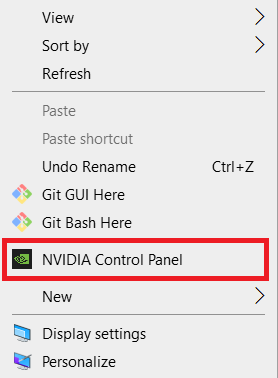
2. Dans le menu déroulant Paramètres 3D, cliquez sur Gérer les paramètres 3D .
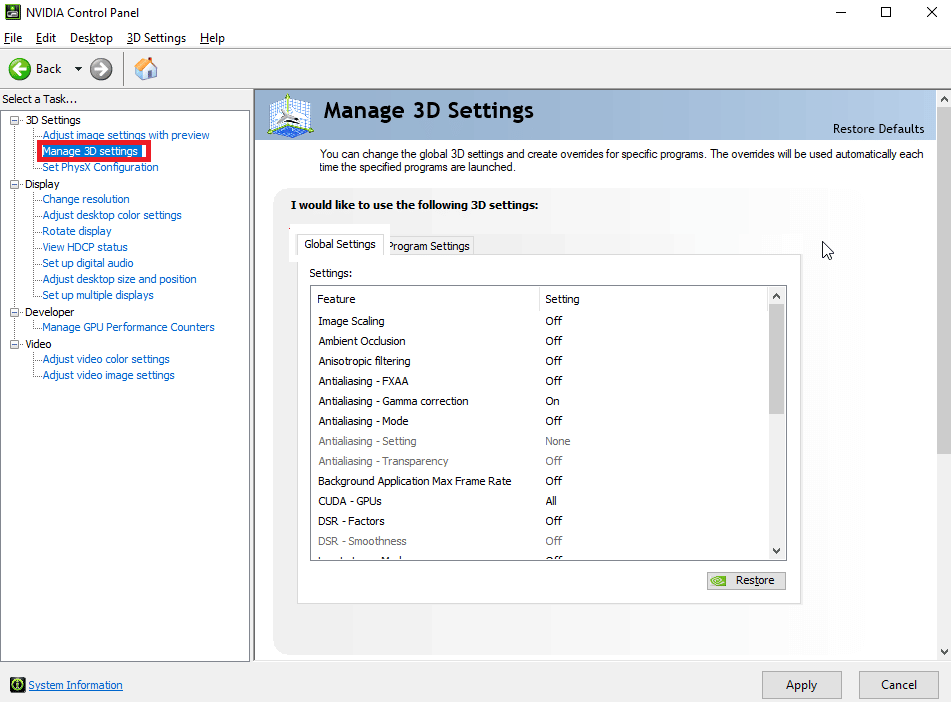
3. Ensuite, accédez à l'onglet Paramètres globaux et sélectionnez Processeur NVIDIA hautes performances dans le menu déroulant Processeur graphique préféré.
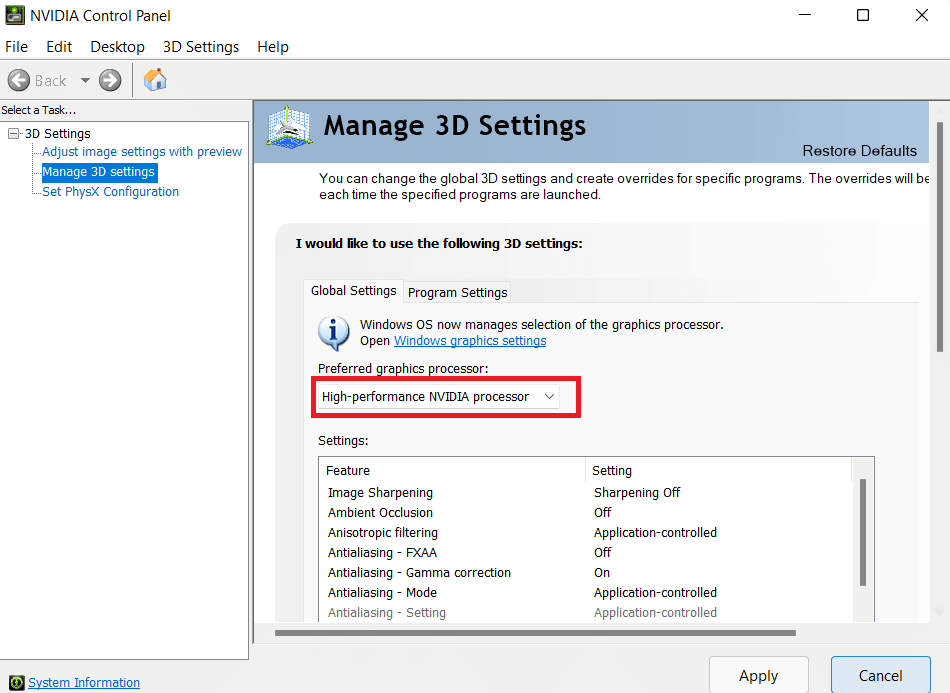
4. En dessous, faites défiler jusqu'à l'option GPU de rendu OpenGL et double-cliquez dessus. Et puis changez-le de Auto à votre processeur graphique dans le menu déroulant.
5. Ensuite, cliquez sur Appliquer .
6. Maintenant, cliquez sur Définir la configuration PhysX dans le menu déroulant Paramètres 3D.
7. Dans le menu déroulant du processeur PhysX, sélectionnez votre processeur.
8. Et cliquez sur Appliquer pour enregistrer les modifications.
Lisez également: Correction de l'erreur Les paramètres d'affichage NVIDIA ne sont pas disponibles
Étapes pour configurer Surround PhysX
Si vous avez plusieurs moniteurs et utilisez une configuration multi-écrans, pourquoi ne pas en profiter et profiter des visuels du jeu sur tous vos écrans au lieu d'un seul. Avec NVIDIA Surround, les joueurs peuvent combiner jusqu'à 5 écrans pour une expérience de jeu immersive avec GeForce GPU. Suivez ces étapes pour configurer surround PhysX :
Remarque : la technologie Surround n'est pas prise en charge sur tous les jeux/applications et GPU NVIDIA.
1. Ouvrez le panneau de configuration NVIDIA .
2. Ensuite, dans le menu déroulant Paramètres 3D, cliquez sur Configurer Surround, option Physx si vous avez une seule carte compatible.
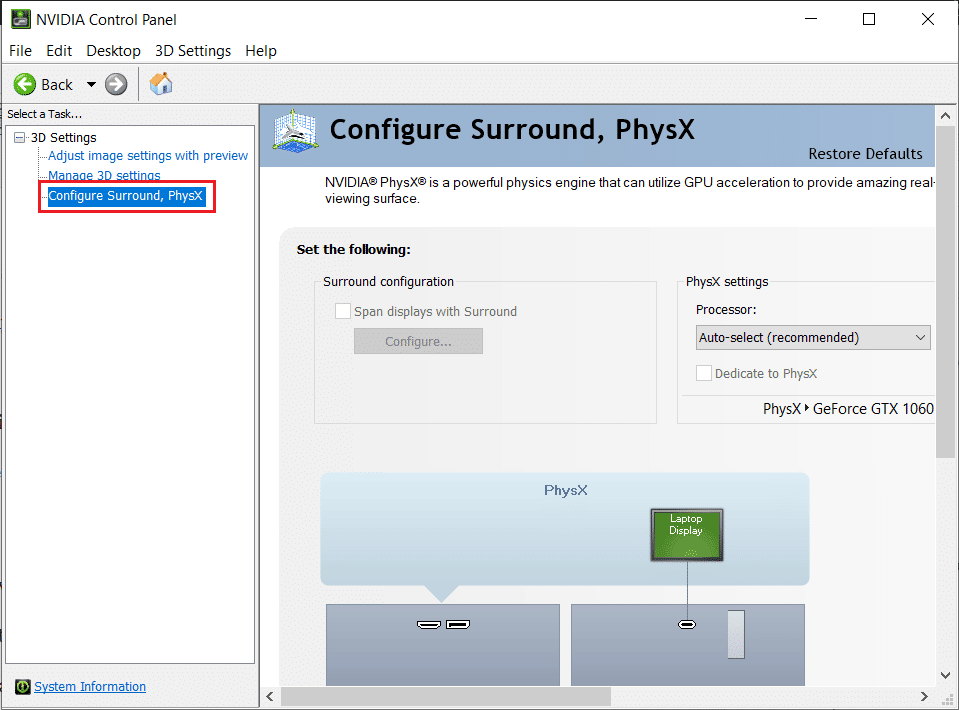
3. Cochez la case Étendre les affichages avec Surround , puis cliquez sur Configurer .
4. Après cela, vous pouvez configurer les paramètres d'affichage, la topologie, l'alignement, l'orientation, la résolution, le taux de rafraîchissement, la correction du cadre, etc. Assurez-vous de définir le même taux de rafraîchissement et la même résolution sur tous les moniteurs.
5. Après la configuration, cliquez sur Enable Surround . Maintenant, l'écran sera étendu à plusieurs moniteurs en un seul.
Que choisir CPU ou GPU PhysX ?
De nombreux utilisateurs se sont posé la question de savoir s'il fallait choisir le CPU ou le GPU PhysX. C'est une question intéressante et la réponse dépend du jeu et des spécifications de votre système. Vous pouvez simplement effectuer un petit test sur votre système avec un jeu ou une application spécifique. Lancez le jeu, testez-le d'abord sur CPU (auto) puis sur GPU. Lorsque vous réglez PhysX sur auto, le jeu configure automatiquement les paramètres NVIDIA PhysX et choisit entre CPU et GPU. Mais, parfois avec l'option automatique sélectionnée, le CPU consomme 90 à 95%, ce qui pourrait être un problème pour quelqu'un qui souhaite également utiliser d'autres applications tout en jouant au jeu. Donc, réglez le PhysX sur GPU pour de telles raisons, ce qui serait mieux pour que d'autres applications s'exécutent en arrière-plan et des performances de jeu plus rapides avec des visuels époustouflants.

Comment réparer l'erreur du processeur PhysX
Si vous faites face à des décalages constants lorsque vous jouez au jeu ou si vous ne pouvez pas démarrer le jeu, cela peut se produire en raison d'une erreur avec le processeur ou votre système ne peut pas utiliser/détecter le GPU dédié pour les jeux et autres applications. Pour résoudre ce problème, essayez les méthodes suivantes :
Méthode 1 : modifier les paramètres PhysX
Régler le PhysX sur automatique signifie qu'il utilisera à la fois le CPU et le GPU chaque fois que nécessaire. Lors de l'utilisation de certaines applications, le système peut devenir confus et ne pas détecter la carte graphique dédiée. Modifiez ensuite les paramètres PhysX de Auto à votre carte graphique. Pour définir votre GPU par défaut, suivez les étapes mentionnées ci-dessous :
1. Appuyez sur la touche Windows , saisissez Panneau de configuration NVIDIA et cliquez sur Ouvrir .
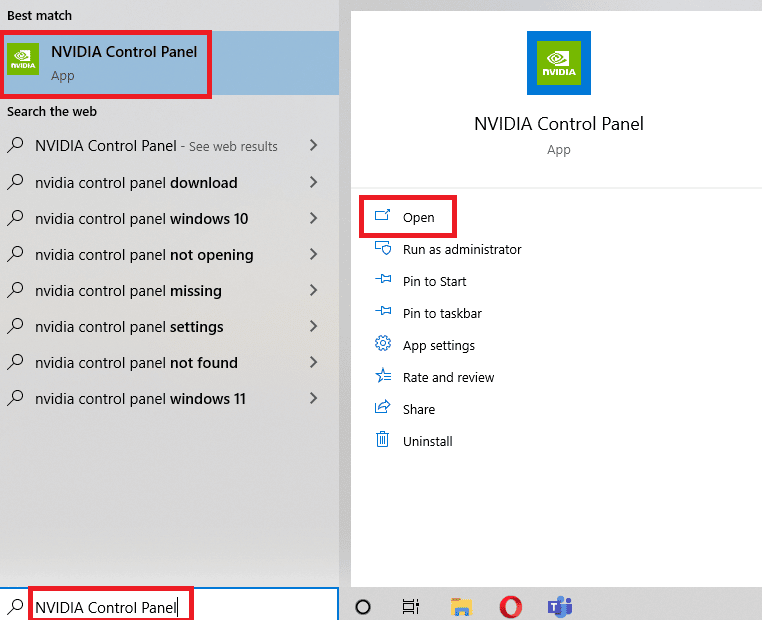
2. Maintenant, cliquez sur Définir la configuration PhysX dans le menu déroulant Paramètres 3D.
3. Dans le menu déroulant du processeur PhysX, sélectionnez sélection automatique .
4. Enfin, cliquez sur Appliquer .
Méthode 2 : mettre à jour le pilote de la carte graphique
Le GPU ne peut pas être fonctionnel sans son pilote. Si le pilote est obsolète ou contient des fichiers corrompus, le système peut ne pas détecter correctement la carte graphique. Voici le guide sur la mise à jour du pilote de carte graphique dans Windows 10.
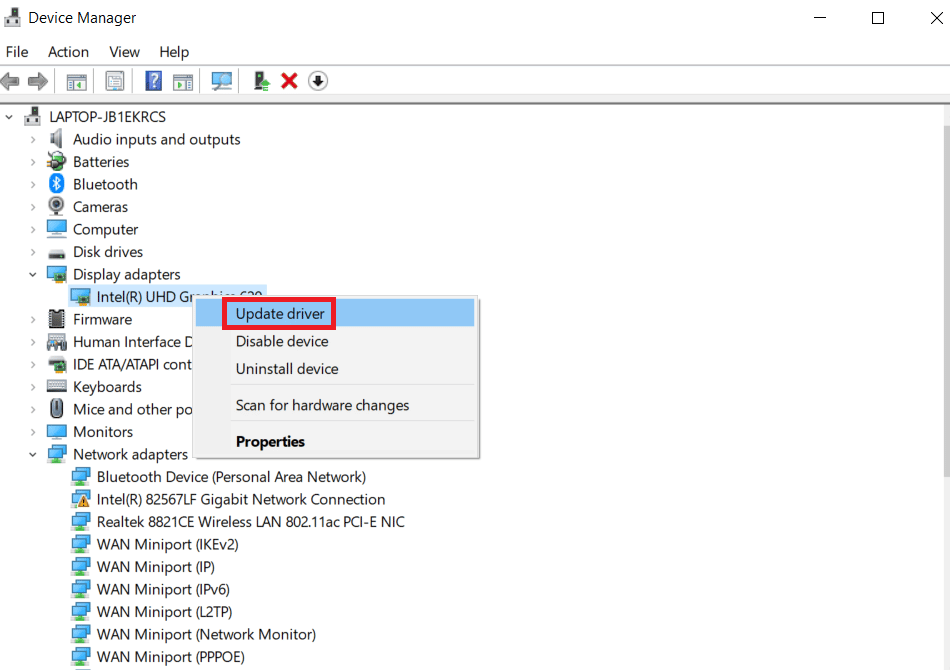
En outre, vous pouvez consulter notre guide supplémentaire spécifiquement pour NVIDIA sur la façon de réparer le pilote NVIDIA non compatible.
Lisez également: Correction de l'erreur Nvxdsync exe dans Windows 10
Méthode 3 : modifier les paramètres graphiques de Windows
Comme nous avons montré comment configurer surround PhysX dans l'article ci-dessus, vous pouvez maintenant définir le GPU par défaut pour n'importe quelle application à l'aide des paramètres intégrés de Windows. Effectuez les étapes suivantes :
1. Faites un clic droit sur l' icône Windows et cliquez sur Paramètres .
2. Allez ensuite dans les paramètres système .
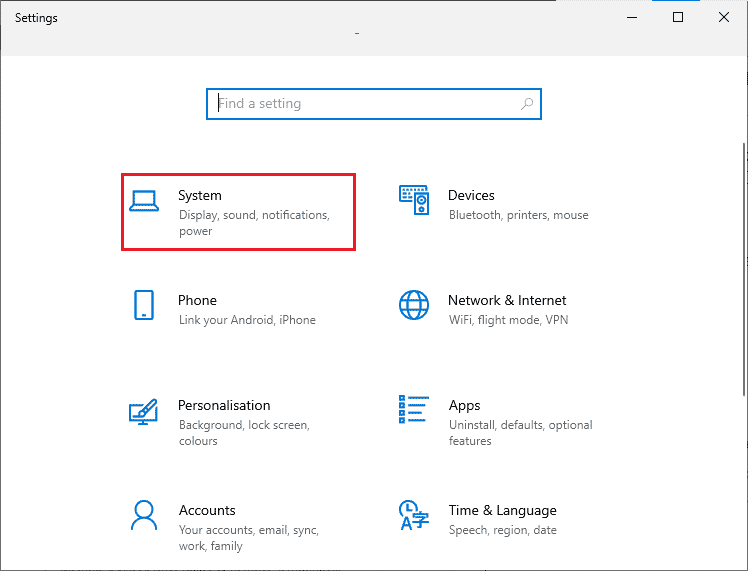
3. Accédez à l'onglet Affichage, faites défiler vers le bas et cliquez sur Paramètres graphiques .
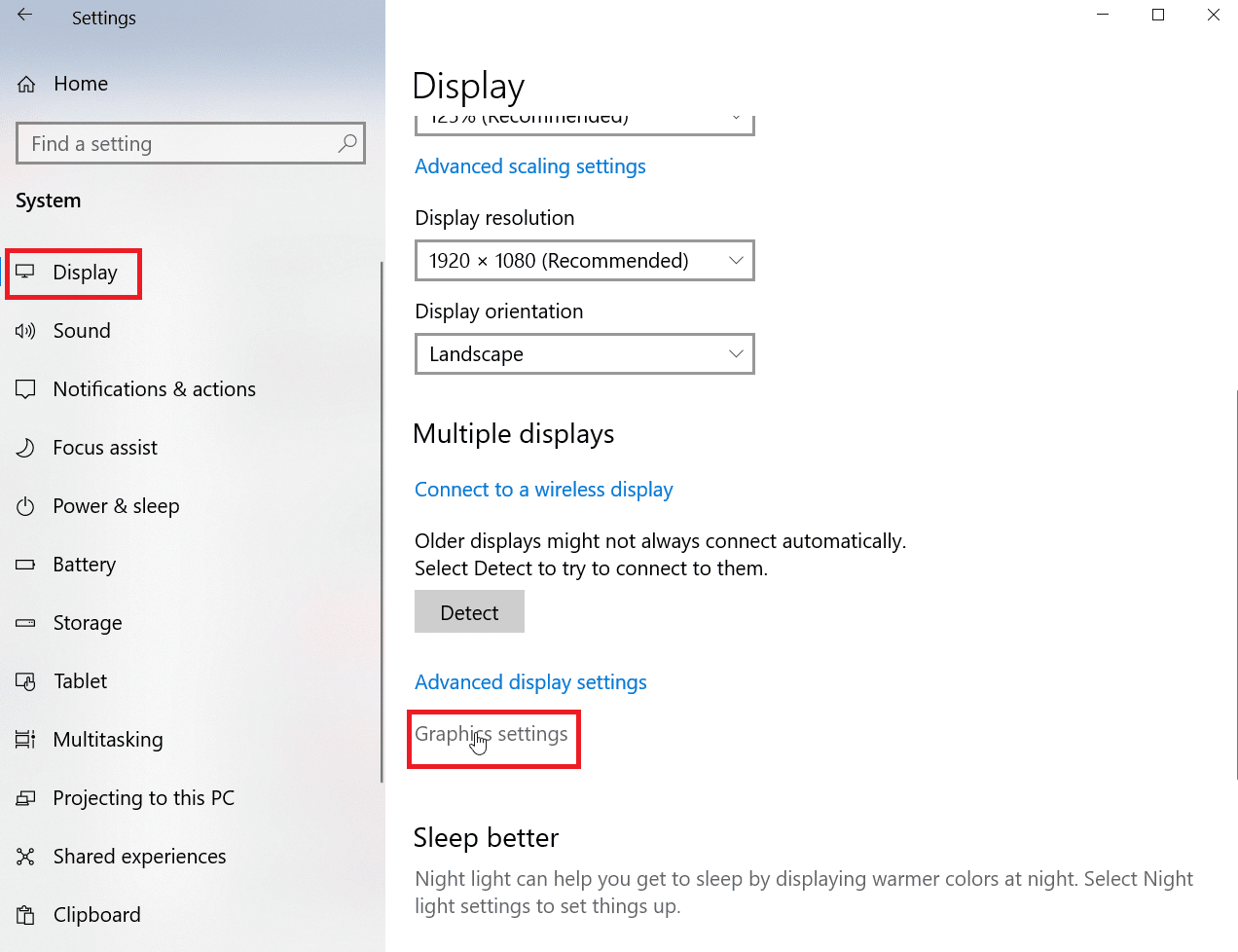
4. Cliquez sur Parcourir .
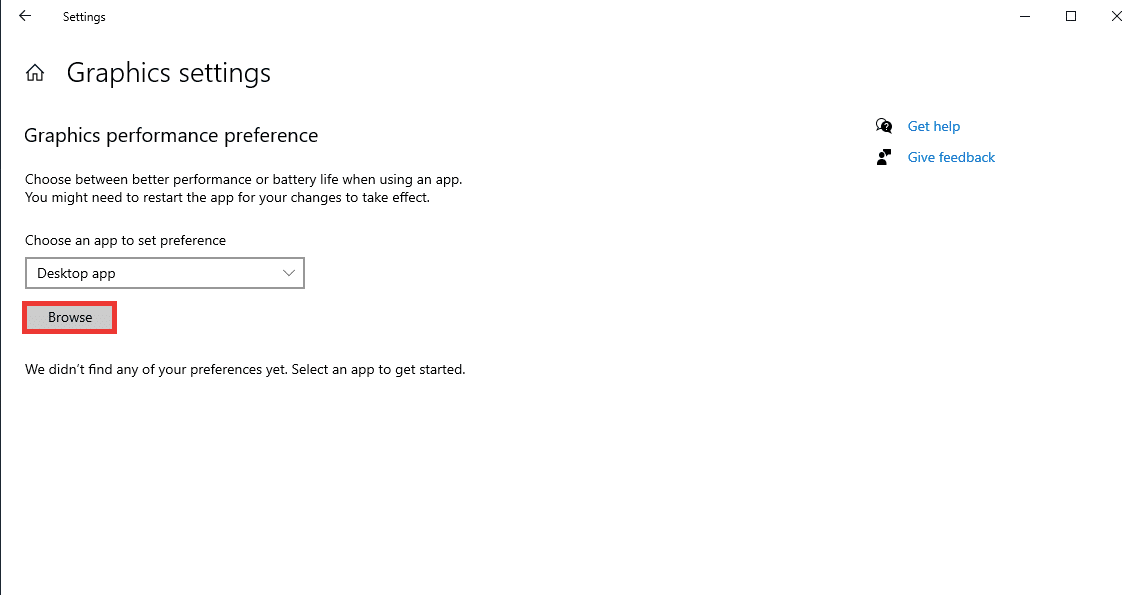
5. Recherchez l'application, sélectionnez-la et cliquez sur Ajouter .
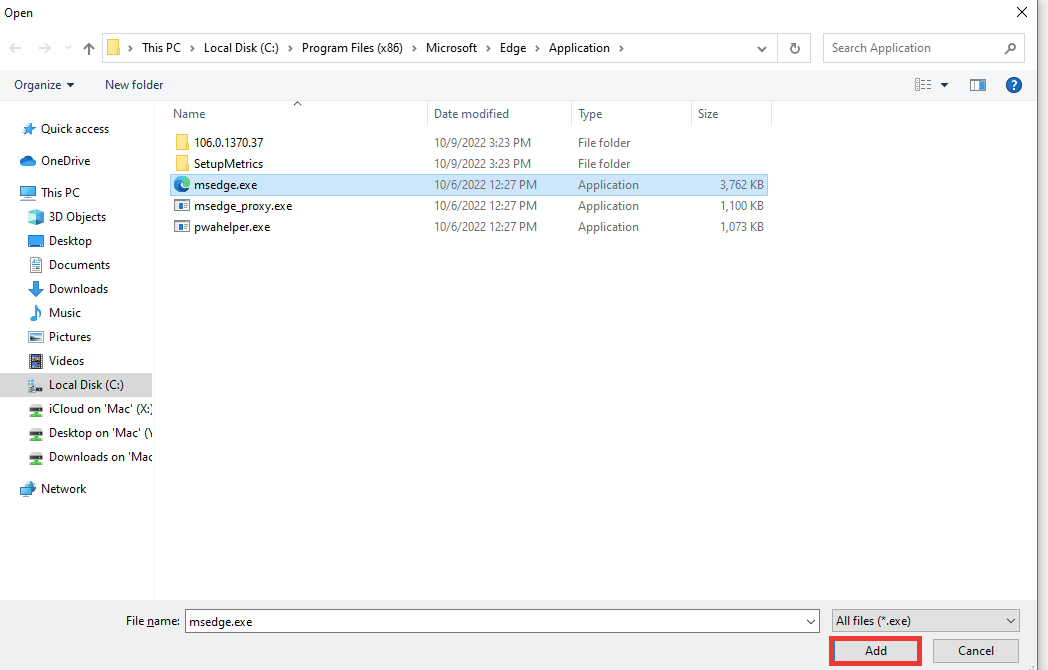
6. Après cela, cliquez sur Options .
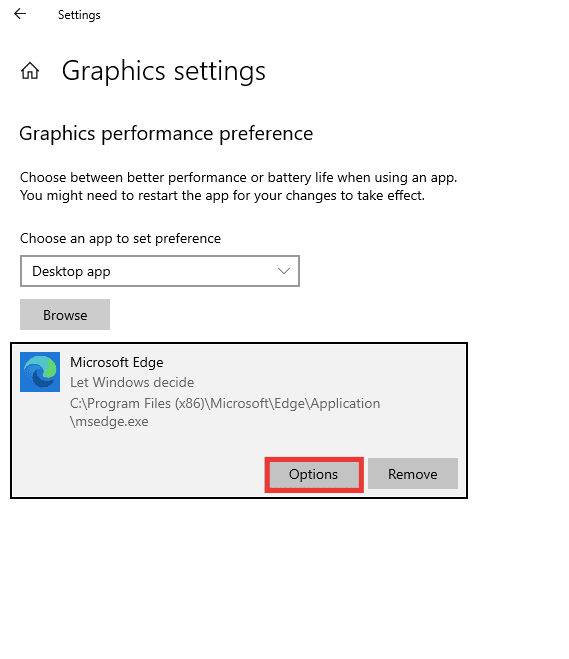
7. Changez-le de l'option Laisser Windows décider à l'option Hautes performances . Et, cliquez sur Enregistrer .
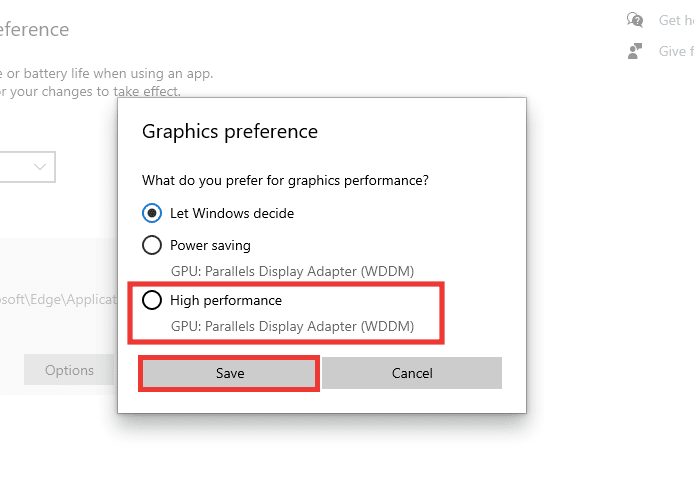
Méthode 4 : Mettre à jour Windows
Si le système rencontre toujours des erreurs lors de la détection du GPU même après avoir configuré Surround PhysX, vous devez essayer de mettre à jour le système d'exploitation de votre système. La mise à niveau vers le système d'exploitation Windows le plus récent résoudra automatiquement tous les bogues et erreurs système. Lisez notre guide sur Comment télécharger et installer la dernière mise à jour de Windows 10.
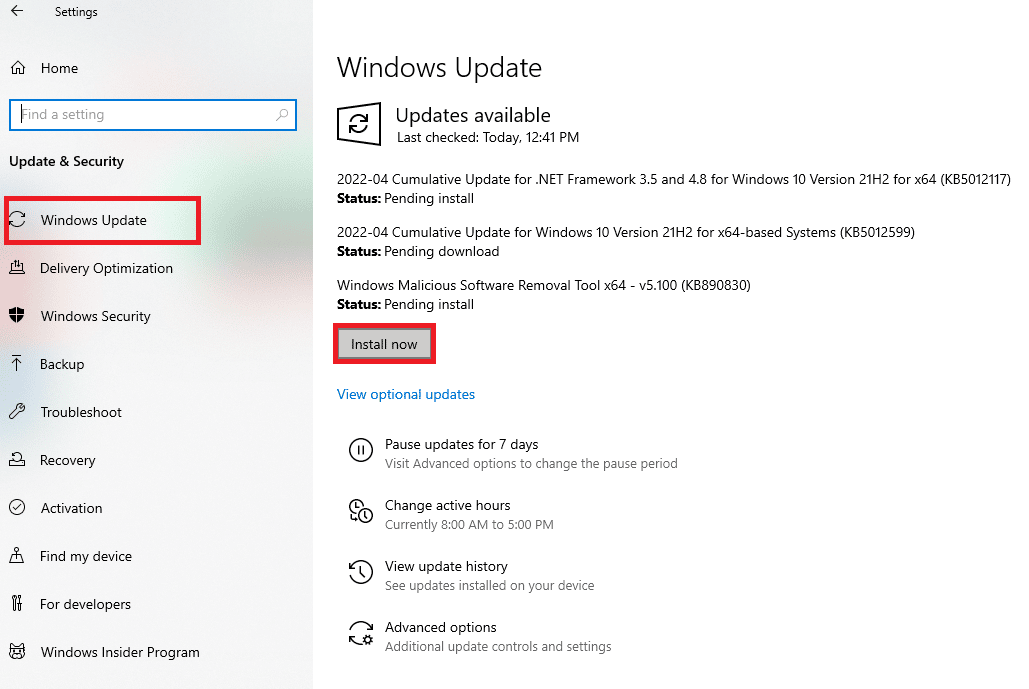
Lisez également : Correction de l'utilisation élevée du processeur NVIDIA Container sous Windows 10
Méthode 5 : Mettre à jour le BIOS
Si aucune des méthodes énumérées ci-dessus ne vous a aidé à résoudre l'erreur du processeur Physx. Vous pouvez essayer de mettre à jour votre BIOS et voir si cette méthode résout votre problème. Lisez notre guide sur Qu'est-ce que le BIOS et comment mettre à jour le BIOS.
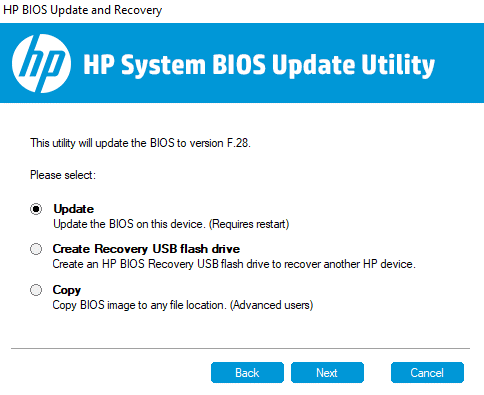
Foire aux questions (FAQ)
Q. PhysX fonctionnera-t-il sur les cartes graphiques AMD ?
Rép. Non , les cartes graphiques AMD ne prennent pas en charge PhysX. Si vous souhaitez utiliser une fonctionnalité PhysX, vous devez disposer d'une carte graphique NVIDIA.
Q. Quelle est la configuration minimale requise pour un jeu fluide de niveau moyen ?
Rép. Considérons la résolution 1080p comme une configuration de niveau intermédiaire. Pour cela, 8 Go de RAM , Windows 10 , 128 Go SSD et 1 To de stockage sur disque dur , une carte graphique NVIDIA GeForce 700 Series ou AMD Radeon Rx 200 Series , et au moins un processeur i5 sont requis. Vous pouvez également vous rendre sur le site Web du jeu spécifique pour trouver les exigences suggérées. Une vitesse Internet minimale de 30 MBPS et un taux de ping ou une latence de moins de 15 ms fonctionneront correctement.
Q. Quel est le meilleur GPU NVIDIA ?
Rép. Il existe actuellement plusieurs GPU disponibles, dont les performances vont de moyennes à élevées. Cependant, non seulement le GPU assurera la meilleure configuration, mais également le processeur , la RAM et le stockage sur disque dur pour une bonne configuration du système et les meilleures performances. Une autre considération est la fourchette de prix. Ainsi, afin de choisir le meilleur GPU, tous ces facteurs doivent être pris en compte. Nous vous recommandons de commencer par une recherche en ligne en fonction de vos besoins et de votre budget, et également de consulter un expert en informatique avant d'effectuer un achat.
Recommandé:
- Résoudre le problème d'Amazon Echo qui ne s'allume pas
- Comment forcer Windows à utiliser des graphiques dédiés
- Correction n'utilisant pas actuellement l'affichage attaché au problème de bureau GPU NVIDIA
- Correction du code d'erreur 8 du pilote NVIDIA OpenGL
Nous espérons que ce guide vous a été utile et que vous avez pu configurer le surround PhysX et corriger l'erreur du processeur PhysX. Si vous avez des questions ou des suggestions concernant des problèmes liés à la technologie, n'hésitez pas à les déposer dans la section des commentaires ci-dessous.
