Comment configurer les notifications de Microsoft Teams
Publié: 2022-01-29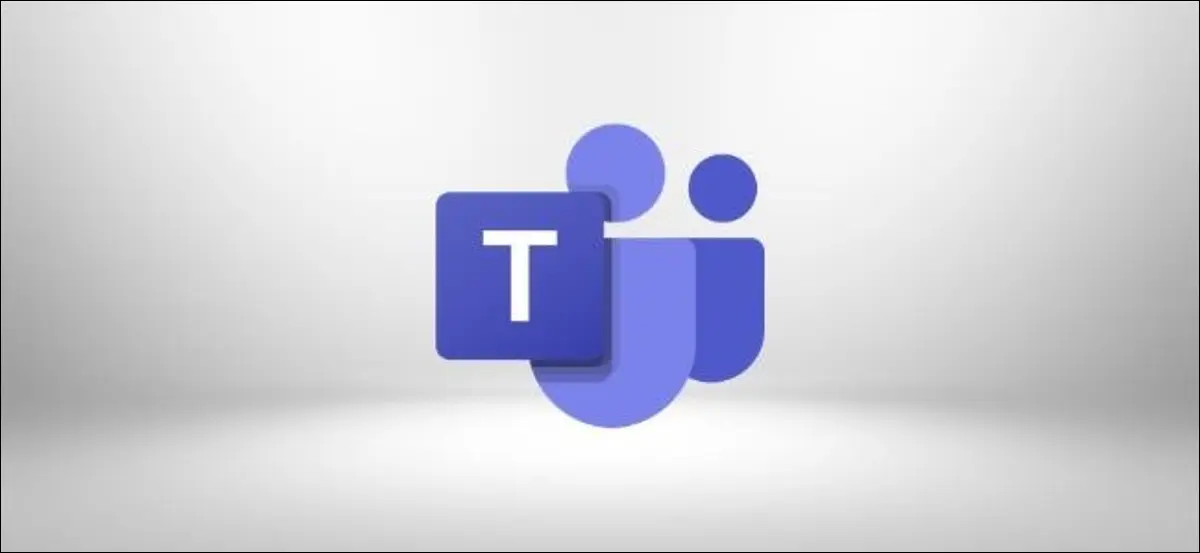
Microsoft Teams fait un excellent travail pour vous informer des nouveaux messages et autres activités, mais cela peut devenir un peu écrasant si vous faites partie de nombreuses équipes. Voici comment désactiver ou personnaliser la notification Microsoft Teams.
Les équipes fourniront des notifications sur les chats, les réunions, les messages directs, les mentions, le statut d'autres personnes et même lorsqu'une personne que vous connaissez rejoint votre équipe. Il le fera en ajoutant un numéro à l'icône Teams dans la barre des tâches, en faisant clignoter cette même icône, en émettant un bruit et en affichant une notification de bannière dans le coin inférieur gauche de votre écran. Et si vous manquez tout cela, il vous enverra un e-mail d'activité manquée.
Si vous travaillez dans un endroit qui utilise beaucoup Microsoft Teams, cela peut devenir un barrage d'alertes qui vous interrompent constamment avec des informations que vous n'avez pas besoin de connaître. Être sorti de votre zone ciblée par une alerte vous informant que Geoff de Accounts vient de se connecter n'est vraiment ni utile ni productif. Vous devez décider ce qui mérite de briser votre concentration, pas votre logiciel.
CONNEXION: Comment désactiver ou personnaliser les nouvelles alertes par e-mail dans Outlook
Heureusement, vous pouvez modifier tous ces paramètres et rendre les alertes Teams aussi fortes ou aussi silencieuses que vous le souhaitez, et c'est facile à faire. Vous pouvez également modifier les notifications pour des conversations et des chats spécifiques, ou modifier les notifications pour des périodes spécifiques.
Comment gérer les notifications générales
Ouvrez Microsoft Teams sur votre ordinateur, cliquez sur votre photo de profil, puis sélectionnez "Paramètres" dans le menu.
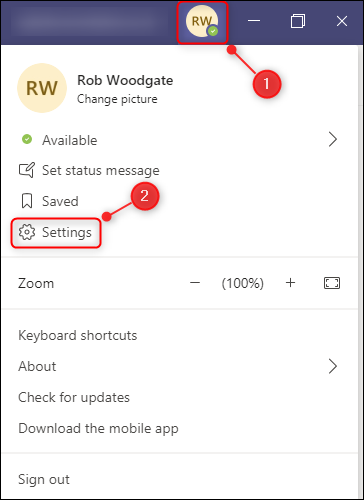
Dans le panneau "Paramètres", cliquez sur "Notifications".
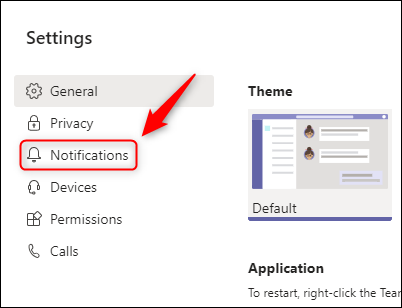
C'est ici que vous pouvez personnaliser tous vos paramètres de notification. Commençons par le haut et descendons.
En haut des notifications se trouvent trois options, qui peuvent toutes être désactivées :
- E-mails d'activité manqués : la fréquence des e-mails qui vous sont envoyés lorsque vous manquez un message de chat, une mention de chaîne ou toute autre chose digne d'une alerte. Cela peut être entièrement réglé sur "Désactivé" si vous ne voulez pas être bombardé d'e-mails, ou au mieux sur "Quotidien", afin que vous ne receviez qu'un seul e-mail par jour.
- Afficher l'aperçu des messages : si une fenêtre contextuelle "toast" (les notifications qui s'affichent en bas à droite de l'écran) affichant un aperçu des messages que vous avez reçus s'affiche ou non. Celles-ci sont au mieux gênantes et vous gênent lorsque vous essayez de taper des messages dans Teams, alors désactivez-les.
- Jouer le son pour les notifications : rien ne brise votre concentration comme un « ding » fort dans vos écouteurs, et bien que la notification Teams ne soit pas le bruit d'alerte le plus irritant, c'est toujours ennuyeux. Éteignez-le ici et retrouvez votre paix et votre tranquillité.
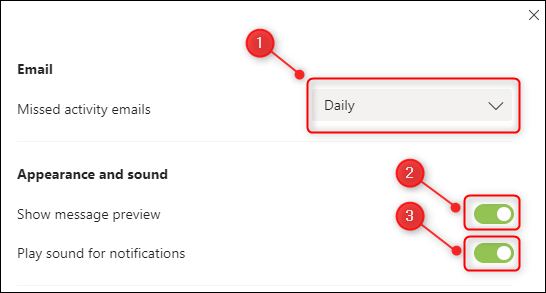
La section suivante, "Équipes et canaux", couvre les messages de l'onglet "Messages" standard de chaque canal.
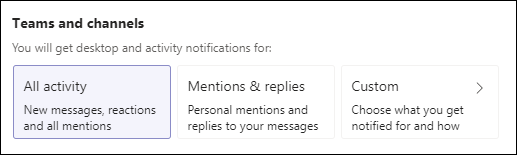
Il n'est pas absolument clair ce que les deux premières options couvriront et ce qu'elles ne couvriront pas. Par exemple, « Mentions et réponses » vous avertit-il des réactions ? Ce n'est pas évident. C'est loin d'être idéal, alors choisissez plutôt "Personnalisé".
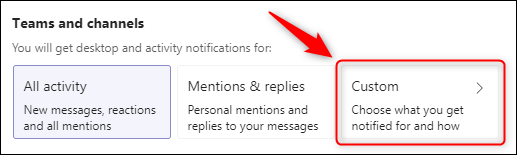
Cela ouvrira les paramètres individuels qui couvrent toutes les équipes et tous les canaux.
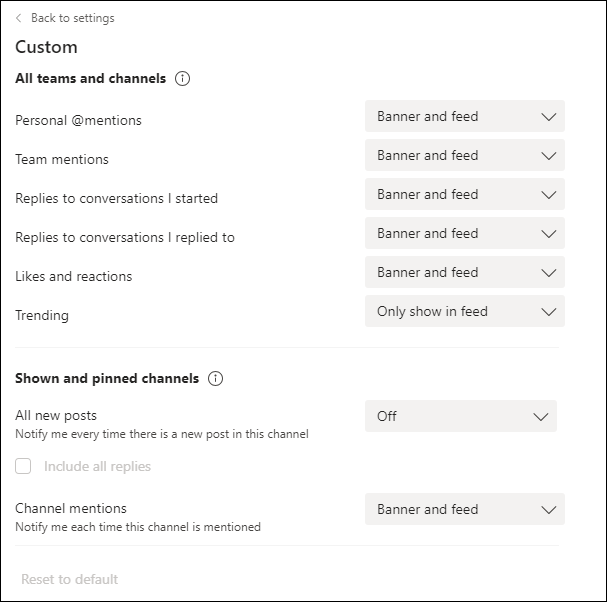
Toutes les listes déroulantes (à l'exception de "Personal @mentions") ont trois options :
- Bannière et flux : affichez la fenêtre contextuelle "toast" et marquez également la chaîne avec une icône
- Afficher uniquement dans le flux : marquer la chaîne avec une icône
- Désactivé : n'affiche pas la fenêtre contextuelle du toast et ne marque pas la chaîne avec une icône. "Personal @mentions" n'a pas cette option, car Teams ne vous permet pas de désactiver entièrement les alertes pour les mentions.
Vous pouvez choisir différentes valeurs pour différentes listes déroulantes ici. "Tous les nouveaux messages" est désactivé par défaut et cela a du sens, sauf si vous surveillez un canal pour une raison. Mais vous voulez probablement au moins "Afficher uniquement dans le flux" pour "Réponses aux conversations que j'ai commencées".
Une fois que vous avez terminé de modifier les listes déroulantes, cliquez sur "Retour aux paramètres".
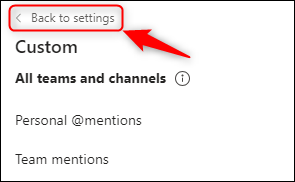
Les quatre options restantes traitent de domaines spécifiques de Teams.
- Chat : Couvre les notifications pour les mentions, les réponses et les réactions dans les messages de chat (c'est-à-dire les messages directs entre vous et quelqu'un d'autre, pas les messages généraux dans l'onglet Messages d'un canal).
- Réunions : notifications pour le démarrage d'une réunion ou lorsqu'une personne publie un message dans une discussion de réunion.
- Personnes : configurez des notifications pour savoir quand des personnes spécifiques deviennent disponibles ou se déconnectent.
- Autre : Choisissez si vous souhaitez recevoir une notification lorsqu'un membre de vos contacts Outlook rejoint Teams.
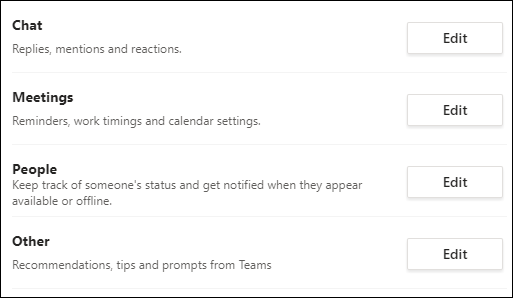

Cliquez sur le bouton "Modifier" à côté de chaque élément et choisissez vos options de notification.
Lorsque vous avez terminé de modifier les notifications, fermez le panneau "Paramètres" et observez que Teams ne vous crie plus dessus toutes les quelques secondes.
Comment gérer les notifications pour des chaînes spécifiques
Après avoir défini vos notifications générales, vous pouvez définir des règles de notification pour des canaux spécifiques si vous souhaitez un contrôle plus précis du moment où vous recevez des notifications.
Passez la souris sur une chaîne, cliquez sur l'icône à trois points à droite du nom, puis sélectionnez "Notifications de chaîne".
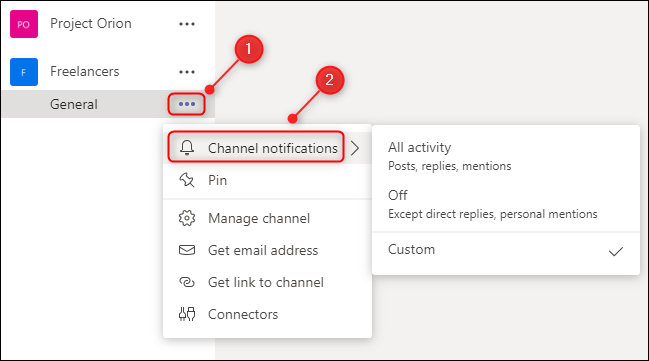
Vous pouvez utiliser ces paramètres pour modifier les notifications de ce canal spécifique sans modifier les paramètres de notification généraux qui agissent par défaut pour tous les autres canaux.
Comment gérer les notifications pour des conversations et des chats spécifiques
Il y aura des moments où vos paramètres de notification seront exactement comme vous le souhaitez, mais des conversations ou des discussions spécifiques continueront de vous envoyer des notifications. Cela se produit souvent lorsque quelqu'un vous attire dans un canal ou un chat pour poser une question, puis vous recevez des notifications sur toutes les réponses et réactions même si vous n'êtes pas vraiment impliqué.
Plutôt que de modifier vos notifications générales, vous pouvez désactiver les notifications pour une conversation spécifique dans un canal ou désactiver un chat spécifique.
Pour désactiver les notifications pour une conversation spécifique dans un canal, survolez le premier message du fil, cliquez sur l'icône à trois points et sélectionnez "Désactiver les notifications".
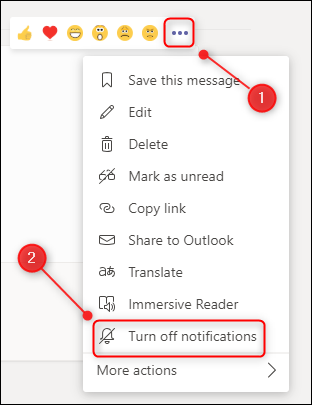
À partir de maintenant, vous ne recevrez une notification concernant cette conversation que si quelqu'un vous mentionne directement. Pour reprendre les notifications, survolez le premier message du fil, cliquez sur l'icône à trois points et sélectionnez "Activer les notifications".
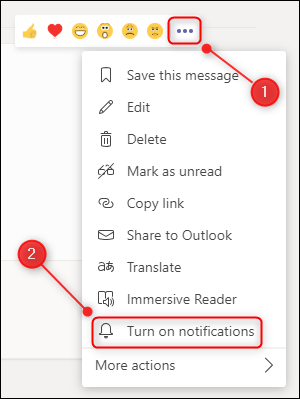
Pour désactiver une conversation entière avec quelqu'un, passez la souris sur son nom dans Chat, cliquez sur l'icône à trois points et sélectionnez « Muet ».
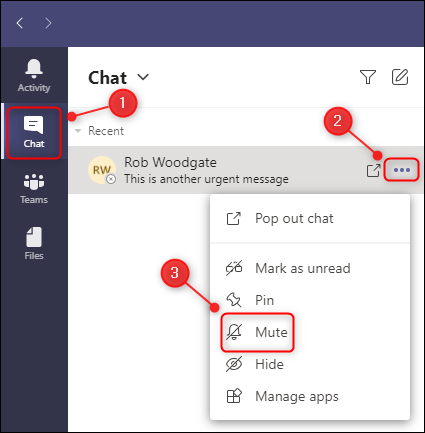
À partir de maintenant, vous ne recevrez plus aucune notification de ce chat. Pour reprendre les notifications, survolez leur nom dans "Chat", cliquez sur l'icône à trois points et sélectionnez "Activer le son".
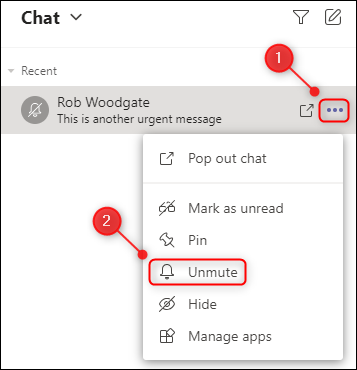
Comment arrêter les notifications pendant une période de temps spécifique
Si vous souhaitez arrêter complètement les notifications pendant un certain temps, vous avez plusieurs options (autres que la fermeture complète de l'application Microsoft Teams, bien sûr). La première option consiste à changer votre statut en "Ne pas déranger". Cela désactivera toutes les notifications afin que vous ne receviez pas de popups ou de notifications sonores jusqu'à ce que votre statut change.
Pour modifier votre statut, cliquez sur votre photo de profil, sélectionnez votre statut actuel, puis choisissez l'option "Ne pas déranger" dans le menu.
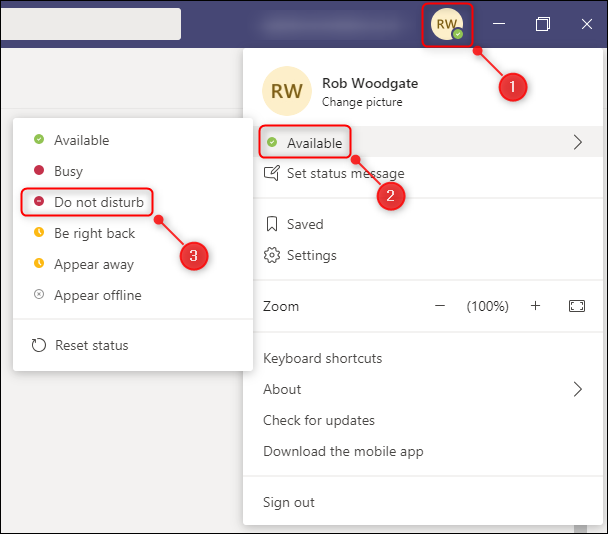
Microsoft Teams vous maintiendra dans l'état Ne pas déranger jusqu'à ce que vous le changiez manuellement en autre chose, que vous accédiez à une réunion planifiée ou que vous fermiez l'application Teams.
L'autre option pour désactiver les notifications pendant un certain temps consiste à utiliser Focus Assist, un outil Windows intégré qui masque les alertes de toutes les applications (ou de toutes) aux moments et dans les situations que vous choisissez. Nous avons couvert en profondeur Focus Assist, mais voici ce que vous devez faire pour vous assurer qu'il fait ce que vous voulez pour Teams.
Bien que vous puissiez ouvrir Focus Assist de plusieurs manières, nous allons y aller via le panneau "Paramètres". Appuyez sur Windows + i sur votre clavier pour ouvrir le panneau "Paramètres", recherchez "Focus Assist", puis sélectionnez "Focus Assist Settings" dans le menu déroulant.
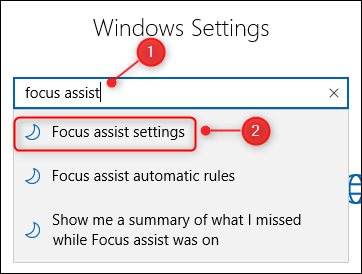
Faites défiler jusqu'à la section "Règles automatiques" et activez les options que vous souhaitez activer.
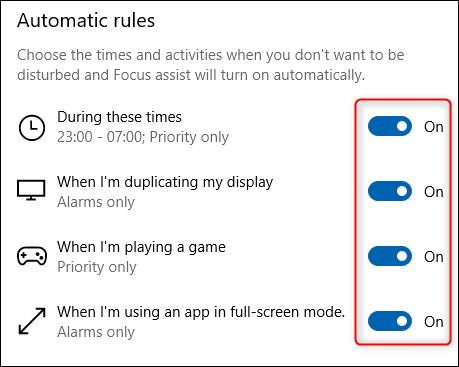
Chaque option autorise soit "Priorité uniquement" soit "Alarmes uniquement", qui peuvent être modifiées en cliquant sur l'option et en modifiant le "Niveau de mise au point".
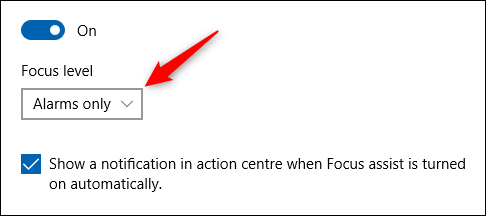
"Alarmes" fait spécifiquement référence aux alarmes générées par l'horloge ou les applications d'alerte. Si vous ne voulez pas être dérangé du tout, vous pouvez définir l'option sur "Priorité uniquement" et supprimer toutes les applications prioritaires.
Vous pouvez également personnaliser "Pendant ces heures" en cliquant dessus et en modifiant les options d'heure.
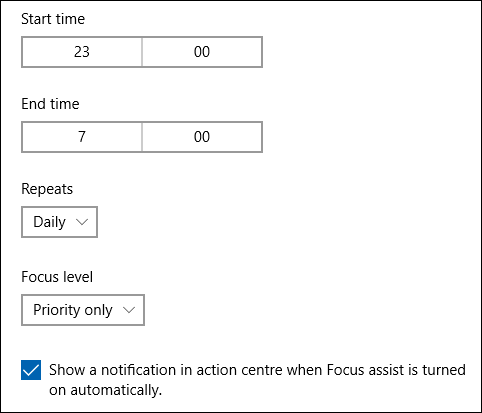
Ceci est utile si vous souhaitez que l'assistant de mise au point ne soit activé qu'à certains moments de la journée, comme un temps de mise au point dédié, ou uniquement les jours de semaine et / ou le week-end.
