Comment combiner des fichiers PDF
Publié: 2022-01-29Combiner plusieurs fichiers PDF associés dans un seul fichier est un excellent hack de productivité. Vous ne voulez pas infliger une demi-douzaine de fichiers PDF au service comptable, car les gérer et les trier tous est plus de travail pour vous. Et, peut-être plus précisément, cela vous évite d'avoir à retrouver et à renvoyer des fichiers s'ils perdent la trace de certains d'entre eux. Ou peut-être avez-vous quatre ou cinq sections d'un rapport que vous avez imprimées pour séparer les fichiers PDF de Word, Excel et d'un éditeur de photos. Comment les regrouper dans un seul PDF ? Ces questions sont d'autant plus pressantes pendant la pandémie, car, avouons-le, l'un des rares résultats positifs de tant d'entre nous travaillant à domicile est que nous allons plus que jamais sans papier, et cela signifie les PDF.
Si vous utilisez un Mac, vous disposez du seul outil dont vous aurez besoin déjà intégré au système d'exploitation macOS, bien que vous puissiez trouver des solutions plus flexibles et complètes si vous achetez des applications tierces commerciales. Si vous utilisez Windows, vous avez besoin d'applications tierces, mais vous pouvez trouver des applications open source gratuites qui font le travail.
Il existe également des applications en ligne qui proposent de combiner et de modifier les fichiers PDF que vous téléchargez, mais je ne recommande aucune d'entre elles. Vos fichiers PDF contiennent des métadonnées invisibles, vous identifiant potentiellement vous et votre système, et vous ne voudrez peut-être pas donner ces métadonnées à un site Web qui offre des fonctionnalités d'édition gratuites. Ce site peut vouloir tirer profit de vos données d'une manière que vous n'aimerez pas.
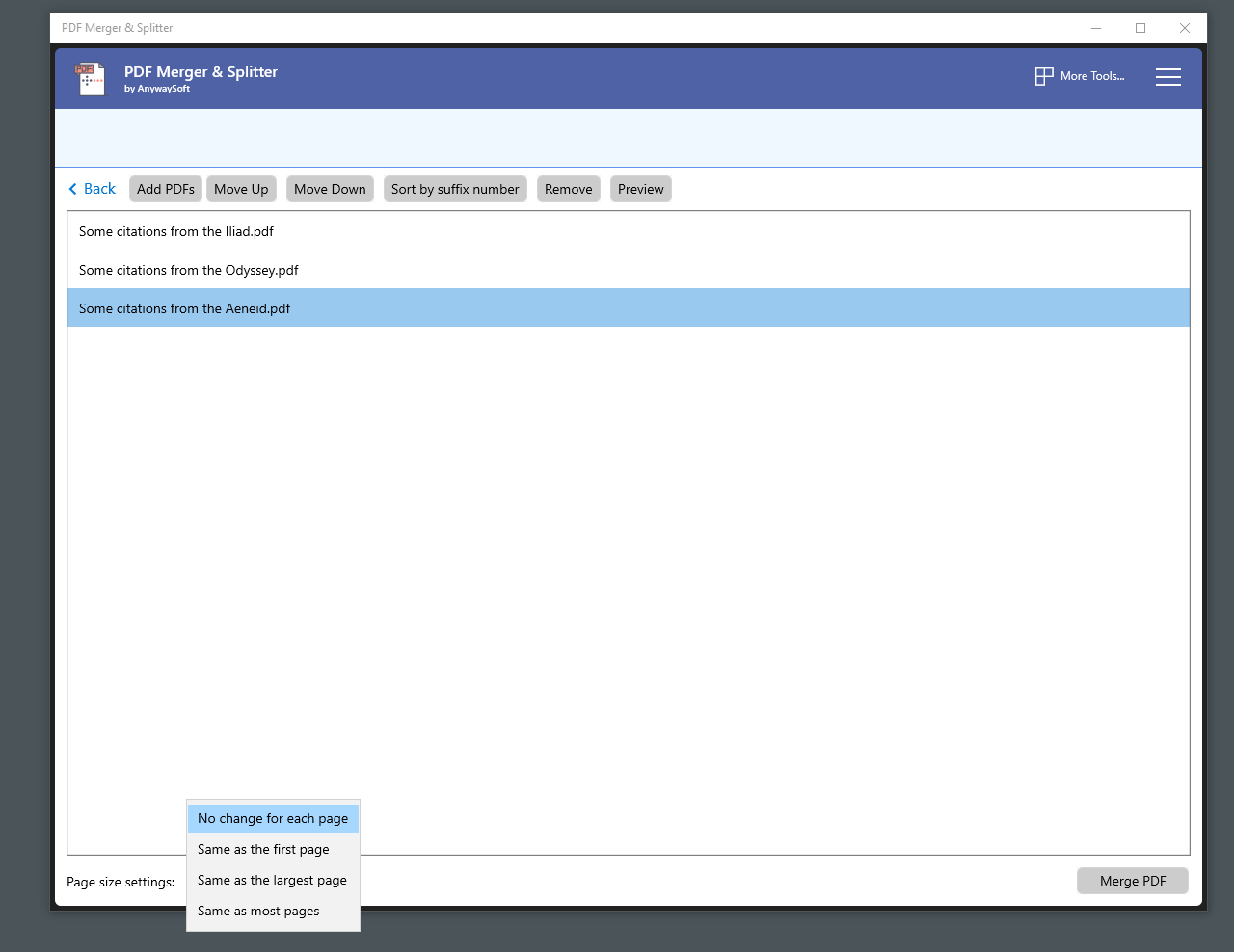
Comment combiner des PDF dans Windows
Lorsque vous avez besoin de combiner des fichiers PDF dans Windows, vous pouvez décider que vous aimeriez avoir un Mac, où l'application Aperçu fait le travail rapidement et facilement. Windows 10 vous permet d'afficher des fichiers PDF dans le navigateur Edge, mais ne vous permet pas de faire quoi que ce soit avec eux. Pour fusionner ou gérer des fichiers PDF, vous avez besoin soit d'une application de productivité tierce gratuite, mais limitée, soit de l'une des nombreuses applications commerciales bien conçues.
Si vos besoins en matière de gestion de PDF sont minimes, installez le PDFsam gratuit et open source. Si vous voulez le produit gratuit, décochez l'option dans le programme d'installation pour télécharger la version améliorée, qui est gratuite à prévisualiser, mais 49 $ à conserver. Une interface spacieuse vous permet de choisir parmi des fonctions telles que la fusion et la division de fichiers PDF. Une autre fonctionnalité astucieuse combine deux documents PDF, alternant entre les pages de chaque fichier, de sorte que vous pouvez créer un seul PDF à partir de PDF séparés contenant les pages recto et verso d'un document original recto verso.
Ne vous attendez pas à une interface facile à utiliser comme les vues miniatures d'Adobe Reader et d'autres logiciels commerciaux. Vous fusionnez deux fichiers PDF en les faisant glisser dans une fenêtre PDFsam, qui les ajoute à une liste. Vous pouvez spécifier une plage de pages à partir de chaque PDF, mais vous devrez déterminer les pages souhaitées en affichant le document dans une application distincte telle que Microsoft Edge ou Adobe Reader. Heureusement, vous pouvez ouvrir des fichiers PDF directement à partir de la liste de fichiers dans PDFsam. Lorsque vous êtes prêt à fusionner les fichiers PDF, cliquez simplement sur le bouton Exécuter.
Une autre application gratuite, disponible sur le Microsoft Store, est PDF Merger & Splitter, d'une société appelée AnySoft dont le site Web ne vous en dit pas beaucoup sur la société elle-même. PDF Merger & Splitter est une application UWP gratuite qui utilise la bibliothèque open source PDFsharp pour créer des fichiers PDF, bien que vous ne puissiez le découvrir qu'en consultant les métadonnées des fichiers PDF créés par l'application. Par rapport à PDFsam, vous obtenez beaucoup moins d'options et une interface moins conviviale, mais l'application surpasse PDFsam dans sa capacité à faire en sorte que tous les PDF que vous combinez aient une seule taille de page. PDFsam vous permet uniquement de forcer toutes les pages à avoir la même taille que la première page, tandis que PDF Merger & Splitter vous permet également de forcer toutes les pages à avoir la même taille que la plus grande page ou la taille utilisée par la plupart des pages. Je recommande fortement PDFsam, mais PDF Merger & Splitter vaut la peine d'avoir cette fonctionnalité.
Si vous voulez de meilleurs repères visuels lors de la fusion de PDF, vous avez besoin d'une application commerciale qui vous permet de voir le PDF combiné avant de l'enregistrer sur le disque et affiche également des images miniatures que vous pouvez faire glisser de haut en bas dans une barre latérale afin de réorganiser les pages. Vous pouvez utiliser presque tous les logiciels d'édition de PDF, allant de l'éditeur PDF-Xchange à prix modéré de Tracker Software, ou choisir l'une de nos applications Editor's Choice comme ABBYY FineReader 15 ou Adobe Acrobat DC.
Toutes ces applications vous permettent de combiner des PDF de la même manière. Voici comment procède PDF-XChange Editor. La méthode la plus simple consiste à utiliser Fichier> Nouveau document et à choisir l'option Combiner les fichiers en un seul PDF. Une boîte de liste de fichiers s'ouvrira. Faites glisser les fichiers que vous souhaitez combiner en un seul PDF. Vous pouvez ajouter des fichiers PDF ou toute combinaison de texte, d'images, de documents Word, Excel ou PowerPoint dans la liste. L'application convertit tout au format PDF avant de les combiner.
Lorsque vous combinez des fichiers, vous pouvez spécifier la plage de pages que vous souhaitez importer, mais vous pouvez également affiner la combinaison en ouvrant plusieurs fichiers dans des onglets distincts dans PDF-XChange Editor et en faisant glisser des images miniatures de la page souhaitée depuis l'onglet source. à l'onglet cible (si les vignettes ne sont pas visibles, appuyez sur Ctrl-T ou utilisez le menu Affichage > Volets).

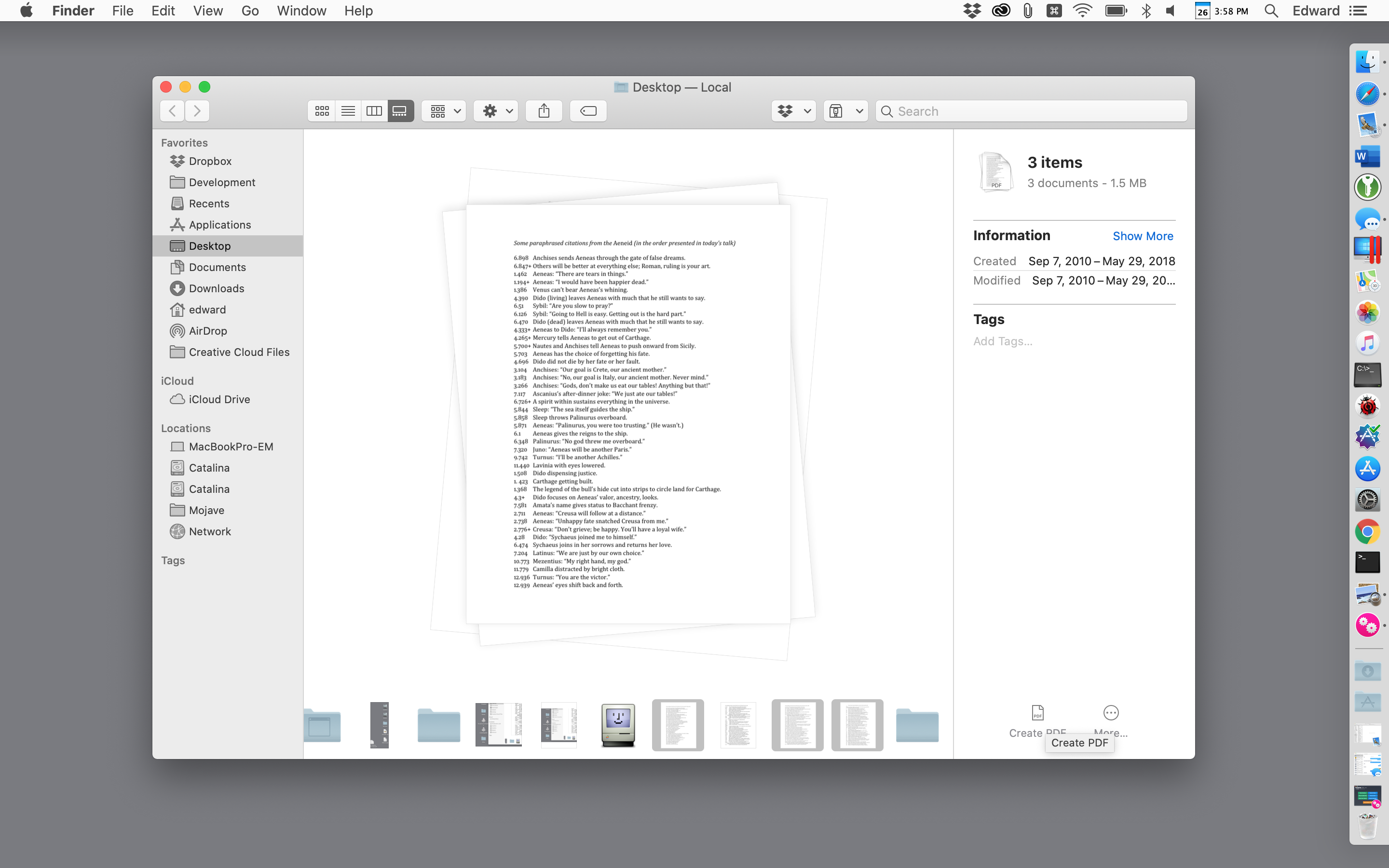
Comment combiner des PDF sur un Mac
Contrairement à Windows, macOS est livré avec des outils PDF puissants intégrés, fournis par le Finder de macOS et par l'application Aperçu d'apparence modeste. À partir de macOS Catalina, le Finder vous permet de créer ou de combiner des fichiers PDF à partir d'un menu dans sa vue Galerie, la vue qui affiche un grand aperçu du fichier actuel.
Pour combiner deux fichiers PDF ou plus dans le Finder de macOS, passez en mode Galerie à partir de la barre d'outils du Finder ou du menu Affichage supérieur. Ensuite, maintenez la touche Commande enfoncée et sélectionnez les fichiers que vous souhaitez combiner. Cliquez sur chaque fichier dans l'ordre dans lequel vous souhaitez que les fichiers apparaissent dans le PDF combiné. Lorsque vous sélectionnez plusieurs fichiers, un bouton Créer un PDF apparaît dans le panneau d'inspection à droite. Cliquez dessus et le Finder créera un nouveau PDF sur votre bureau, contenant tous les PDF que vous avez sélectionnés.
Mieux encore, vous pouvez sélectionner plusieurs images, telles que des fichiers PNG, TIFF et JPEG, au lieu de fichiers PDF existants, et utiliser la même technique pour les combiner en fichiers PDF. Vous pouvez également utiliser la même méthode pour combiner des fichiers image et des fichiers PDF.
Si le fichier PDF combiné que vous avez créé à partir du Finder n'a pas ses pages dans l'ordre que vous vouliez, c'est facile à corriger. Double-cliquez simplement sur le PDF pour l'ouvrir dans l'application Aperçu. Si les vignettes ne sont pas visibles dans la barre latérale de l'aperçu, accédez au menu Affichage pour les activer, puis faites glisser les vignettes vers le haut et vers le bas de la barre latérale dans l'ordre souhaité.
L'application Aperçu offre les mêmes pouvoirs de combinaison PDF que le Finder et peut être plus facile à utiliser pour des tâches complexes. Pour combiner deux ou plusieurs fichiers PDF dans Aperçu, commencez par faire une copie de l'un des fichiers et travaillez avec le duplicata (c'est une précaution essentielle car Aperçu enregistre le fichier pendant que vous travaillez, et si les résultats ne sont pas ce que vous voulez , vous devrez faire quelques pas sophistiqués pour récupérer le fichier d'origine).
Recommandé par nos rédacteurs
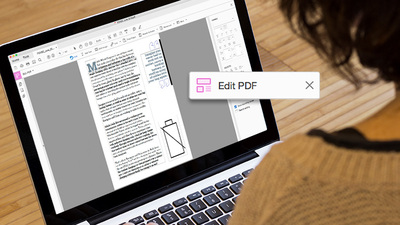
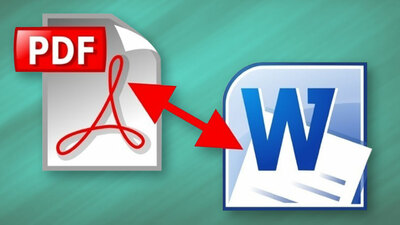
Ouvrez le fichier en double. Ensuite, faites simplement glisser des fichiers PDF supplémentaires dans la barre latérale et déposez-les à la position dans le fichier où vous voulez qu'ils soient - au début ou à la fin, ou entre deux pages existantes. Si vous vous trompez d'emplacement, vous pouvez faire glisser une ou plusieurs vignettes vers l'emplacement correct et vous pouvez supprimer toutes les pages que vous ne voulez pas.
Et si vous ne souhaitez fusionner que quelques pages d'un deuxième fichier PDF ? Ouvrez ce fichier dans une autre fenêtre PDF et faites glisser les vignettes souhaitées dans votre premier fichier PDF. Comme toujours dans macOS, vous pouvez Maj-clic pour sélectionner une plage continue de pages, ou Cmd-clic sur plusieurs pages pour sélectionner des pages n'importe où dans le fichier. Si certaines pages sont importées dans le mauvais sens, utilisez la barre d'outils de l'aperçu pour les faire pivoter.
Parfois, l'aperçu agit de manière apparemment imprévisible lors de l'enregistrement d'un fichier. Ainsi, lorsque les pages combinées sont organisées comme vous le souhaitez, choisissez Fichier > Exporter au format PDF et enregistrez le PDF fusionné sous son propre nom. Vous pouvez également choisir Fichier > Fermer et suivre les invites pour enregistrer le fichier fusionné sous le nom du fichier avec lequel vous avez commencé, mais il est plus sûr d'utiliser l'option Exporter au format PDF.
Comme le Finder, Preview vous permet de fusionner n'importe quel fichier que Preview peut afficher dans un PDF existant. Cela signifie que vous pouvez faire glisser n'importe quel format d'image PNG, TIFF, JPEG ou tout autre format d'image standard dans un PDF. Mais que se passe-t-il si vous souhaitez créer un PDF contenant un document Word ou une feuille de calcul Excel ? Vous ne pouvez pas faire glisser ces documents dans Aperçu, mais les menus Imprimer de Word et Excel vous permettent de créer des PDF pouvant être utilisés pour une fusion.
Alternativement, si vous avez une application tierce comme Adobe Acrobat, vous pouvez fusionner des fichiers PDF de la même manière que vous les fusionnez dans Aperçu, mais vous pouvez également faire glisser directement des fichiers dans n'importe quel format de fichier qu'Acrobat sait convertir en PDF, y compris Pages Web HTML, fichiers texte brut, documents Word et feuilles de calcul Excel. Acrobat vous permet également de créer un tout nouveau PDF à partir d'un ou plusieurs de ces mêmes formats externes. Utilisez simplement le menu Fichier > Créer et suivez les invites.
Plus d'astuces PDF
Pour d'autres façons de convertir un PDF en un fichier Microsoft Word, vous pouvez consulter notre guide. Si vous avez besoin d'aide pour apporter des modifications à votre PDF une fois les documents combinés, consultez notre histoire sur la façon de modifier un PDF.
