Comment combiner les noms et prénoms dans Microsoft Excel
Publié: 2023-02-20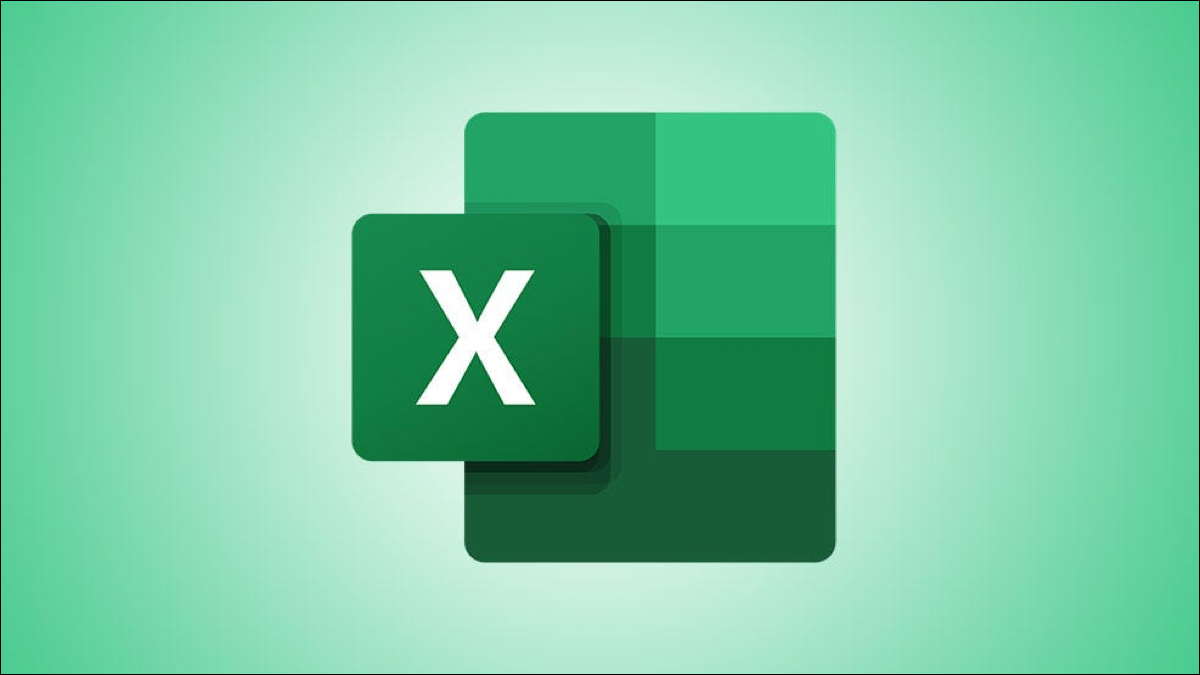
Voulez-vous regrouper les noms et prénoms qui se trouvent dans des cellules séparées dans une seule cellule ? Combiner du texte est facile dans Excel, et nous vous montrerons cinq façons différentes de combiner des noms.
Méthode 1 : Utiliser Flash Fill
Méthode 2 : utilisez le symbole & (esperluette)
Méthode 3 : Utiliser la fonction CONCAT
Méthode 4 : Utiliser la fonction TEXTJOIN
Méthode 5 : Utiliser Power Query
Méthode 1 : Utiliser Flash Fill
Flash Fill est une fonctionnalité Excel qui remplit automatiquement vos cellules en reconnaissant le motif de remplissage. Vous remplissez manuellement une cellule avec le type de données que vous souhaitez, et la fonctionnalité détecte ces données et remplit toutes vos cellules sélectionnées en conséquence. Aucune formule n'est nécessaire avec Flash Fill.
Dans le cas de combinaisons de noms, vous fusionnez manuellement le prénom et le nom d'un seul enregistrement, et Flash Fill reconnaît ce modèle et fusionne automatiquement les noms de tous vos autres enregistrements.
Pour commencer à utiliser Flash Fill, dans votre feuille de calcul, sélectionnez la première cellule dans laquelle vous souhaitez afficher les noms combinés. Dans cette cellule, saisissez ensemble le prénom et le nom tels que vous souhaitez qu'ils apparaissent.
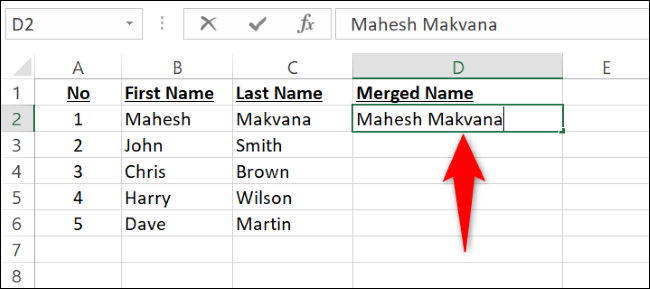
Descendez d'une ligne et commencez à taper le prénom et le nom de votre deuxième enregistrement. Dès que vous commencez à taper, Flash Fill détectera le motif et remplira tous vos enregistrements en gris. Pour confirmer que vous voulez que ces cellules soient remplies, appuyez sur Entrée sur votre clavier.
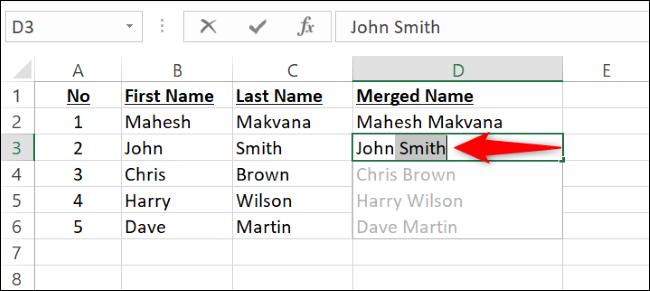
Astuce : Si une invite de remplissage Flash ne s'affiche pas, utilisez le raccourci Ctrl+E pour forcer un remplissage Flash.
Et c'est tout. Excel a automatiquement fusionné les noms et prénoms de tous vos enregistrements.
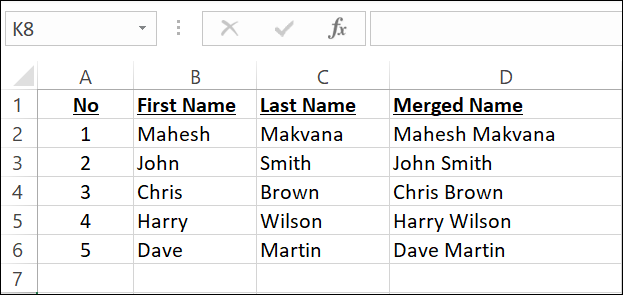
Méthode 2 : utilisez le symbole & (esperluette)
Si vous préférez utiliser une formule Excel pour combiner des noms, une méthode simple pour intégrer le contenu de plusieurs cellules dans une seule cellule consiste à utiliser l'opérateur & (esperluette). Cet opérateur combine le contenu de vos cellules spécifiées, vous permettant de fusionner toutes les données de cellule souhaitées.
Pour utiliser cette méthode, dans votre feuille de calcul, sélectionnez la cellule dans laquelle vous souhaitez voir les noms fusionnés.
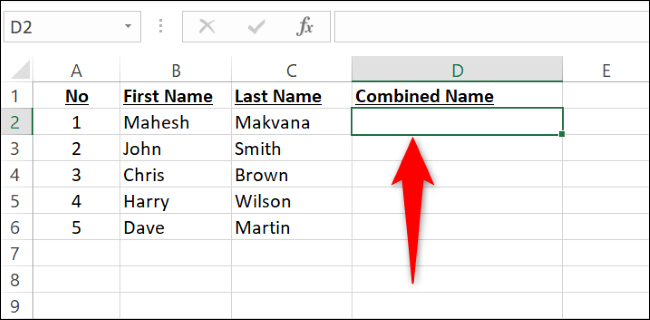
Dans la cellule sélectionnée, tapez la formule suivante et appuyez sur Entrée. Ici, remplacez B2 par la cellule contenant le prénom et C2 par la cellule qui contient le nom de famille.
=B2&" "&C2
Notez que nous avons ajouté un espace entouré de guillemets doubles afin qu'il y ait un espace entre le prénom et le nom de famille dans la cellule résultante.
Dans la cellule sélectionnée, vous verrez les noms et prénoms combinés.
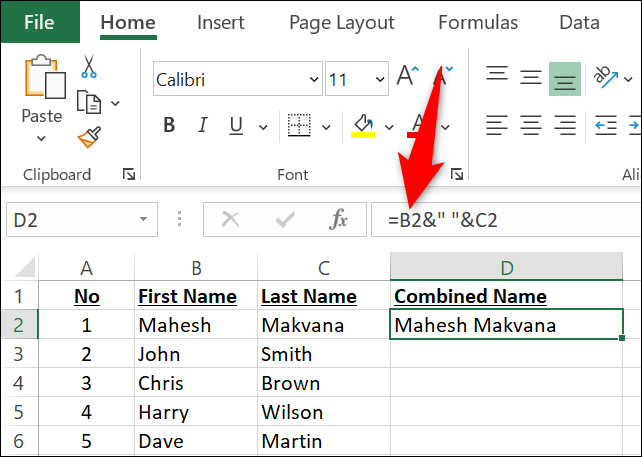
Pour copier cette formule pour tous vos enregistrements, à partir du coin inférieur droit de la cellule où vous avez entré la formule, cliquez et faites glisser vers le bas couvrant tous vos enregistrements.
Si vous avez un deuxième prénom ou une initiale dans une colonne séparée et que vous souhaitez également le fusionner, ajoutez cette cellule comme argument à la formule. Ici, nous allons combiner le contenu des cellules B2 , C2 et D2 (dans cet ordre), chaque contenu de cellule étant séparé par un espace.
=B2&" "&C2&" "&D2
Alternativement, si vous souhaitez combiner des noms afin que le nom de famille apparaisse en premier suivi d'une virgule, utilisez une formule comme celle-ci.
=D2&", "&B2&" "&C2
CONNEXION: Comment fusionner deux colonnes dans Microsoft Excel
Méthode 3 : Utiliser la fonction CONCAT
La fonction CONCAT d'Excel fonctionne exactement comme l'opérateur & et vous permet de combiner le contenu de plusieurs cellules dans une seule cellule. L'utilisation d'une fonction au lieu d'un opérateur peut parfois rendre votre formule plus facile à lire et à comprendre pour les autres.
Pour fusionner vos noms et prénoms avec CONCAT , dans votre feuille de calcul, sélectionnez la cellule dans laquelle vous souhaitez voir les noms combinés.

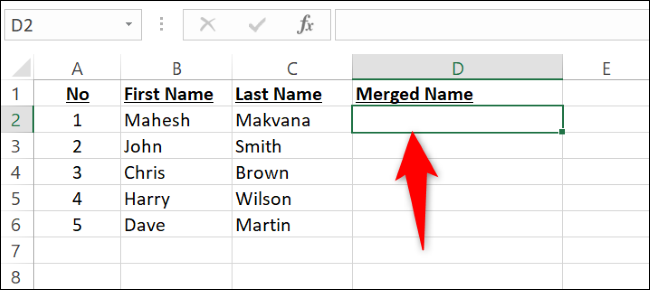
Dans la cellule sélectionnée, entrez la fonction suivante et appuyez sur Entrée. Dans cette fonction, remplacez B2 par votre cellule contenant le prénom et C2 par la cellule contenant le nom de famille. Notez que nous avons séparé le prénom et le nom de famille par un espace dans cette fonction.
=CONCAT(B2," ",C2)
Une fois que vous avez appuyé sur Entrée, dans la cellule sélectionnée, vous verrez vos deux noms fusionnés. Vous pouvez copier la fonction pour tous vos enregistrements en faisant glisser vers le bas depuis le coin inférieur droit de la cellule où la fonction existe.
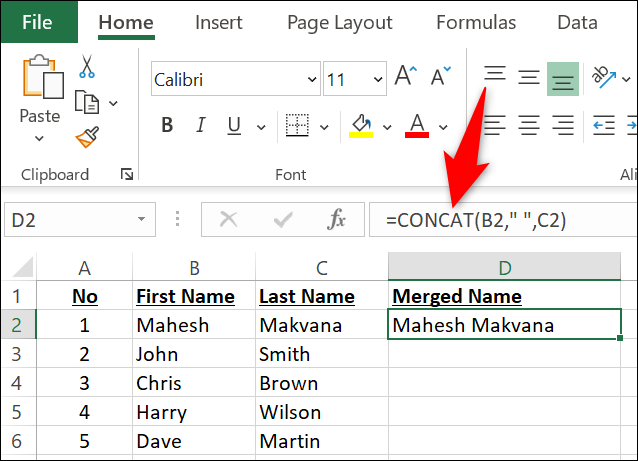
Si vous souhaitez également fusionner le deuxième prénom ou l'initiale, utilisez la fonction comme suit. Ici, C2 désigne la cellule du deuxième prénom, tandis que D2 contient le nom de famille.
=CONCAT(B2," ",C2," ",D2)
Si, à la place, vous voulez que le nom de famille vienne en premier, essayez de modifier la formule et d'insérer une virgule comme ceci :
=CONCAT(D2," ",B2," ",C2)
Et c'est tout.
Méthode 4 : Utiliser la fonction TEXTJOIN
Avec la fonction TEXTJOIN , vous pouvez combiner vos noms en utilisant votre délimiteur spécifié. Cette fonction offre également la possibilité d'ignorer les cellules vides. Vous le trouverez un peu plus compliqué à utiliser que CONCAT , mais c'est aussi une fonction plus puissante.
Pour utiliser TEXTJOIN , dans votre feuille de calcul, cliquez sur la cellule dans laquelle vous souhaitez afficher les noms fusionnés. Tapez ensuite la fonction suivante dans la cellule. Ici, remplacez B2 par la cellule contenant le prénom et C2 par la cellule contenant le nom de famille. Pour ignorer les cellules vides, remplacez FALSE par TRUE .
=TEXTEJOIN(" ",FAUX,B2,C2) 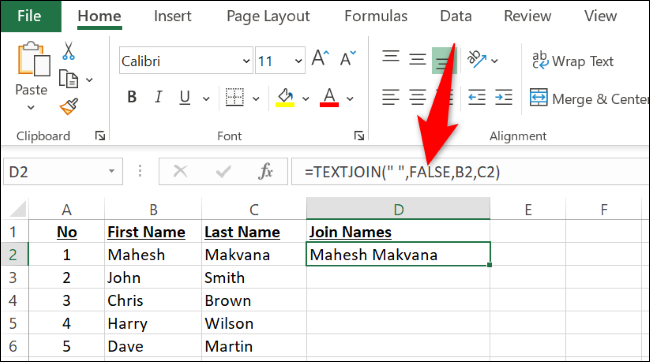
Si votre ensemble de données contient respectivement le prénom, le deuxième prénom et le nom de famille dans les cellules B2 , C2 et D2 , vous pouvez les joindre à l'aide de la fonction suivante :
=TEXTEJOIN(" ",FAUX,B2,C2,D2)Méthode 5 : Utiliser Power Query
Power Query est une fonctionnalité Excel qui vous aide à combiner les données de plusieurs feuilles de calcul et classeurs. Vous pouvez également utiliser cette option pour fusionner vos colonnes.
Pour utiliser cette méthode, cliquez d'abord sur une cellule de votre ensemble de données. Ensuite, à partir du ruban d'Excel en haut, sélectionnez Données > À partir de la table/plage.
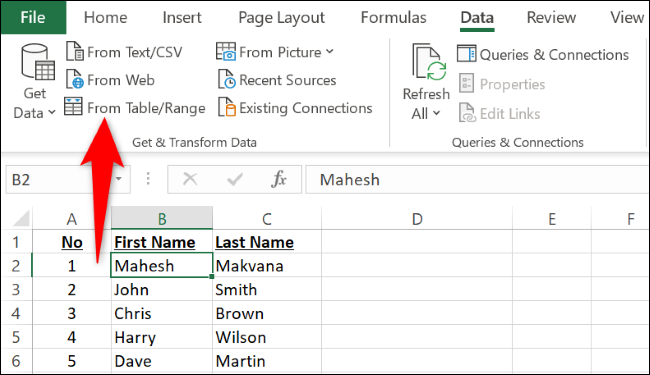
Dans la zone "Créer une table", assurez-vous que la plage d'ensembles de données correcte est spécifiée. Si votre ensemble de données comporte des en-têtes de colonne, activez l'option "Mon tableau contient des en-têtes". Ensuite, sélectionnez "OK".
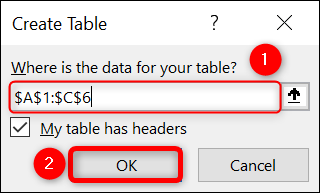
Une fenêtre "Éditeur Power Query" s'ouvrira. Ici, maintenez la touche Ctrl (Windows) ou Commande (Mac) enfoncée et sélectionnez vos colonnes de prénom et de nom de famille. Ensuite, faites un clic droit sur l'une des colonnes et choisissez "Fusionner les colonnes".
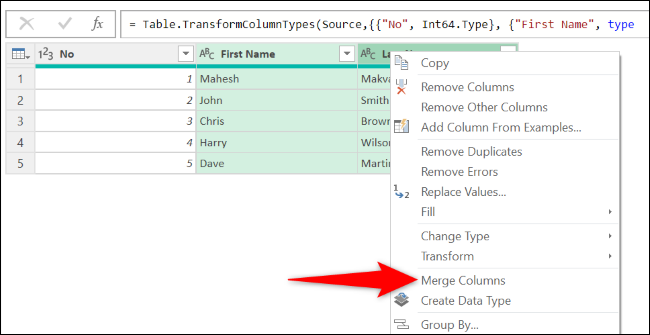
Dans la fenêtre "Fusionner les colonnes", cliquez sur le menu déroulant "Séparateur" et choisissez "Espace". Facultativement, dans le champ "Nom de la nouvelle colonne", entrez le nom de la colonne qui aura vos noms fusionnés. Ensuite, sélectionnez "OK".
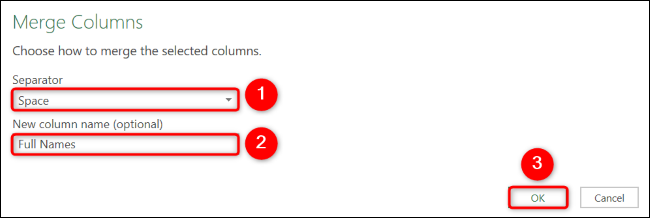
Dans le coin supérieur gauche de la fenêtre "Éditeur Power Query", cliquez sur "Fermer et charger".
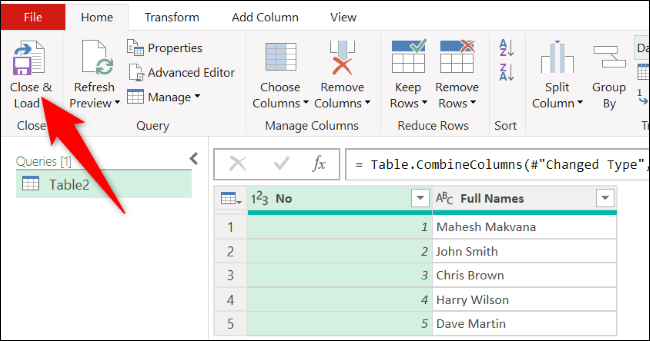
Dans votre classeur, Power Query a ajouté une nouvelle feuille de calcul qui contient vos noms fusionnés.
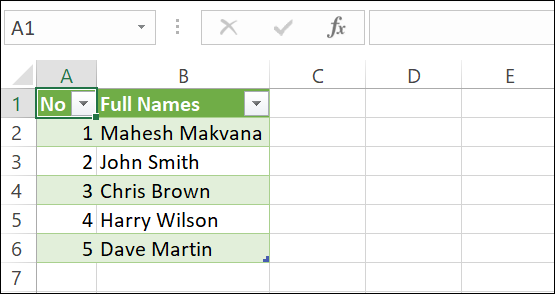
Vous avez maintenant une feuille de calcul complète avec des noms complets lisibles pour chaque entrée. Si vous entrez beaucoup de noms et d'autres données, découvrez les meilleures fonctions Excel pour la saisie de données.
CONNEXION: Comment combiner des données à partir de feuilles de calcul dans Microsoft Excel
