Comment calibrer les couleurs de votre moniteur sur votre imprimante
Publié: 2022-01-29Depuis les débuts de la publication assistée par ordinateur, de la retouche photo et de la conception graphique, les professionnels, les professionnels en herbe et les amateurs ont dû faire face à des changements de couleur - voir une couleur sur un moniteur mais obtenir des résultats différents lorsque le document, la photographie ou l'œuvre s'imprime . Les fruits rouges sur un moniteur, par exemple, sortent orange, chartreuse, néon ou rouge vif d'aspect plastique.
Pourquoi? Eh bien, la réponse la plus simple est que les moniteurs et les imprimantes voient les couleurs différemment. En d'autres termes, ils utilisent différents modèles de couleurs pour produire les mêmes teintes. Les moniteurs combinent le rouge, le vert et le bleu (RVB) pour afficher les couleurs que vous voyez, tandis que la plupart des imprimantes combinent le cyan, le magenta, le jaune et le noir (CMJN) pour reproduire les couleurs. Bien qu'il soit important de noter que de nombreuses imprimantes photo peuvent démarrer avec le modèle de base de couleurs quadri CMJN, elles déploient jusqu'à 12 couleurs d'encre. Plus vous ajoutez de couleurs à votre modèle de couleurs, plus la gamme de couleurs (appelée "gamme de couleurs") que l'appareil peut reproduire est large, et plus il devient difficile pour les moniteurs et les imprimantes de produire des couleurs assorties.
Votre équipement

Que vous soyez un éditeur de bureau professionnel, un photographe, un graphiste, un novice ou un amateur, la qualité de votre équipement est très importante. En fait, si vous êtes un professionnel et que votre vie dépend de la qualité de votre travail, vous devriez bien sûr acheter le meilleur équipement que vous pouvez vous permettre.
Les écrans de tous les jours qui coûtent entre 200 $ et 500 $ ne sont pas vraiment conçus pour la retouche photo et le travail de conception. Leurs fabricants supposent que vous effectuerez des tâches de bureau plus basiques, telles que l'exécution de programmes Microsoft Office, la lecture et l'écriture d'e-mails et le suivi des réseaux sociaux.
Plus votre moniteur est haut de gamme, généralement, plus il dispose de commandes pour régler les paramètres d'affichage, tels que la luminosité, le gamma, la saturation, les niveaux RVB individuels, etc. Mon moniteur de conception graphique de 30 pouces, par exemple, est livré avec plus de 10 préréglages, y compris RVB, sRGB et Adobe RVB, avec la possibilité d'éditer, de créer et d'en enregistrer d'autres, ainsi que la possibilité d'ajuster les niveaux de couleur, le gamma , teinte, saturation, gain et bien plus encore. Avoir tous ces contrôles me permet de faire des ajustements de couleurs assez complexes. Les multiples préréglages me permettent de calibrer le moniteur sur plusieurs environnements de travail et variables différents et de basculer facilement entre eux selon les besoins.
Étalonnage du matériel

Généralement, il existe deux façons de calibrer votre moniteur : avec un logiciel ou en utilisant un équipement de calibrage spécial. Les kits de calibrage de moniteur et/ou les kits de calibrage moniteur-imprimante existent depuis un certain temps maintenant et beaucoup d'entre eux fonctionnent assez bien. Leur coût varie d'un peu moins de 100 $ à plus de 500 $. Sans aucun doute, l'étalonnage matériel est le plus précis.
Cependant, chaque produit gère le processus d'étalonnage un peu différemment, dans la mesure où je ne peux pas vous expliquer la routine d'étalonnage du matériel ici. De plus, les kits d'étalonnage sont livrés avec leurs propres instructions. Qu'il suffise de dire, cependant, à mon avis, les professionnels devraient investir dans un appareil d'étalonnage ou un colorimètre. L'un des plus grands avantages de l'étalonnage matériel de chaque périphérique de votre flux de travail (le moniteur, l'imprimante et même votre scanner) est qu'il vous permet de créer des profils ICC (International Color Consortium) indépendants du périphérique.
Avec les profils ICC, chaque appareil crée des couleurs en fonction de ses propres espaces colorimétriques, et chaque espace colorimétrique utilise des valeurs spécifiques pour reproduire les couleurs. Étant donné que les couleurs sont créées à partir de valeurs et de pourcentages dans les profils ICC des différents appareils, les idiosyncrasies de chaque appareil individuel ne devraient pas (théoriquement) affecter la façon dont chacun produit les couleurs. Entre autres choses, les kits de calibrage matériel vous aident à créer des profils ICC.
Étalonnage du profil ICC
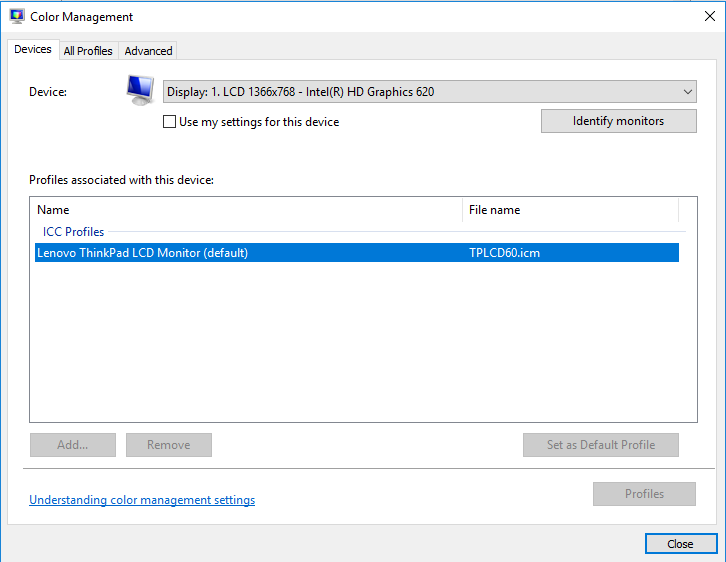
Il est important de noter que le matériel d'étalonnage, ou les colorimètres, ne sont pas le seul endroit pour obtenir des profils ICC.
Lorsque vous installez vos pilotes d'imprimante et de moniteur, cela inclut souvent l'installation de profils ICC générés par le fabricant. Dans Windows 10, où la gestion des couleurs est intégrée au cœur du système d'exploitation, la plupart des applications reproduisent les couleurs en fonction des modèles de ces profils. Cependant, les applications haut de gamme, telles qu'Adobe Photoshop et Illustrator, obtiennent leurs instructions pour afficher les couleurs des profils ICC de Windows, sauf si vous leur dites de faire autrement.
Il est donc important que vous vous assuriez que votre moniteur et votre imprimante utilisent le bon profil ICC. Vous pouvez voir et modifier ces profils à partir de la boîte de dialogue Gestion des couleurs de Windows. Pour y arriver, suivez ces étapes :
- Cliquez sur l'icône Windows Search ou Cortana dans le coin inférieur gauche de votre écran.
- Tapez Gestion des couleurs .
- Cliquez sur le menu déroulant Périphérique .
- Choisissez votre moniteur dans la liste.
Notez que si vous n'avez pas installé les pilotes fournis avec votre moniteur, Windows peut reconnaître et installer son propre profil pour votre écran. Certains écrans bon marché peuvent ne pas être livrés avec des profils ICC et, à leur tour, tirer leurs informations d'étalonnage de l'un des nombreux profils génériques de Windows. Et rappelez-vous que, comme mentionné, un bon nombre de moniteurs sont calibrés pour les paramètres de bureau ; le moniteur peut nécessiter quelques ajustements supplémentaires pour que les couleurs correspondent plus étroitement à ce qui sort de votre imprimante.
En ce qui concerne le profil ICC de votre imprimante, de nos jours, presque toutes les imprimantes sont livrées avec eux, que des programmes comme Photoshop, Illustrator et InDesign chargent et lisent dès que vous sélectionnez le périphérique dans la liste des imprimantes dans la boîte de dialogue Paramètres d'impression (ou équivalent) de l'application. . Vous pouvez également obtenir des profils ICC sur le site Web du fabricant du matériel ou en contactant directement l'entreprise. Lorsque vous avez le profil en main, vous pouvez l'installer sous Windows en deux étapes :
- Faites un clic droit sur le fichier de profil ICC (il a une extension de fichier .icc)
- Cliquez sur Installer le profil .
Profilage de votre papier

Une autre partie importante du processus de calibrage consiste à choisir et à utiliser le bon papier. Tout d'abord, ne vous embêtez pas à calibrer sur du papier ordinaire bon marché. Quoi que vous fassiez, les graphiques et les photos riches en couleurs n'auront pas fière allure. En outre, différents types de papiers affichent les couleurs de manière différente.
Un autre avantage des kits de calibrage - certains d'entre eux, du moins - est qu'ils vous permettent de créer des profils pour différents scénarios, y compris différents types de papier. La plupart des papeteries proposent des profils pour leurs papiers milieu de gamme et haut de gamme.

Si, soit dit en passant, tout cela semble trop compliqué (ce n'est pas vraiment le cas et le Web regorge d'informations sur l'utilisation des profils ICC) et plus que ce que vous souhaitez gérer, il existe des professionnels qui vous aideront à calibrer votre équipement.
Préparation de votre environnement

Quelle que soit la technique d'étalonnage que vous utilisez, pour que votre moniteur affiche les couleurs de manière cohérente, votre environnement de travail doit être assombri, mais pas nécessairement sombre. L'objectif est double : premièrement, s'assurer que le moniteur ne capte pas les reflets d'aucune source lumineuse, c'est-à-dire une fenêtre, un plafonnier ou une lampe de bureau ; et, deuxièmement, que votre environnement maintient la même lumière ambiante tout au long de vos heures de travail.
Il est également important que vous gardiez votre écran aussi propre que possible. Oui, je sais que les moniteurs ne restent pas propres plus d'un jour ou deux, c'est à quelle fréquence vous devez nettoyer votre moniteur. La moindre poussière ou pellicule sur l'écran modifie l'affichage des couleurs.
Il est également important d'allumer le moniteur et de le laisser chauffer pendant environ 20 à 30 minutes pour le ramener à sa température de fonctionnement normale. (Assurez-vous de désactiver les paramètres de gestion de l'alimentation qui pourraient le mettre en veille après de courtes périodes d'inactivité). Ensuite, réglez la résolution de votre moniteur sur son ppi natif, qui est généralement le paramètre le plus élevé.
Étalonnage visuel avec logiciel

Recommandé par nos rédacteurs
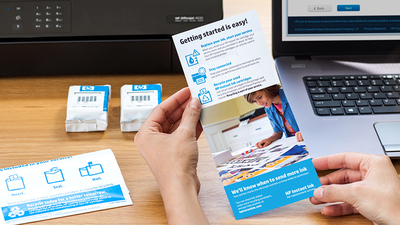


La plupart des gens ne le savent pas, mais Windows et macOS sont livrés avec un calibrage de moniteur intégré et, dans de nombreux cas, aident à réduire les changements de couleur, tout comme la plupart des logiciels de calibrage de moniteur commerciaux ou gratuits tiers. J'y reviendrai dans un instant.
L'avantage de certains programmes d'étalonnage tiers, cependant, est qu'ils fournissent des contrôles beaucoup plus étendus que le logiciel intégré aux systèmes d'exploitation Windows et Mac. Certains d'entre eux vous aident à créer des profils de moniteur ICC basés sur la sortie de votre imprimante, et d'autres, en particulier les produits d'étalonnage en ligne qui fonctionnent (ou du moins démarrent) dans votre navigateur, sont gratuits.
Sans aucun doute, cependant, les plus simples et parmi les moins chers (sinon les plus précis) sont les routines intégrées au système d'exploitation de votre ordinateur. Étant donné que chacun a des instructions explicites (bien que vous deviez vous familiariser avec les commandes de votre moniteur, telles que le réglage de la luminosité et du contraste), je vais m'arrêter à vous dire comment démarrer les routines d'étalonnage. Windows ou macOS vous guidera à travers ces processus relativement courts.
Calibrage de votre écran sous Windows 10 :
- Cliquez sur Rechercher ou sur Cortana dans le coin inférieur gauche de votre écran.
- Tapez Calibrer la couleur d'affichage.
- Sélectionnez Calibrate Display Color dans le menu déroulant pour ouvrir Display Color Calibration
- Si votre système comporte plusieurs moniteurs, déplacez la fenêtre de l'application Display Color Calibration vers l'écran que vous souhaitez calibrer, puis cliquez sur Next.
- Suivez les instructions pendant qu'elles vous guident dans le calibrage de votre moniteur.
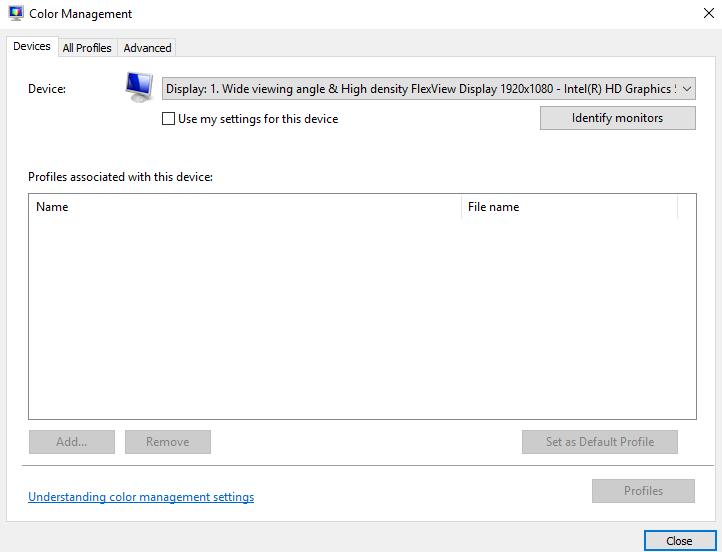
Étalonnage de votre écran sous macOS :
- Ouvrez le menu Pomme et sélectionnez Préférences Système.
- Sélectionnez Affichages dans le menu déroulant.
- Sélectionnez Couleur dans le menu Affichages.
- Sélectionnez Étalonner pour lancer l'assistant d'étalonnage d'affichage.
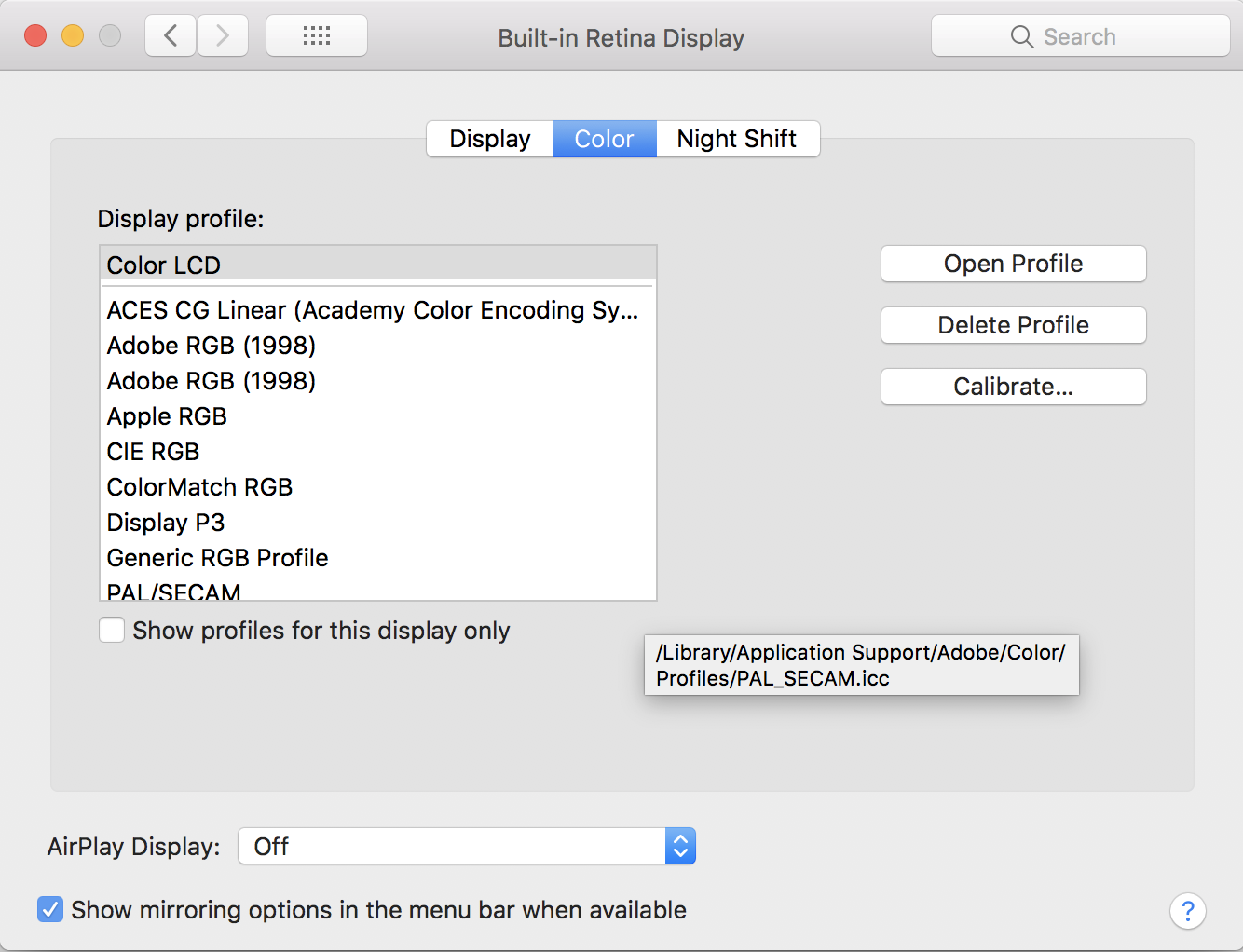
L'assistant d'étalonnage d'affichage vous guide tout au long de l'étalonnage de votre moniteur, puis il génère un profil ICC et l'associe à votre écran.
Quelle routine d'étalonnage vous convient ?
J'ai déjà dit que si vous êtes un professionnel dont le gagne-pain dépend de la précision et de la qualité de votre travail, vous devez choisir l'une des nombreuses options matérielles de colorimètre. Voici une autre raison : lorsque j'ai essayé d'exécuter le calibrateur de Windows sur mon écran graphique haut de gamme de 30 pouces, immédiatement après avoir cliqué sur le premier bouton Suivant, j'ai reçu un avertissement indiquant que l'écran avait déjà un profil de couleur "large gamme". , et que l'utilisation de Display Color Calibration créerait une gamme conventionnelle, qui serait mal adaptée à l'affichage et entraînerait une apparence de couleur déformée.
Cela ne semble pas prometteur, n'est-ce pas? Ce que je veux dire, bien que cela puisse sembler évident, est que si vous avez déjà dépensé de l'argent dans un équipement haut de gamme conçu pour vous aider à réussir dans vos efforts créatifs, dépenser un peu plus dans un équipement d'étalonnage pour garantir l'affichage et l'impression précis des couleurs semble est sage. Les outils d'étalonnage du système d'exploitation, en particulier celui de Windows, sont davantage conçus pour les écrans d'entrée de gamme, de milieu de gamme et d'ordinateurs portables, tout comme plusieurs solutions logicielles tierces.
La bonne nouvelle est que le réglage des paramètres de votre moniteur ne lui fera pas vraiment de mal ; il est facile de le remettre à ses réglages d'usine. Une autre bonne nouvelle est que les fabricants de moniteurs graphiques et photographiques, ainsi que les experts en publication assistée par ordinateur, recommandent de calibrer votre moniteur toutes les deux à quatre semaines, et dans les environnements critiques, aussi souvent qu'une fois par semaine, voire quotidiennement.
