Comment cloner un disque dur
Publié: 2022-01-29Il existe de nombreux excellents services qui peuvent sauvegarder vos fichiers, mais parfois vous avez besoin de quelque chose d'un peu plus à l'épreuve des balles. Peut-être que vous migrez votre installation Windows vers un nouveau lecteur, ou peut-être souhaitez-vous une copie complète un à un en cas de problème. Dans ces cas, votre meilleur pari est de cloner votre disque dur, en créant une copie exacte que vous pouvez échanger et démarrer immédiatement.
Certains services de sauvegarde, comme IDrive et Acronis, ont des fonctionnalités de clonage de disque intégrées, complétant la sauvegarde de fichiers normale. Nous utiliserons cependant des outils gratuits conçus spécifiquement pour le clonage de disque dans ce guide. Si vous souhaitez une véritable solution de sauvegarde avec des fonctionnalités de clonage supplémentaires, consultez l'une des options payantes. Mais pour les clones uniques (comme si vous migrez votre système d'exploitation vers un nouveau lecteur), ces outils seront tout ce dont vous avez besoin.
Connectez votre lecteur secondaire

Pour ce processus, vous aurez évidemment besoin de deux lecteurs : le lecteur source (avec les données que vous souhaitez cloner) et le lecteur de destination (sur lequel vous clonez ces données). Si vous avez un ordinateur de bureau et que les deux disques sont installés en interne (ou si vous clonez simplement sur un disque externe USB pour la sauvegarde), c'est parfait ! Vous êtes prêt à continuer.
Si, toutefois, vous utilisez un ordinateur portable avec une seule baie de lecteur, vous aurez besoin d'un adaptateur externe SATA vers USB, d'une station d'accueil ou d'un boîtier pour connecter votre lecteur nu à l'ordinateur. Une fois que vous avez connecté votre disque, vous pouvez passer par le processus de clonage, puis le déconnecter et installer le disque en interne.
Dans la plupart des cas, votre lecteur de destination devra probablement être aussi grand ou plus grand que votre lecteur source. Si ce n'est pas le cas, vous devrez libérer de l'espace sur votre lecteur source et réduire la partition principale pour l'adapter. (Vous n'aurez probablement besoin de le faire que si vous migrez d'un disque dur vers un SSD plus petit ; nous avons un guide séparé sur ce processus ici.)
Utilisateurs Windows : clonez votre disque avec Macrium Reflect Free
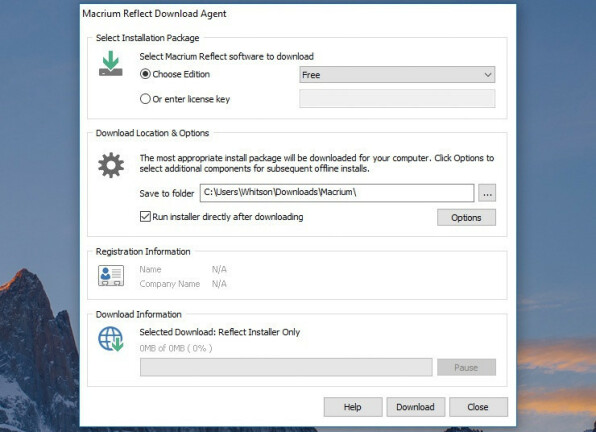
Les utilisateurs de Windows disposent de nombreux outils de clonage, mais nous utiliserons Macrium Reflect Free. C'est gratuit, facile à utiliser et largement apprécié par beaucoup, il est donc difficile de se tromper.
Pour installer Macrium Reflect, téléchargez le programme d'installation Home Use et démarrez-le. C'est juste un petit outil qui téléchargera le programme d'installation réel pour vous, en fonction du type de licence que vous souhaitez. Choisissez le dossier temporaire pour ces fichiers - je viens de les mettre dans mon dossier Téléchargements - et cliquez sur le bouton Télécharger.
Une fois terminé, il lancera automatiquement l'assistant d'installation de Macrium, sur lequel vous pouvez cliquer directement - les options par défaut devraient convenir à nos besoins. Vous pouvez supprimer en toute sécurité tous les fichiers d'installation de votre dossier Téléchargements une fois l'assistant terminé.
Démarrer le processus de clonage
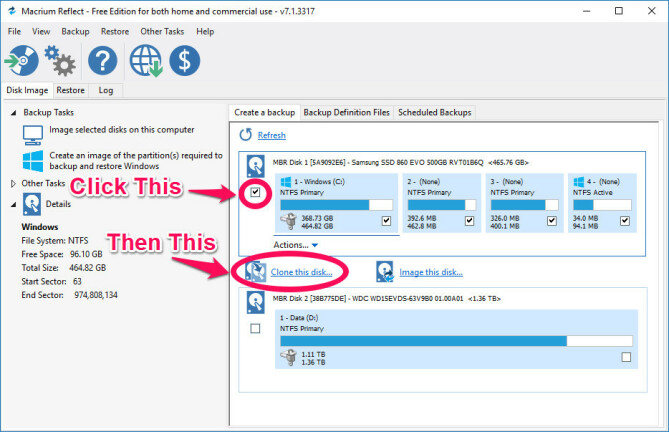
Ouvrez Macrium Reflect et vous verrez une liste détaillée des disques connectés à votre ordinateur. Vous avez deux options principales : vous pouvez directement cloner un disque sur un autre ou créer une image d'un disque. Le clonage vous permet de démarrer à partir du deuxième disque, ce qui est idéal pour migrer d'un lecteur à un autre. L'imagerie, d'autre part, vous permet de stocker autant de copies complètes et individuelles de votre disque source que l'espace de destination le permet, ce qui est utile pour les sauvegardes.
Sélectionnez le disque que vous souhaitez copier (en veillant à cocher la case la plus à gauche si votre disque comporte plusieurs partitions) et cliquez sur "Clone This Disk" ou "Image This Disk".
Choisissez la destination du clonage
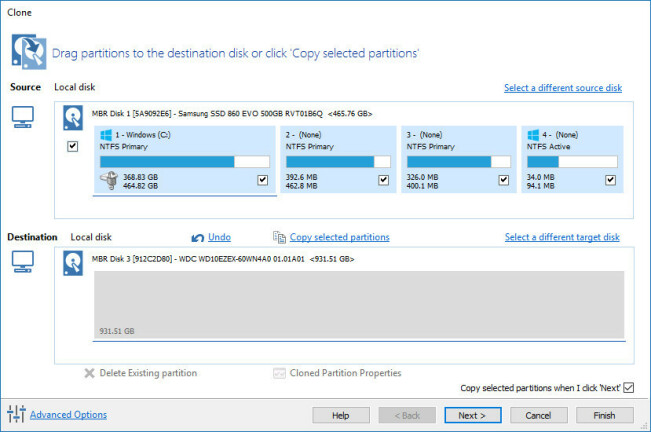
Dans la fenêtre suivante, choisissez votre disque de destination, celui qui hébergera vos données nouvellement copiées. Notez que cela effacera toutes les données sur le disque, alors faites attention à celui que vous choisissez. S'il contient d'anciennes données, vous pouvez les sélectionner et cliquer sur le bouton "Supprimer les partitions existantes" jusqu'à ce que le lecteur soit vide.

Si vous clonez sur un disque plus grand, vous devrez cliquer sur le bouton "Propriétés de la partition clonée" en bas de cette fenêtre et étendre votre partition principale pour remplir tout l'espace du disque.
Programmez votre clone
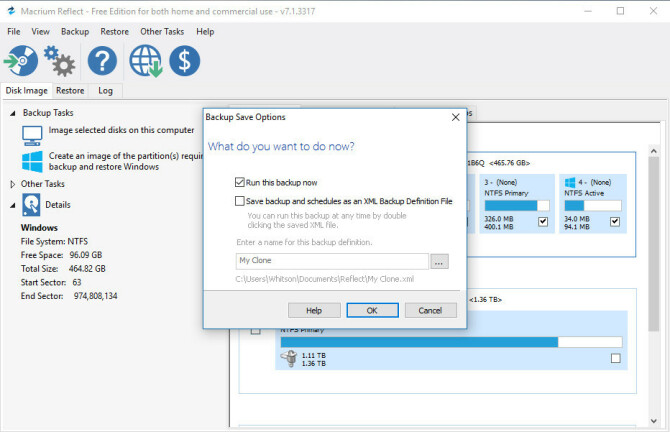
La page suivante vous demandera si vous souhaitez planifier ce clone, ce qui est utile si vous souhaitez créer régulièrement une image de votre disque à des fins de sauvegarde. J'ai sauté cela, puisque je fais juste un clone unique. Sur la page suivante, vous pouvez également enregistrer la sauvegarde et sa planification sous forme de fichier XML pour la conserver en toute sécurité, mais j'ai décoché cette option pour la même raison - je ne le fais qu'une seule fois pour l'instant.
Démarrez à partir de votre lecteur cloné
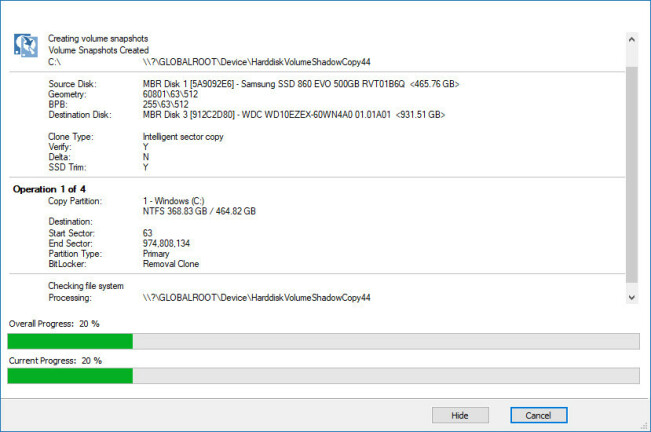
Enfin, Macrium Reflect commencera le processus de clonage. Cela peut prendre un certain temps en fonction de la taille de votre disque, alors laissez-lui le temps de faire son travail. Si vous avez cloné votre disque, vous devriez pouvoir démarrer à partir de celui-ci maintenant en le sélectionnant dans votre BIOS. Si vous créez une image de votre disque, vous pouvez en fait garder le deuxième disque connecté pour les futures sauvegardes d'image.
Utilisateurs Mac : clonez votre disque avec SuperDuper
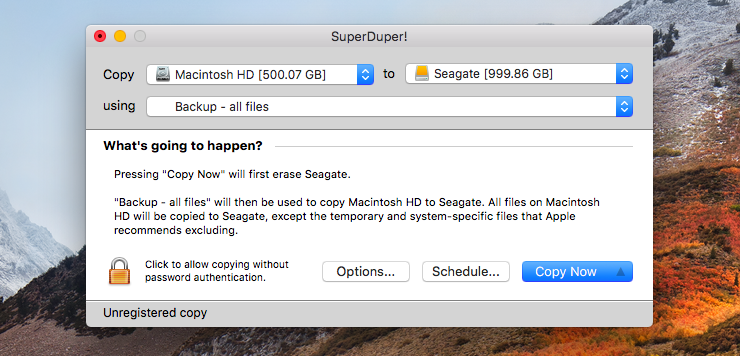
Si vous utilisez un Mac, nous vous recommandons SuperDuper pour tous vos besoins de clonage. Il est gratuit, simple à utiliser et existe depuis des années. Téléchargez l'application, ouvrez le fichier DMG et double-cliquez sur l'icône pour l'installer. (Ne le faites pas glisser dans votre dossier /Applications comme vous le feriez pour la plupart des applications Mac ; double-cliquez dessus pour l'installer sur votre ordinateur.)
Une fois installé, ouvrez SuperDuper et vous serez accueilli avec son interface incroyablement simple et intuitive. Dans le premier menu à côté de "Copier", sélectionnez le disque source que vous souhaitez cloner. Dans le deuxième menu, sélectionnez le disque de destination sur lequel vous clonez - cela effacera complètement le disque dans ce deuxième menu, alors assurez-vous qu'il ne contient rien d'important ! Lorsque vous êtes prêt, cliquez sur le bouton "Copier maintenant". Le processus va commencer. (Ouais, c'est aussi simple que ça.)
Finalisez votre clone de disque
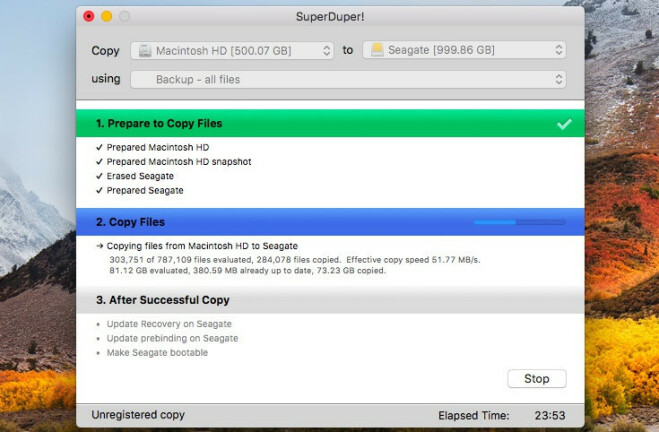
Cela peut prendre un certain temps, mais quand c'est fait, vous avez deux choix. Si vous souhaitez remplacer le disque interne de votre Mac par le nouveau disque (par exemple, si vous migrez vers un disque plus grand), vous pouvez ouvrir votre Mac et les échanger maintenant, puis démarrer normalement.
Si vous souhaitez démarrer votre lecteur cloné à partir d'une clé USB, vous pouvez maintenir la touche Option enfoncée au démarrage de votre Mac et la sélectionner dans la liste de démarrage. Votre disque cloné sera dans l'état exact où se trouvait votre ordinateur pendant le processus de clonage, et vous pouvez continuer à travailler sans perdre de temps.
