Comment effacer le cache et les cookies sur Microsoft Edge
Publié: 2023-02-23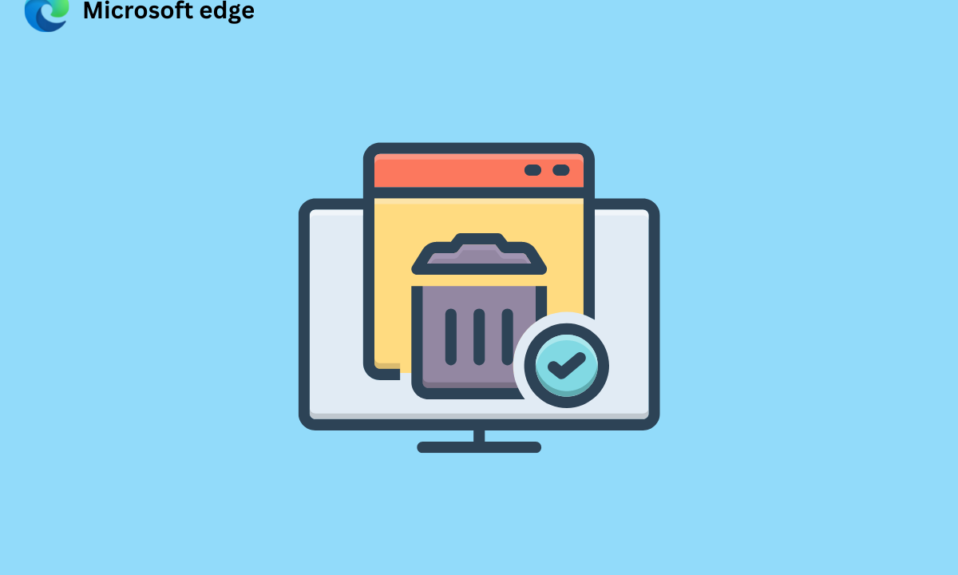
Le cache stocké sur le navigateur vous aide à naviguer plus rapidement. Mais avec le temps, ces fichiers temporaires peuvent être corrompus et ralentir la vitesse de navigation. Par conséquent, vous devez savoir comment vider le cache dans Microsoft Edge. Un cookie est un élément d'information d'un site Web qui est enregistré dans un navigateur Web pour une récupération ultérieure par le site Web. Les cookies permettent à un serveur de savoir si un utilisateur a revisité une page Web spécifique. Cependant, les cookies tiers peuvent avoir un impact sur votre vie privée. Donc, vous devez savoir comment effacer le cache et les cookies sur Microsoft Edge et les raisons pour lesquelles je devrais effacer le cache sur Edge. Alors, continuez à lire pour en savoir plus.
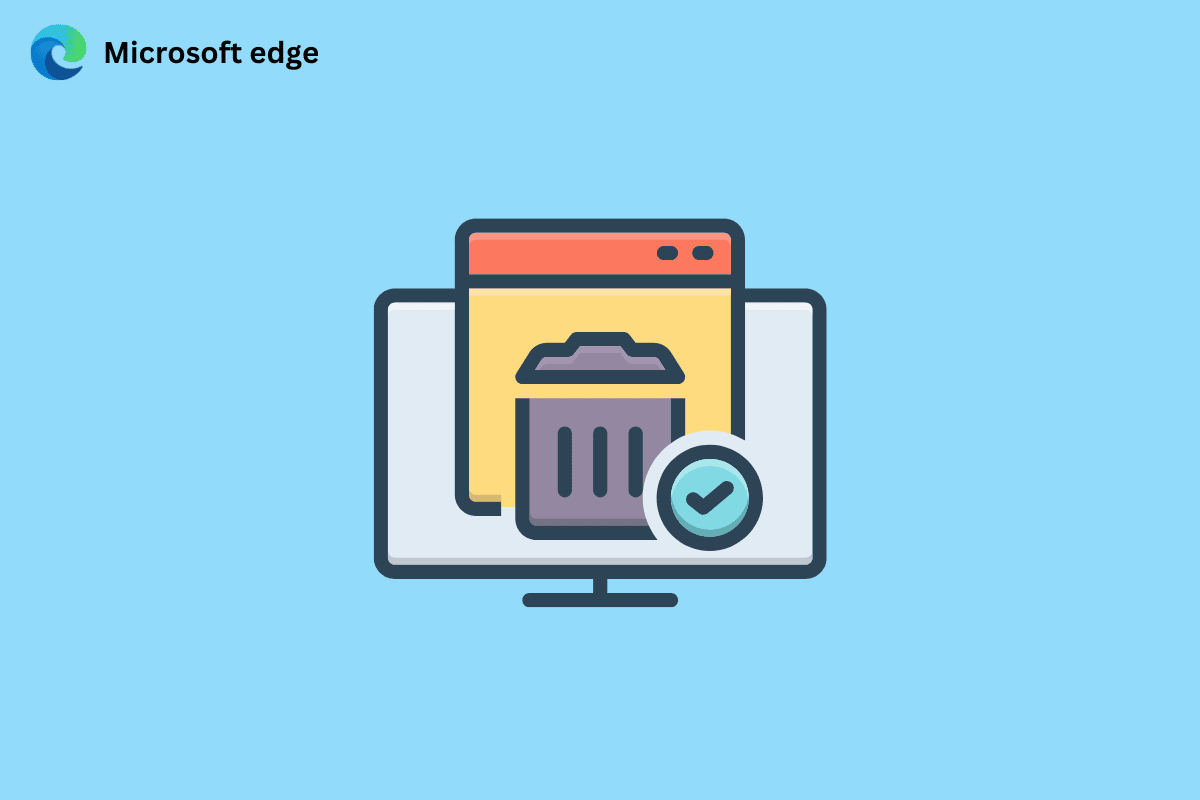
Comment effacer le cache et les cookies sur Microsoft Edge
Dans ce guide, nous vous expliquerons comment effacer le cache et les cookies sur Microsoft Edge. Vous obtiendrez également la réponse à la question de savoir si je vide le cache sur Edge. Alors, sans plus tarder, commençons !
Dois-je vider le cache sur Edge ?
Oui , vous devez vider le cache du navigateur pour les raisons suivantes :
- Le cache stocké sur le navigateur peut devenir obsolète car les sites Web mettent régulièrement à jour les informations. Et lorsque le navigateur charge des données obsolètes, vous ne pouvez pas afficher les informations les plus récentes .
- Les fichiers temporaires peuvent également être corrompus .
- Cela libérera de l'espace et améliorera votre expérience de navigation .
- En dehors de cela, cela améliorera la confidentialité .
Continuez à lire pour savoir comment vider le cache dans Microsoft Edge.
Comment vider le cache dans Microsoft Edge ?
Certains sites peuvent s'ouvrir lentement lorsque vous effacez le cache, mais cela améliorera la confidentialité. Les étapes pour vider le cache sur le navigateur Web discuté sont indiquées ci-dessous :
1. Ouvrez le navigateur Microsoft Edge sur votre PC.
2. Maintenant, cliquez sur l' icône à trois points dans le coin supérieur droit de l'écran.
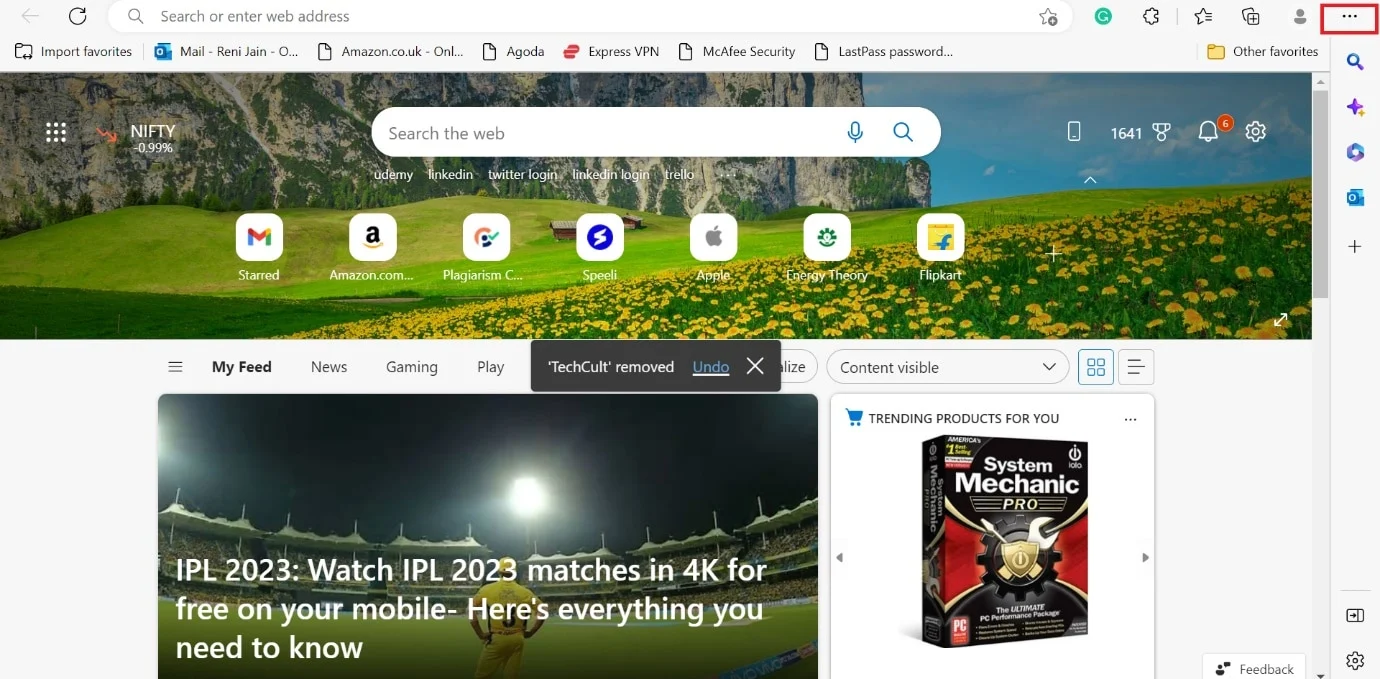
3. Dans le menu déroulant, choisissez Paramètres .
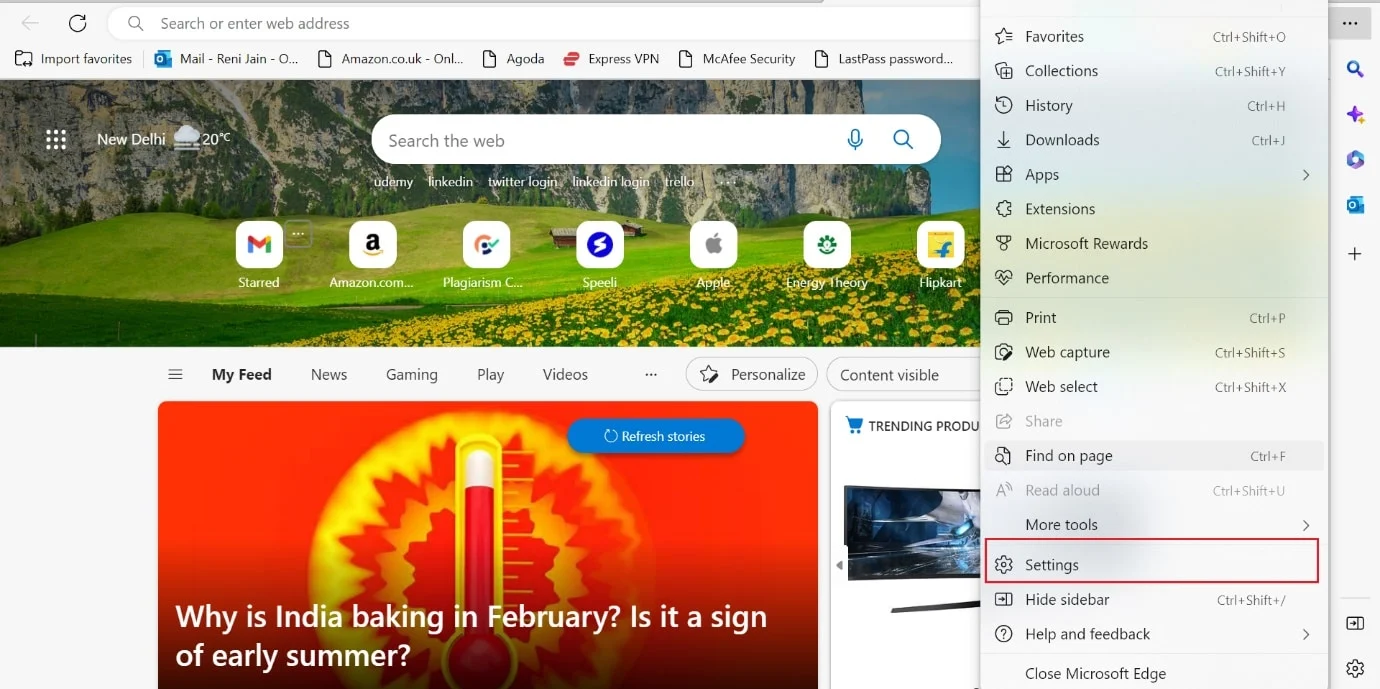
4. Après cela, cliquez sur l'option Confidentialité, recherche et services dans le volet de gauche.
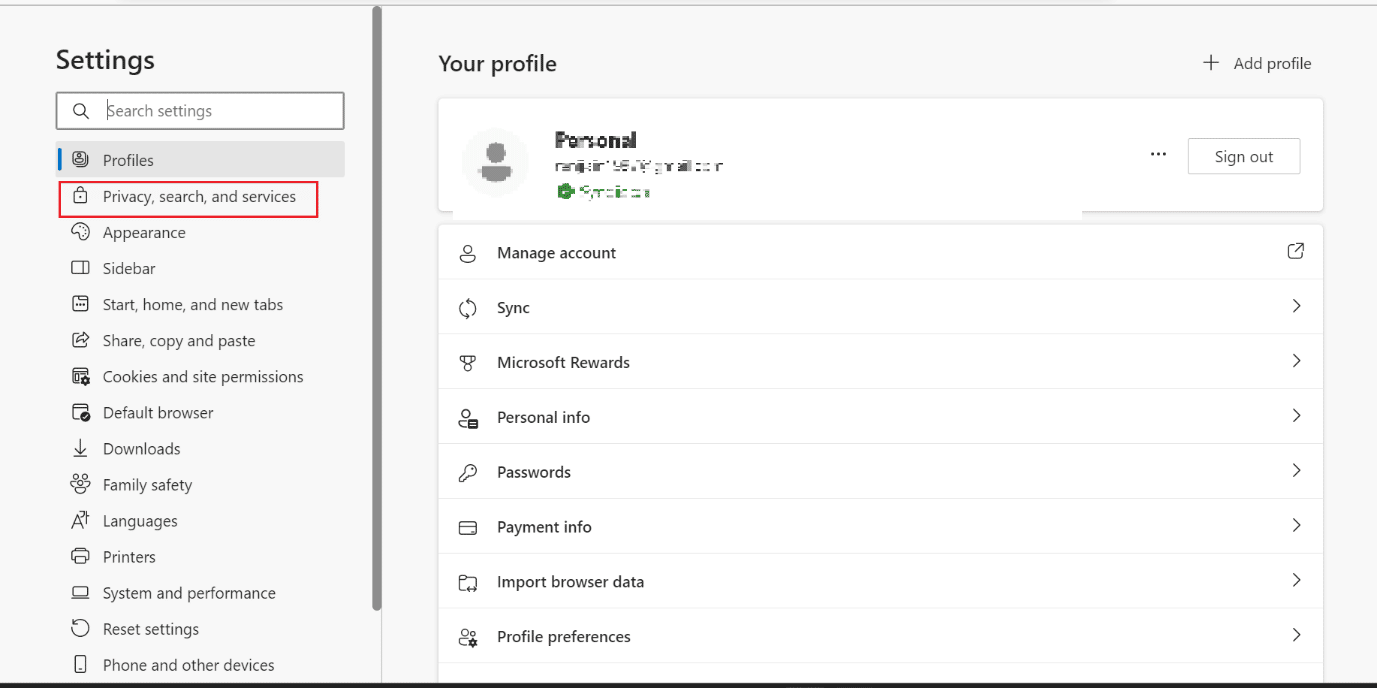
5. Ensuite, pour la section Effacer les données de navigation , cliquez sur Choisir ce qu'il faut effacer .
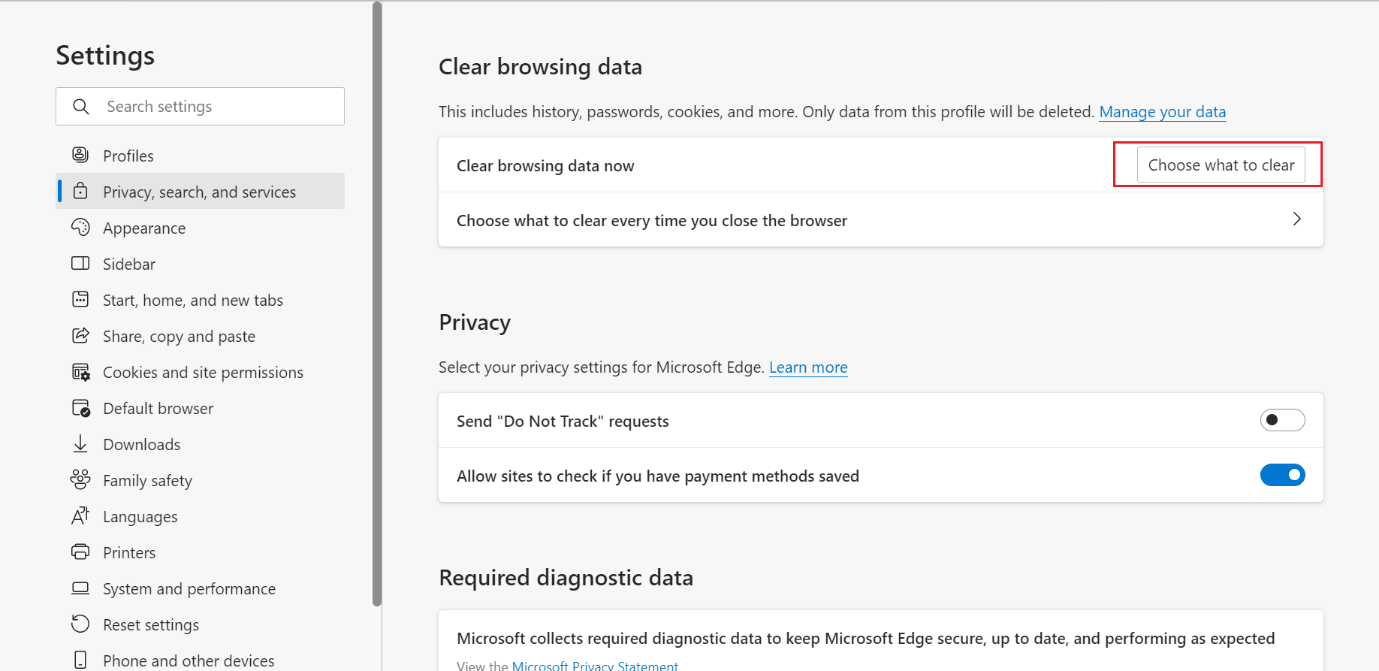
6. Maintenant, choisissez la plage de temps souhaitée dans l'option de menu déroulant Plage de temps .
Note : Nous avons choisi la Dernière heure dans l'image illustrée ci-dessous.
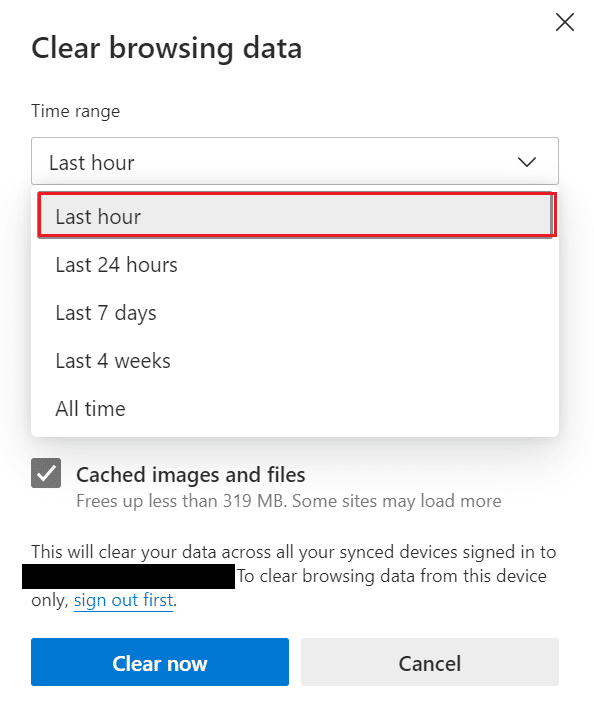
7. Cochez les cases souhaitées pour lesquelles vous ne souhaitez pas vider le cache.
- Historique de navigation
- Historique des téléchargements
- Cookies et autres données du site
- Images et fichiers en cache
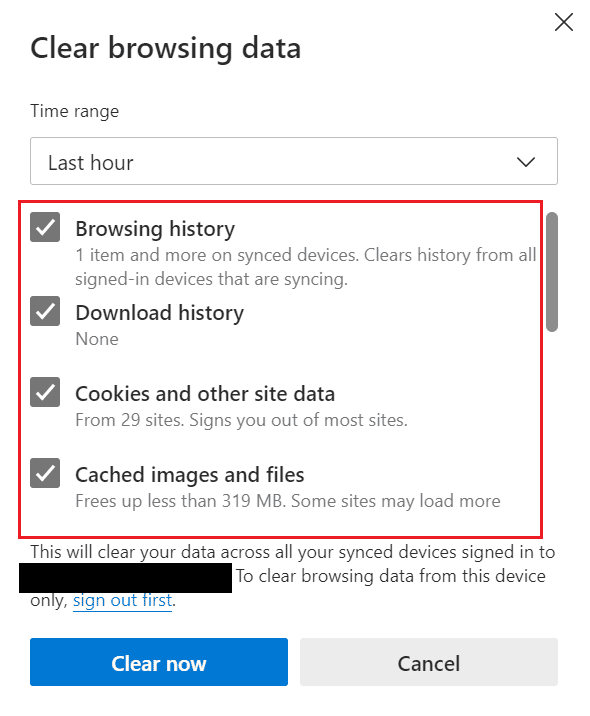
8. Enfin, cliquez sur Effacer maintenant .
Remarque : Une fois que vous avez appuyé sur Effacer maintenant, toutes les données de cache et de navigation seront effacées.
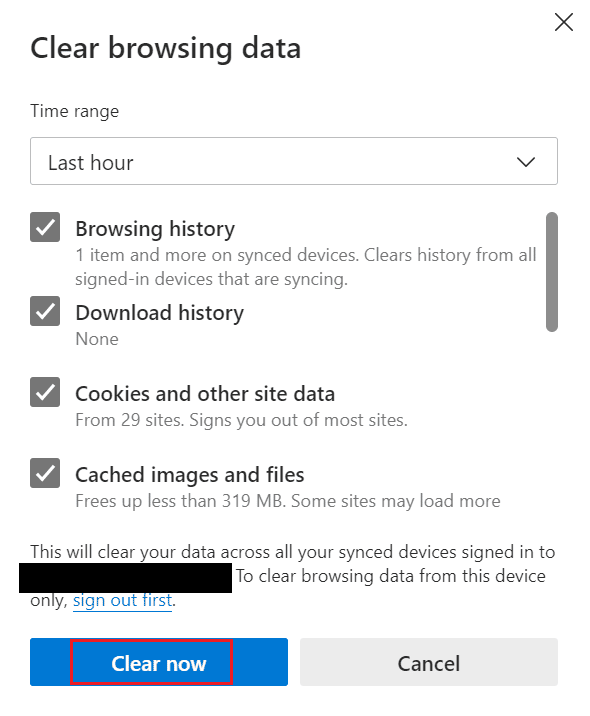
Continuez à lire pour savoir comment effacer le cache et les cookies sur Microsoft Edge.
A lire aussi : Comment vider le cache sur un téléviseur Samsung
Comment vider automatiquement le cache sur Microsoft Edge ?
Si vous n'aimez pas faire les choses manuellement, optez pour cette méthode. Une fois que vous avez activé les images et les fichiers mis en cache et l'historique de navigation, tous les fichiers temporaires seront automatiquement supprimés. Alors, reportez-vous aux étapes répertoriées ci-dessous pour savoir comment vider le cache dans Microsoft Edge :
1. Tout d'abord, ouvrez Microsoft Edge .
2. Cliquez sur l' icône en trois points > option Paramètres .
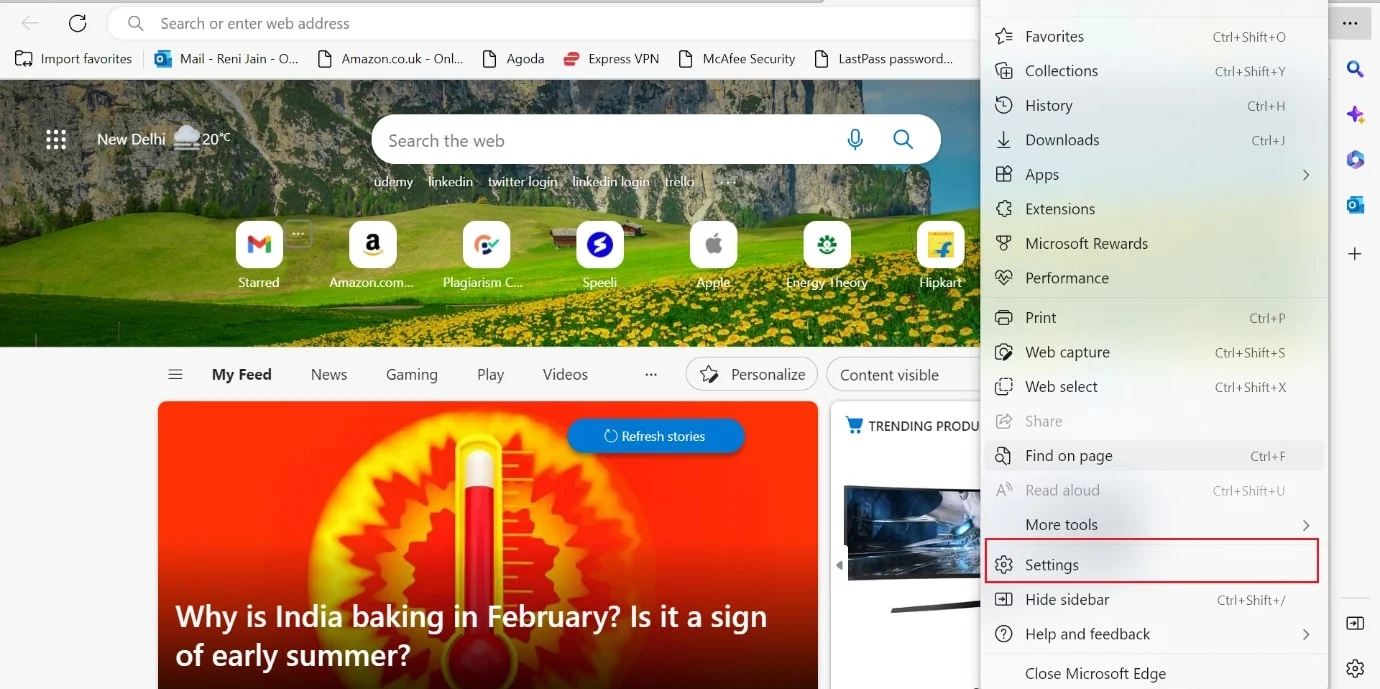
3. Maintenant, cliquez sur Confidentialité, recherche et services > Choisissez ce qu'il faut effacer à chaque fois que vous fermez le navigateur .
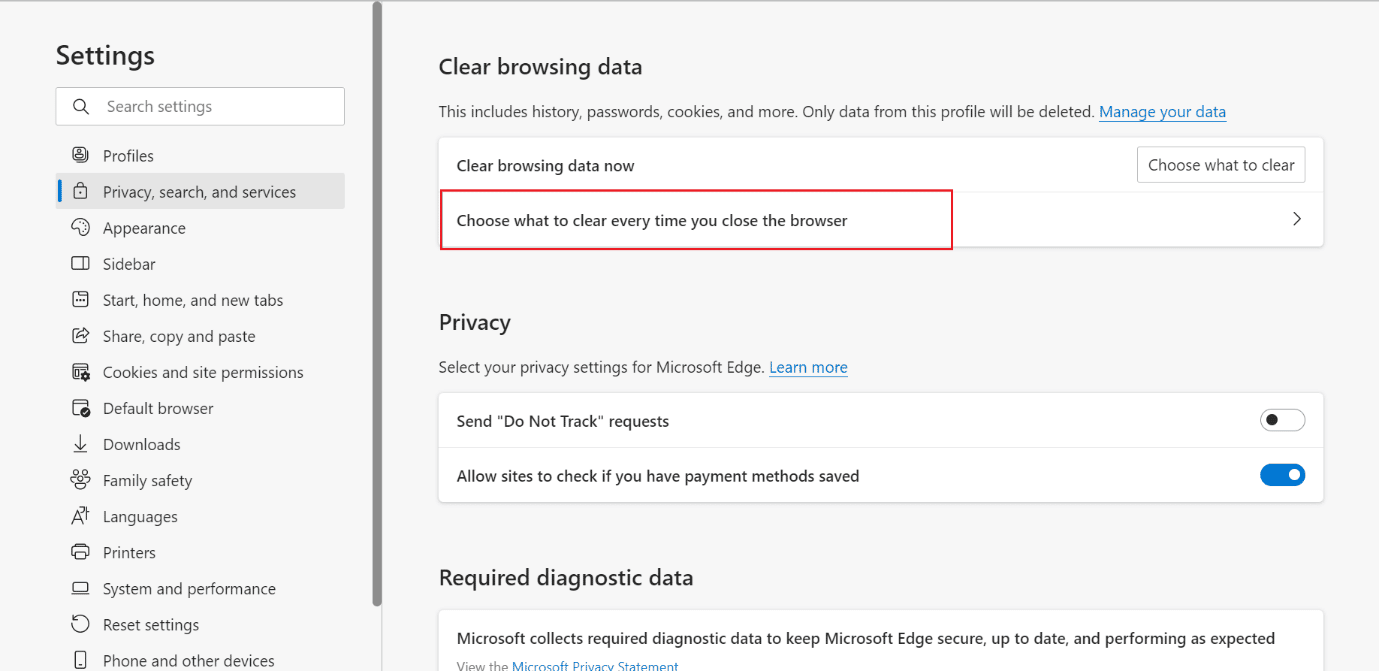

4. Activez les bascules pour les options Historique de navigation et Images et fichiers en cache , comme indiqué.
Remarque : Une fois que vous avez activé ces deux options, le cache et l'historique de navigation seront automatiquement effacés chaque fois que vous fermerez Microsoft Edge sur votre Windows.
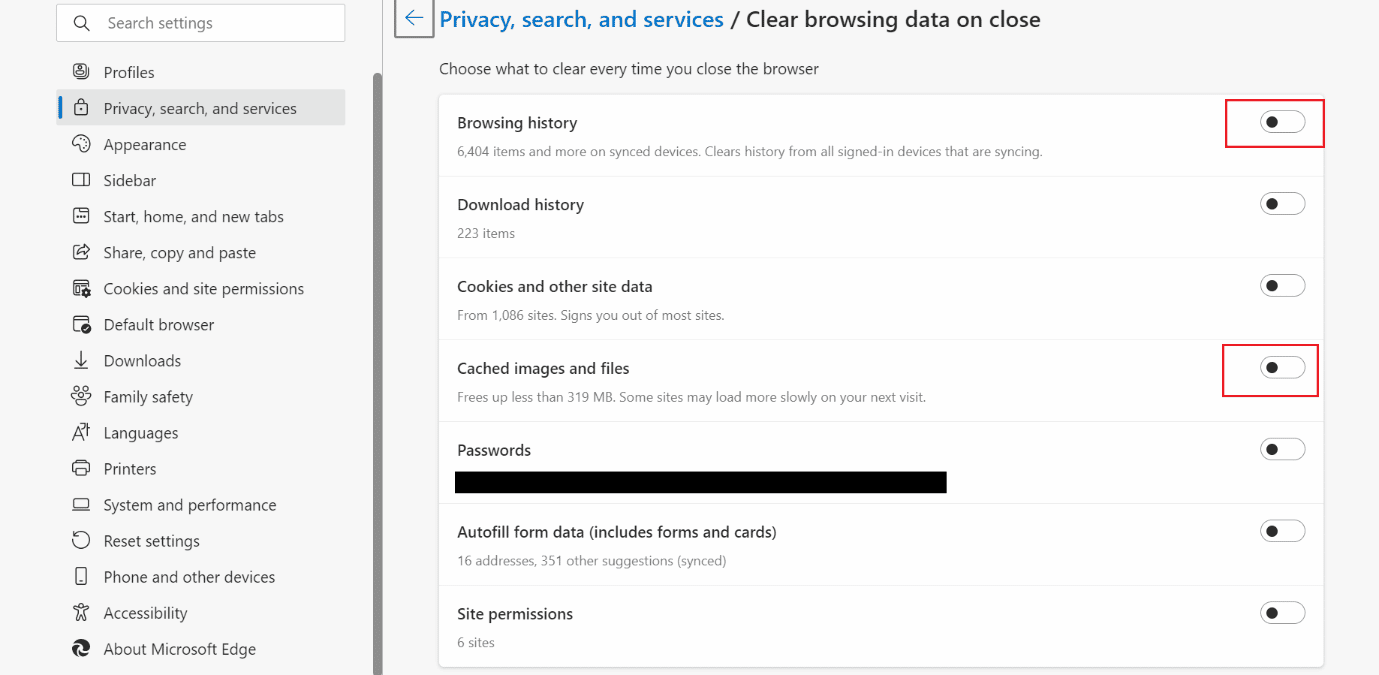
Comment supprimer les cookies dans Microsoft Edge ?
Les cookies améliorent votre expérience utilisateur en enregistrant des informations de navigation ; grâce aux informations enregistrées, vous n'avez pas à sélectionner à nouveau vos préférences. Mais vous devez le supprimer si vous partagez votre appareil avec d'autres. De plus, les cookies obsolètes peuvent créer des problèmes lorsque vous visitez le site mis à jour. Pour savoir comment supprimer les cookies dans Microsoft Edge, continuez à lire.
Option I : Supprimer tous les cookies
Pour supprimer tous les cookies dans le navigateur Web mentionné, reportez-vous aux étapes indiquées ci-dessous :
1. Ouvrez Microsoft Edge sur votre PC.
2. Maintenant, appuyez sur les touches Ctrl + Maj + Suppr pour ouvrir les fenêtres Effacer les données de navigation .
3. Choisissez une plage horaire dans la liste déroulante.
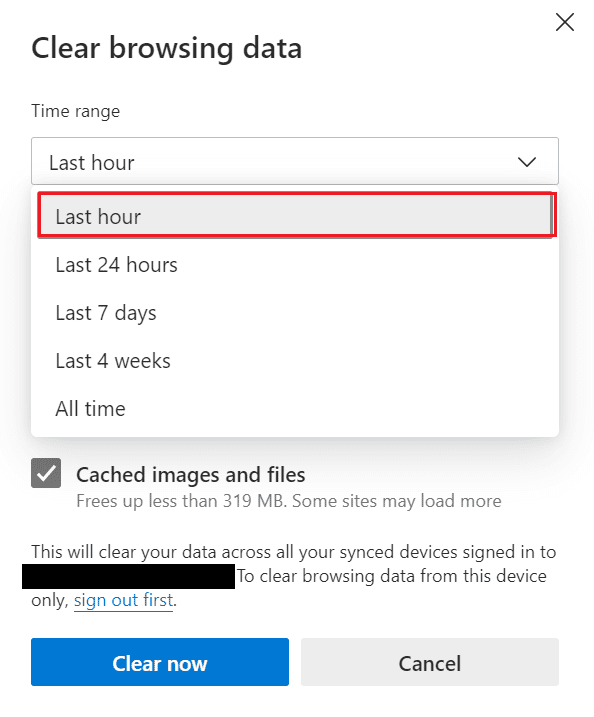
4. Après cela, cochez uniquement la case de l'option Cookies et autres données de site .
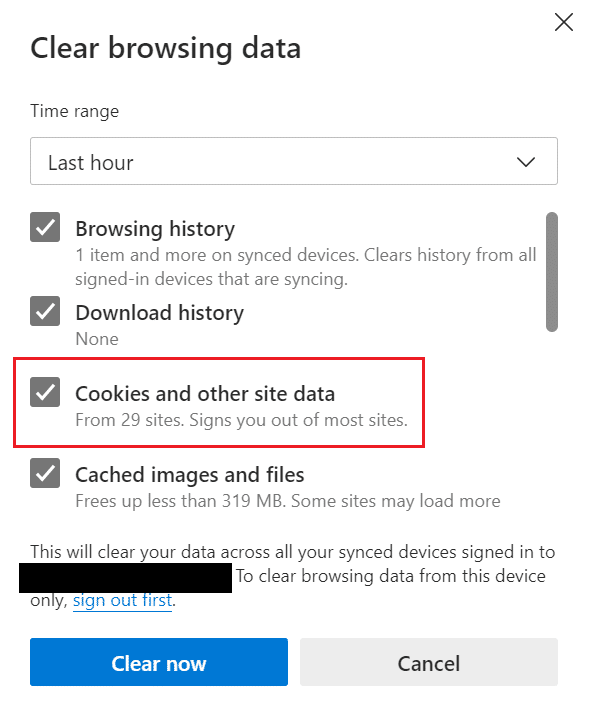
5. Cliquez sur Effacer maintenant pour supprimer tous les cookies pour la période sélectionnée.
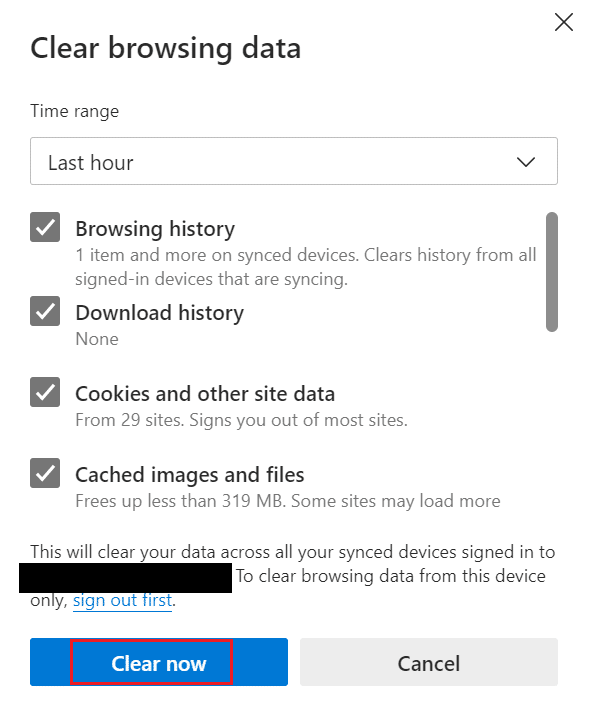
A lire également : Comment effacer le cache et les cookies dans Google Chrome
Option II : À partir d'un site spécifique
Si vous remarquez une diminution des performances du navigateur après avoir visité un site Web douteux, vous pouvez supprimer les cookies de ce site spécifique. De plus, si le logiciel antivirus de votre PC signale un cookie, vous devez le supprimer. En dehors de cela, vous pouvez supprimer les cookies tiers car cela peut vous rendre vulnérable. Les étapes pour effectuer la même chose sur votre PC sont données ci-dessous :
1. Lancez Microsoft Edge et cliquez sur l' icône à trois points .
2. Cliquez sur Paramètres .
3. Maintenant, sélectionnez l'onglet Cookies et autorisation de site dans le volet de gauche.
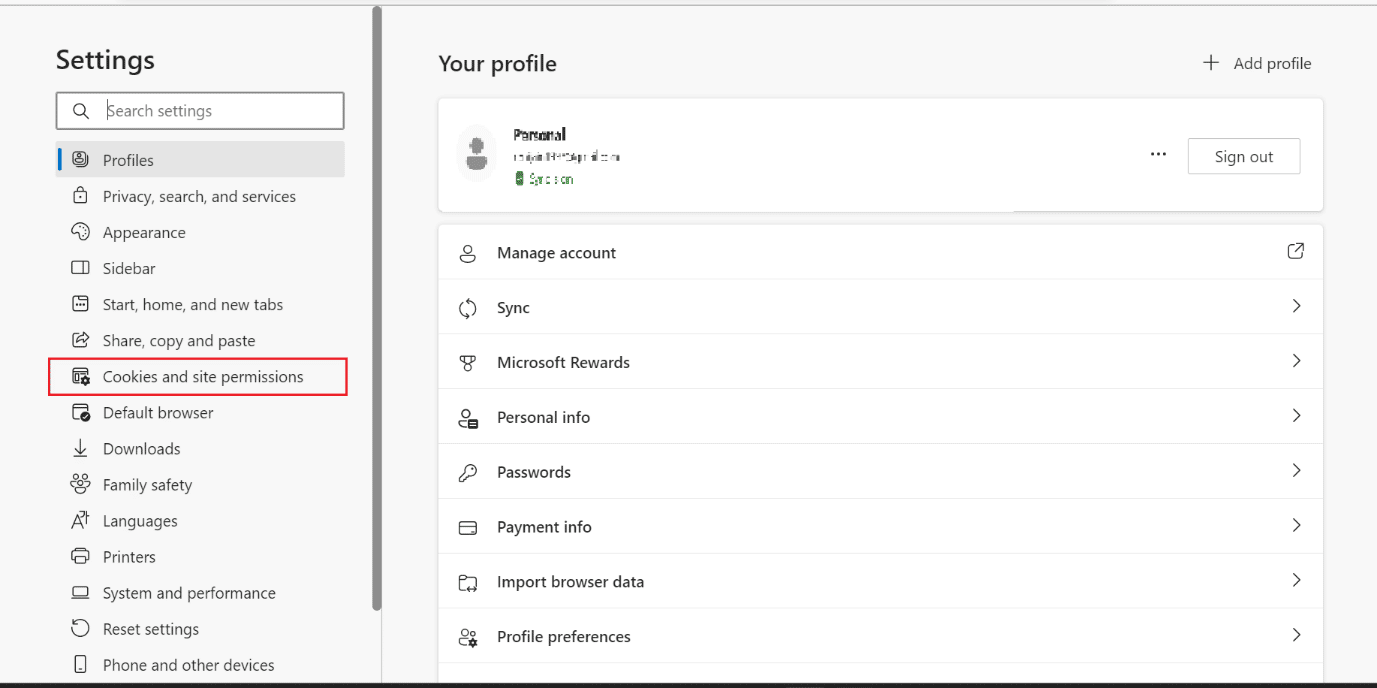
4. Ici, cliquez sur Gérer et supprimer les cookies et les données du site .
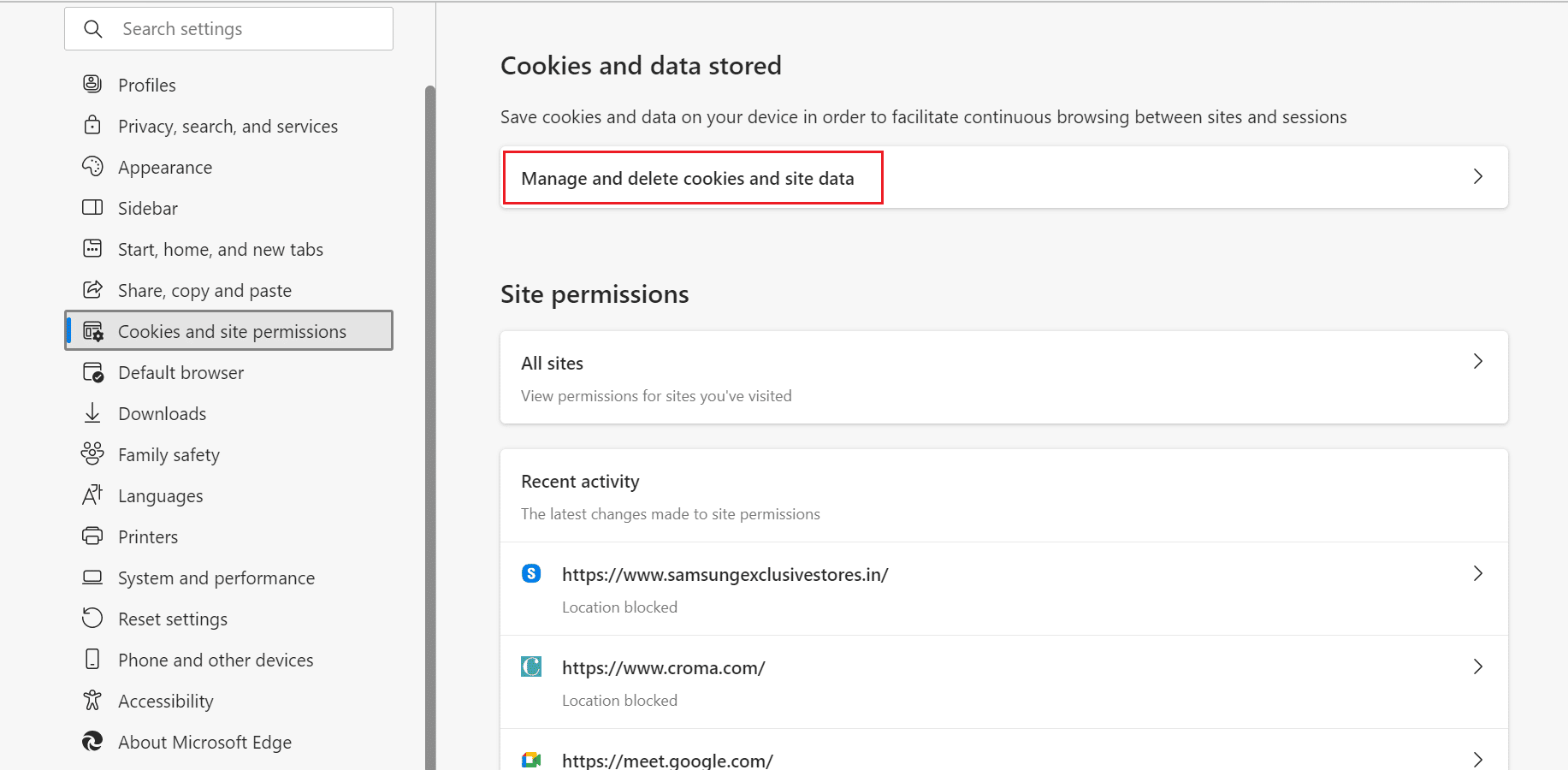
5. Ensuite, cliquez sur Voir tous les cookies et les données du site .
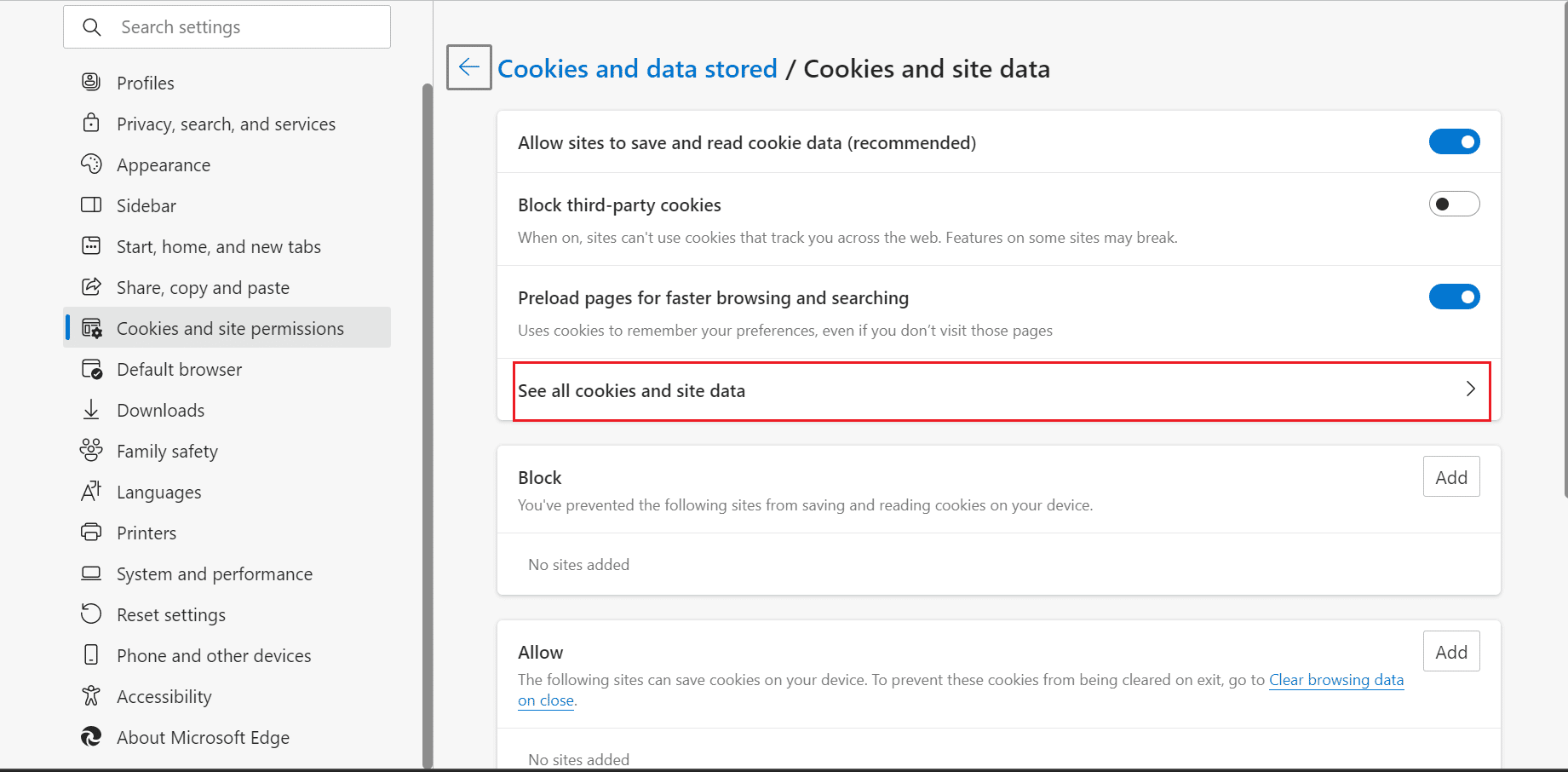
6. Ici, cliquez sur la flèche déroulante du site souhaité pour lequel vous souhaitez supprimer les cookies.
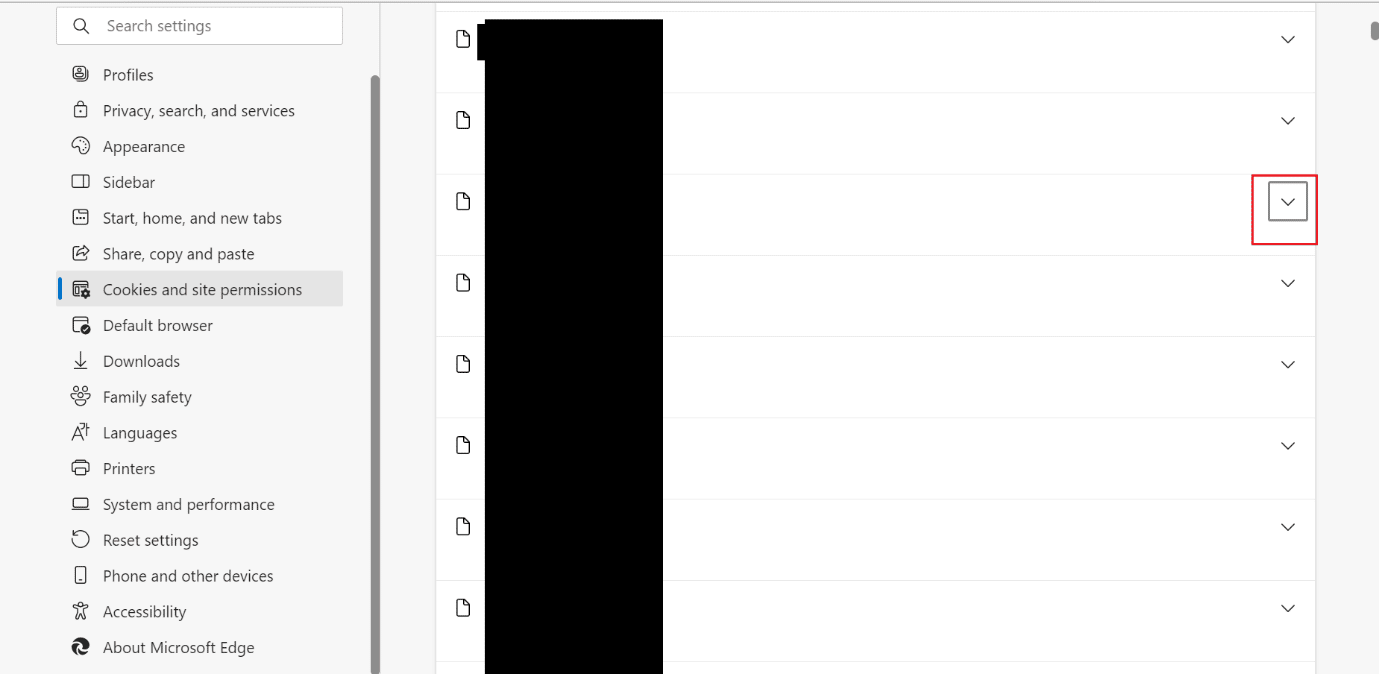
7. Enfin, cliquez sur l' icône Supprimer .
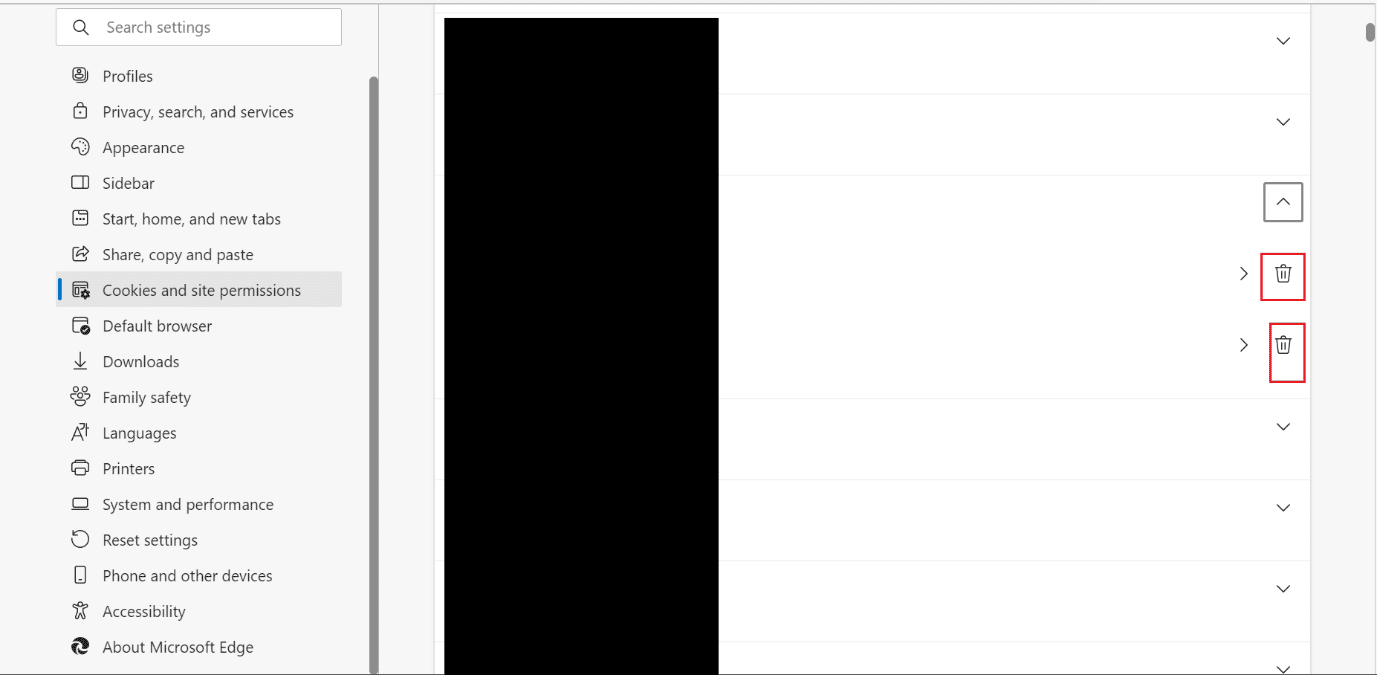
A lire également : Le raccourci Microsoft Edge continue d'apparaître sur le bureau
Option 3 : chaque fois que vous fermez Edge
C'est une autre méthode qui supprimera les cookies chaque fois que vous fermerez le navigateur. Il s'adresse à tous ceux qui souhaitent gagner du temps et ne possèdent pas d'appareil personnel. Reportez-vous aux étapes mentionnées ci-dessous pour savoir comment supprimer automatiquement les cookies dans Microsoft Edge :
1. Accédez à la page des paramètres Microsoft Edge .
2. Maintenant, cliquez sur Confidentialité, recherche et services > Choisissez ce qu'il faut effacer à chaque fois que vous fermez le navigateur .
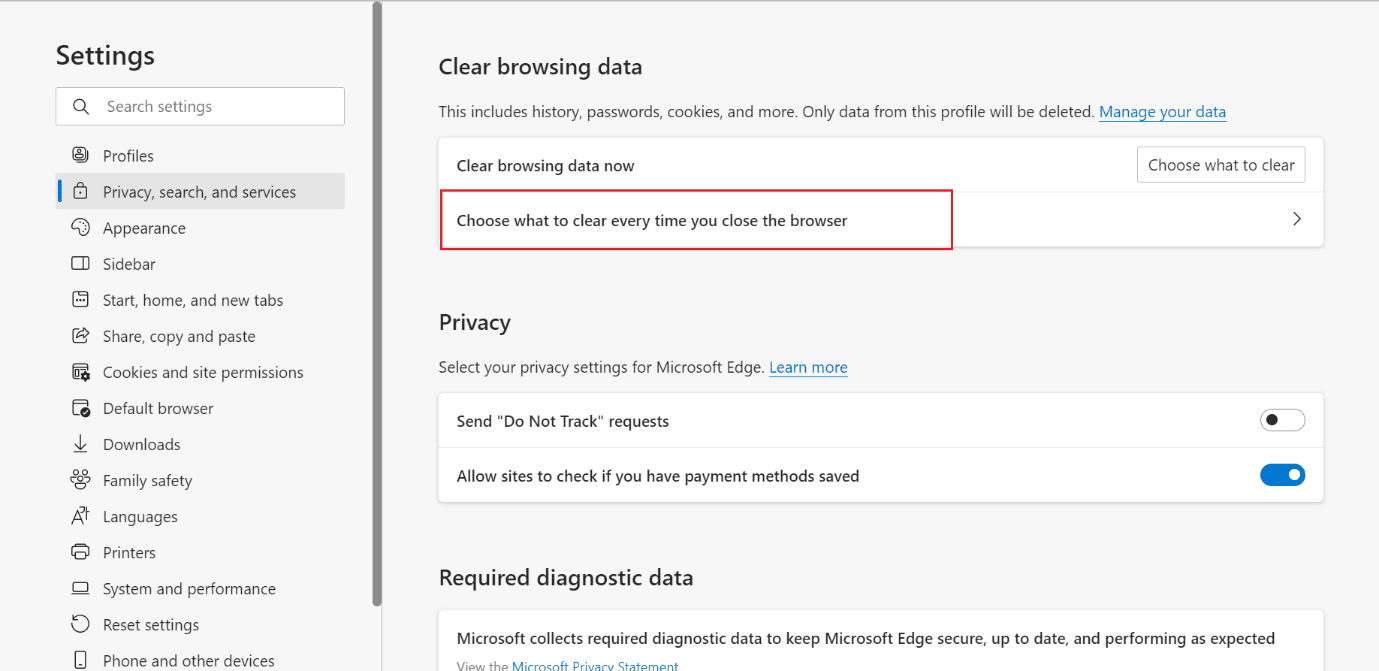
3. Après cela, activez la bascule pour l'option Cookies et autres données de site .
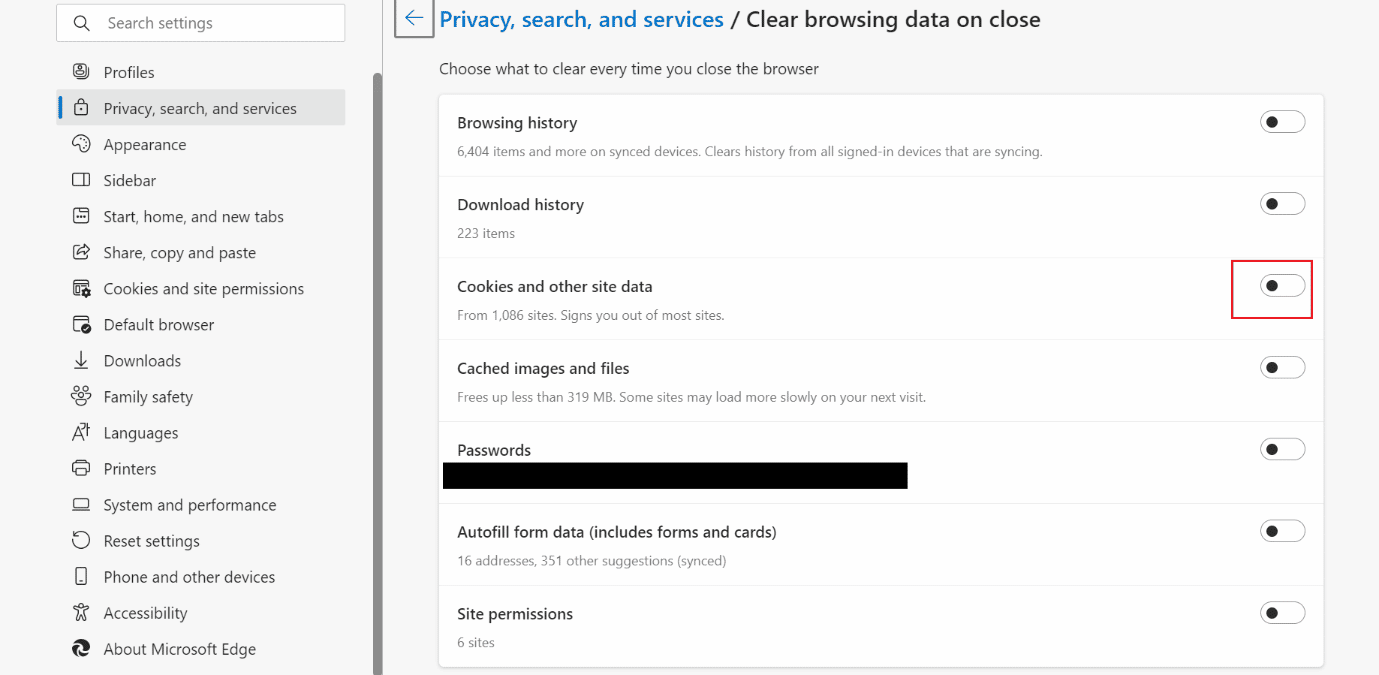
Recommandé :
- 9 façons de corriger l'erreur Apex Legends No Servers Found
- Comment exporter des contacts depuis Gmail
- Comment effacer le cache Spotify dans Windows 10
- [GUIDE] Réinitialiser Microsoft Edge aux paramètres par défaut
Nous espérons que vous avez appris à vider le cache et les cookies sur Microsoft Edge et si je dois vider le cache sur Edge. N'hésitez pas à nous contacter avec vos questions et suggestions via la section commentaires ci-dessous. Faites-nous également savoir ce que vous voulez savoir ensuite.
