Comment nettoyer le registre dans Windows 10 ?
Publié: 2022-03-30Comparé à d'autres systèmes d'exploitation, les "intérieurs" du système d'exploitation Windows sont très accessibles. Le registre, par exemple, est ouvert aux utilisateurs qui pourraient être intéressés par la vérification des informations matérielles et logicielles d'un ordinateur. Cependant, notez que le registre Windows est comme un champ de mines et que les incidents entraînent souvent des réparations exaspérantes et coûteuses.
Malgré cela, il existe généralement une raison valable pour accéder à votre registre Windows 10. Vous souhaitez peut-être modifier le fonctionnement de votre navigateur ou vérifier la licence d'un progiciel. Quel que soit le cas, il est important que vous sachiez comment nettoyer le registre sous Windows 10.
Il existe de nombreuses façons de le faire. Certaines méthodes nécessitent que vous utilisiez des outils déjà intégrés à votre système, tandis que d'autres nécessitent des applications tierces. Dans cet article, nous avons mis en évidence quatre méthodes pour nettoyer votre registre Windows 10.
Utilisez les progiciels d'Auslogics
Pour les utilisateurs de Windows 10 qui n'ont pas le temps ou la capacité de mettre en œuvre l'une des méthodes répertoriées ci-dessus, de nombreux packages logiciels sont dédiés à cet effet. Leur utilisation peut vous coûter un peu d'argent, mais elles conduisent finalement à des résultats souhaitables.
L'une des meilleures applications qui peuvent nettoyer votre ordinateur Windows 10 sans aucun effort sérieux de votre part est le nettoyeur de registre Auslogics. Cette application, comme vous pouvez le voir d'après son nom, est un progiciel dédié développé par Auslogics pour supprimer les clés et les entrées inutiles dans votre répertoire de registre.
Auslogics Registry Cleaner est doté de fonctionnalités spécialement conçues pour vous aider à nettoyer votre registre Windows. Ce sont des fonctionnalités sur des onglets tels que Nettoyer le registre, Rechercher les clés de registre, Nettoyer vos lecteurs, Optimiser vos lecteurs, Récupérer les fichiers perdus, Mettre à jour tous les pilotes et Améliorer les performances du PC. Chacune de ces fonctionnalités évalue les fichiers sur vos disques durs, y compris les fichiers système, les chemins d'accès aux applications logicielles et les extensions DLL.
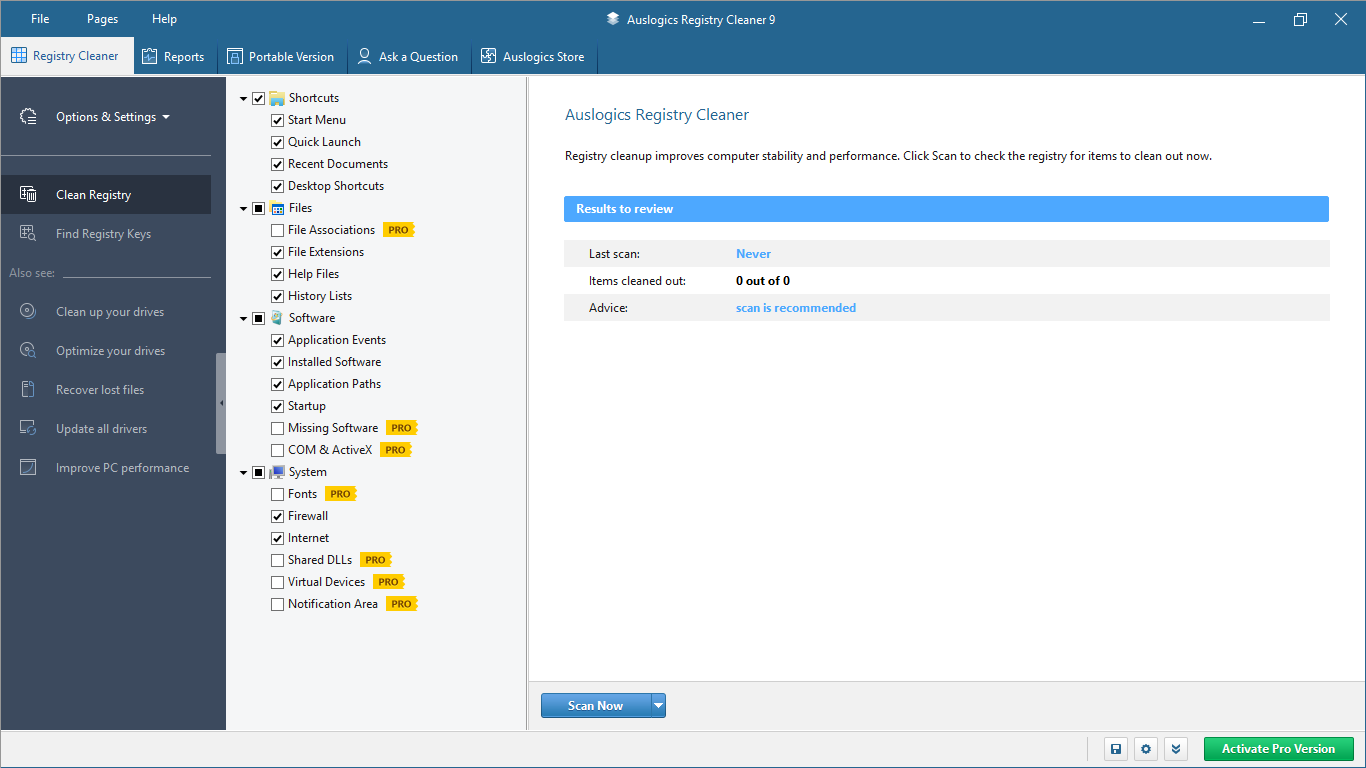
Lorsque vous cliquez sur la fonction Analyser maintenant, le nettoyeur de registre Auslogics examine les clés de registre représentant vos fichiers système et les restes d'applications. Une fois que le programme analyse votre système, il supprime chacune de ces clés et entrées qui ne sont plus utiles au fonctionnement de votre système d'exploitation. Une fois que vous avez fait cela, vous remarquerez immédiatement un changement dans la rapidité et la fluidité de votre Windows.
Vous n'avez pas à vous soucier de l'intégrité de vos fichiers système lorsque vous utilisez Auslogics Registry Cleaner. L'application est sûre et n'introduira pas de logiciels malveillants sur votre ordinateur. Si l'application avait été compromise et compromettante, elle n'aurait pas survécu plus d'une décennie sur le marché concurrentiel des logiciels ou enregistré plus de 20 millions de téléchargements d'utilisateurs.
Le prix d'Auslogics Registry Cleaner est juste. Vous pouvez obtenir la version Pro pour 8,48 $. La licence suivante fonctionne pour 3 ordinateurs et dure 12 mois. Les avantages incluent une optimisation approfondie du registre, un contrôle des paramètres de notification, une prise en charge prioritaire étendue et même la possibilité de poser trois questions en direct à un expert. Bien sûr, vous pouvez également utiliser l'option gratuite, bien que vous ne puissiez utiliser aucune des fonctionnalités répertoriées.
Si vous utilisez l'une de ces quatre méthodes, vous n'aurez pas à vous soucier trop longtemps de la façon de nettoyer le registre dans Windows 10. Votre ordinateur fonctionnera de manière aussi réactive et fluide qu'il le devrait.
Utiliser l'option de nettoyage de disque
L'option de nettoyage de disque est l'une des fonctions intégrées de Windows les plus efficaces pour gérer l'espace disque. L'objectif principal de cette fonction est d'effacer chaque fichier temporaire, cache ou entrée de clé inutile sur votre disque dur qui pourrait constituer une nuisance. Sans utiliser cette fonction, les ordinateurs Windows ont tendance à être à la traîne, allant de plus en plus lentement à mesure qu'ils accumulent plus de déchets informatiques. Ainsi, en enclenchant la fonction de nettoyage de disque, vous libérez votre ordinateur des fichiers inutiles.
Vous pouvez lancer la fonction de nettoyage de disque en utilisant différentes méthodes sur votre ordinateur Windows 10. L'une d'elles consiste à cliquer d'abord sur la touche Windows et à taper "Nettoyage de disque". La fonction apparaîtra et vous pourrez cliquer dessus.

Une autre méthode consiste à utiliser la console Run :
- Cliquez sur la touche Windows + la touche R pour engager la console d'exécution.
- Tapez 'cleanmgr' dans la console et ENTER.
Ces deux méthodes lancent la fonction de nettoyage de disque. Vous pouvez sélectionner le disque sur lequel votre Windows est installé et cliquer sur l'option "Nettoyer les fichiers système". Cliquez sur Oui pour laisser la fonction supprimer les documents inutiles qu'elle a trouvés. Et c'est tout.
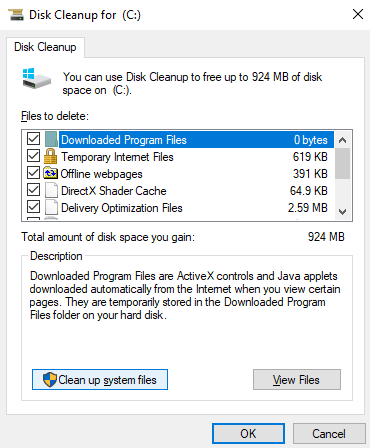
Déployer la maintenance et la gestion des images
Une autre méthode pour vous aider à nettoyer le registre de votre Windows 10 consiste à utiliser l'outil DISM (Deployment Image Servicing and Management) qui est également intégré. Il s'agit d'un instrument de ligne de commande utilisé pour reconfigurer, désinstaller ou installer des packages et des paramètres de pilotes. DISM est un outil de base qui accompagne votre système d'exploitation Windows 10.
Pour lancer l'outil DISM, vous devez utiliser la console d'invite de commande. Il existe plusieurs façons de lancer cette console, mais vous devez exécuter le package en tant qu'administrateur. L'échec de l'exécution de l'outil DISM sur la console d'invite de commande avec des droits d'administrateur entraînerait l'erreur 740 : des autorisations élevées sont requises pour exécuter DISM. Utilisez une invite de commande élevée pour effectuer ces tâches.'
Ainsi, vous pouvez cliquer sur la touche Windows et taper dans le raccourci de l'invite de commande : cmd. Une fois que l'application d'invite de commande apparaît, cliquez dessus avec le bouton droit de la souris et sélectionnez l'option "Exécuter en tant qu'administrateur". Une fois que la console d'invite de commande apparaît, saisissez la ligne de commande suivante exactement telle qu'elle est, c'est-à-dire avec les symboles de barre oblique et les espaces :
dism /en ligne /cleanup-image /restorehealth
Une fois que vous avez tapé (ou copié-collé) la ligne ci-dessus, appuyez sur votre touche ENTRÉE.
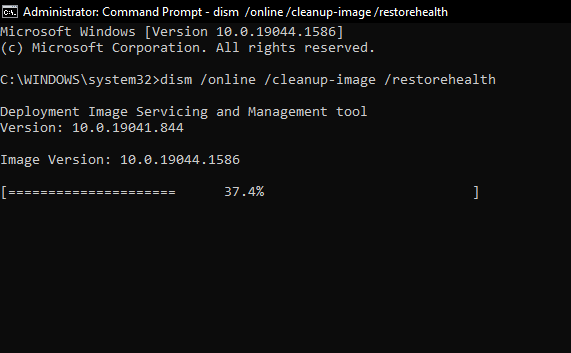
Laissez le processus s'exécuter jusqu'à la fin. Une fois que c'est fait, redémarrez votre ordinateur. Vous devriez remarquer que votre ordinateur fonctionne un peu plus vite, ce qui indique que le problème de registre a été résolu.
Nettoyer le registre en modifiant ou en supprimant des clés de registre
Si l'utilisation de l'outil DISM ne fonctionne pas, vous devrez peut-être nettoyer manuellement votre registre en modifiant les clés de registre. Il s'agit d'un processus délicat, vous devez donc être très prudent. Comme mentionné précédemment, la modification ou même la suppression de clés par ignorance peut affecter le fonctionnement de votre ordinateur à long terme. Assurez-vous donc que vous savez ce que vous faites et que vous avez identifié les clés de registre défectueuses.
Pour nettoyer manuellement votre registre sur votre ordinateur Windows 10, vous devez démarrer l'application intégrée Éditeur du Registre. Le système d'exploitation Windows ne déçoit jamais : il existe de nombreuses façons de lancer l'application Éditeur du Registre. Vous pouvez utiliser la clé de recherche par défaut en cliquant sur la touche Windows + la touche S. Cela fait apparaître la commande de recherche. Ensuite, vous pouvez taper "éditeur de registre" et l'application apparaîtra.
Une méthode plus rapide pour accéder à l'Éditeur du Registre consiste à utiliser la console Exécuter. Pour l'utiliser,
- Cliquez sur la touche Windows + la touche R et ENTRÉE.
- Tapez 'regedit' dans la console Exécuter et ENTER.
Les deux méthodes appellent l'application Éditeur du Registre.
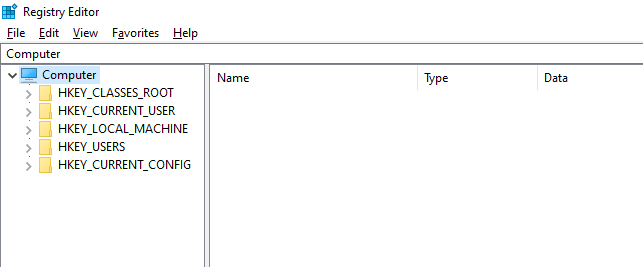
Comme vous pouvez le voir ci-dessus, il existe cinq catégories principales de clés de registre dans l'éditeur. Chacune de ces catégories est compressée dans des dossiers avec des étiquettes qui indiquent l'emplacement général de la clé. Double-cliquez sur l'un de ces dossiers pour développer les options et vous permettre de sélectionner la clé que vous souhaitez modifier ou ajuster. Une fois que vous avez trouvé la clé, faites un clic droit dessus et vous pouvez la supprimer.
Ensuite, redémarrez votre système et voyez si votre ordinateur fonctionne comme vous le souhaitez.
