Comment vérifier la taille, la vitesse et le type de votre RAM sous Windows 10 et mac OS
Publié: 2022-02-16Résoudre ce problème rapidement
Utilisez un outil gratuit et sécurisé développé par l'équipe d'experts d'Auslogics.
- Facile à utiliser. Il suffit de télécharger et d'exécuter, aucune installation nécessaire.
- Sûr. Notre logiciel est présenté sur CNET et nous sommes un Silver Microsoft Partner.
- Libre. Nous le pensons, un outil totalement gratuit.
Voir plus d'informations sur Auslogics. Veuillez consulter le CLUF et la politique de confidentialité.
Lors de l'achat d'un ordinateur, un facteur crucial à prendre en compte est les spécifications techniques de la mémoire vive (RAM). La RAM détermine le bon fonctionnement de votre ordinateur et l'efficacité avec laquelle il peut gérer les différentes tâches et programmes que vous utilisez.
Comme vous le savez peut-être, la RAM permet un accès plus rapide aux données des ordinateurs. Ces données incluent des informations sur le système d'exploitation, les programmes, les applications, etc. Il sert également de stockage temporaire des données, ce qui contribue à rendre le processeur efficace et rapide.
En règle générale, plus la RAM de votre ordinateur portable ou de votre ordinateur de bureau est grande, plus votre système peut traiter les informations rapidement et mieux il exécutera plusieurs applications simultanément.
Nous allons donc vous apprendre à vérifier le type de RAM, ainsi que la vitesse et le modèle de la mémoire sur les systèmes Windows 10 et Mac.
Pourquoi vous devriez savoir comment vérifier les spécifications de la RAM de votre ordinateur
La possibilité de vérifier les spécifications techniques sur votre ordinateur peut s'avérer utile dans diverses situations. Par exemple, si votre machine est à la traîne, en particulier lors de l'exécution de programmes gourmands en graphiques, la mémoire insuffisante est généralement à blâmer. L'augmentation de la capacité de la RAM devrait améliorer les performances.
De même, si vous avez l'intention de mettre à niveau votre RAM, connaître les spécifications vous assurera d'acheter des modules de mémoire compatibles conçus pour le modèle de votre machine. De plus, savoir comment vérifier la vitesse de la RAM vous aidera à déterminer les applications ou les programmes qu'il peut et ne peut pas gérer.
Ainsi, vous ne perdrez pas de temps à essayer d'installer des programmes ou des jeux qui ne seront pas pris en charge.
De combien de RAM ai-je vraiment besoin ?
Cela dépend de l'utilisation que vous comptez faire de votre ordinateur. Par exemple, si vous êtes un éditeur de photos ou de vidéos, vous utiliserez des logiciels à forte intensité graphique comme GIMP ou Adobe Premiere Pro. Dans ce cas, vous aurez besoin d'au moins 16 Go de RAM pour exécuter les programmes en douceur.
Il en va de même si vous souhaitez profiter d'une expérience de jeu rapide et performante.
Si vous effectuez des tâches de base comme la création de documents et la navigation sur Internet, 4 Go de RAM devraient suffire. Cependant, 8 Go de RAM sont idéaux pour la plupart des applications et des opérations informatiques sans décalage.
Comment vérifier la RAM sur Windows 10
Windows propose différents moyens rapides de vérifier les spécifications de la RAM :
Méthode 1 : Utilisation de l'application Paramètres
Pour vérifier la mémoire totale en cours d'exécution sur votre PC Windows 10, suivez ces étapes :
- Appuyez sur la touche Windows et tapez RAM dans la zone de recherche Windows.
- Cliquez sur l'option qui indique Afficher les informations sur la RAM à partir des résultats de la recherche.
- Vous pouvez également appuyer sur les raccourcis clavier Win + I, sélectionner Système > À propos.
- Dans la barre latérale droite, sous Spécifications du périphérique, recherchez la RAM installée et vous devriez voir la quantité de RAM installée sur votre PC.
Méthode 2 : Utilisation des informations système
- Appuyez sur la touche Windows, tapez Informations système et appuyez sur Entrée.
- Une fois la fenêtre Informations système ouverte, recherchez la mémoire physique installée (RAM) dans la barre latérale droite. Vous verrez la quantité de mémoire installée sur votre PC, ainsi que la mémoire physique totale par rapport à la mémoire physique disponible.
Méthode 3 : Utiliser le Gestionnaire des tâches
Vous souhaitez savoir comment vérifier le modèle et la vitesse de la RAM ? Le gestionnaire de tâches propose la méthode la plus simple :
- Appuyez simultanément sur les touches Ctrl + Maj + Échap pour lancer le gestionnaire de tâches.
- Dans la fenêtre du Gestionnaire des tâches, cliquez sur Performances et sélectionnez Mémoire.
Vous verrez des détails tels que la quantité totale de RAM sur votre ordinateur, la vitesse de la RAM et le facteur de forme. Vous verrez même le nombre d'emplacements utilisés, ce qui peut être utile lors de la planification d'une mise à niveau.

Méthode 4 : Utiliser l'invite de commande
Si vous souhaitez obtenir plus de détails sur votre clé RAM, utilisez les invites de commande suivantes :
- Exécutez l'invite de commande avec les droits d'administrateur. Appuyez sur les raccourcis clavier Win + R, tapez CMD dans la zone Exécuter et appuyez simultanément sur les touches Ctrl + Maj + Entrée.
- Sélectionnez Oui lorsque l'UAC vous invite à continuer.
- Exécutez ces commandes, selon les informations que vous souhaitez voir :
- wmic memorychip get devicelocator, fabricant - pour vérifier le fabricant de la RAM
- wmic memorychip get devicelocator, partnumber – pour vérifier le numéro de pièce
- wmic memorychip get devicelocator, serialnumber – pour vérifier le numéro de série
- wmic memorychip get devicelocator, capacity - pour vérifier la capacité de la RAM
- infos système | findstr /C: "Mémoire physique totale" - pour vérifier la capacité totale de la mémoire système
- wmic memorychip get devicelocator, speed - pour déterminer la vitesse du module de mémoire
- wmic memorychip get devicelocator, memorytype – pour déterminer le type de mémoire
- wmic memorychip list full - pour déterminer les détails de la mémoire complète
Obtenir ces détails sur votre mémoire peut être utile lors du dépannage de problèmes matériels et logiciels et pour contacter le support technique.
Comment vérifier la RAM sur Mac
Les utilisateurs de Mac disposent d'un moyen plus simple de vérifier la capacité de la RAM et de saisir :
- Cliquez sur l'icône Apple dans le coin supérieur gauche de l'écran de votre Mac.
- Choisissez À propos de ce Mac dans le menu contextuel déroulant. Vous obtiendrez un aperçu des spécifications de votre Mac, y compris la quantité de mémoire.
- Pour vérifier le type de RAM sur votre Mac, cliquez sur le bouton Rapport système et sélectionnez l'option Mémoire dans la barre latérale gauche. La quantité totale de mémoire et le type de mémoire seront affichés sur le côté droit de la fenêtre.
Sur un Mac, lorsque le système ralentit, vous pouvez vérifier le moniteur d'activité pour déterminer le problème. Appuyez sur les touches Commande + Espace, tapez Moniteur d'activité et appuyez sur Entrée. Sur l'écran suivant, sélectionnez l'onglet Mémoire. Vous devriez voir un graphique en bas affichant l'utilisation de la mémoire en temps réel.
Gardez à l'esprit qu'une RAM plus grande ne signifie pas toujours que c'est mieux. Vous avez peut-être beaucoup de mémoire libre, mais votre ordinateur continue de geler ou de planter de manière inattendue. Dans un tel cas, vous pouvez envisager de mettre à jour les pilotes de votre périphérique. C'est l'un des moyens sûrs d'accélérer les performances de votre ordinateur.
Les pilotes de périphérique obsolètes peuvent causer une myriade de problèmes, tels que des programmes ou le système qui se bloquent fréquemment et des applications qui mettent du temps à répondre ou qui ne répondent pas. Vous pouvez mettre à jour manuellement les pilotes de votre périphérique, mais préparez-vous à entreprendre un long processus. Sans oublier que l'installation des mauvais pilotes peut aggraver la situation.
C'est pourquoi nous vous recommandons d'utiliser Auslogics Driver Updater. Le logiciel automatise l'ensemble du processus et vous permet de mettre à jour tous les pilotes de périphérique en même temps. Vous n'avez pas besoin de connaître le modèle, le type ou le fabricant du pilote.
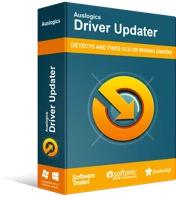
Résoudre les problèmes de PC avec Driver Updater
Les performances instables du PC sont souvent causées par des pilotes obsolètes ou corrompus. Auslogics Driver Updater diagnostique les problèmes de pilote et vous permet de mettre à jour les anciens pilotes tous en même temps ou un à la fois pour que votre PC fonctionne plus facilement
L'outil analyse automatiquement votre système, identifie les pilotes de périphérique actuellement installés et détecte tout problème de pilote. Il vous donne ensuite la possibilité de mettre à jour tous les pilotes à la fois en un seul clic. D'autre part, vous pouvez choisir de mettre à jour uniquement les pilotes que vous souhaitez.
