Comment vérifier MBR ou GPT dans Windows 10
Publié: 2022-12-30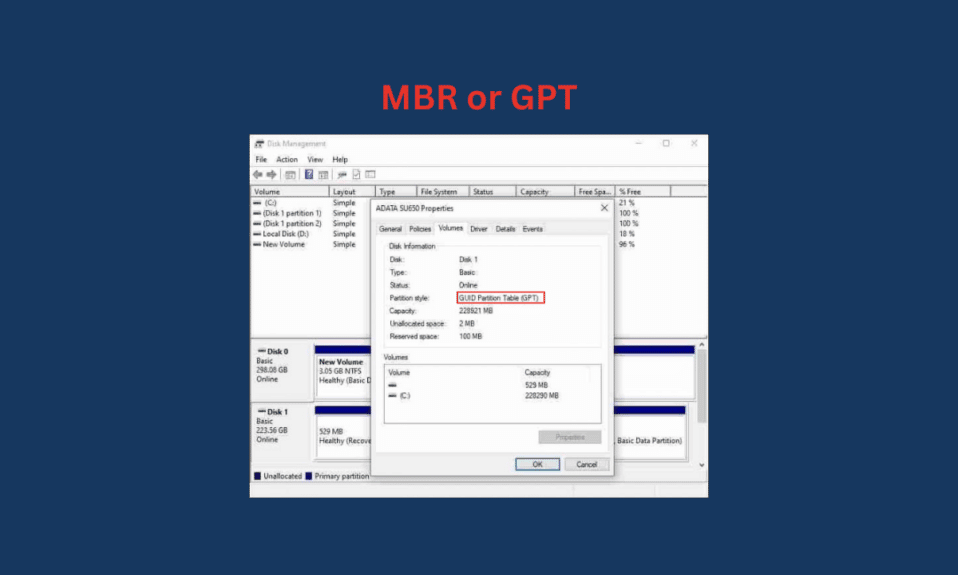
Si vous utilisez un ordinateur portable ou un PC Windows 10, vous disposez de deux styles de partition différents qui peuvent être utilisés dans votre système pour diviser votre lecteur de disque, la table de partition GUID (GPT) et le Master Boot Record (MBR). Vous devez utiliser une partition lorsque vous divisez votre disque de stockage principal en plusieurs autres disques pour diviser la capacité de stockage. Et deux styles de partition peuvent être trouvés dans n'importe quel système. Dans cet article, vous apprendrez à vérifier MBR ou GPT dans le système Windows 10. Nous discuterons également des différences entre MBR et GPT et de ce qui est le mieux pour le SSD. Tout d'abord, apprenons à vérifier si vous avez une partition MBR ou GPT sur votre PC/ordinateur portable Windows 10.
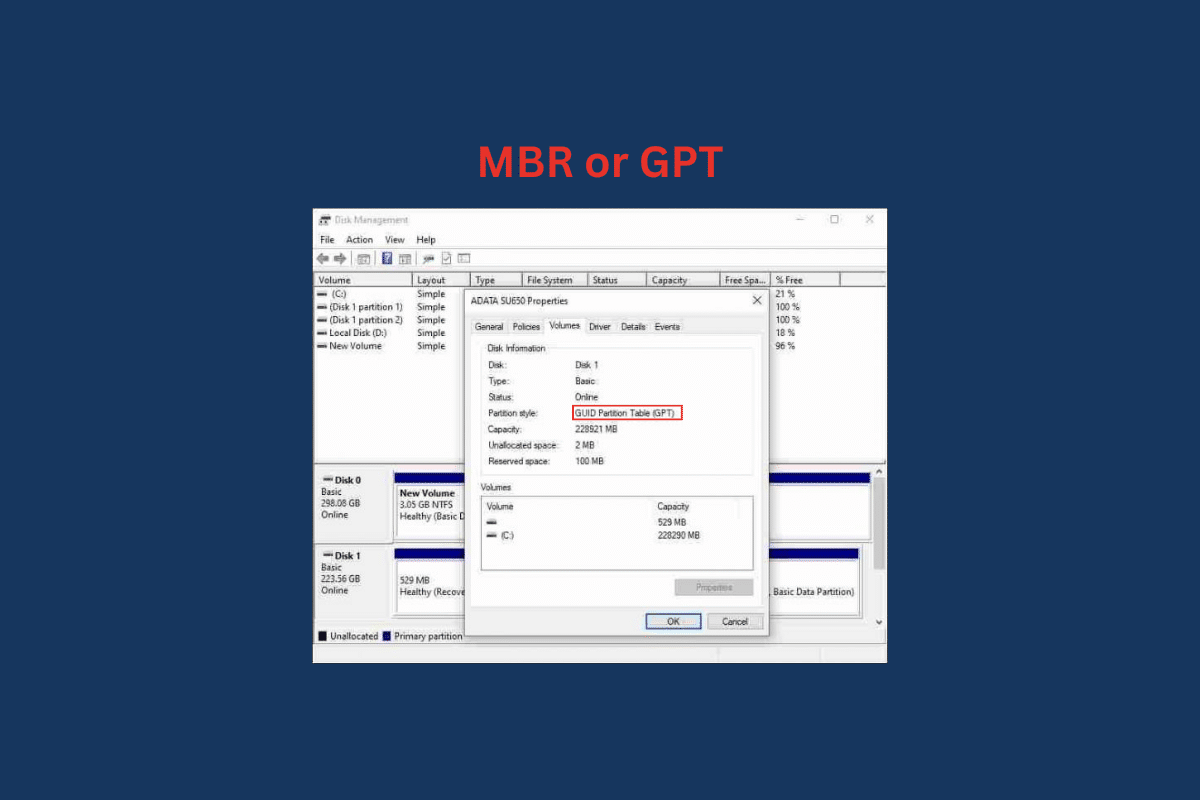
Contenu
- Comment vérifier MBR ou GPT dans Windows 10
- Comment vérifier MBR ou GPT dans Windows 10 ?
- Méthode 1 : Utilisation de l'outil de gestion de disque
- Méthode 2 : Utiliser l'invite de commande
- Méthode 3 : Utiliser PowerShell
- Quelle est la différence entre MBR et GPT ?
- Quel est le meilleur MBR ou GPT pour SSD ?
- Quel est le plus rapide entre MBR ou GPT ?
Comment vérifier MBR ou GPT dans Windows 10
Tout d'abord, sachons ce qu'est une partition dans Windows. Ainsi, une partition est une division de votre disque dur (HDD) ou de votre disque SSD (Solid State Drive) qui vous permet de diviser votre disque de stockage en plusieurs disques. Lorsque vous achetez un nouveau PC ou ordinateur portable, vous n'obtenez qu'un seul lecteur, mais avec une partition, vous pouvez diviser ce lecteur en plusieurs autres lecteurs avec la limite de stockage souhaitée pour chaque lecteur que vous créez. Il existe deux types de styles de partition, Master Boot Record (MBR) et GUID Partition Table (GPT). MBR est plus ancien et GPT est un style plus récent.
Comment vérifier MBR ou GPT dans Windows 10 ?
Pour savoir quelle partition est utilisée dans votre système, examinons quelques méthodes pour vérifier MBR ou GPT dans Windows 10.
Méthode 1 : Utilisation de l'outil de gestion de disque
1. Accédez au menu Démarrer de votre ordinateur portable ou PC Windows 10.
2. Dans la barre de recherche, saisissez Gestion des disques et cliquez sur Ouvrir .
3. Cliquez avec le bouton droit sur le disque cible et sélectionnez l'option Propriétés .
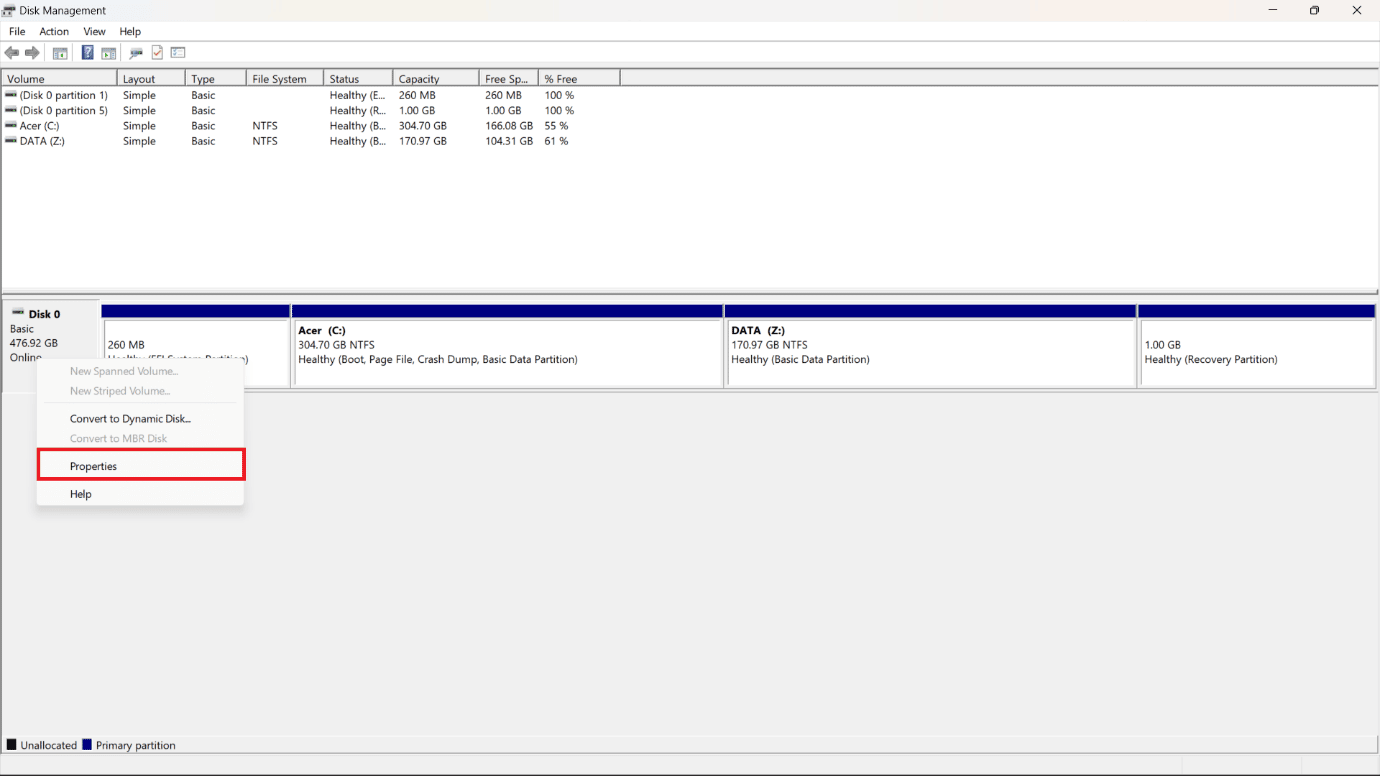
4. Dans la fenêtre contextuelle Propriétés , cliquez sur l'onglet Volumes en haut.
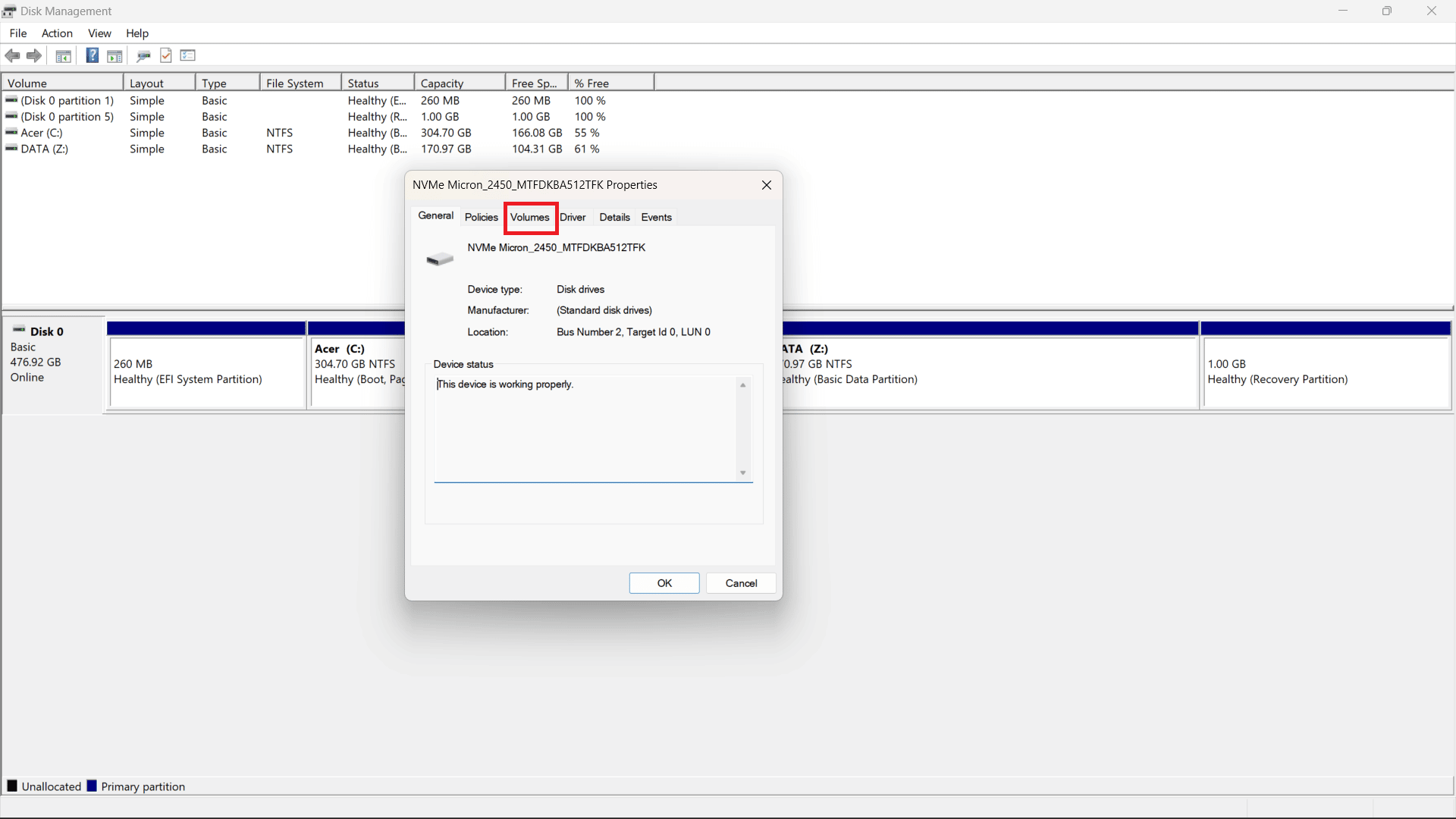
5. Vous verrez le champ Style de partition où il sera mentionné si votre HDD (disque dur) ou SSD (Solid State Drive) est formaté en utilisant le style GUID Partition Table (GPT) ou Master Boot Record (MBR) .
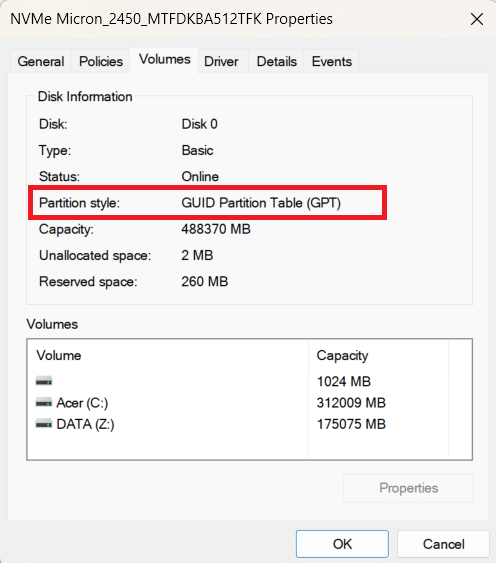
A lire également : Comment vérifier le modèle de la carte mère dans Windows 10
Méthode 2 : Utiliser l'invite de commande
Pour savoir comment vérifier MBR ou GPT dans Windows 10 à l'aide de l'invite de commande, suivez ces étapes :
1. Ouvrez le menu Démarrer sur votre PC/ordinateur portable Windows.
2. Recherchez Invite de commandes dans la barre de recherche .
3. Cliquez sur Ouvrir pour ouvrir la fenêtre d'invite de commande.
4. Ensuite, tapez la commande suivante dans la fenêtre de commande ouverte et appuyez sur la touche Entrée .
partie de disque
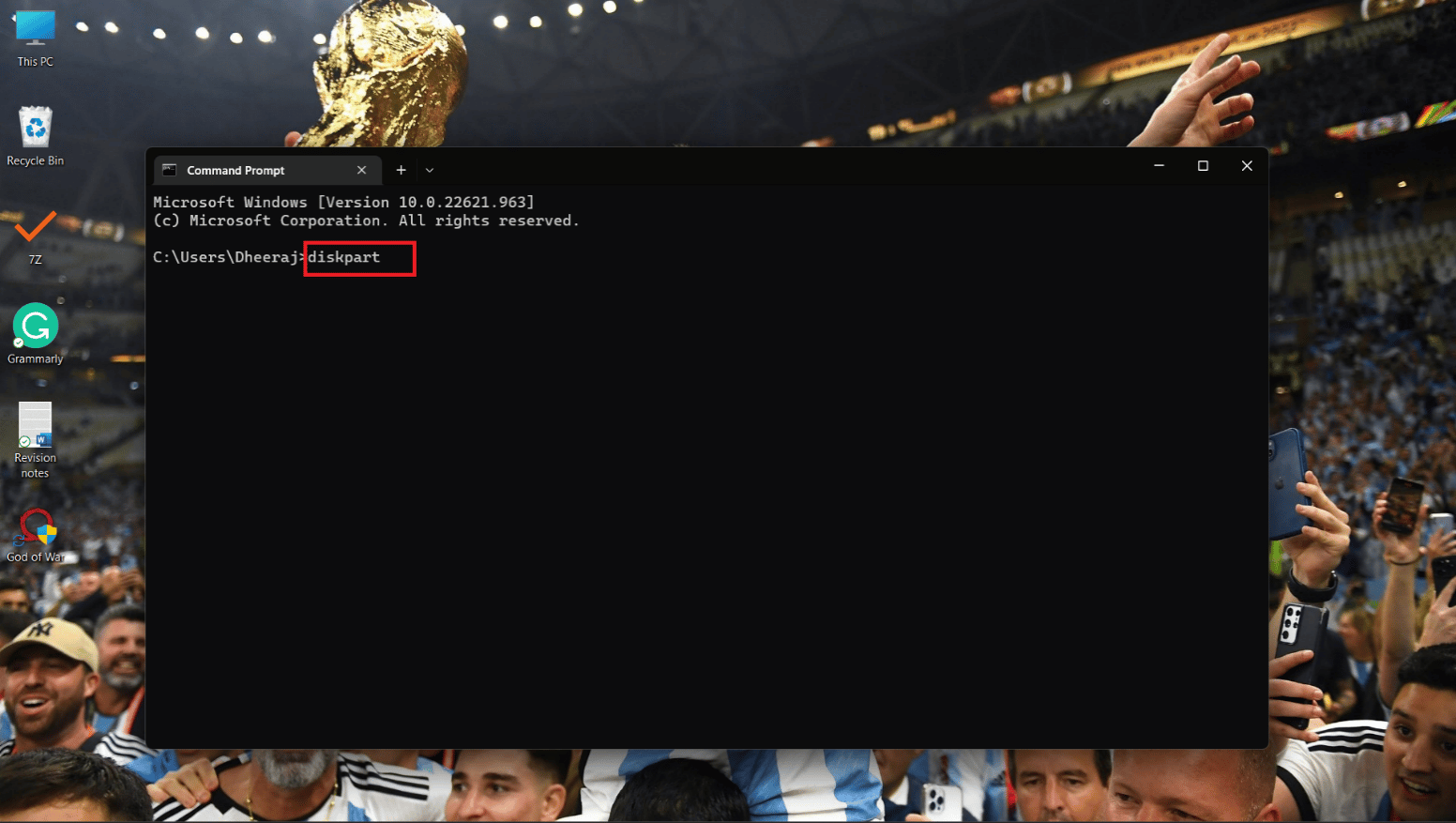
5. Maintenant, tapez la commande suivante et appuyez sur Entrée .
disque de liste
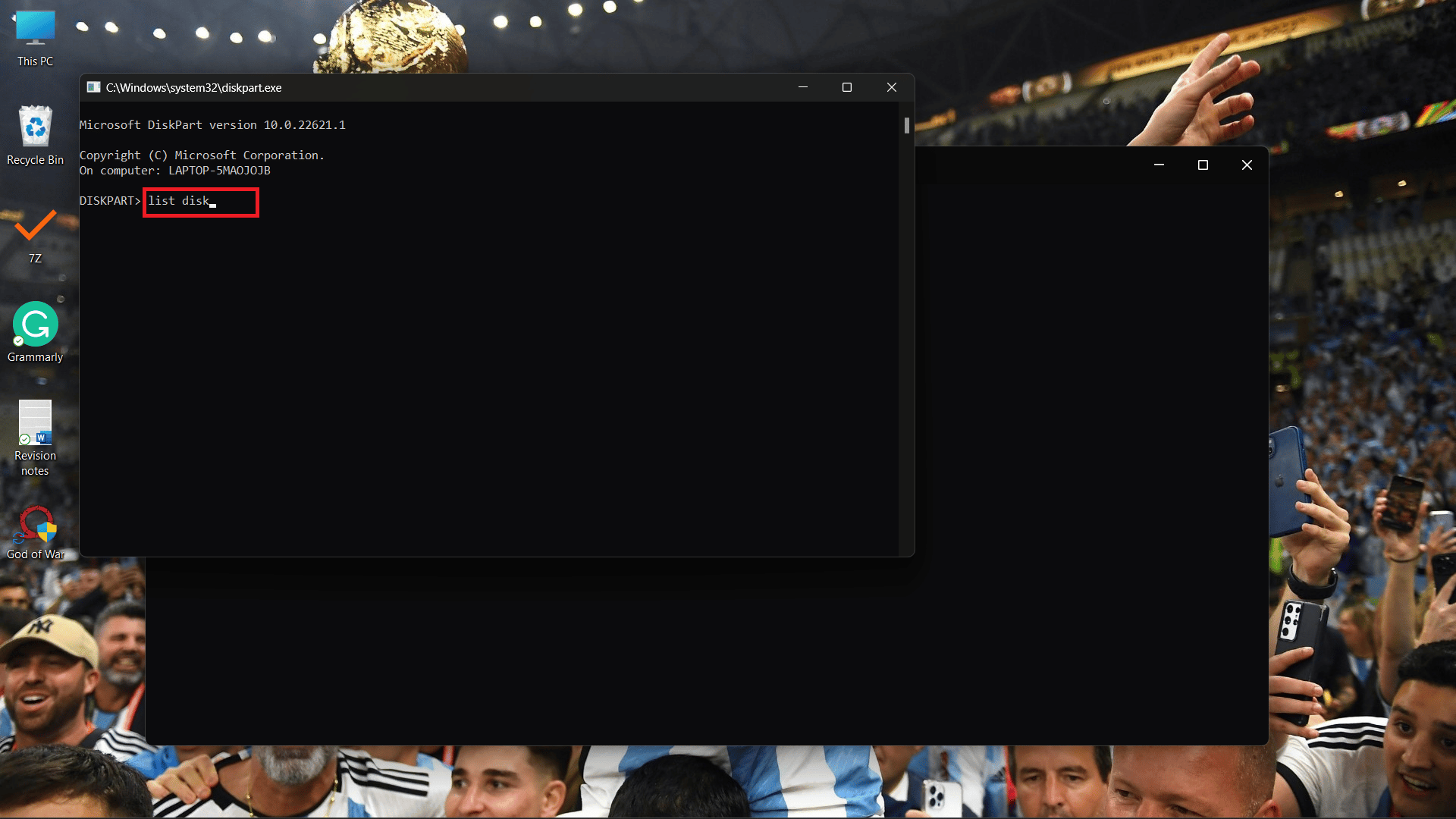
6A. La colonne Gpt apparaîtra, et si le caractère (*) peut être vu en dessous, cela signifie que le lecteur utilise une partition GPT .
6B. Si le caractère (*) n'est pas présent sous la colonne Gpt, le lecteur utilise la partition MBR .
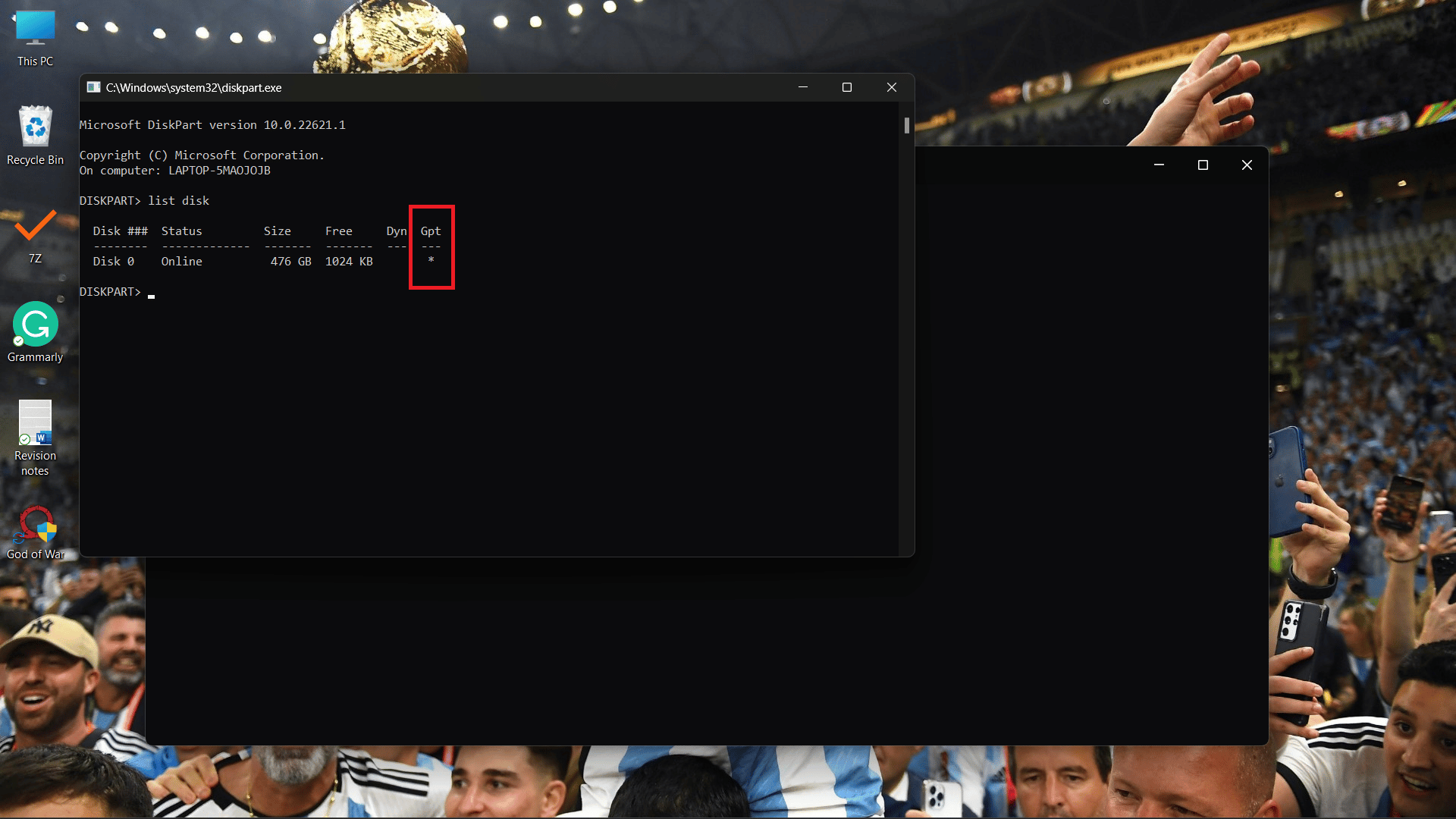

Méthode 3 : Utiliser PowerShell
Une autre méthode que vous pouvez utiliser pour savoir comment vérifier MBR ou GPT dans Windows 10 consiste à utiliser PowerShell, suivez simplement ces étapes ci-dessous :
1. Ouvrez PowerShell à partir du menu Démarrer .
2. Maintenant, tapez la commande suivante dans la fenêtre de commande PowerShell et appuyez sur Entrée .
obtenir-disque
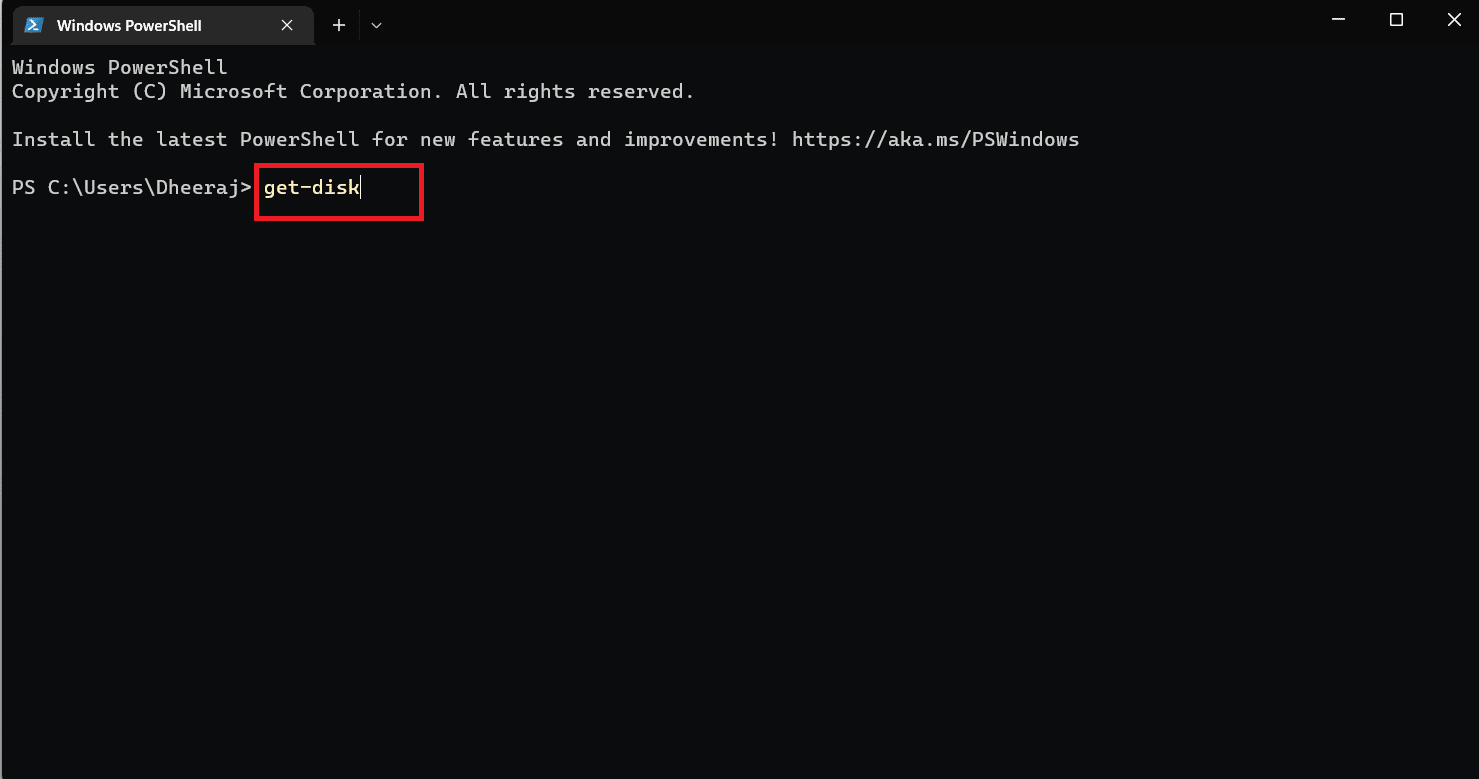
3. Vous verrez la colonne Style de partition , et en dessous il sera mentionné si le lecteur utilise une partition MBR ou GPT .
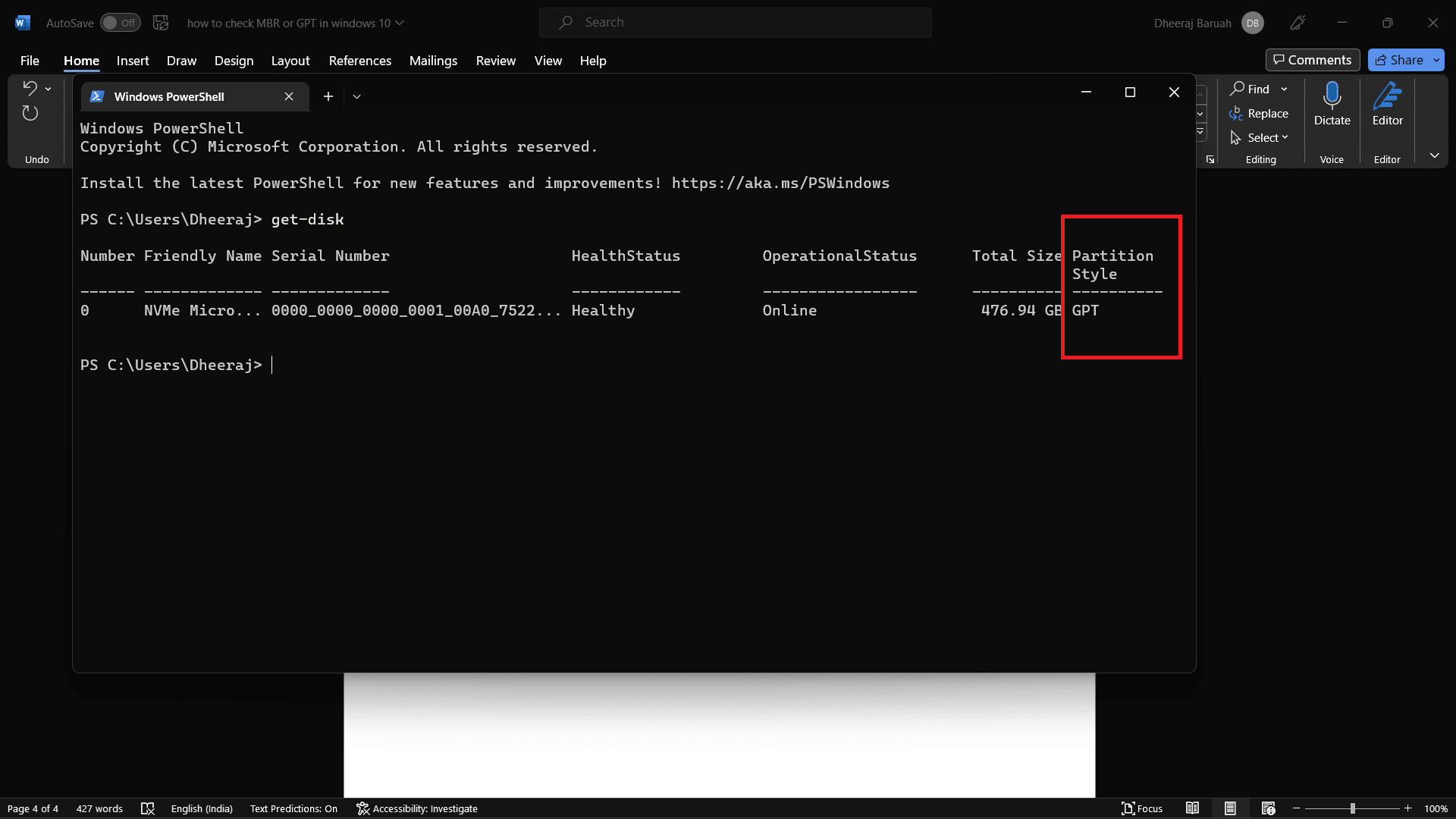
Par conséquent, en utilisant ces trois méthodes avec les étapes détaillées mentionnées, vous saurez comment vérifier MBR ou GPT dans Windows 10.
Lisez aussi : 12 meilleurs logiciels de clonage de disque dur
Quelle est la différence entre MBR et GPT ?
Vous savez que MBR et GPT sont des styles de partition utilisés pour la division de votre disque de stockage. Maintenant, regardons quelques-unes des principales différences entre MBR et GPT, il existe de nombreuses différences, mais nous n'aborderons ici que les principales.
| MBR | Google Tag |
| Le MBR est plus ancien | GPT est un nouveau style de partition |
| Capacité maximale de 2 téraoctets | Capacité maximale de 9,7 zétaoctets (1 zétaoctet = 1 milliard de téraoctets) |
| Maximum de 26 partitions | Permet jusqu'à 128 partitions |
| Couplé avec les anciens systèmes BIOS Legacy | Trouvé sur les nouveaux systèmes UEFI |
| Compatible avec différentes versions de Windows, principalement les plus anciennes. | Meilleure compatibilité avec les nouveaux systèmes d'exploitation. |
Quel est le meilleur MBR ou GPT pour SSD ?
Nous avons discuté des différences entre MBR et GPT dans la section précédente. Ainsi, si vous utilisez un système d'exploitation Windows 11 et disposez d' un stockage SSD , le meilleur style de partition que vous pouvez utiliser est le GPT (GUID Partition Table) . Par rapport au MBR, GPT offre une partition jusqu'à 1 zettaoctet de stockage,
Alors que dans MBR, la capacité maximale est de 2 téraoctets. Et en ce qui concerne la compatibilité avec le SSD, GPT est le plus approprié car il s'agit d'un style de partition plus récent et est facilement compatible avec Windows 11. En revanche, le MBR est plus ancien et est compatible avec les anciens systèmes d'exploitation .
Alors, quel est le meilleur, MBR ou GPT, pour SSD ? La réponse sera toujours GPT .
Quel est le plus rapide entre MBR ou GPT ?
MBR et GPT sont des styles de partition utilisés pour diviser votre HDD ou SSD. MBR et GPT ne font rien lorsque vous les comparez sur la vitesse car ils ne spécifient qu'un style de partition. Le GPT présente des avantages par rapport au MBR, mais la vitesse n'est pas une option lorsque l'on compare les deux.
Foire aux questions (FAQ)
Q1. Comment vérifier les styles de partition à l'aide de PowerShell sous Windows ?
Rép . Vous pouvez suivre les étapes mentionnées ci-dessus dans cet article pour vérifier si votre système utilise le style de partition MBR ou GPT.
Q2. Que dois-je choisir entre MBR ou GPT ?
Rép . Si vous utilisez un système d'exploitation avec Windows 10 et des versions inférieures , la meilleure option compatible sera le MBR . Mais si vous utilisez Windows 11 et le système UEFI, qui vient généralement dans les ordinateurs portables et PC nouvellement lancés , alors GPT sera le meilleur choix. Comme GPT offre une meilleure gestion et sécurité.
Q3. Que se passe-t-il si je convertis MBR en GPT ?
Rép . Si vous convertissez GPT en MBR ou MBR en GPT, toutes les données et tous les fichiers stockés sur votre lecteur seront supprimés . Nous vous conseillons donc de sauvegarder ou de transférer toutes vos données et fichiers sur un autre lecteur ou un périphérique de stockage.
Recommandé :
- Codes Roblox Brookhaven pour la musique
- Comment réparer l'erreur 0x0000001A sur Windows 10
- Comment vérifier la fréquence de la RAM sur Windows 10
- Comment vérifier la version de PowerShell dans Windows 10
Depuis que vous avez parcouru cet article, vous avez appris à vérifier MBR ou GPT dans Windows 10 . Avec les différentes méthodes et étapes détaillées mentionnées dans l'article, vous pouvez désormais vérifier facilement si votre système Windows 10 utilise une partition de style MBR ou GPT. Nous avons également discuté des différences entre MBR et GPT, ce qui devrait vous aider à déterminer lequel est le meilleur et lequel est le plus compatible avec votre système d'exploitation. Donc, si vous avez d'autres questions ou suggestions, laissez un commentaire dans la section des commentaires ci-dessous.
