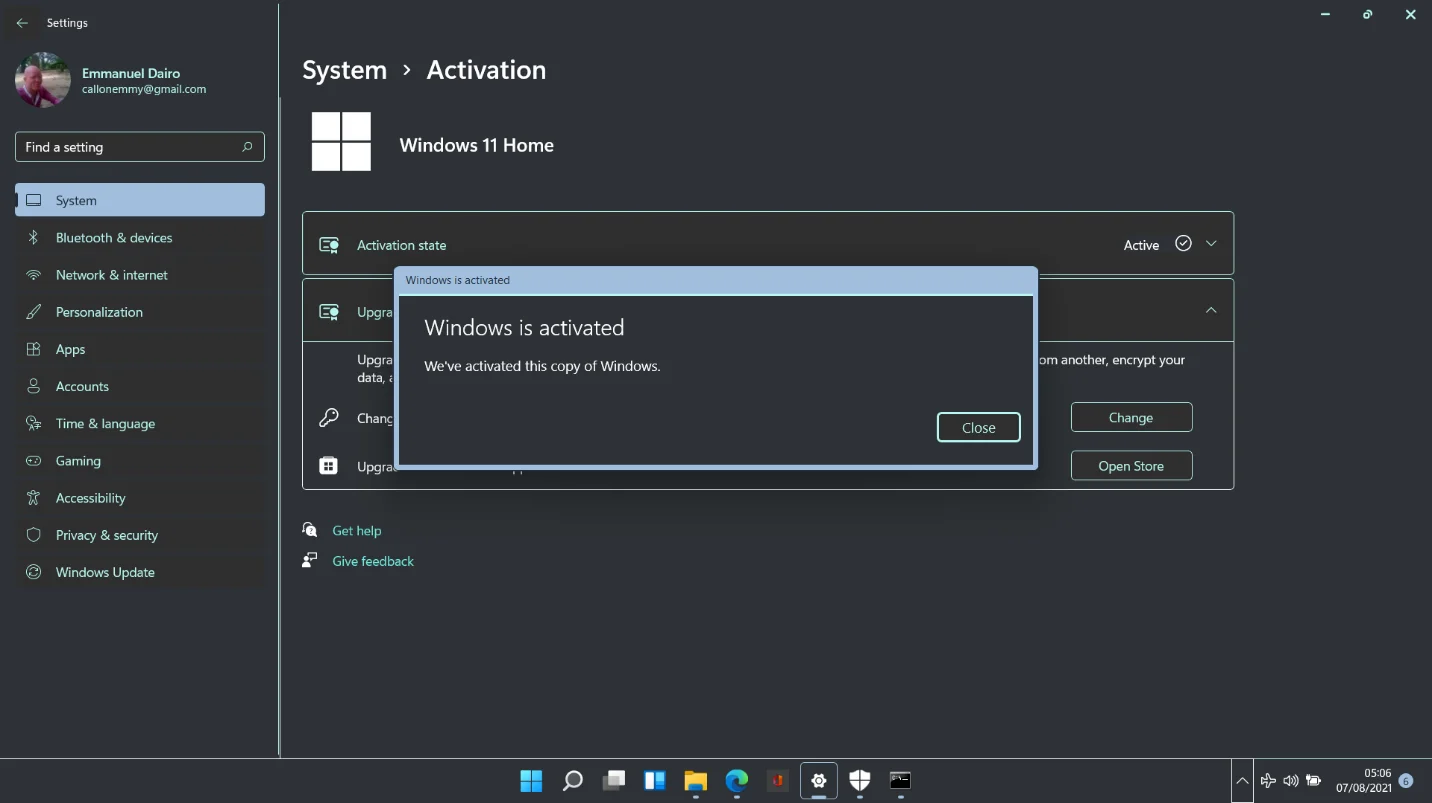Comment vérifier si Windows 11 est activé et comment activer le système d'exploitation
Publié: 2021-08-06Le prochain Windows 11 annonce une nouvelle ère pour le produit phare de Microsoft. La date de sortie officielle a été provisoirement fixée à octobre 2021 et les utilisateurs existants de Windows 10 pourront effectuer une mise à niveau gratuite.
Cependant, si vous avez hâte d'essayer Windows 11 avant la sortie officielle, vous pouvez le faire en rejoignant le programme Windows Insider. Cela poussera la dernière version de prévisualisation sur votre ordinateur et vous pourrez l'installer gratuitement. Inutile de dire que vous devez être prêt à faire face à des bogues occasionnels alors que Microsoft continue d'affiner le système d'exploitation avant la version stable.
De nombreuses personnes sont naturellement impatientes de sauter dans le train Windows 11 avant le déploiement officiel et cet écrivain ne fait pas exception. Nous avons pris le tout nouveau système d'exploitation pour un long trajet et pouvons confirmer que cela en vaut la peine.
Cela dit, le manque de nouvelles officielles sur la façon d'activer Windows 11 a refroidi l'enthousiasme de certains utilisateurs. Rappelons que lorsque Windows 10 a été lancé il y a plusieurs années, il y avait beaucoup de confusion concernant l'état d'activation des ordinateurs mis à niveau. Personne ne veut que le scénario se reproduise.
Si vous envisagez de tester Windows 11 sous peu ou si vous l'avez déjà installé, la bonne nouvelle est que le système d'exploitation sera automatiquement activé. Néanmoins, cela ne fera pas de mal de vérifier, surtout si vous avez ou prévoyez de faire une installation propre. Étant donné que Windows 11 est encore au stade de la prévisualisation, nous ne pouvons pas complètement exclure les bogues d'activation, ce qui signifie que vous devrez peut-être activer manuellement le système.
Par conséquent, cet article exécute la règle sur les étapes d'activation sur Windows 11 afin que vous puissiez facilement vérifier votre statut et déverrouiller toutes les fonctionnalités du système d'exploitation.
La mise à niveau vers Windows 11 est-elle gratuite ?
Tous les ordinateurs Windows 10 qui satisfont aux exigences de compatibilité peuvent être mis à niveau vers Windows 11. Voici la configuration minimale requise pour exécuter le nouveau système d'exploitation :
- Au moins 4 Go de mémoire système
- 64 Go de stockage local
- Module de plate-forme sécurisée (TPM) 2.0
- Démarrage sécurisé
- Une carte graphique compatible avec DirectX 12
- Technologie de pilote WDDM 2.0
Chaque PC qui satisfait à ces paramètres peut exécuter Windows 11 en toute sécurité. Si votre ordinateur exécute déjà une copie activée de Windows, vous ne paierez pas un centime pour l'installation ou l'activation. Que vous obteniez la version d'aperçu directement à partir du programme Insider ou que vous créiez une image ISO amorçable avec des fichiers officiels, la mise à niveau est entièrement gratuite.
Comment vérifier l'état d'activation de Windows 11
Nous savons que de nombreux utilisateurs de PC naviguent déjà avec les versions de prévisualisation. Le statut non officiel de ces builds soulève fréquemment la question de savoir comment vérifier si Windows 11 est activé ou non.
Si vous avez installé Windows 11 à partir de zéro, c'est probablement quelque chose qui vous tient à cœur. Plus d'un utilisateur a rencontré un message "Windows n'est pas activé" après la mise à niveau via le programme Insider. Bien que cela soit probablement dû à des bogues de prévisualisation, il est également possible que le système ait en quelque sorte ignoré l'étape d'activation lors de l'installation.
Notre voyage à travers les coins et recoins de Windows 11 a révélé plusieurs façons de connaître l'état du système d'exploitation
Utiliser les paramètres pour vérifier votre statut d'activation
L'application Paramètres a une nouvelle couche de peinture sur Windows 11 et de nombreuses options et paramètres ont été réorganisés. Si vous vous souvenez comment vérifier l'état d'activation via les paramètres de Windows 10, découvrir que les informations sur le nouveau système d'exploitation sont légèrement différentes.
Appuyez sur la touche Windows et cliquez sur l'icône d'engrenage pour ouvrir les paramètres. Appuyer sur le raccourci clavier Win Key + I fait la même chose.
Sélectionnez Système sur la gauche, faites défiler vers le bas et cliquez sur Activation sur la droite.
Développez l'onglet "État d'activation" pour obtenir les informations que vous recherchez.
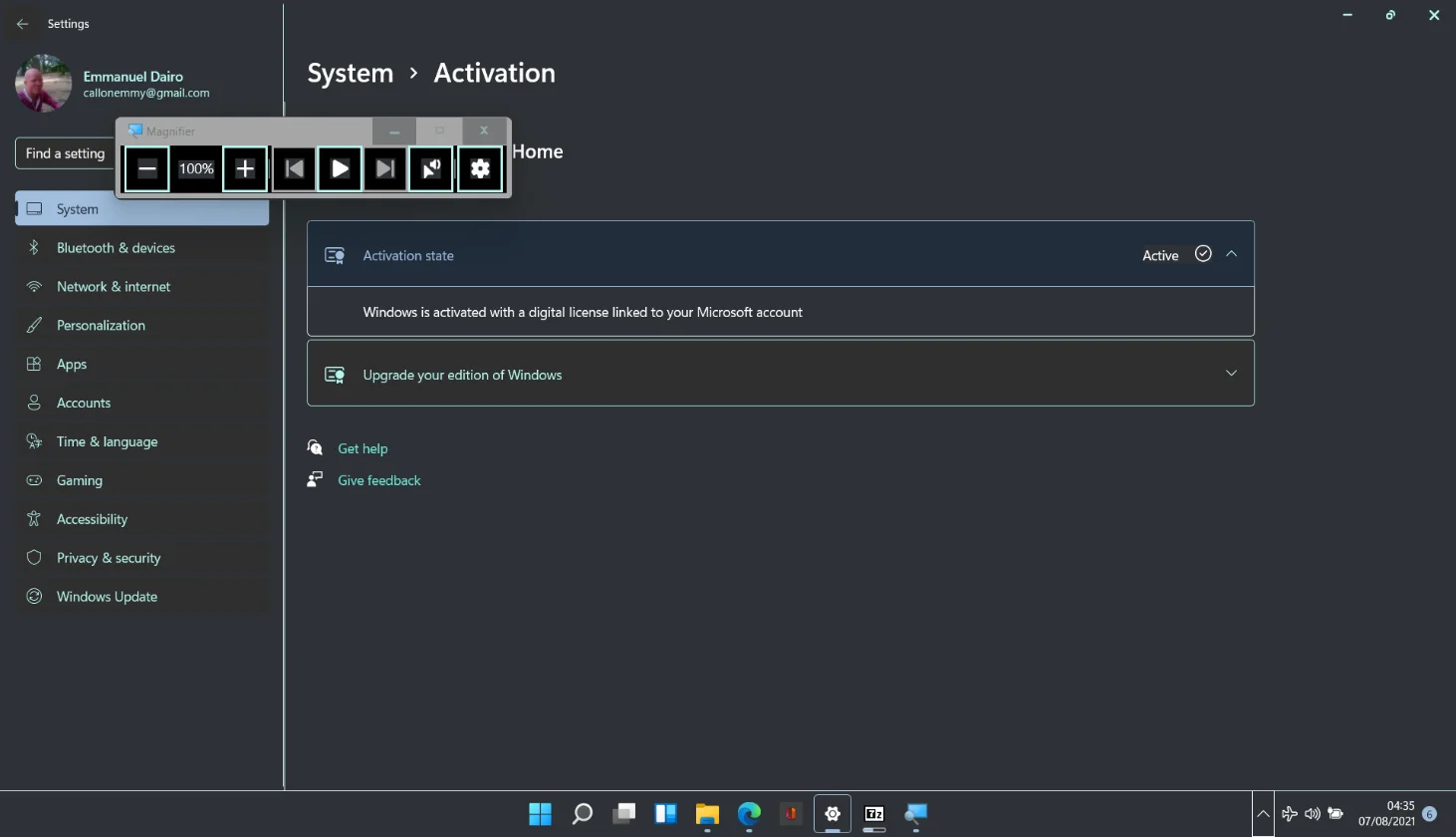
Il y aura une notification "Actif" ou "Non actif" à droite de l'onglet "État d'activation", selon l'état du système d'exploitation.
Vérifiez votre statut d'activation avec le terminal Windows
Appuyez sur la touche Windows et appuyez sur X en même temps pour ouvrir le menu Power User.
Sélectionnez Terminal Windows (Admin) pour lancer PowerShell. Tapez ensuite la commande ci-dessous et appuyez sur la touche Entrée :
slmgr/xpr
Une petite fenêtre Windows Script Host s'ouvrira et vous indiquera si le système est activé ou non.
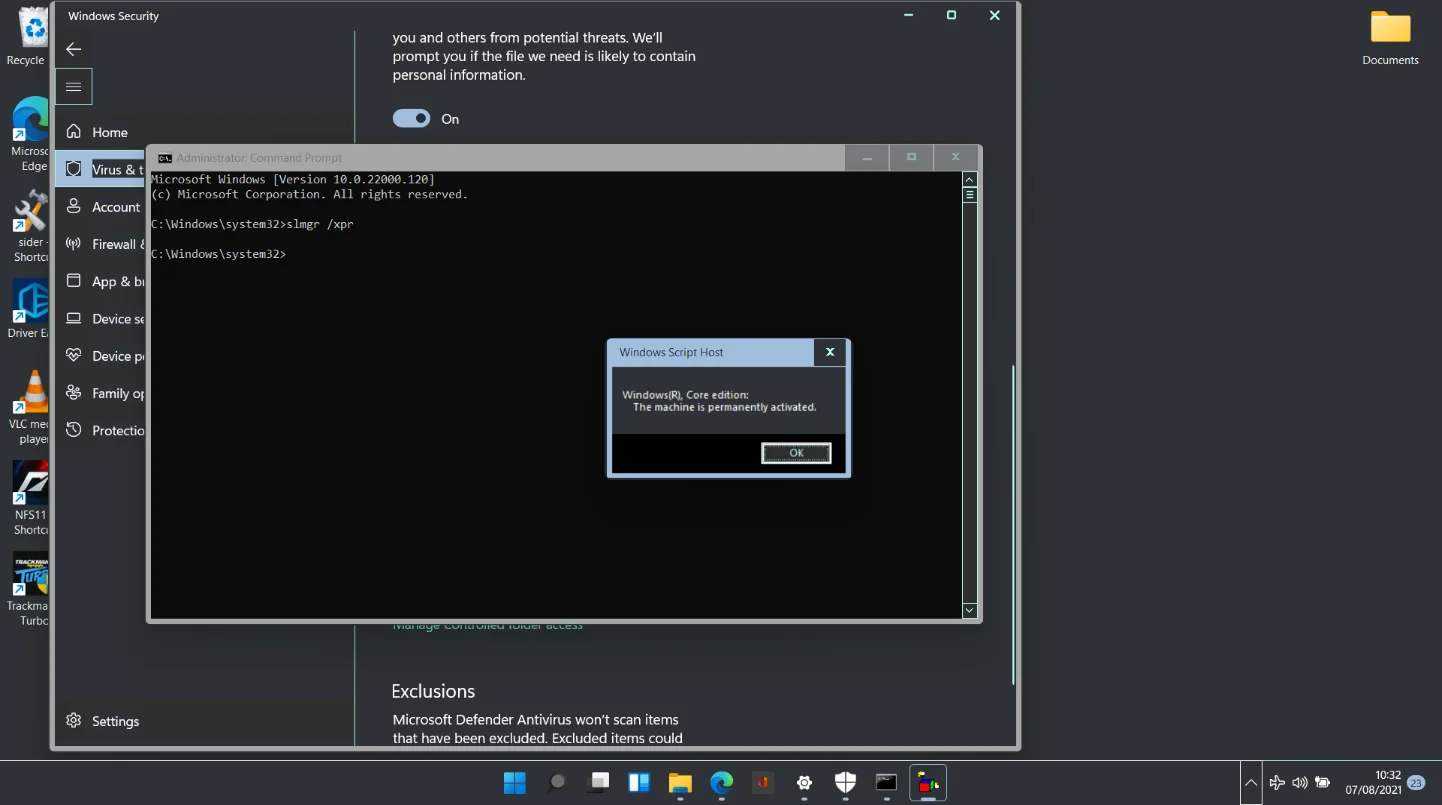
Si le terminal Windows ne vous convient pas, vous pouvez exécuter la même commande avec l'invite de commande ou taper "slmgr.vbs -xpr" (sans guillemets) dans la zone Exécuter pour appeler la notification d'activation.
Si votre système est activé, le message sera différent selon que la machine exécute l'édition Home ou Pro/Enterprise de Windows 11. Ceci est illustré dans le graphique ci-dessus et ci-dessous :
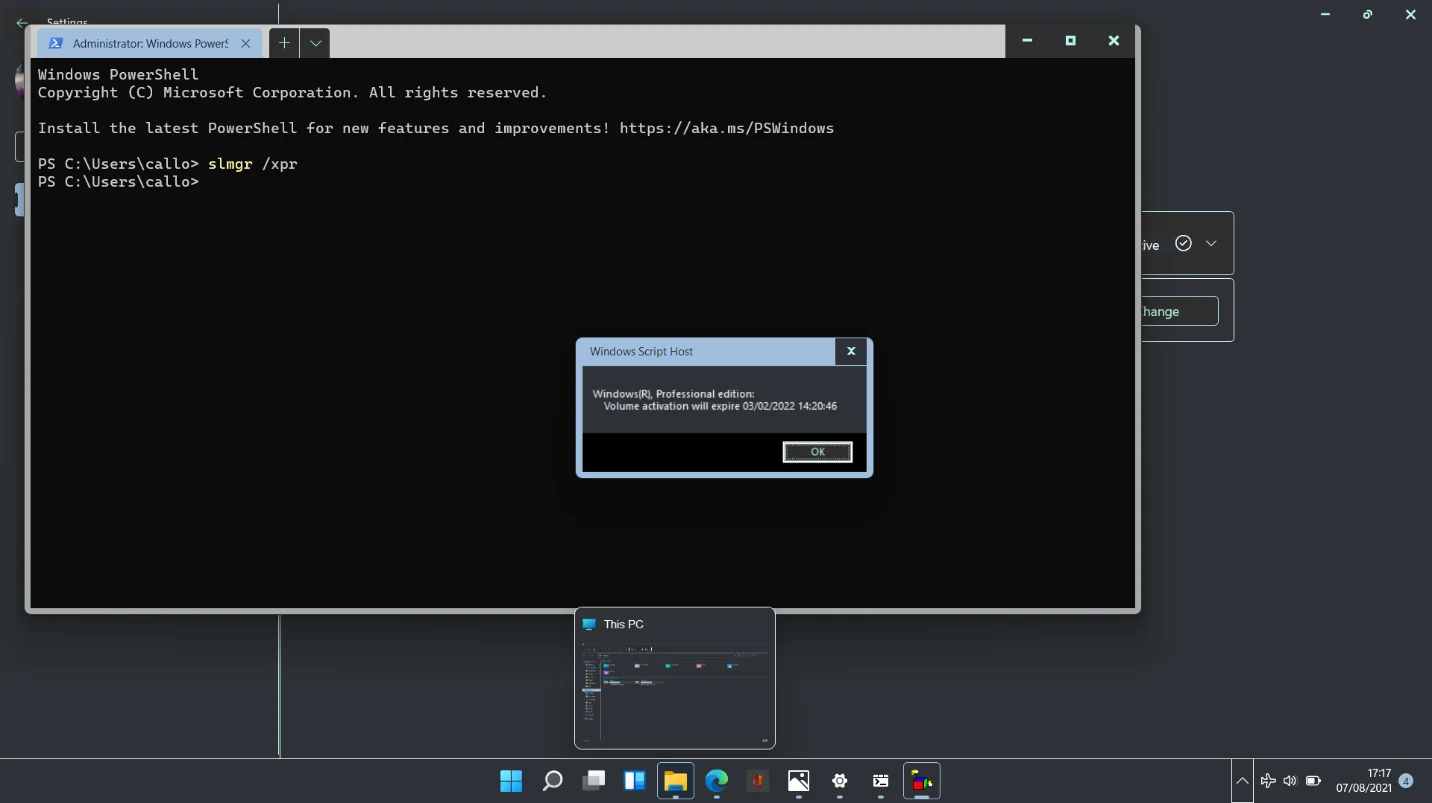
Une fois que vous avez confirmé que la machine est activée, vous pouvez continuer et la personnaliser à votre guise. Si vous avez suivi la route Windows Insider, tous vos fichiers et applications doivent rester intacts. Windows 11 offre des fonctionnalités plus fluides et une meilleure utilisation des ressources. Ainsi, vos programmes auront une nouvelle vie.
Vous devez être conscient que l'activation ne garantit pas le système contre les bogues et les problèmes. Étant donné que Windows 11 n'est pas encore stable et que certains fabricants n'ont pas développé de logiciel pilote compatible, certains composants matériels peuvent devenir bogués lors de leur utilisation. Vous pouvez compter sur Auslogics Driver Updater pour rectifier la situation.
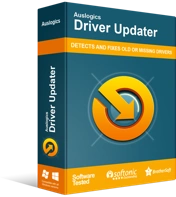
Résoudre les problèmes de PC avec Driver Updater
Les performances instables du PC sont souvent causées par des pilotes obsolètes ou corrompus. Auslogics Driver Updater diagnostique les problèmes de pilote et vous permet de mettre à jour les anciens pilotes tous en même temps ou un à la fois pour que votre PC fonctionne plus facilement
L'outil téléchargera et installera les pilotes nécessaires sur votre système afin que vous n'ayez pas à perdre votre temps à rechercher manuellement les pilotes requis. Il offre la possibilité d'installer un pilote à la fois ou tous en une seule fois. Driver Updater crée également une sauvegarde du pilote actuel, garantissant que toutes les bases sont couvertes.
Après l'installation de Windows 11, quelques problèmes se sont avérés liés à des pilotes manquants. Nous avons effectué une analyse avec Auslogics Driver Updater et tout a été mis à jour en un rien de temps.
Comment activer le système d'exploitation Windows 11 gratuitement
Comme mentionné précédemment, Windows 11 est activé automatiquement lorsqu'il est installé sur un système exécutant précédemment une copie authentique de Windows 10. Une fois les fichiers nécessaires acquis via Windows Update et installés, le système applique la licence numérique Windows 10 à la nouvelle installation.
Cela est possible car la licence numérique est liée au matériel plutôt qu'au logiciel. Donc, disons que vous avez effectué une nouvelle installation de Windows 11 comme nous l'avons fait. Le système d'exploitation récupère simplement les informations de licence du matériel et les utilise pour activer votre copie de Windows 11.
Cela dit, vous ne voudrez peut-être pas risquer d'installer Windows 11 sur votre PC principal au cas où quelque chose tournerait mal. Si vous voulez tester des choses sur un vieux PC qui traîne, cela peut poser un peu un dilemme. Bien que les clés de produit Windows 7 et 8 fonctionnent sur Windows 10, nous ne pouvons pas encore confirmer si elles fonctionnent également sur Windows 11.

De plus, que se passe-t-il si vous souhaitez installer Windows 11 après avoir remplacé le matériel système comme la carte mère ou le disque dur ? Étant donné que Microsoft s'appuie sur le matériel pour mapper les licences numériques, une modification matérielle majeure peut rendre la licence inutilisable.
Dans les deux cas, une nouvelle licence numérique ou clé de produit est probablement requise. Vous vous demandez comment activer Windows 11 légalement lorsque vous êtes dépourvu de licence utilisable ? La réponse simple est que vous devez en acheter un auprès de Microsoft.
Vous pouvez acheter en toute sécurité la licence dont vous avez besoin sur le Microsoft Store. Vous pouvez également l'obtenir à prix réduit auprès d'un détaillant agréé ou même obtenir une licence à prix très réduit sur un site de commerce électronique comme eBay.
Pour le moment, toute licence Windows 10 authentique activera parfaitement Windows 11.
Si vous disposez d'une clé produit, la procédure ci-dessous activera Windows 11 après l'installation :
Accédez à l'application Paramètres et ouvrez Système > État d'activation.
Cliquez sur le bouton Modifier, saisissez correctement la clé de produit et cliquez sur Suivant.
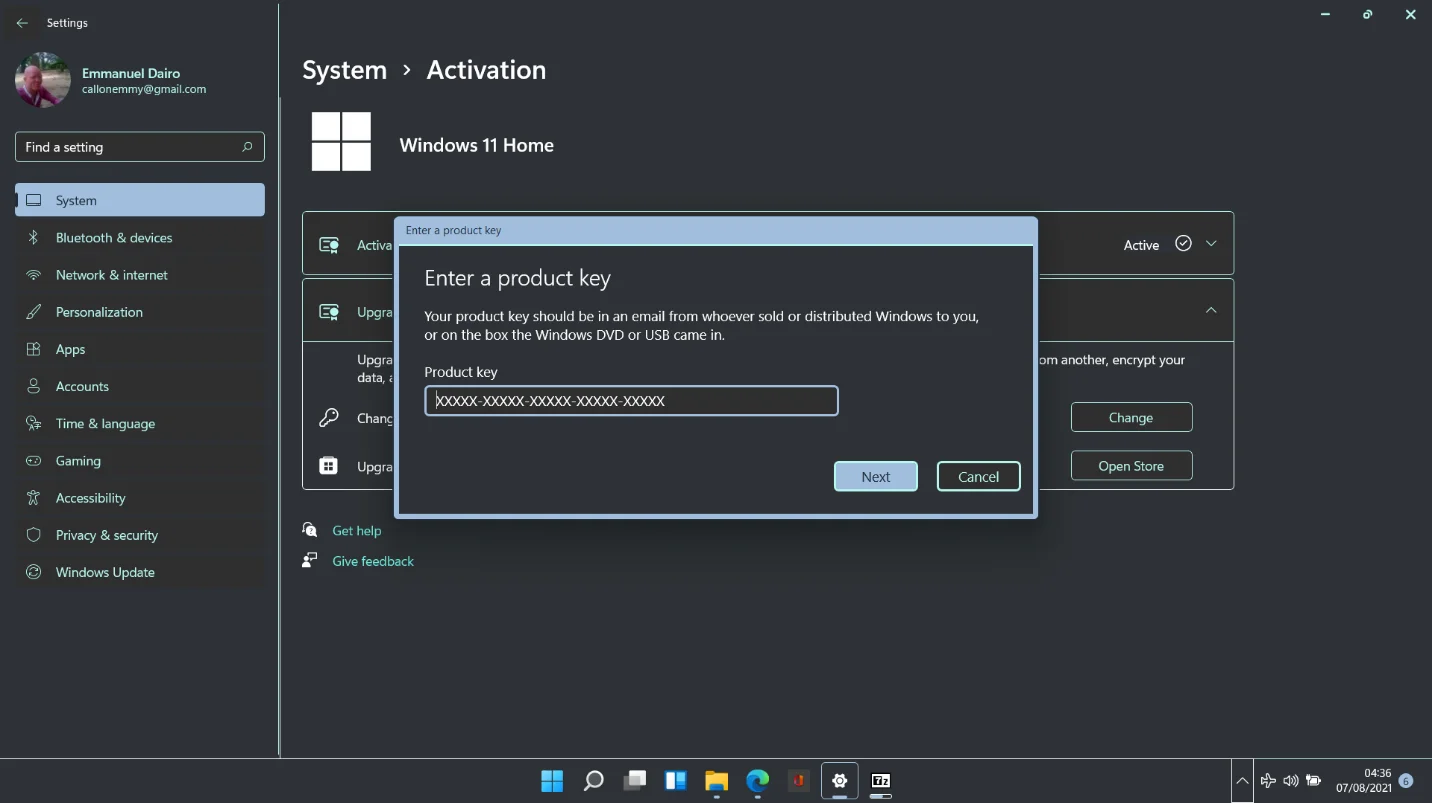
Cliquez sur Activer pour terminer le processus.
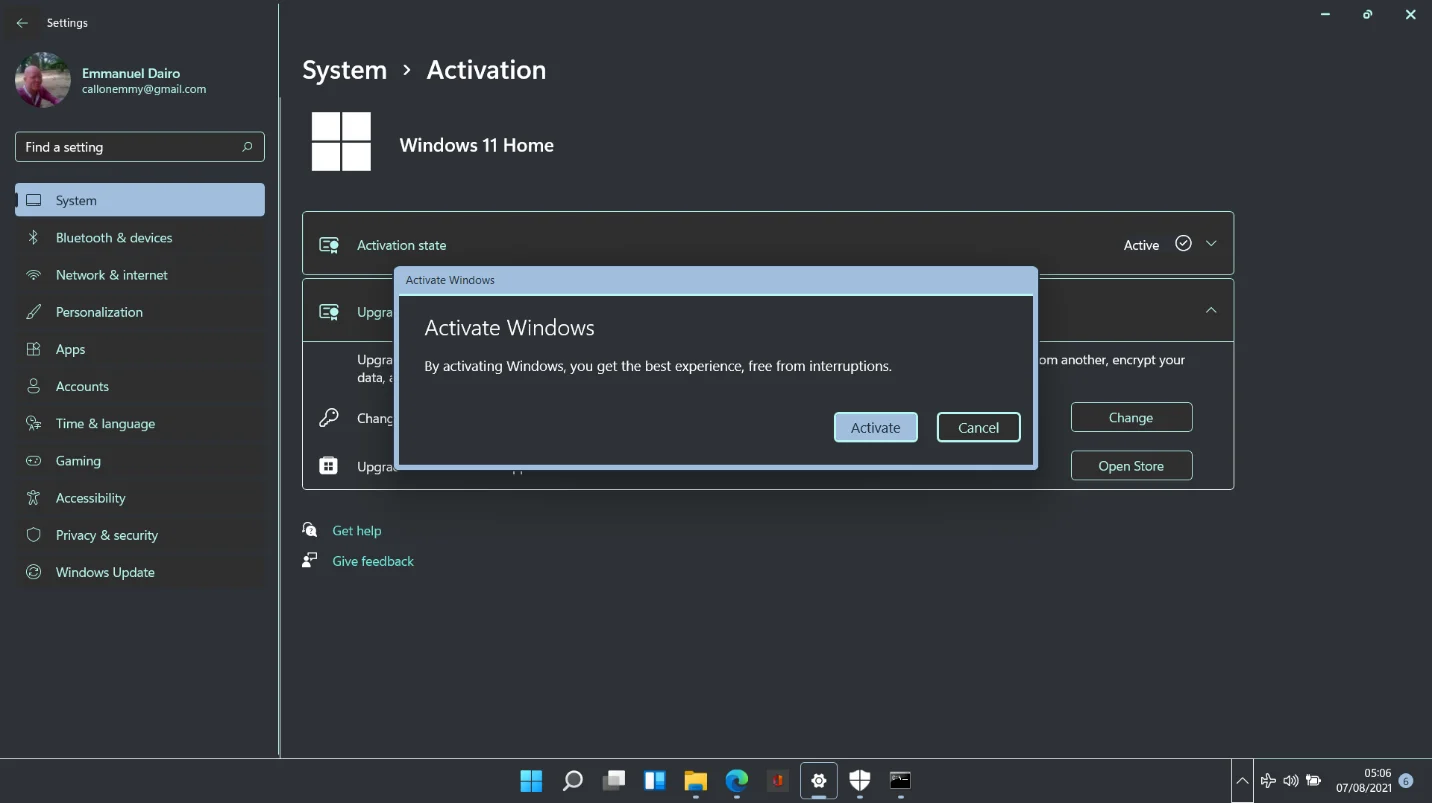
Si vous n'avez pas de clé de produit ou de licence numérique, vous pouvez en acheter une sur le Microsoft Store :
Ouvrez Paramètres et accédez à Système > État d'activation.
Cliquez sur le bouton Ouvrir le magasin à côté de Mettre à niveau dans l'application Microsoft.
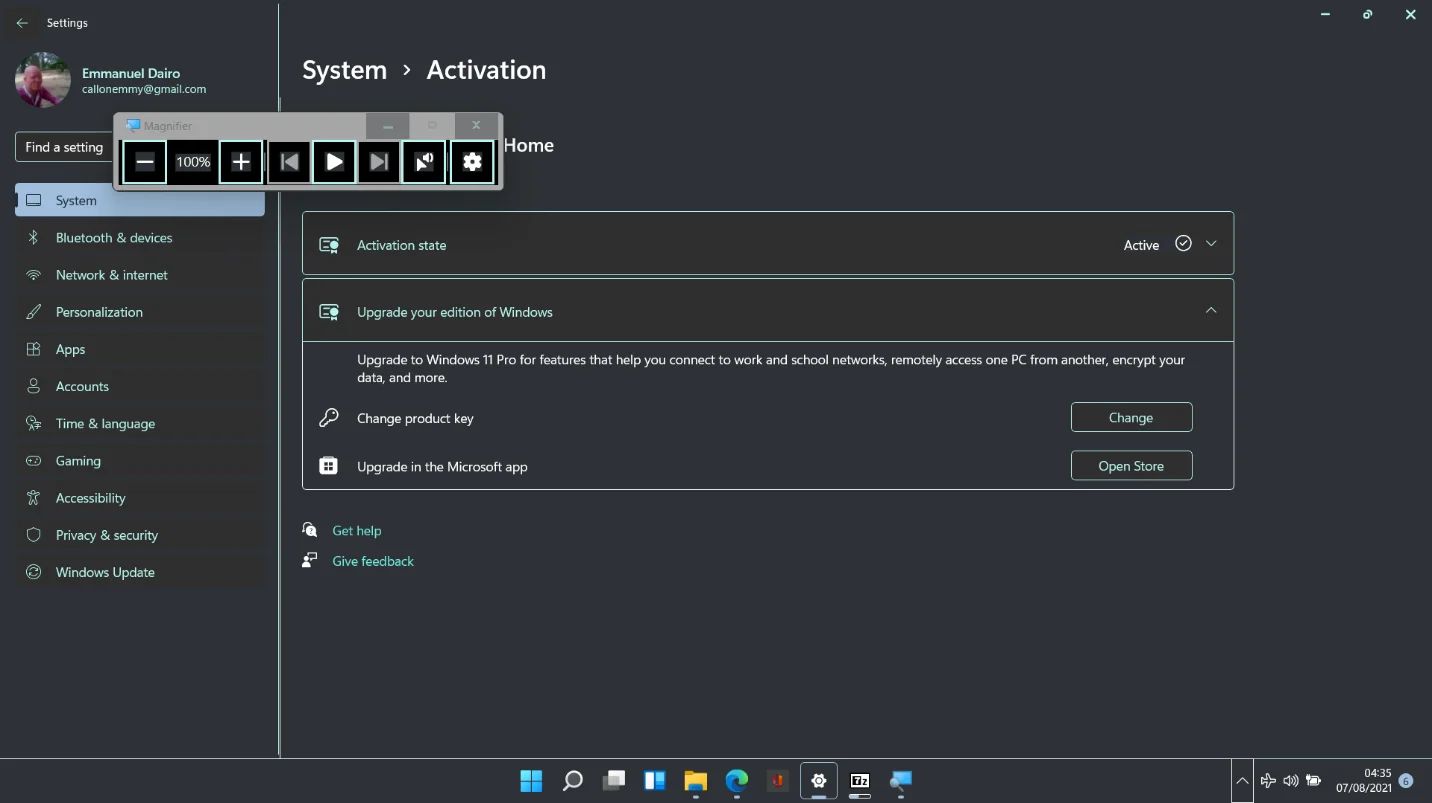
La page Windows 10 du Microsoft Store s'ouvrira. Cliquez sur le bouton Acheter, ajoutez une carte de crédit ou de débit et effectuez le paiement.
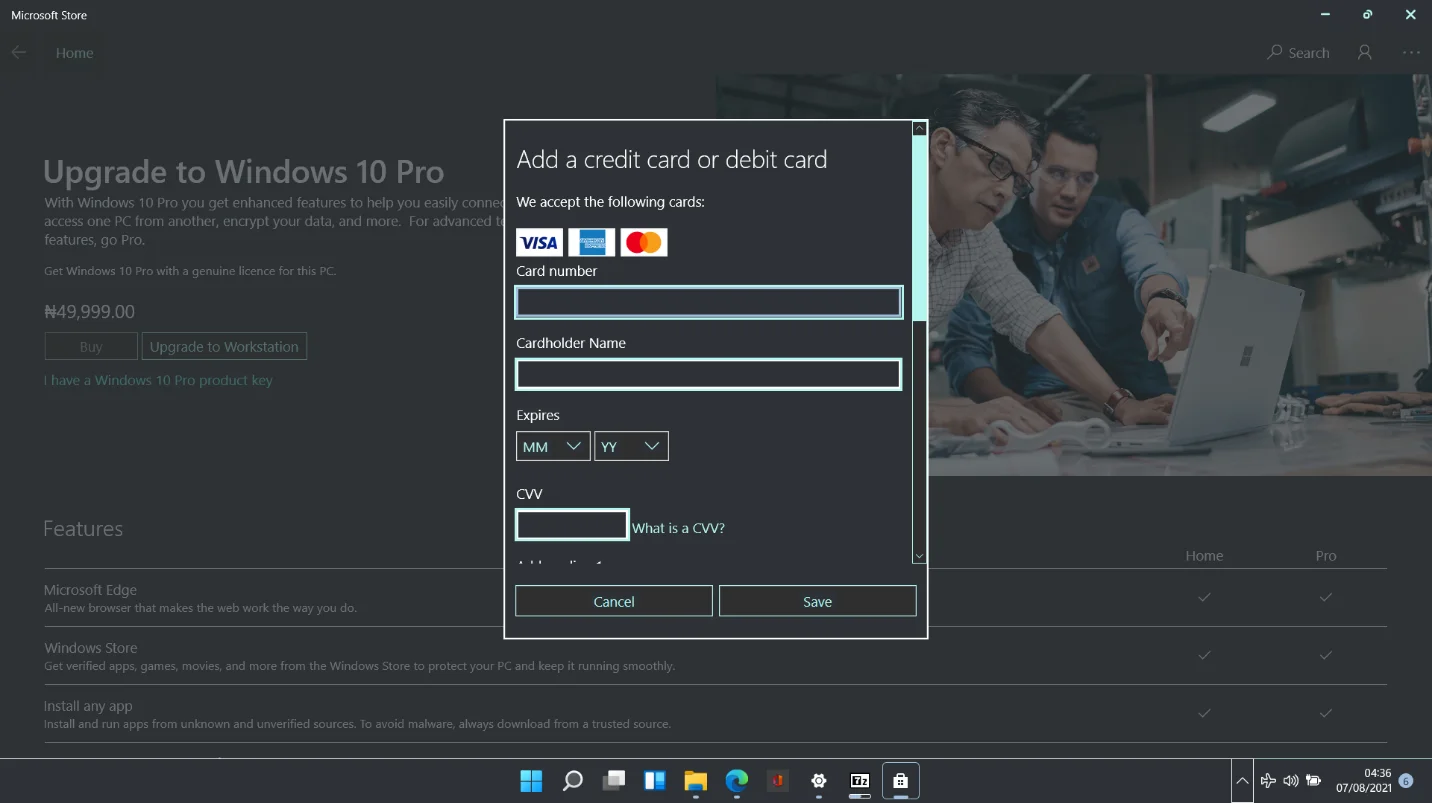
Alternativement, une licence peut être obtenue via la page Obtenir Windows 10 :
Visitez la page liée ci-dessus avec votre navigateur.
Sous la rubrique "Vous voulez obtenir Windows 10 ?" section, sélectionnez l'option "Je veux acheter une copie de Windows 10 et l'installer sur un PC Windows 7 ou 8".
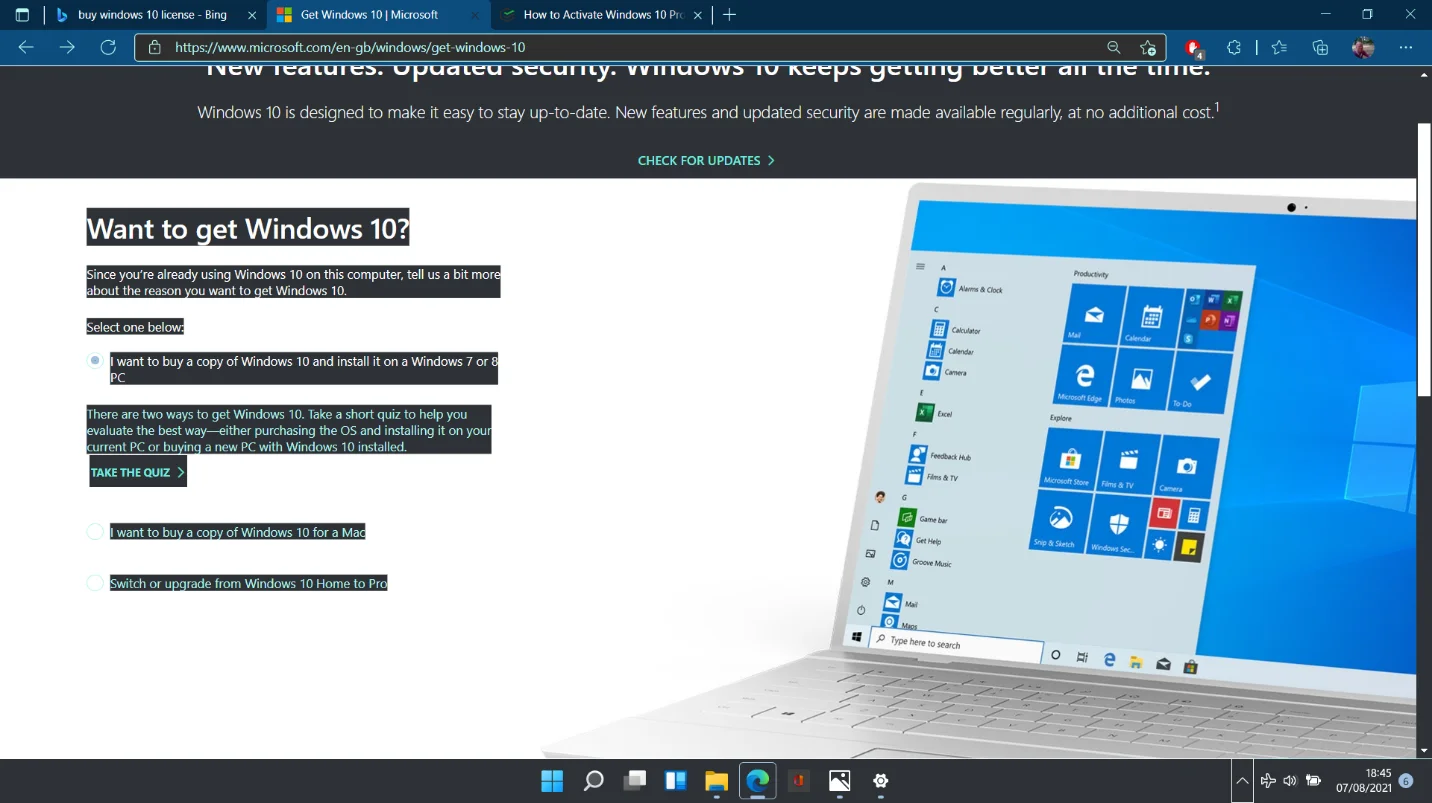
Cliquez sur RÉPONDRE AU QUIZ pour obtenir une série de questions sur la vitesse, la batterie, les performances et la sécurité. Choisissez la première option pour chaque question, quelles que soient les réponses réelles. À la fin, cliquez sur VOIR LES RÉSULTATS.
Faites défiler jusqu'à la page suivante et cliquez sur Comparer les versions.
Lorsque la page suivante se charge, faites défiler jusqu'en bas et cliquez sur le lien Windows 10 Home ou Windows 10 Pro sous Obtenir le système d'exploitation Windows 10.
Ajoutez le produit de votre choix au panier et passez à la caisse.
Correction du bogue Windows 11 n'est pas activé
Lorsque vous jouez avec une version expérimentale, il n'y a aucune garantie que tout se passera normalement tout le temps. Une instance d'installation de Windows 11 sur notre ordinateur principal a entraîné le message d'erreur suivant :
Nous ne pouvons pas activer Windows sur cet appareil car nos serveurs d'activation ne sont pas disponibles pour le moment. Assurez-vous que vous êtes connecté à Internet et nous essaierons automatiquement d'activer Windows lorsque le service sera disponible. Code d'erreur 0X80072EE7
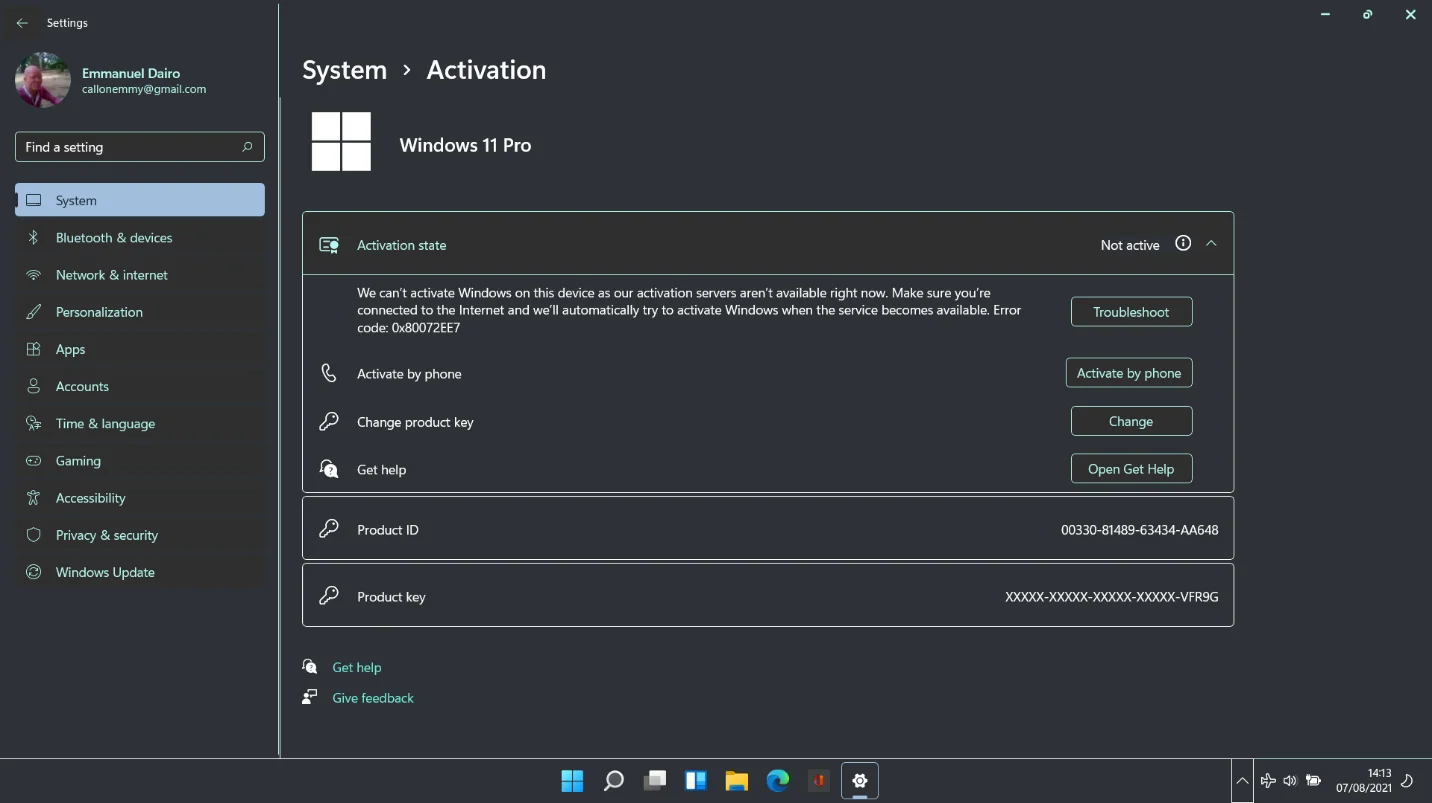
Nous avons également des options pratiques pour activer par téléphone ou trouver des solutions via l'application Obtenir de l'aide.
Nous avons résolu le problème en activant simplement votre connexion Internet. Donc, si vous êtes bloqué avec l'erreur, cela peut être dû à un réseau désactivé ou à une bande passante épuisée.
Correction des erreurs d'activation après un changement de matériel
Comme expliqué précédemment, le remplacement du matériel principal, puis l'installation de Windows 11 entraîneront probablement l'échec du système avec l'activation automatique. Si cela se produit, vous pouvez utiliser une simple commande Windows pour récupérer votre clé de produit, puis l'utiliser pour activer Windows 11 légalement.
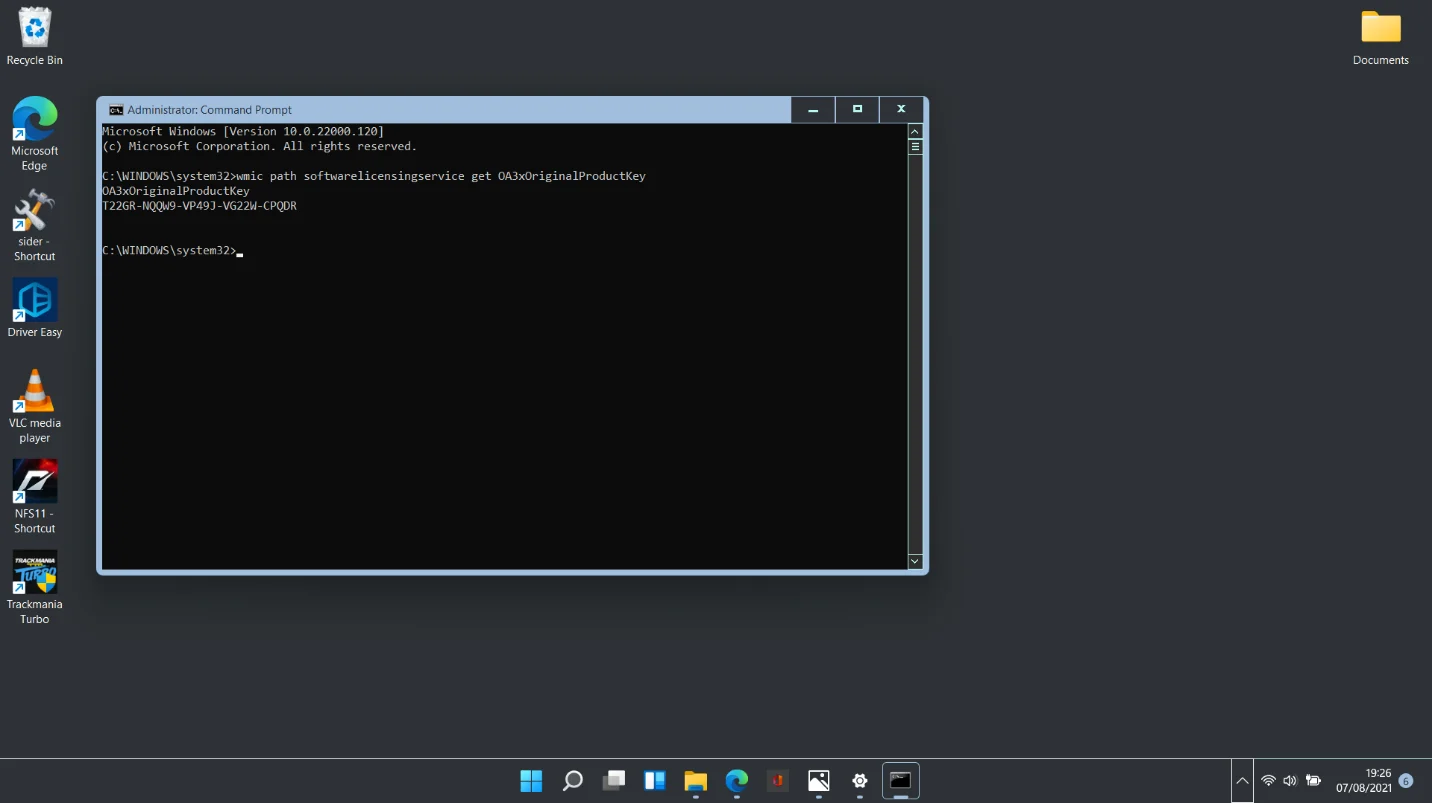
Ouvrez l'invite de commande avec les droits d'administrateur et exécutez la séquence ci-dessous pour obtenir la clé de produit enregistrée dans le BIOS de votre PC :
chemin wmic SoftwareLicensingService obtenir OA3xOriginalProductKey
Réduisez la fenêtre d'invite de commande et accédez à Paramètres > Système > Activation.
Cliquez sur le bouton Modifier et saisissez la clé de produit affichée dans l'invite de commande.
Il est important que l'accès à Internet soit activé lors de la procédure ci-dessus afin que le système puisse vérifier la clé auprès des serveurs Microsoft.
Le dépanneur peut corriger les erreurs d'activation
L'un des principaux arguments de vente de Windows 11 - les menus intuitifs et contextuels - s'est avéré d'une grande valeur. Lorsque nous avons rencontré des problèmes en essayant d'activer le système, un bouton Dépannage est apparu à côté de la description de l'erreur.
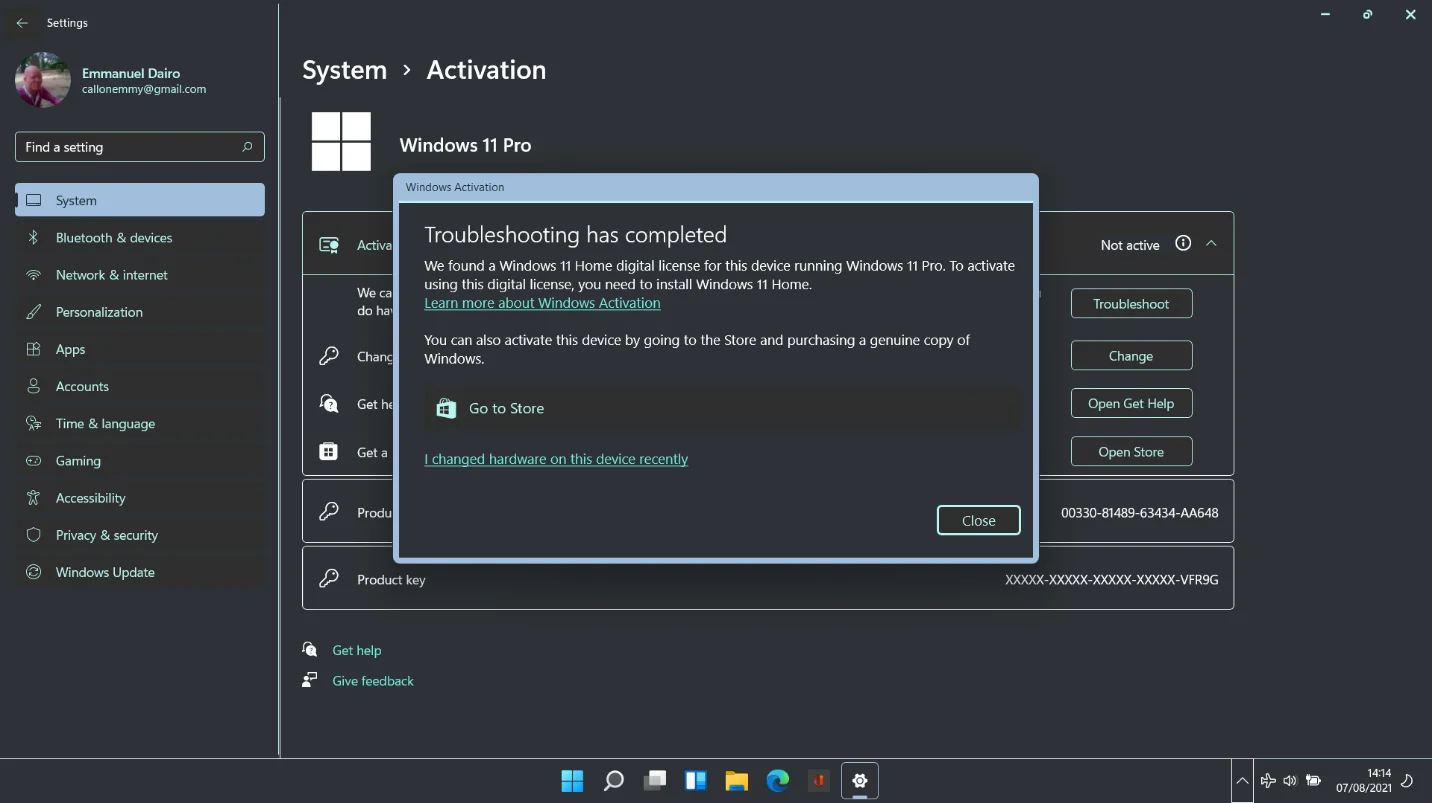
Lorsque nous avons exécuté l'outil de dépannage, il a rapidement compris quel était le problème. Dans le graphique ci-dessous, vous pouvez voir que l'erreur est survenue parce que l'édition de Windows était incompatible avec la licence numérique stockée sur l'ordinateur.
Activation de Windows 11 Professionnel sur Windows 11 Famille
Si vous êtes déjà sur l'édition Home de Windows 11 et que vous souhaitez passer à Windows 11 Pro, la deuxième partie de ce guide pratique explique comment le faire légalement. La différence est que vous installeriez Windows 11 Professionnel sur Windows 11 Famille plutôt que sur n'importe quelle édition de Windows 10.
Fascinant, Windows 11 ne vous permettra pas d'installer une autre édition du système d'exploitation sans clé de produit. L'activation de la nouvelle édition est une condition préalable à son installation. Si vous ne parvenez pas à produire une clé de produit, l'installation ne se poursuivra pas.
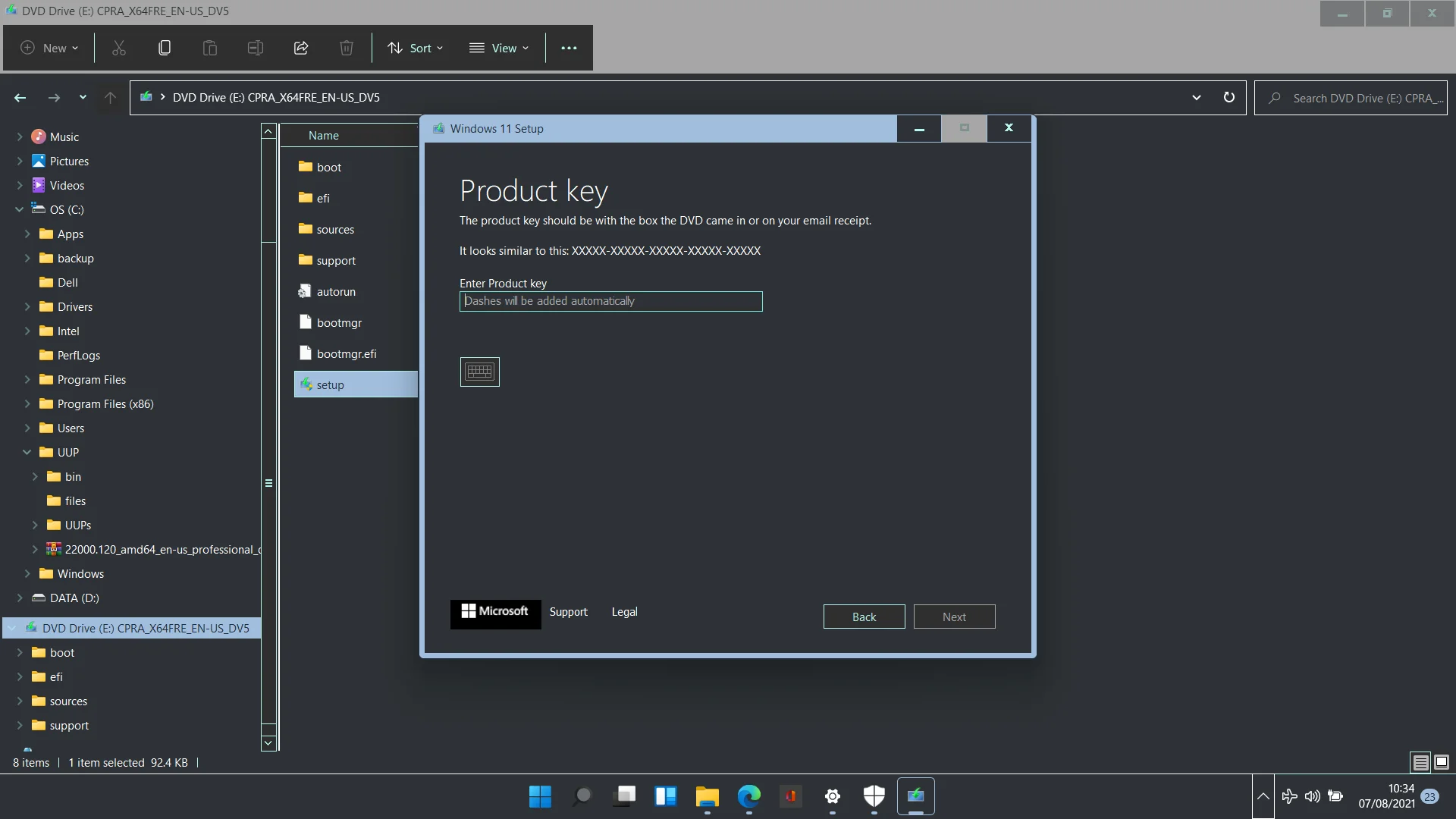
Comme le montre la capture d'écran ci-dessus, il n'y a pas d'option pour sauter l'étape et passer directement à l'installation. L'option "Je n'ai pas de clé de produit" n'est pas présente non plus. Il n'y a que deux façons de faire : saisir la clé de produit correcte pour l'édition de Windows ou annuler l'opération.
Lorsque la clé de produit correcte est entrée, une fenêtre apparaît, demandant de confirmer la mise à niveau. Cliquez sur Suivant pour lancer la mise à niveau directe.
Une fois l'installation terminée, vous pouvez utiliser les méthodes de la première partie de cet article pour confirmer que la nouvelle édition de Windows 11 est activée.
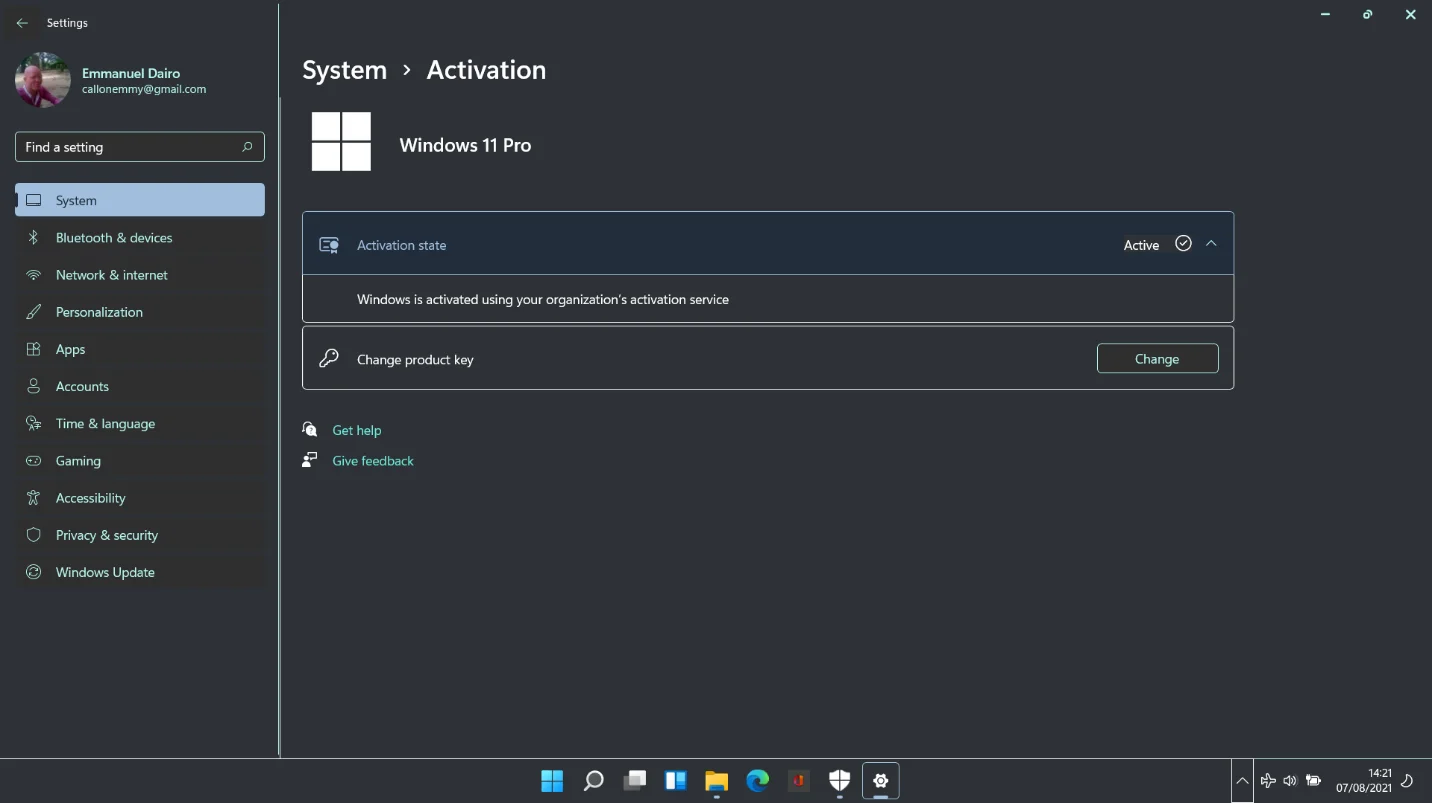
Conclusion
L'excitation et l'anticipation de Windows 11 ne cessent d'augmenter de minute en minute. Si vous avez installé Windows 11 et rencontré des problèmes d'activation ou si vous souhaitez simplement être informé du processus, vous trouverez cet article utile. L'activation et la vérification de l'état du logiciel ne sont pas trop différentes de la façon dont cela se fait sur Windows 10. Vous n'avez donc pas à vous soucier d'une courbe d'apprentissage abrupte.