Comment vérifier et surveiller la température du processeur sur votre PC Windows 10/11 ?
Publié: 2023-12-24- Signes que votre PC surchauffe
- Avant toute chose, identifions les signes d’une surchauffe du processeur. Voici quelques symptômes courants :
- Comment vérifier la température du processeur de votre ordinateur
- Qu'est-ce qu'une température normale du processeur
- Une température normale du processeur dépend du type de processeur et des tâches effectuées. Pour la plupart des processeurs, une plage de température sûre se situe entre 40 et 65°C pour des charges de travail normales. Lors de tâches ou de jeux plus intensifs, les températures peuvent varier de 70 à 80°C.
- Comment vérifier la charge du processeur à l'aide du Gestionnaire des tâches
- Voici comment vérifier les performances de votre processeur dans le Gestionnaire des tâches :
- Comment vérifier la température du processeur dans le BIOS/UEFI ?
- Comment vérifier la température d'un processeur à l'aide d'applications tierces
- Si vous vous demandez comment surveiller la température du processeur de manière plus complète, envisagez d'utiliser des applications tierces. Bien que des outils intégrés tels que le Gestionnaire des tâches et le BIOS fournissent des lectures de base des performances du processeur, il existe des solutions qui offrent une surveillance en temps réel et des mesures supplémentaires, notamment la vitesse du ventilateur, la température du GPU et les tensions du système.
- Comment surveiller la température du processeur pendant le jeu
- Quelle est la température normale du processeur pendant le jeu
- Que faire si votre PC surchauffe ?
- Problèmes de ventilation
- Conditions extérieures inappropriées
- Pilotes obsolètes
- Surcharge des processus en arrière-plan
- Conséquences de l'overclocking
- Votre processeur peut surchauffer en raison de paramètres d'overclocking agressifs, car l'overclocking peut élever les températures au-delà des limites de sécurité.
- Problèmes de système de cuisson
- Détérioration de la pâte thermique
- Solutions de refroidissement supplémentaires
- FAQ
- Quelle température est trop élevée pour le processeur ?
- Quelle est la température moyenne du processeur pendant le jeu ?
- Une plage de température moyenne de 65 à 85°C est considérée comme sûre pendant le jeu. Toutefois, il s’agit d’estimations générales et les températures réelles peuvent varier. N'oubliez pas de surveiller la température de votre processeur pendant que vous jouez pour vous assurer qu'elle reste dans des limites sûres.
- À quelle température doit être mon processeur ?
- La température idéale du processeur dépend du modèle de processeur spécifique et des tâches qu'il exécute. Pour la plupart des processeurs, une plage de température sûre se situe entre 40 et 65°C pour des charges de travail normales. Lors de tâches ou de jeux plus intensifs, les températures peuvent varier de 70 à 80°C.
- Existe-t-il un logiciel de surveillance de la température pour les PC ?
- Oui, il existe plusieurs options logicielles proposées par les fabricants de processeurs, telles que AMD Ryzen Master et Intel XTU, qui vous permettent de surveiller la température du processeur en temps réel. Il existe également des outils logiciels spécialisés, tels que MSI Afterburner, HWiNFO et Smart Game Booster, pour surveiller la température de votre processeur pendant les jeux.
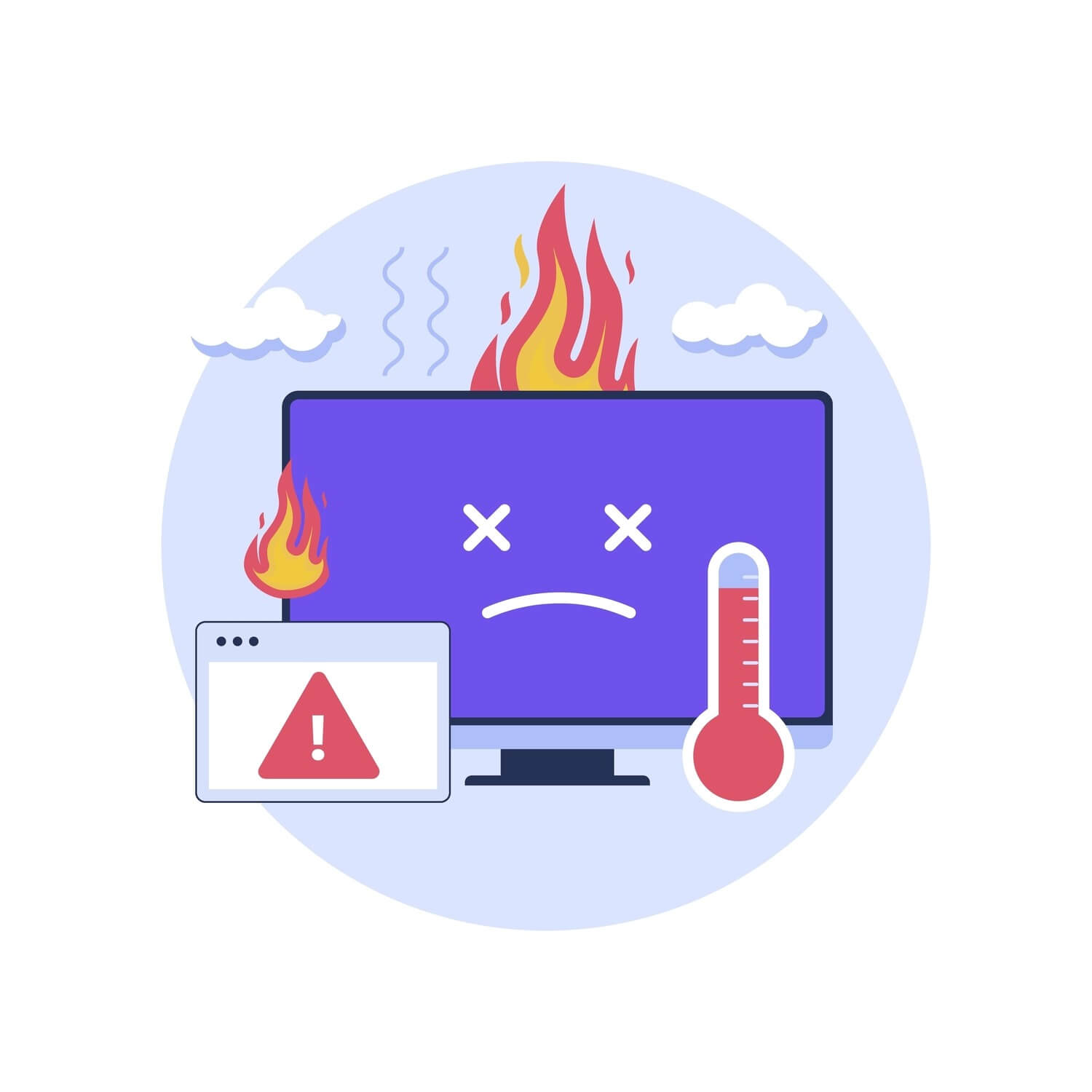
Les processeurs modernes effectuent des millions d'opérations par seconde. Pas étonnant qu'ils puissent surchauffer lorsqu'ils fonctionnent à plein régime. Dans ce guide, nous allons vous montrer comment vérifier la température du processeur et garder votre processeur au frais.
Bien que les unités centrales de traitement (CPU) fonctionnent la plupart du temps dans des plages de température sûres, une exposition prolongée à des températures élevées peut entraîner une instabilité du système, voire des dommages physiques. C'est pourquoi il est crucial de savoir comment surveiller la température du processeur en temps réel, surtout si vous exécutez des jeux gourmands en ressources processeur ou plusieurs programmes gourmands en mémoire.
Continuez à lire et à la fin de l'article, vous apprendrez comment vérifier la température du processeur et la surveiller efficacement pour éviter toute surchauffe, ainsi que comment maintenir une température optimale du processeur en effectuant divers ajustements.
Signes que votre PC surchauffe
Avant toute chose, identifions les signes d’une surchauffe du processeur. Voici quelques symptômes courants :
- Retards et problèmes de performances : si vous remarquez une diminution soudaine des performances de votre système, des décalages fréquents ou des retards dans l'exécution des tâches, cela peut être le signe d'une surchauffe du processeur.
- Arrêts inattendus : une surchauffe peut déclencher un arrêt inattendu de votre PC à titre de mesure de protection pour éviter tout dommage.Si votre ordinateur s’éteint régulièrement sans avertissement, une surchauffe peut en être la cause.
- Bruits forts du ventilateur : lorsque la température du processeur augmente, le ventilateur de refroidissement travaille plus fort pour dissiper la chaleur.Des bruits de ventilateur inhabituellement forts ou continus peuvent indiquer que votre système a du mal à maintenir une température sûre.
Bien que certains d'entre eux puissent tout aussi bien être des signes de logiciels malveillants , il est probable que votre processeur ait besoin d'aide. Dans les sections suivantes, nous discuterons de ce qu'est une bonne température du processeur et examinerons les moyens de refroidir votre PC.
Comment vérifier la température du processeur de votre ordinateur
Le processeur est le moteur des opérations de votre ordinateur. Même si vous n'exploitez pas de crypto ou ne lui faites pas effectuer des calculs sans fin liés à l'IA par seconde, il existe encore plusieurs façons de réchauffer votre processeur.
Bien que les jeux modernes dépendent généralement plus du GPU que du CPU, rares sont ceux, comme Star Citizen, Total War: Warhammer 2 et Cyberpunk 2077 , qui, avec les logiciels de montage et de décodage vidéo , font partie des tâches les plus gourmandes en CPU pour votre PC.
De plus, à mesure qu'un PC ou un ordinateur portable vieillit, ses composants commencent à produire plus de chaleur, ce qui signifie que plus il vieillit, plus il est difficile de refroidir le processeur.
Dans cet esprit, il est important de savoir comment vérifier la température du processeur lors de l'exécution d'opérations exigeantes en ressources ou lorsque vous entendez des bruits forts de ventilateur pour garantir que votre processeur fonctionne bien et reste dans des plages de température sûres.
Mais d’abord, voyons ce qui est considéré comme une température normale et élevée pour un processeur .
Qu'est-ce qu'une température normale du processeur
Une température normale du processeur dépend du type de processeur et des tâches effectuées. Pour la plupart des processeurs, une plage de température sûre se situe entre 40 et 65°C pour des charges de travail normales. Lors de tâches ou de jeux plus intensifs, les températures peuvent varier de 70 à 80°C.
Selon AMD, la température de fonctionnement maximale (Tjmax) de ses derniers processeurs Ryzen série 7000 est de 95°C. Intel affirme que la température maximale autorisée sur la puce du processeur de ses processeurs Core i9 de 14e génération est de 100°C. Cela signifie qu'une fois ce chiffre atteint et dépassé, le processeur commencera à ralentir ou à ralentir pour réduire la température.
Cependant, vous devez vous rappeler que permettre à votre processeur de fonctionner à des températures supérieures à 80-85°C pendant de longues périodes peut réduire la durée de vie de votre processeur, dégrader les performances de votre système et entraîner une instabilité du système.
Cela dit, bien que ce ne soit pas nécessairement le cas, une température élevée du processeur peut être causée par une charge de travail accrue du processeur. Le Gestionnaire des tâches vous permet d'avoir une compréhension générale des performances de votre processeur et vous aide à comprendre la nature d'une température élevée, car une utilisation soutenue du processeur de 90 % et plus peut contribuer à une génération de chaleur accrue.
Lisez également : Comment les cœurs affectent-ils les performances du processeur ?
Comment vérifier la charge du processeur à l'aide du Gestionnaire des tâches
Voici comment vérifier les performances de votre processeur dans le Gestionnaire des tâches :
- Cliquez avec le bouton droit n'importe où sur la barre des tâches et sélectionnez « Gestionnaire des tâches ».
- Accédez à l'onglet « Performances », recherchez et sélectionnez « CPU ».
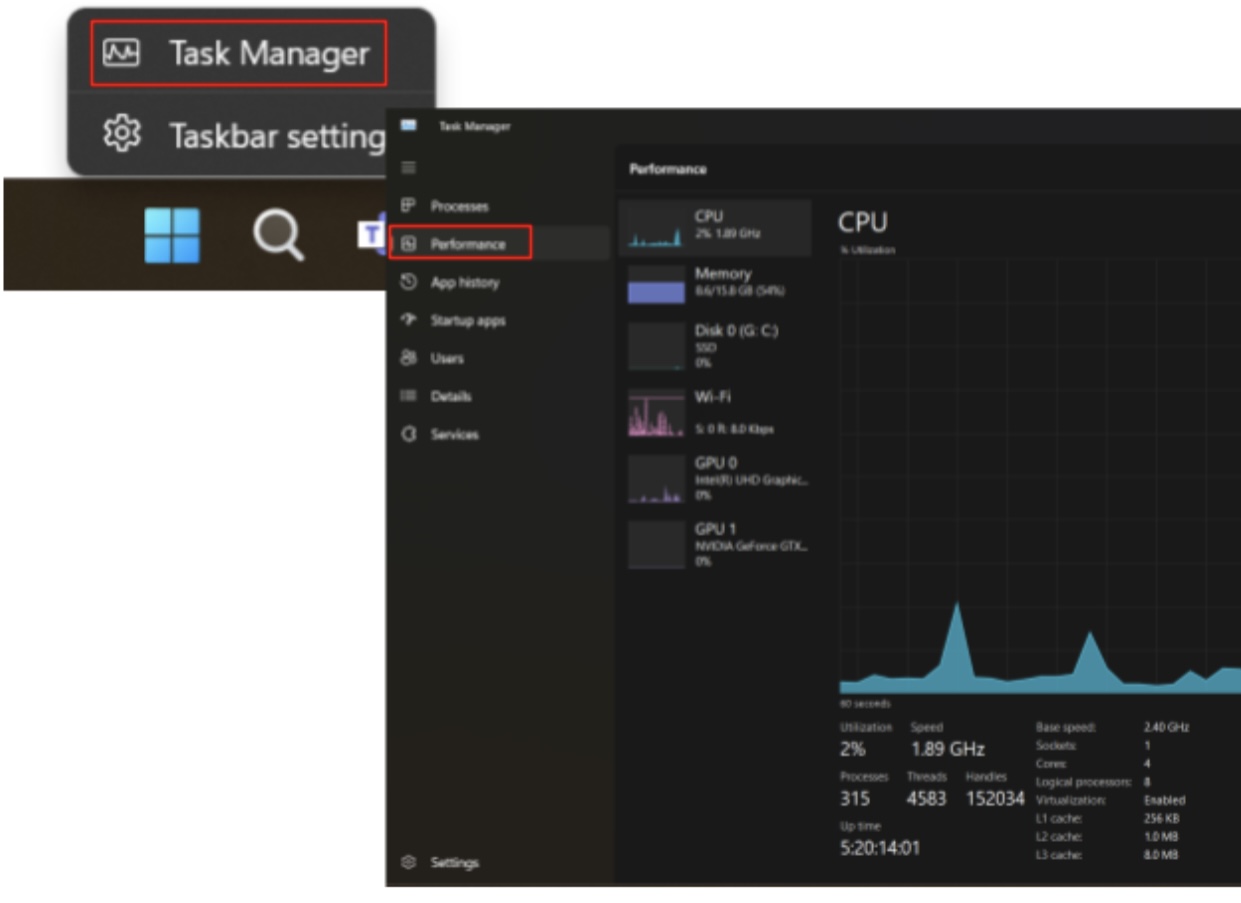
Voyons maintenant comment vérifier la température du PC à l'aide d'un outil intégré et de solutions tierces.
Lisez également : Comment conserver les données CPU du Gestionnaire des tâches dans la barre d'état Windows ?
Comment vérifier la température du processeur dans le BIOS/UEFI ?
Jetons un coup d'œil à un autre outil intégré à Windows qui vous permet de voir la température du processeur. Voici comment voir la température du processeur sous Windows 11 et 10 dans le BIOS/UEFI :
- Enregistrez tout travail en cours et redémarrez votre ordinateur.
- Pendant le processus de démarrage, appuyez sur la touche désignée pour accéder au BIOS/UEFI. Selon le fabricant de votre ordinateur, il s'agit généralement de F2, F10, F12, ESC ou DEL.
- Une fois dans l’interface BIOS/UEFI, accédez à la section contenant des informations sur le matériel. Ceci est souvent étiqueté comme « Moniteur matériel », « Santé du PC » ou similaire, selon le fabricant de votre carte mère.
- Recherchez la température du processeur intitulée « Température du processeur » ou quelque chose de similaire.
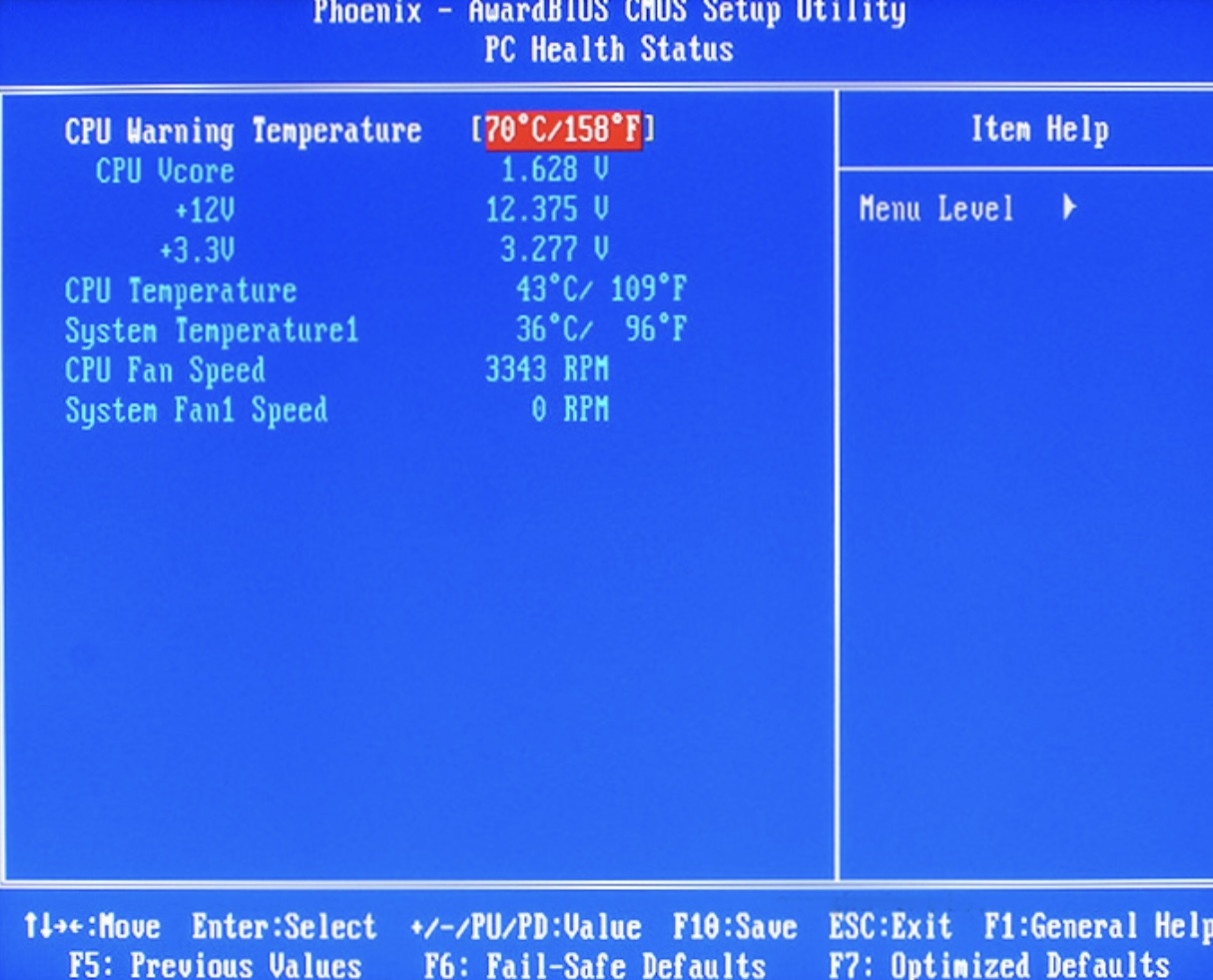
Image : superuser.com
Notez que le BIOS fournit un instantané de la température actuelle, et non des données en temps réel comme les applications tierces plus sophistiquées.
Comment vérifier la température d'un processeur à l'aide d'applications tierces
Si vous vous demandez comment surveiller la température du processeur de manière plus complète, envisagez d'utiliser des applications tierces. Bien que des outils intégrés tels que le Gestionnaire des tâches et le BIOS fournissent des lectures de base des performances du processeur, il existe des solutions qui offrent une surveillance en temps réel et des mesures supplémentaires, notamment la vitesse du ventilateur, la température du GPU et les tensions du système.
Deux grands fabricants de processeurs , Intel et AMD, disposent de leurs propres outils logiciels pour vérifier et surveiller la température du processeur. Voyons ce que les deux sociétés ont à offrir.
Tout d’abord, vous devez identifier le fabricant de votre processeur. Voici comment procéder :
- Tapez « à propos » dans la zone de recherche de la barre des tâches et sélectionnez « À propos de votre PC ».
- Recherchez les informations « Processeur » sous « Spécifications de l'appareil » pour identifier votre modèle de processeur.
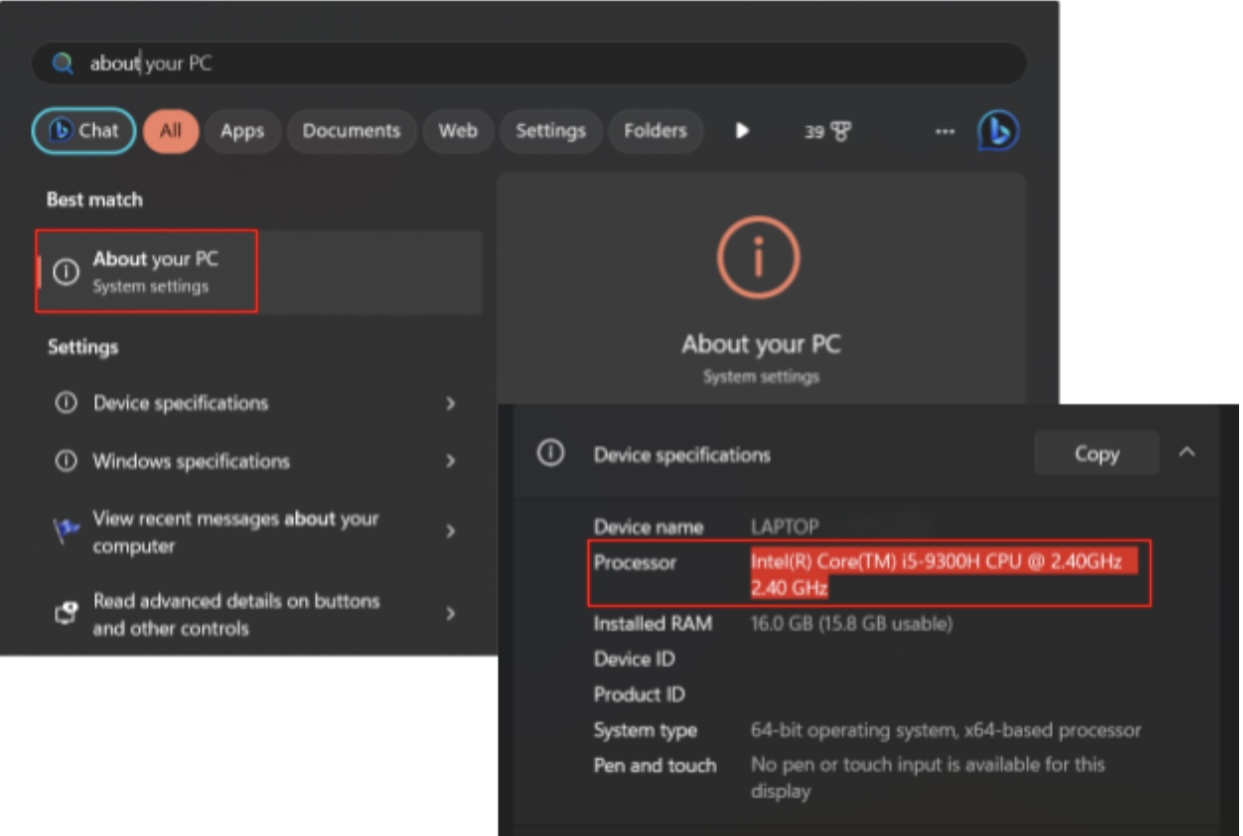
S'il s'agit d'Intel, vous devez utiliser Intel XTU . Si c'est AMD, alors votre choix est Ryzen Master .
Il est maintenant temps d'explorer comment surveiller la température du processeur à l'aide de chaque programme et d'observer leurs autres fonctionnalités.
Voici comment vérifier la température de votre processeur avec Intel XTU :
- Téléchargez Intel XTU depuis le site officiel pour vous assurer que la dernière version du programme est installée sur votre système.
- Ouvrez l'application Intel XTU. L'interface vous offrira diverses options pour régler et surveiller votre processeur Intel.
- Bien que l'objectif principal d'Intel XTU soit l' overclocking et le réglage des performances, il fournit une surveillance en temps réel de la température du processeur, entre autres indicateurs de performances dans la barre inférieure (affichée sous le nom de température du package).
- Intel XTU offre des fonctionnalités supplémentaires, telles que le réglage des ratios de cœur et l'ajustement des tensions. Bien qu'il s'agisse d'options avancées, vous pouvez explorer l'interface pour un aperçu complet des performances de votre processeur.
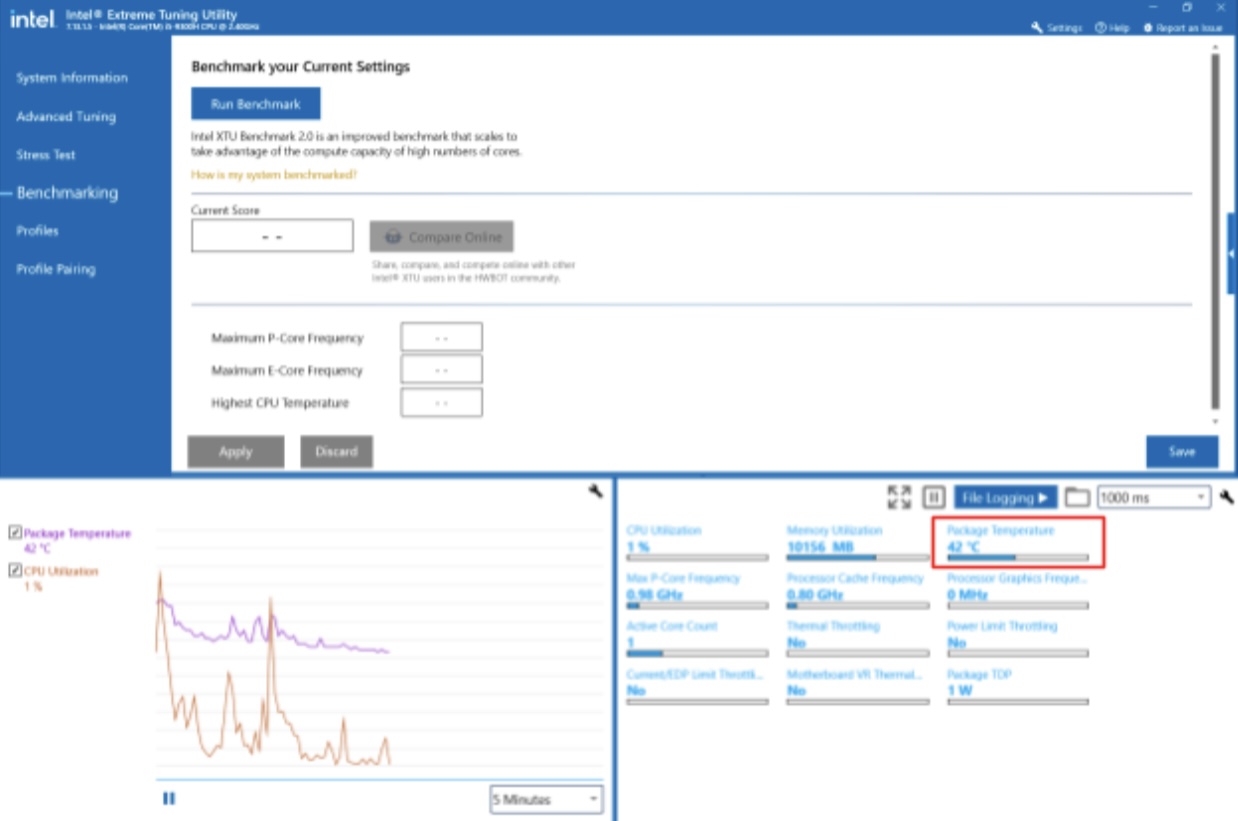

Intel XTU est un outil polyvalent qui vous permet non seulement de surveiller la température du processeur, mais fournit également des options avancées à ceux qui souhaitent peaufiner leur système pour améliorer les performances. Comme pour tout utilitaire de réglage, il est important de l’utiliser de manière responsable et d’éviter les réglages extrêmes qui pourraient entraîner une surchauffe ou une instabilité.
Voyons maintenant comment vérifier la température du processeur avec AMD Ryzen Master :
- Téléchargez Ryzen Master depuis le site Web officiel d'AMD pour vous assurer que la dernière version du programme est installée sur votre système.
- Ouvrez l'application Ryzen Master. La détection et l'affichage des informations sur votre processeur AMD Ryzen peuvent prendre un certain temps.
- Une fois Ryzen Master exécuté, recherchez les mesures de température. L'application permet de surveiller en temps réel divers paramètres, notamment la température du processeur.
- Ryzen Master propose des mesures supplémentaires telles que la vitesse d'horloge du processeur, la consommation d'énergie, etc. Explorez l'interface pour accéder à un aperçu complet des performances de votre processeur.
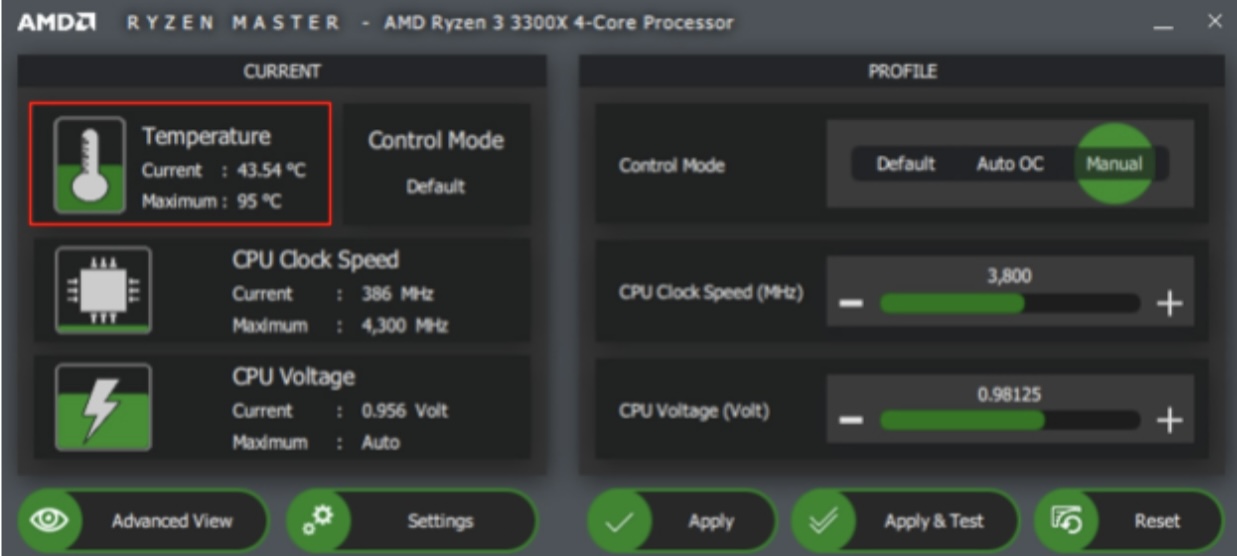
Image : amd.com
N'oubliez pas que Ryzen Master permet également aux utilisateurs d'ajuster les paramètres du processeur, notamment l'overclocking. Si vous n'êtes pas familier avec l'overclocking, il est conseillé de procéder avec prudence et de rester dans les limites recommandées pour éviter des problèmes potentiels.
Lisez également : Comment mettre à jour les pilotes AMD
L'utilisation d'Intel XTU et d'AMD Ryzen Master vous permet de contrôler les performances de votre processeur pour éviter la surchauffe. Gardez un œil sur les relevés de température pour vous assurer qu'ils restent dans les limites de fonctionnement sûres, en particulier lors de tâches gourmandes en ressources.
Comme vous pouvez le constater, ces deux programmes offrent des fonctionnalités de surveillance de la température du processeur en temps réel et fournissent des outils d'overclocking et de réglage des performances. Cependant, aucun d’entre eux ne vous permet de surveiller la température du processeur dans les jeux. Dans la section suivante, nous verrons comment vérifier la température de l'ordinateur pendant que vous jouez.
Comment surveiller la température du processeur pendant le jeu
Le jeu est un stress pour votre processeur, ce qui peut potentiellement entraîner une surchauffe . Si vous êtes un vrai joueur, il est recommandé de disposer d'un outil de surveillance de la température du processeur sur votre écran de jeu pour suivre les performances de votre processeur.
Des outils spécialisés tels que MSI Afterburner , HWiNFO et Smart Game Booster affichent la température du processeur dans le coin de votre écran, ainsi que d'autres mesures utiles telles que la température du FPS et du GPU.
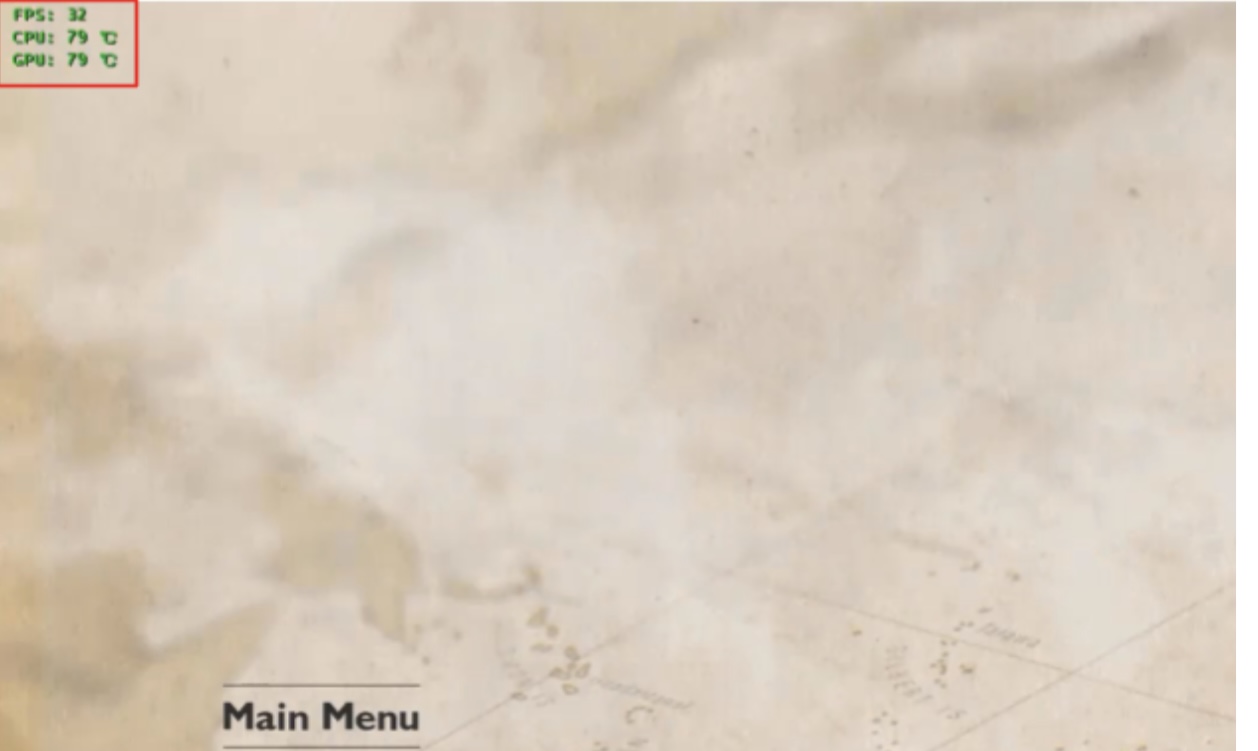
Image : Booster de jeu intelligent
Tirer efficacement parti de ces applications peut vous aider non seulement à contrôler la température de votre système, mais également à augmenter potentiellement votre FPS et à améliorer l'expérience de jeu globale.
A lire aussi : Comment améliorer les FPS dans CS:GO
Quelle est la température normale du processeur pendant le jeu
La température normale du processeur pendant le jeu peut varier en fonction de facteurs tels que le modèle de processeur spécifique, la solution de refroidissement et l'intensité du jeu en cours. Généralement, une plage de température du processeur comprise entre 65 et 85 °C pendant les jeux est considérée comme sûre.
Les configurations de jeu haut de gamme dotées de solutions de refroidissement robustes peuvent maintenir les températures vers l'extrémité inférieure de cette plage, tandis que les systèmes moins puissants ou ceux utilisés dans des scénarios de jeu exigeants peuvent connaître des températures plus proches de la limite supérieure.
Cela dit, vous ne devez pas négliger la surveillance de la température de votre processeur pendant que vous jouez et rappelez-vous que des températures soutenues au-dessus de la plage de sécurité pourraient entraîner des dommages à long terme.
Maintenant que vous savez comment afficher la température du processeur sous Windows 10 et 11 et comment surveiller la température de votre processeur , voyons ce que vous pouvez faire pour empêcher votre ordinateur de surchauffer.
Que faire si votre PC surchauffe ?
Comme nous l'avons déjà mentionné au début de l'article, les symptômes courants d'une surchauffe du processeur sont des retards et des problèmes de performances. Si tel est le cas de votre PC, assurez-vous d'installer Auslogics BoostSpeed .
Après avoir exécuté une analyse du système en appuyant sur un bouton, le programme identifiera les défauts de stabilité et de performances et fournira des solutions d'optimisation.
En nettoyant les fichiers inutiles, les entrées de registre et l'encombrement du système, Auslogics BoostSpeed contribue à améliorer l'efficacité globale du système, en réduisant la charge de travail de votre processeur et en l'empêchant de surchauffer.
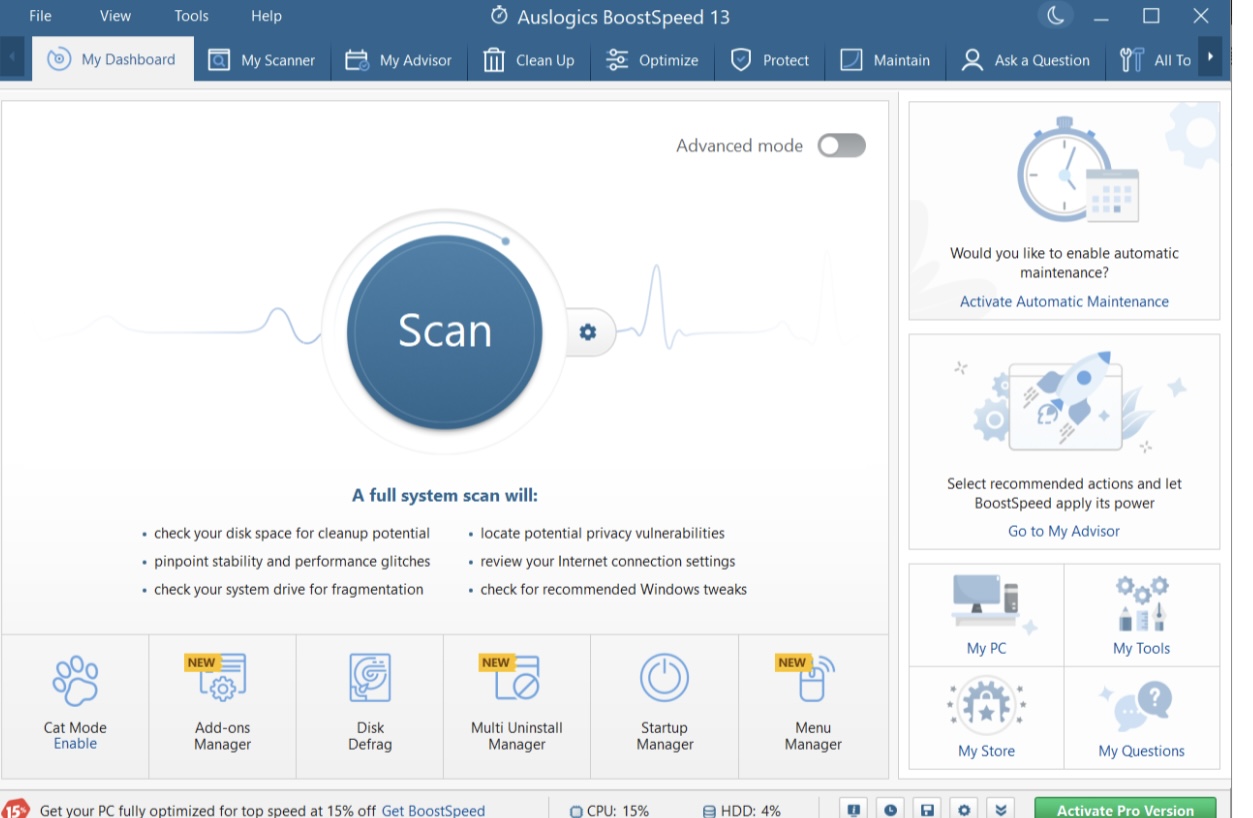
A lire également : Pourquoi mon ordinateur est-il si lent ?– Améliorer les performances de l’ordinateur
Si, après avoir optimisé votre système, vous rencontrez toujours des problèmes de surchauffe, discutons des raisons possibles et des moyens de refroidir votre PC :
Problèmes de ventilation
Il est possible que vos ventilateurs, évents et dissipateurs de chaleur aient accumulé de la poussière, empêchant un refroidissement efficace.
Solution facile
Nettoyez régulièrement la poussière des ventilateurs et des dissipateurs thermiques pour assurer une ventilation normale et dégagée.
Conditions extérieures inappropriées
Des températures ambiantes élevées peuvent contribuer à augmenter le stress thermique de votre PC, créant ainsi des conditions propices à une surchauffe du processeur.
Solution facile
Maintenez une température ambiante modérée et assurez-vous que votre ordinateur est toujours bien ventilé.
Pilotes obsolètes
Les pilotes de carte graphique et de chipset obsolètes peuvent compromettre les performances de votre matériel, provoquant une surchauffe de votre PC.
Solution facile
Mettez à jour vos pilotes avec Auslogics Driver Updater . Le programme analyse automatiquement votre système à la recherche de pilotes obsolètes et défectueux et les met à jour avec leurs dernières versions officielles. C'est le moyen le plus simple d'exclure la raison de la surchauffe liée au conducteur.
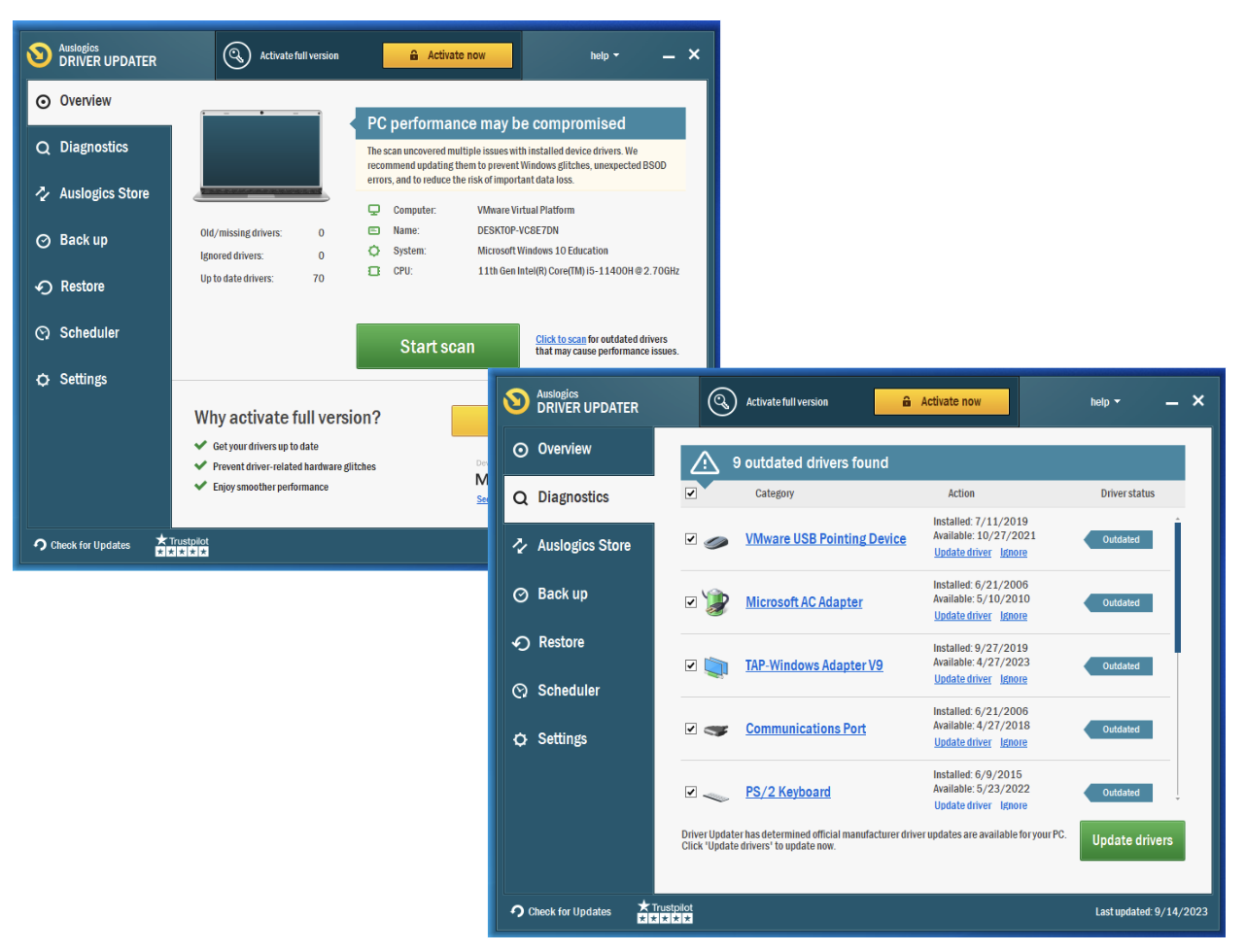
A lire aussi : Mettez à jour vos pilotes en un clic
Surcharge des processus en arrière-plan
Une autre raison possible de la surchauffe est l'exécution d'applications gourmandes en ressources en arrière-plan. Cela crée une charge excessive sur le processeur, contribuant à des températures élevées.
Solution facile
Identifiez et fermez les programmes d'arrière-plan inutiles à l'aide d'Auslogics BoostSpeed ou du Gestionnaire des tâches.
Conséquences de l'overclocking
Votre processeur peut surchauffer en raison de paramètres d'overclocking agressifs, car l'overclocking peut élever les températures au-delà des limites de sécurité.
Solution facile
Réduisez les paramètres d’overclocking pour abaisser la température et maintenir la stabilité du système.
Si vous avez essayé tous les correctifs ci-dessus et que vous rencontrez toujours une surchauffe, il est probable que votre problème soit lié au matériel. Jetez un œil aux problèmes matériels les plus courants pouvant provoquer une surchauffe. La plupart d'entre eux nécessitent une connaissance avancée des « remplissages » informatiques et le mieux est de demander l'aide d'un professionnel si vous n'êtes pas sûr de pouvoir les creuser vous-même.
Problèmes de système de cuisson
Une raison possible est que vos ventilateurs fonctionnent mal ou sont cassés. Si tel est le cas, votre système de refroidissement ne peut pas fournir suffisamment de puissance pour éviter une surchauffe.
Comment réparer
Vous devez d’abord tester le système de refroidissement, et si vos soupçons sont confirmés, il n’y a malheureusement pas de solution facile. Vos meilleures options ici sont de réparer les ventilateurs défectueux ou d’envisager de mettre à niveau votre solution de refroidissement.
Détérioration de la pâte thermique
Une autre raison possible de la surchauffe de votre PC peut être une pâte thermique usée ou mal appliquée entre le processeur et le dissipateur thermique. Cela réduirait l’efficacité du transfert de chaleur et augmenterait la température.
Comment réparer
Si vous avez inspecté et confirmé ce problème, la prochaine chose à faire est de réappliquer de la pâte thermique, car elle est vitale pour une conduction thermique optimale.
Solutions de refroidissement supplémentaires
Si aucun des problèmes matériels ci-dessus n'est confirmé, vos solutions de refroidissement existantes sont probablement insuffisantes pour éviter une surchauffe.
Comment réparer
Installez des ventilateurs supplémentaires ou envisagez de passer à des options de refroidissement plus efficaces.
Si, après avoir essayé toutes les solutions ci-dessus, votre PC surchauffe toujours, envisagez de demander l'aide d'un professionnel ou de consulter le fabricant pour obtenir des conseils supplémentaires.
Conclusion
Si vous êtes arrivé jusqu'ici, cela signifie que vous savez maintenant comment vérifier la température d'un processeur , comment le surveiller et quelle est la température optimale du processeur . Que ce soit à l'aide d'outils intégrés ou de logiciels spécialisés, rester informé de la température de votre processeur permet d'intervenir en temps opportun et garantit une expérience informatique plus fluide.
Bien que les outils de surveillance vous permettent de vérifier la température de votre processeur, l'optimisation de solutions logicielles telles que Auslogics BoostSpeed peut également vous aider à la gérer activement en réduisant la charge de travail de votre processeur et en améliorant l'efficacité du système.
Nous voulons de vos nouvelles!Veuillez partager vos réflexions et vos questions dans les commentaires ci-dessous.
FAQ
Quelle température est trop élevée pour le processeur ?
Une température du processeur qui dépasse constamment 80 à 85°C est généralement considérée comme trop élevée. Un fonctionnement prolongé à des températures aussi élevées peut entraîner une durée de vie réduite, une dégradation des performances, une instabilité du système et, dans les cas graves, une panne matérielle.
Pour maintenir une fonctionnalité optimale et éviter ces problèmes, il est crucial de surveiller et de gérer la température de votre processeur, en veillant à ce qu'elle reste dans les limites de fonctionnement sûres.
Les processeurs individuels peuvent avoir des seuils de température différents, il est donc conseillé de vérifier les spécifications du fabricant pour votre modèle spécifique.
Quelle est la température moyenne du processeur pendant le jeu ?
Une plage de température moyenne de 65 à 85°C est considérée comme sûre pendant le jeu. Cependant, il s’agit d’estimations générales et les températures réelles peuvent varier. N'oubliez pas de surveiller la température de votre processeur pendant que vous jouez pour vous assurer qu'elle reste dans des limites sûres.
Quelle doit être la température de mon processeur ?
La température idéale du processeur dépend du modèle de processeur spécifique et des tâches qu'il exécute. Pour la plupart des processeurs, une plage de température sûre se situe entre 40 et 65°C pour des charges de travail normales. Lors de tâches ou de jeux plus intensifs, les températures peuvent varier de 70 à 80°C.
Reportez-vous aux spécifications du fabricant de votre modèle de processeur pour des recommandations de température plus précises.
Existe-t-il un logiciel de surveillance de la température pour les PC ?
Oui, il existe plusieurs options logicielles proposées par les fabricants de processeurs, telles que AMD Ryzen Master et Intel XTU, qui vous permettent de surveiller la température du processeur en temps réel. Il existe également des outils logiciels spécialisés, tels que MSI Afterburner, HWiNFO et Smart Game Booster, pour surveiller la température de votre processeur pendant les jeux.
Il convient également de noter d'autres outils tiers pour vérifier et surveiller la température du processeur, tels que Core Temp, NZXT Cam et Open Hardware Monitor.
