Comment changer le fond d'écran de Windows 10 en fonction de l'heure de la journée
Publié: 2022-01-29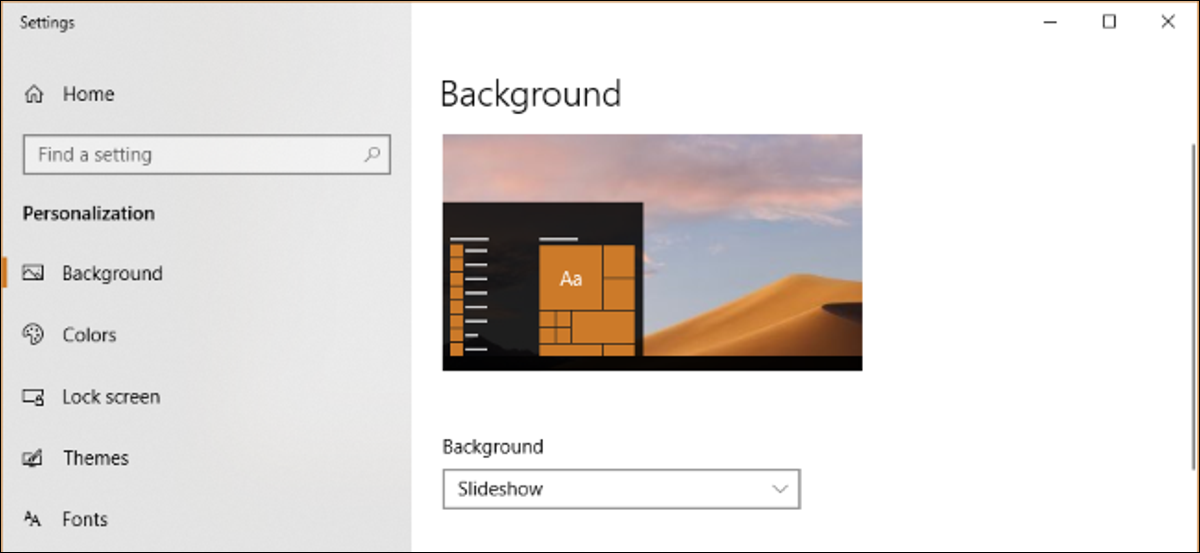
MacOS 10.14 Mojave d'Apple propose des fonds d'écran "Dynamic Desktop" qui changent en fonction de l'heure de la journée. Vous pouvez obtenir quelque chose de similaire sous Windows, soit en utilisant les paramètres d'arrière-plan standard, soit en creusant dans le planificateur de tâches.
Configurer un diaporama qui change selon un calendrier
Windows 10 et Windows 7 vous permettent tous deux de configurer un diaporama et de le faire changer automatiquement l'image après un certain temps. Ainsi, si vous fournissez quatre images de fond d'écran, vous pouvez faire en sorte que Windows les parcoure toutes les six heures, en modifiant votre arrière-plan en fonction de l'heure de la journée.
Nous l'avons testé en utilisant les fonds d'écran officiels de macOS Mojave, que quelqu'un a utilement téléchargés sur Reddit. Cependant, vous pouvez utiliser toutes les images d'arrière-plan du bureau que vous aimez.
Tout d'abord, créez un nouveau dossier et placez-y les fonds d'écran que vous souhaitez utiliser. Si vous prévoyez de changer l'arrière-plan de votre bureau toutes les six heures, placez-y quatre images d'arrière-plan.
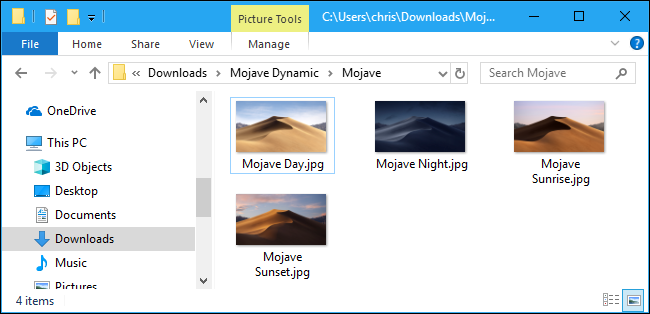
Windows parcourra le dossier dans l'ordre alphanumérique, vous devrez donc nommer les images de manière appropriée. L'ordre correct dépend de l'heure actuelle de la journée.
Par exemple, s'il approche de l'heure à laquelle vous souhaitez appliquer votre fond de coucher de soleil, vous devez placer un 1 devant le nom de fichier de votre fond de coucher de soleil, un 2 devant votre fond de nuit, un 3 devant votre fond de lever de soleil et un 4 devant votre fond de coucher de soleil.
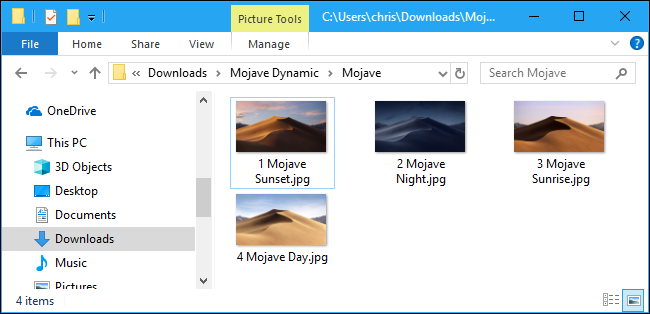
Ensuite, ouvrez l'écran de configuration de l'arrière-plan du bureau en cliquant avec le bouton droit sur le bureau et en sélectionnant "Personnaliser" ou en vous rendant dans Paramètres> Personnalisation> Arrière-plan sous Windows 10.
Cliquez sur la case "Arrière-plan", puis sélectionnez l'option "Diaporama". Sous "Choisir des albums pour votre diaporama", cliquez sur le bouton "Parcourir", puis sélectionnez le dossier contenant vos images d'arrière-plan. Sous "Changer d'image toutes les", cochez la case et sélectionnez "6 heures" si vous souhaitez parcourir quatre images d'arrière-plan. Vous pouvez également sélectionner "1 heure" ici si vous souhaitez fournir 24 images d'arrière-plan.
Assurez-vous que l'option Shuffle est désactivée. Si Shuffle est activé, vous obtiendrez des images d'arrière-plan aléatoires et elles ne correspondront pas à l'heure de la journée.
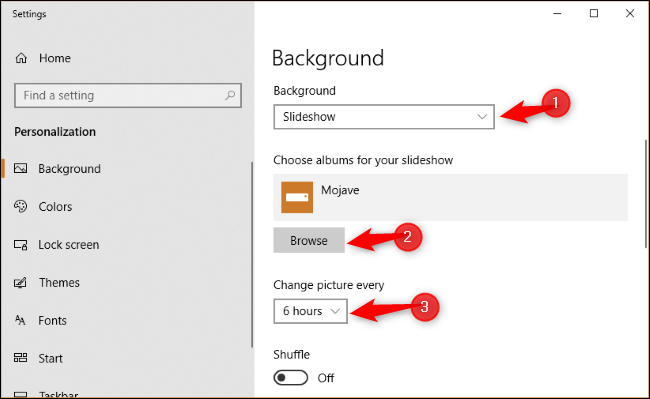
Windows définira immédiatement l'arrière-plan de votre bureau sur l'image qui se trouve en premier alphanumériquement dans le dossier. Il commencera également immédiatement le compte à rebours à partir de six heures.
En d'autres termes, si vous voulez voir un fond de coucher de soleil à 16h00, un fond de nuit à 22h00, un fond de lever de soleil à 4h00 et un fond de jour à 10h00, vous devez activer le fond du diaporama exactement à l'une de ces heures. .
Par exemple, si l'arrière-plan du coucher de soleil est alphanumériquement le premier du dossier, vous devez activer l'arrière-plan du diaporama à 16 heures précises.
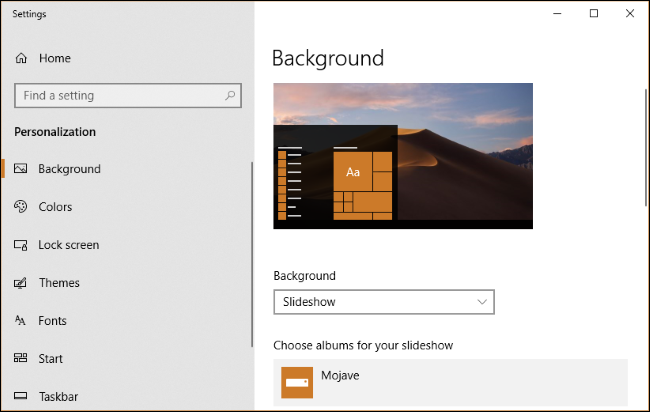
Sur Windows 7, l'interface est un peu différente, mais vous pouvez faire la même chose.
Faites un clic droit sur le bureau, sélectionnez "Personnaliser", puis cliquez sur l'option "Arrière-plan du bureau". Dans la fenêtre Arrière-plan du bureau, cliquez sur le bouton "Parcourir" à droite de l'emplacement de l'image, puis choisissez le dossier contenant vos images de fond d'écran. Sélectionnez les images d'arrière-plan que vous souhaitez utiliser, puis activez la fonction de diaporama chronométré dans le menu déroulant "Changer l'image chaque".
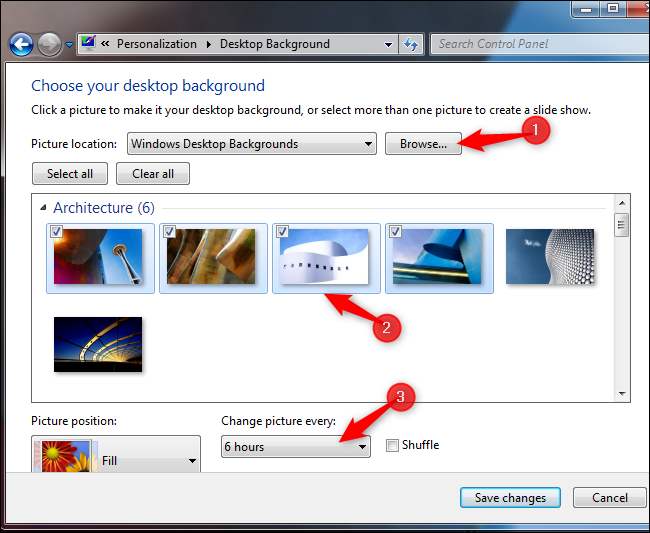
Comment changer les arrière-plans de votre bureau avec le planificateur de tâches
Vous pouvez également demander à Windows de modifier automatiquement l'arrière-plan de votre bureau selon un calendrier via le planificateur de tâches. C'est un processus plus complexe car Windows n'inclut pas de commande intégrée qui modifie l'arrière-plan de votre bureau. Vous pouvez modifier le paramètre de registre qui pointe vers l'arrière-plan de votre bureau, mais nous n'avons pas pu trouver de commande intégrée qui "rafraîchirait" de manière fiable ce paramètre et appliquerait votre nouveau fond d'écran.
Au lieu de cela, nous avons constaté que l'outil BgInfo de Microsoft fonctionnait plutôt bien. BgInfo est destiné à écrire du texte d'informations système sur l'arrière-plan de votre bureau, mais il fournit un moyen fiable de modifier l'arrière-plan de votre bureau à l'aide de commandes. Vous devrez créer plusieurs fichiers de configuration BgInfo contenant les paramètres que vous souhaitez appliquer, puis vous créerez des tâches planifiées qui les exécutent automatiquement à partir du planificateur de tâches.
Pour commencer, téléchargez BgInfo de Microsoft et extrayez ses fichiers dans un dossier. Lancez le programme « Bginfo64.exe » si vous êtes sur une version 64 bits de Windows, ou le fichier Bginfo.exe si vous êtes sur une version 32 bits de Windows.
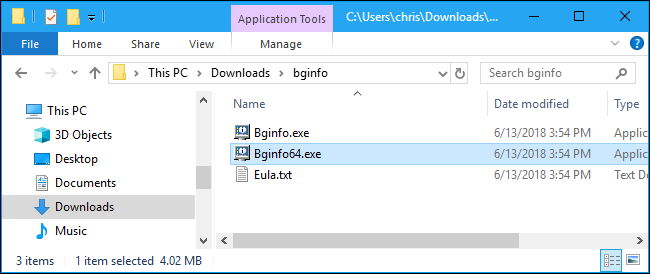
Après avoir lancé BGInfo, sélectionnez d'abord tout le texte dans la zone principale et effacez-le. Tapez un seul caractère d'espacement (ou plusieurs caractères d'espacement) ici. Cela empêchera BGInfo d'insérer du texte dans votre arrière-plan et garantira qu'il ne changera que le fond d'écran.
Deuxièmement, cliquez sur le bouton "Arrière-plan".
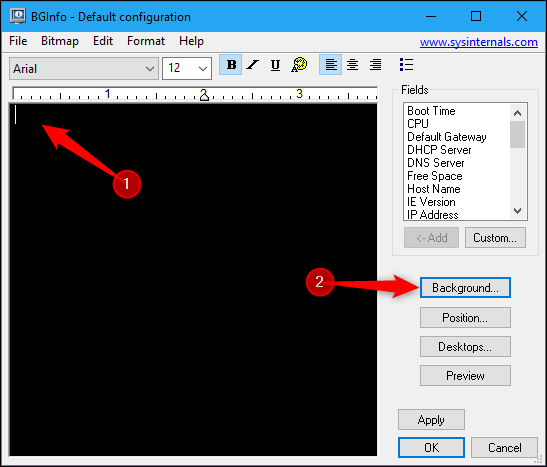
Dans la fenêtre Arrière-plan, sélectionnez l'option "Utiliser ces paramètres". Réglez la "Position du papier peint" sur "Centre" ou "Étirement" - tout ce que vous voulez faire avec votre image d'arrière-plan. Ensuite, cliquez sur le bouton "..." à droite de la case "Wallpaper Bitmap", puis accédez à l'une des images d'arrière-plan que vous souhaitez utiliser.

Cliquez sur "OK" lorsque vous avez terminé.
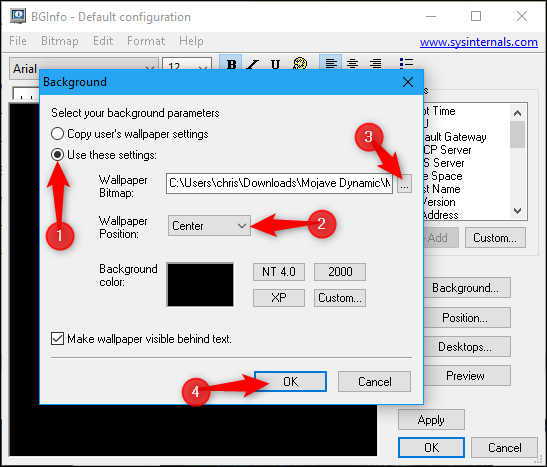
Ensuite, cliquez sur Fichier > Enregistrer sous, puis enregistrez votre configuration en tant que fichier .bgi.
Par exemple, nous avons sélectionné notre fichier d'image d'arrière-plan du jour lors de la création de ce profil, nous l'avons donc nommé Day.bgi.
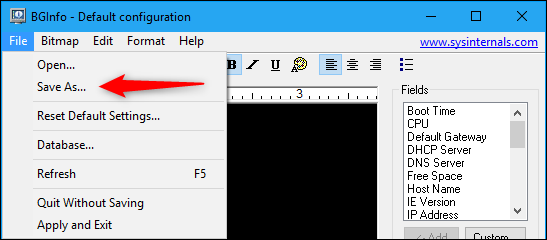
Maintenant, vous allez répéter ce processus pour créer un profil .bgi séparé représentant chacune de vos images d'arrière-plan, en les nommant d'après les heures de la journée où vous souhaitez les utiliser.
Lorsque vous avez terminé, votre dossier de sauvegarde doit contenir toutes vos images et un profil .bgi pour chacune.
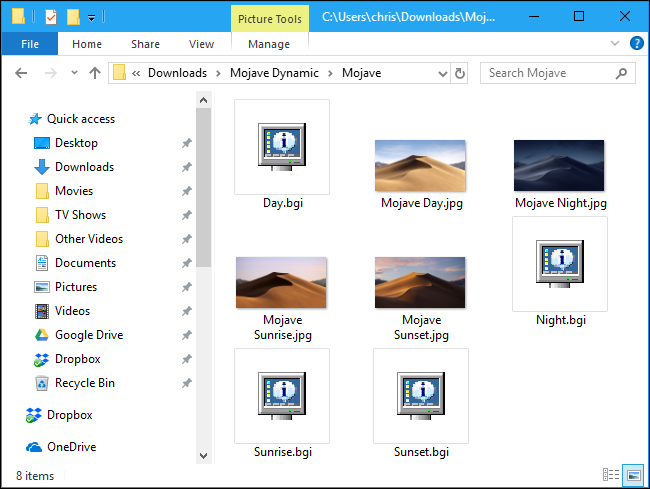
Après avoir créé vos fichiers .bgi, vous pouvez utiliser le planificateur de tâches pour les appliquer automatiquement selon un calendrier.
Cliquez sur le menu Démarrer, tapez "Planificateur de tâches" dans la zone de recherche, puis appuyez sur Entrée.
CONNEXION : Utilisation du planificateur de tâches pour exécuter des processus ultérieurement
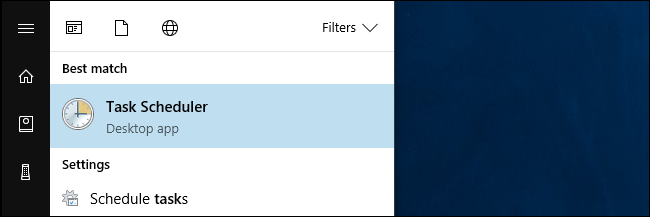
Dans le Planificateur de tâches, cliquez sur Action > Créer une tâche de base pour créer une nouvelle tâche.
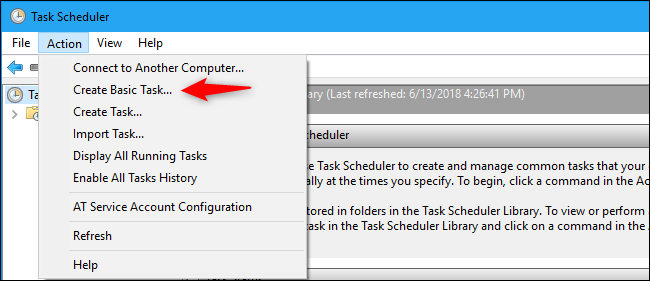
Donnez un nom à la tâche, puis cliquez sur le bouton "Suivant". Par exemple, si cette tâche applique votre fond d'écran coucher de soleil autour du coucher du soleil, vous pouvez l'appeler "Fond d'écran coucher de soleil".
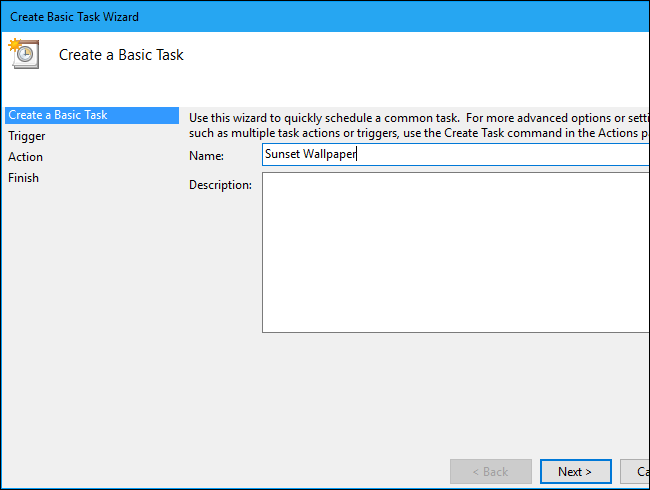
Sélectionnez le déclencheur "Quotidien", puis cliquez à nouveau sur le bouton "Suivant"
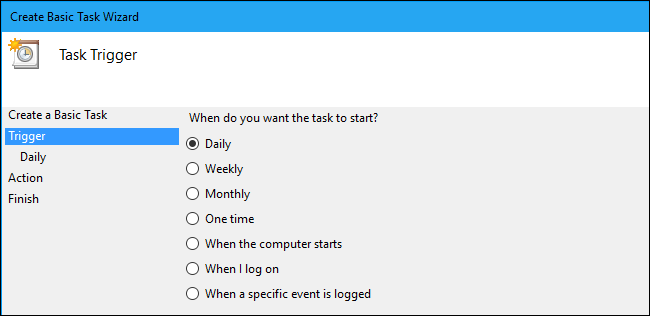
Entrez l'heure à laquelle vous souhaitez que le fond d'écran apparaisse. Par exemple, si le coucher du soleil a lieu vers 21 h à votre emplacement, vous pouvez définir le fond d'écran pour qu'il apparaisse à 20 h. Sélectionnez l'heure qui vous convient.
Assurez-vous que la tâche est configurée pour se répéter tous les "1" jours, puis cliquez sur le bouton "Suivant".
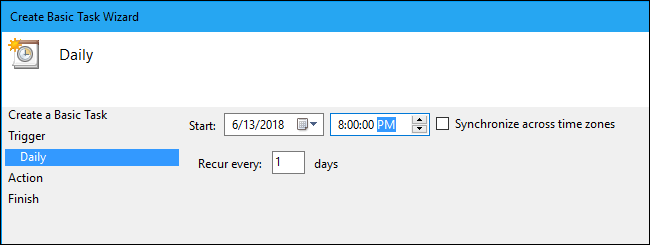
Sélectionnez l'action "Démarrer un programme", puis cliquez à nouveau sur "Suivant".
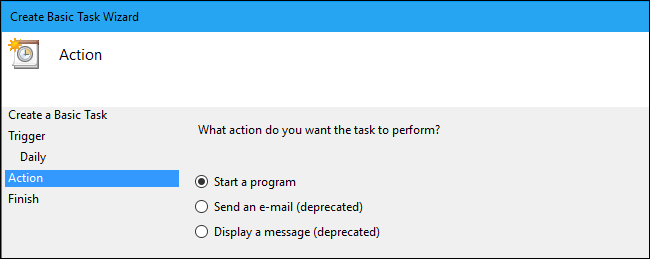
À droite de la zone de texte "Programme/script", cliquez sur le bouton "Parcourir", puis accédez au programme Bginfo64.exe ou Bginfo.exe que vous avez utilisé précédemment.
Dans la zone "Ajouter des arguments (facultatif)", saisissez le texte suivant en remplaçant "C:\chemin\vers\fichier.bgi" par le chemin d'accès au fichier BGI que vous avez créé précédemment :
"C:\chemin\vers\fichier.bgi" /timer 0 /silent
Par exemple, si le fichier Sunset.bgi que nous avons créé sur notre système se trouve dans C:\Users\chris\Downloads\Mojave, nous saisirions :
"C:\Users\chris\Downloads\Mojave\Sunset.bgi" /timer 0 /silent
Cliquer sur Suivant pour continuer.
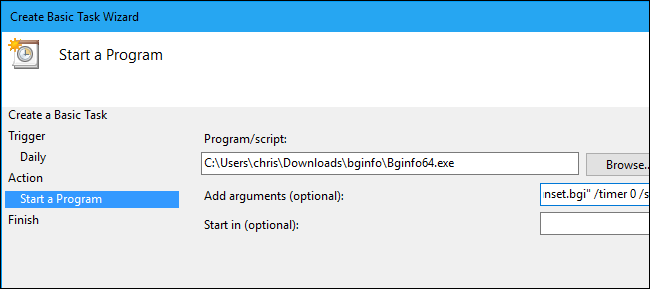
Cochez la case "Ouvrir la boîte de dialogue Propriétés pour cette tâche lorsque je clique sur Terminer", puis cliquez sur "Terminer" pour créer votre tâche.
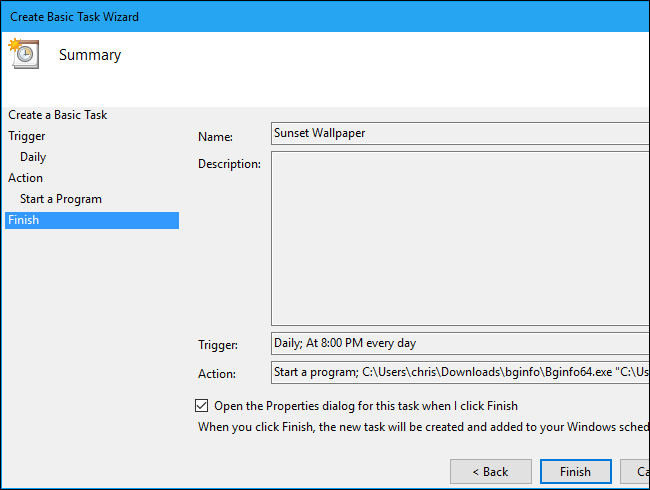
Dans la fenêtre de tâche qui s'ouvre, cliquez sur l'onglet "Actions", puis désactivez l'option "Démarrer la tâche uniquement si l'ordinateur est alimenté en courant alternatif". Cela permet à la tâche de s'exécuter même si vous utilisez un ordinateur portable sur batterie.
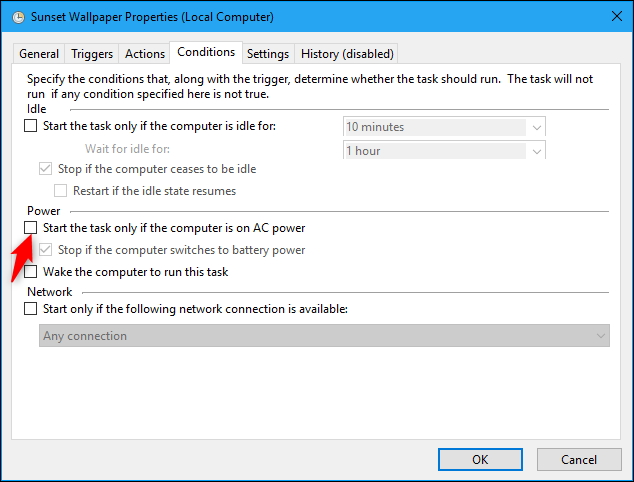
Enfin, passez à l'onglet "Paramètres", puis activez l'option "Exécuter cette tâche dès que possible après l'échec d'un démarrage planifié". Cela garantit que la tâche s'exécutera et que Windows modifiera l'arrière-plan de votre bureau, même si votre ordinateur a été éteint à l'heure prévue.
Cliquez sur "OK" pour terminer la configuration de la tâche.
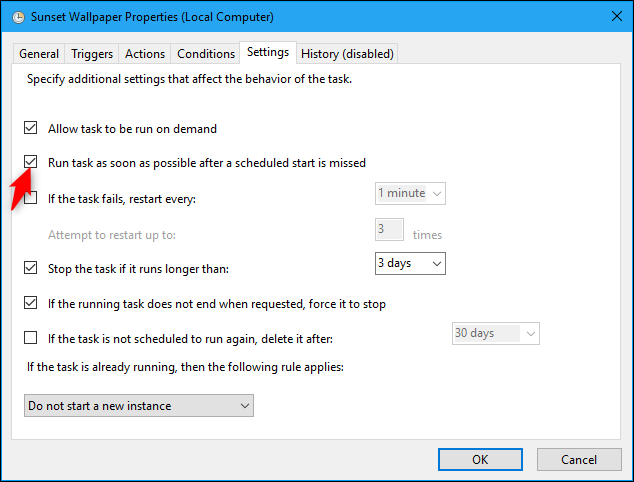
Vous trouverez votre tâche créée dans le dossier "Bibliothèque du planificateur de tâches" dans le Gestionnaire des tâches. Pour vérifier qu'il fonctionne correctement, faites un clic droit dessus et sélectionnez la commande "Exécuter". Votre fond d'écran devrait immédiatement changer.
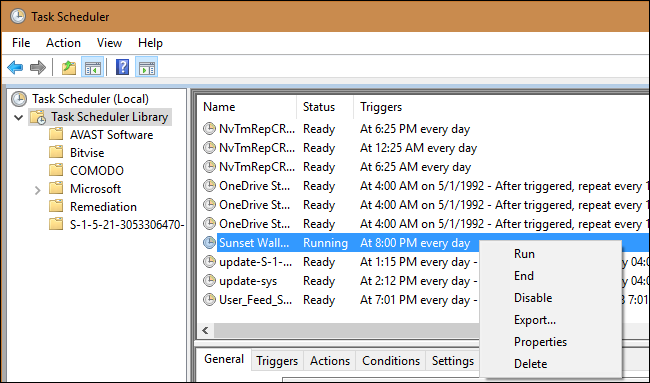
Pour terminer ce processus, créez plusieurs autres tâches planifiées en utilisant la même technique, en sélectionnant une heure différente de la journée et en pointant chacune vers le fichier .BGI approprié que vous avez créé précédemment. Par exemple, si vous avez créé quatre fichiers BGI au total pour quatre arrière-plans, vous devez créer trois autres tâches planifiées qui modifieront automatiquement vos images d'arrière-plan au bon moment de la journée.
Au fur et à mesure que les saisons changent, vous pouvez revenir au planificateur de tâches et ajuster les heures de la journée lorsque les arrière-plans de votre bureau changent également. Pour ce faire, recherchez une tâche sous Bibliothèque du planificateur de tâches et double-cliquez dessus. Cliquez sur l'onglet "Déclencheurs", cliquez sur "Modifier", sélectionnez une nouvelle heure de la journée, puis cliquez deux fois sur "OK" pour enregistrer vos modifications.
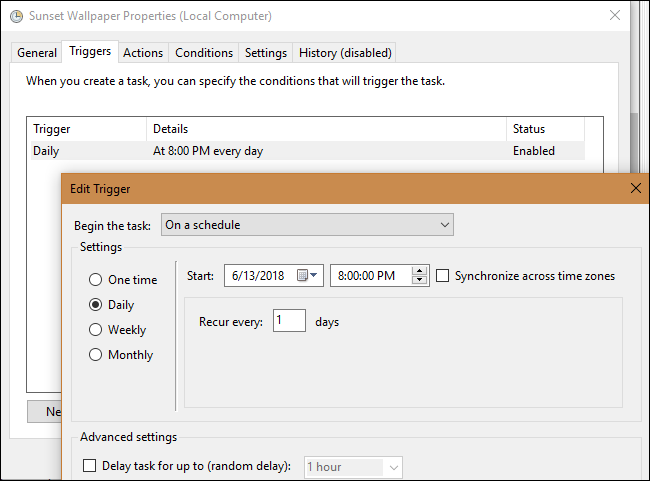
Espérons que Microsoft ajoutera une fonctionnalité de style Dynamic Desktop à une future version de Windows 10 et éliminera le besoin de tout ce bricolage.
