Comment changer l'heure et la date sur Windows 11 ?
Publié: 2021-09-10Le nouveau système d'exploitation Windows 11 prend forme pour remplacer définitivement Windows 10. Alors que ce dernier continuera à bénéficier d'un support jusqu'en 2025, les utilisateurs migrent vers Windows 11 en masse.
Malheureusement, la transition n'est pas toujours fluide car le lifting de l'interface utilisateur de Windows 11 rend difficile pour certains utilisateurs d'appliquer les paramètres de base. Par exemple, vous devrez maintenant appuyer sur Maj + F10 pour voir les anciennes options du menu contextuel comme Actualiser et Personnaliser.
Un autre paramètre qui peut sembler un peu inconnu et moins intuitif concerne la date et l'heure de votre système. Windows 11 ajuste normalement la date et l'heure automatiquement à l'aide de son serveur de temps en ligne. Cependant, si vous ne voyez pas la date et l'heure correctes sur votre ordinateur Windows 11, cet article vous montrera différentes façons de les régler.
Comment modifier les paramètres de date et d'heure du système dans Windows 11
Il existe différentes façons de modifier les paramètres de date et d'heure de Windows 11. De l'utilisation du Panneau de configuration à la saisie de commandes dans l'invite de commande et Windows PowerShell, vous pouvez facilement trouver la meilleure option pour vous.
Réglage automatique de la date et de l'heure
Si vous avez utilisé des paramètres manuels, vous pouvez autoriser Windows 11 à configurer les choses automatiquement.
Allez sur le côté droit de la barre des tâches. Faites un clic droit sur l'affichage de l'heure et de la date. Sélectionnez "Régler la date et l'heure".
Une fois la page Heure et langue >> Date et heure ouverte, basculez le commutateur "Régler l'heure automatiquement" sur Activé.
Après cela, basculez le commutateur pour "Définir le fuseau horaire automatiquement" sur Activé.
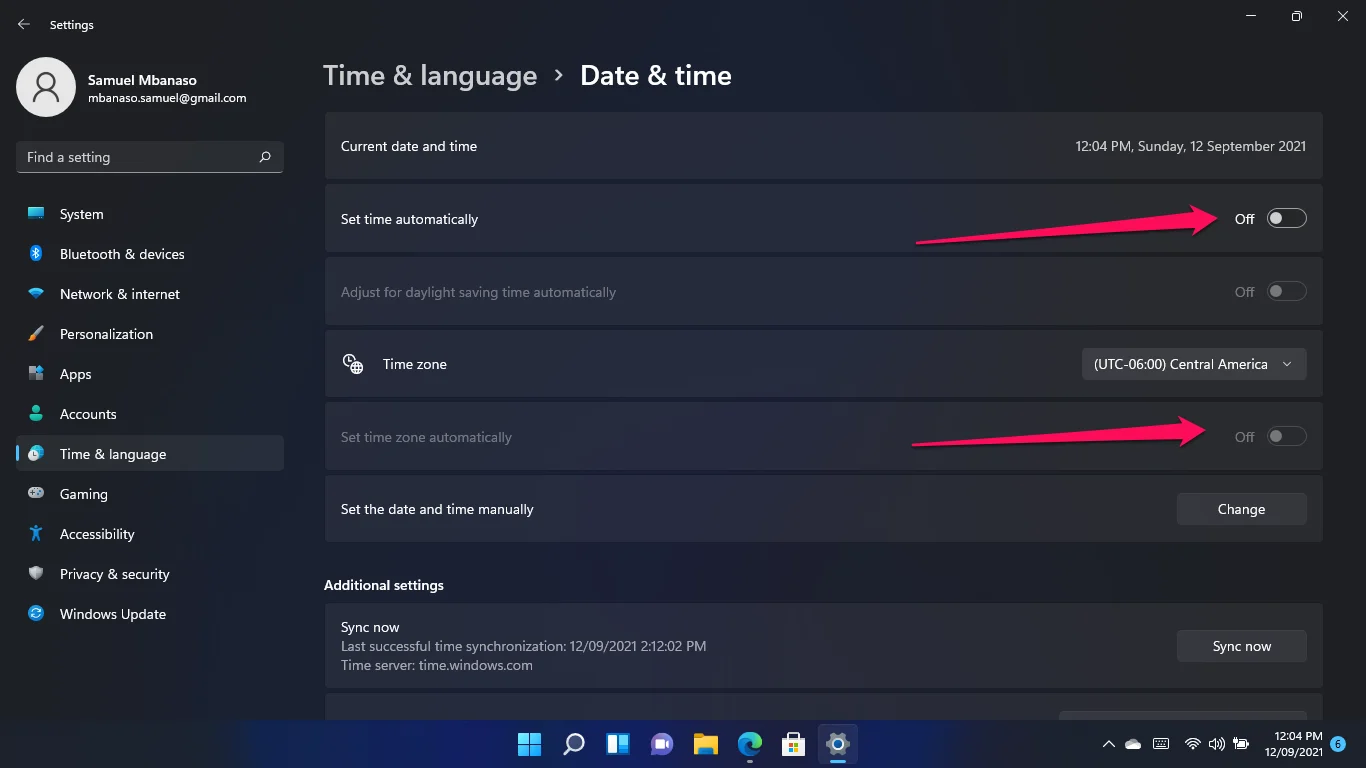
Réglage manuel de la date et de l'heure
Si le réglage automatique de la date et de l'heure ne fonctionne pas pour vous, la route manuelle est une option. Pour ce faire, accédez à la fenêtre Paramètres en appuyant sur la touche du logo Windows + I.
Cliquez sur Heure et langue. Sélectionnez Date et heure sur la page suivante.
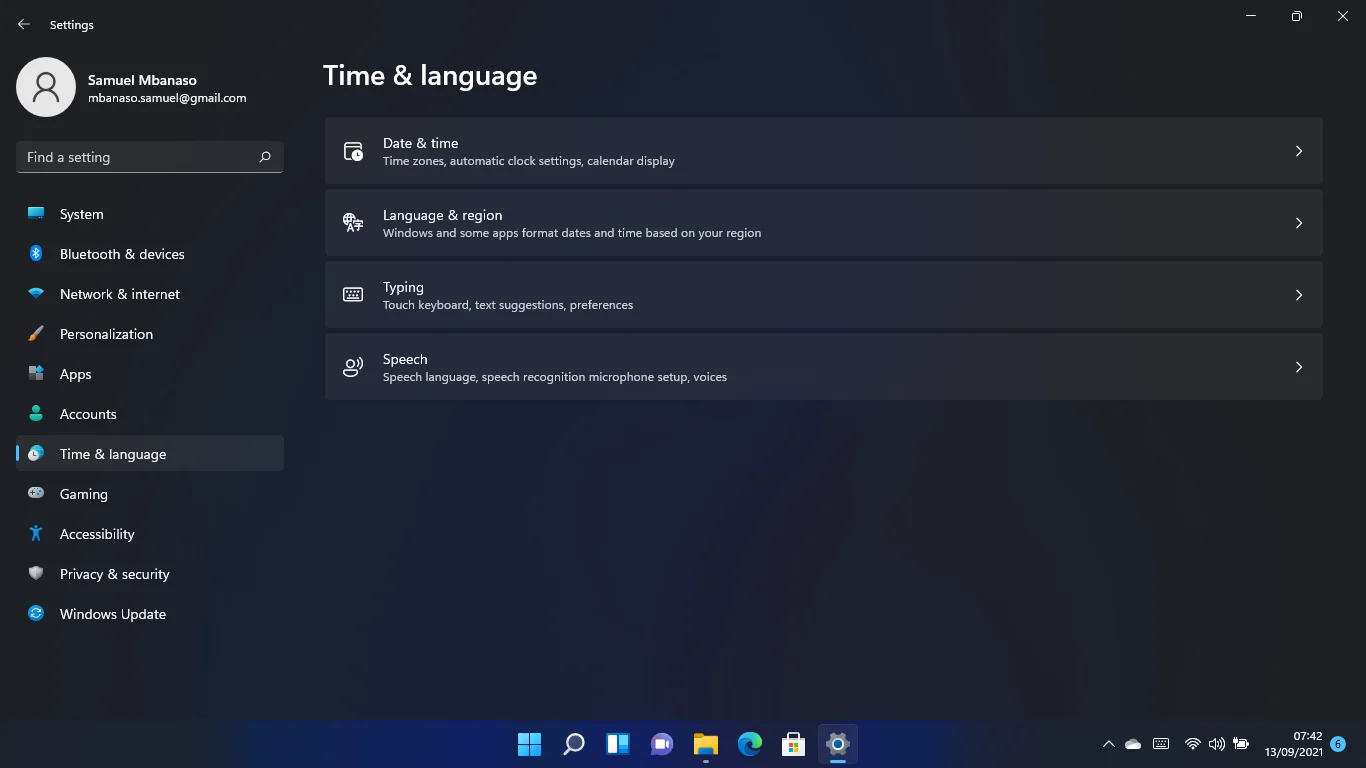
Lorsque la page suivante s'affiche, désactivez "Régler l'heure automatiquement".
Descendez ensuite jusqu'au commutateur "Définir le fuseau horaire automatiquement" et basculez-le sur Désactivé.
Ensuite, allez dans le menu déroulant Fuseau horaire pour sélectionner votre fuseau horaire.
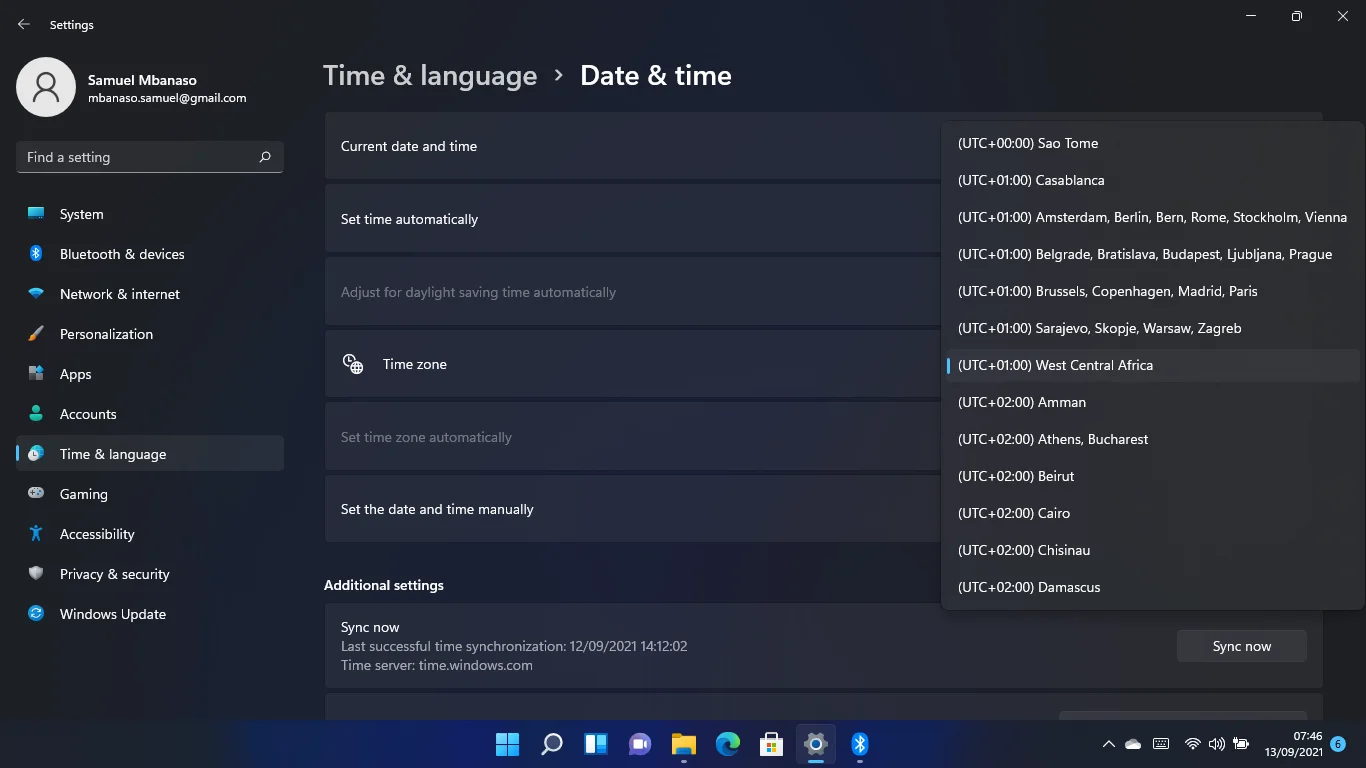
Après cela, dirigez-vous vers "Définir la date et l'heure manuellement" et cliquez sur Modifier.
Ajustez votre date et heure dans la boîte de dialogue et sélectionnez Modifier.
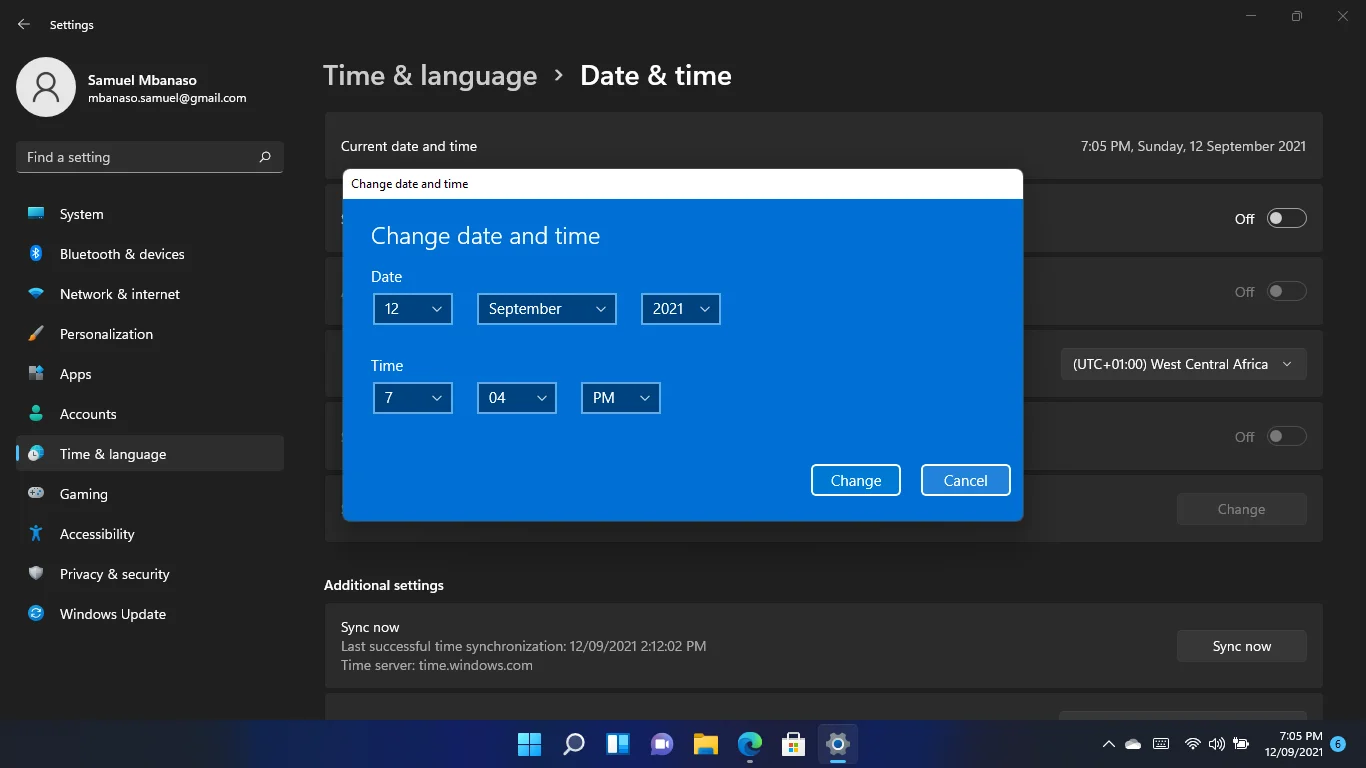
Comment changer l'heure et la date dans Windows 11 à l'aide du Panneau de configuration
Le Panneau de configuration a fait son chemin dans Windows 11 et vous pouvez régler les paramètres d'heure et de date à l'aide de cette interface. Vous pouvez toujours suivre l'ancien processus pour le faire. Cependant, voici les étapes à suivre au cas où vous auriez oublié comment procéder.
Lancez la fenêtre de dialogue Exécuter à l'aide de la touche du logo Win + raccourci R. Tapez "panneau de configuration" dans la zone de texte Exécuter et appuyez sur Entrée.
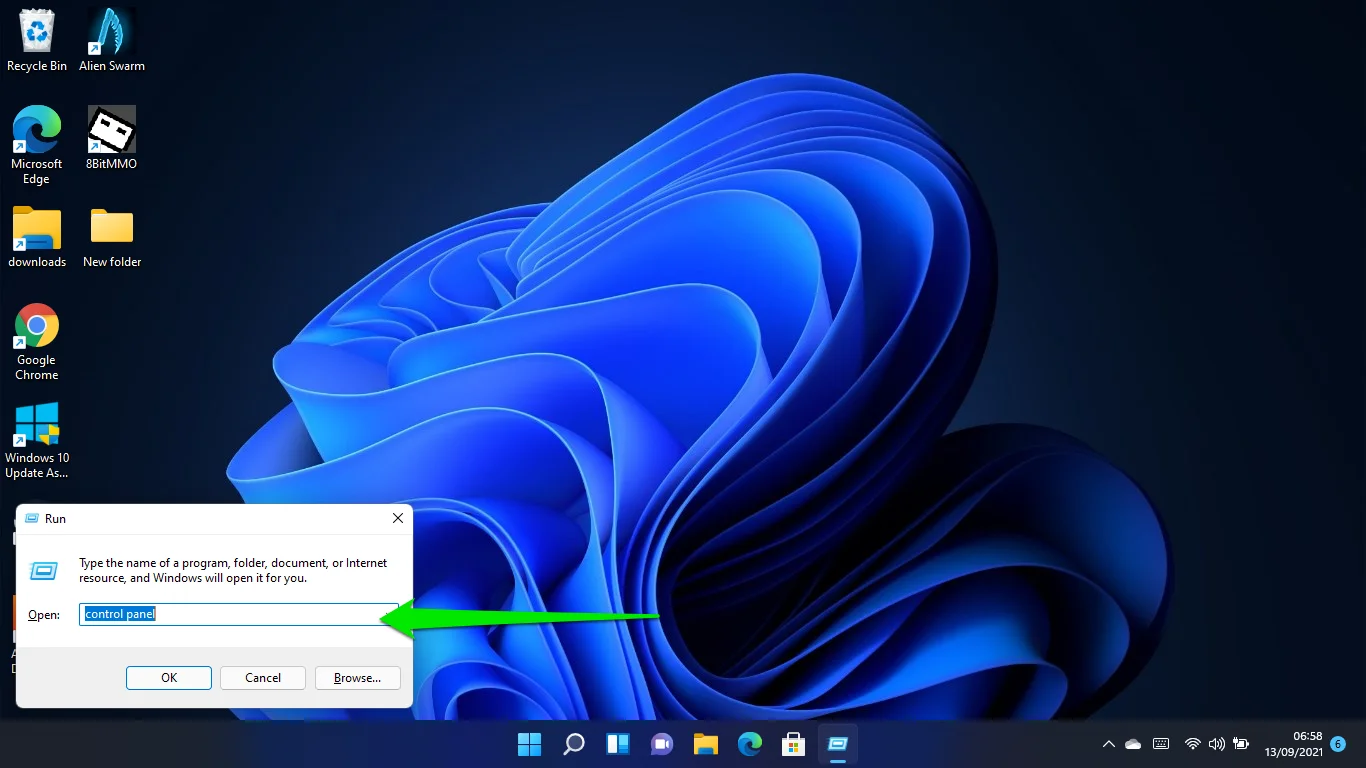
Cliquez sur Horloge et région lorsque vous ouvrez la fenêtre du Panneau de configuration.
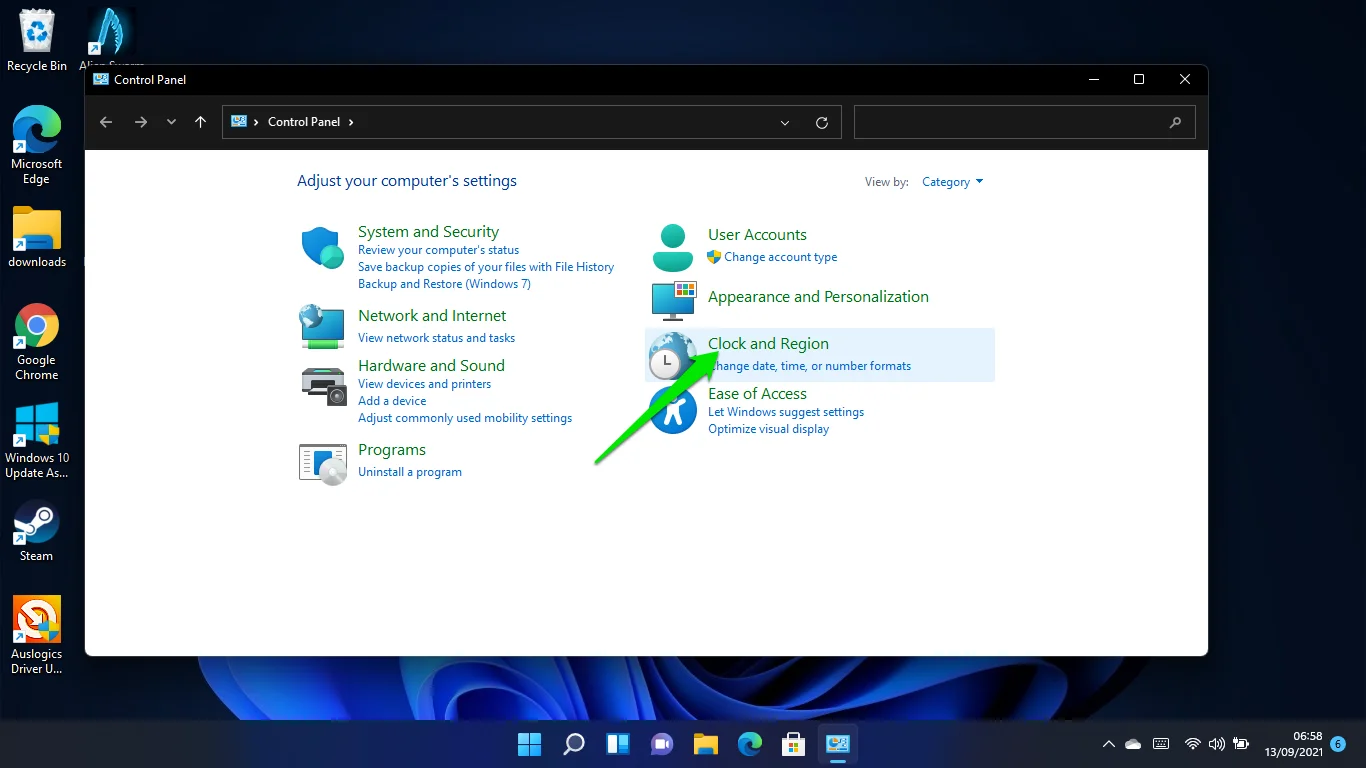
Ensuite, cliquez sur Date et heure.
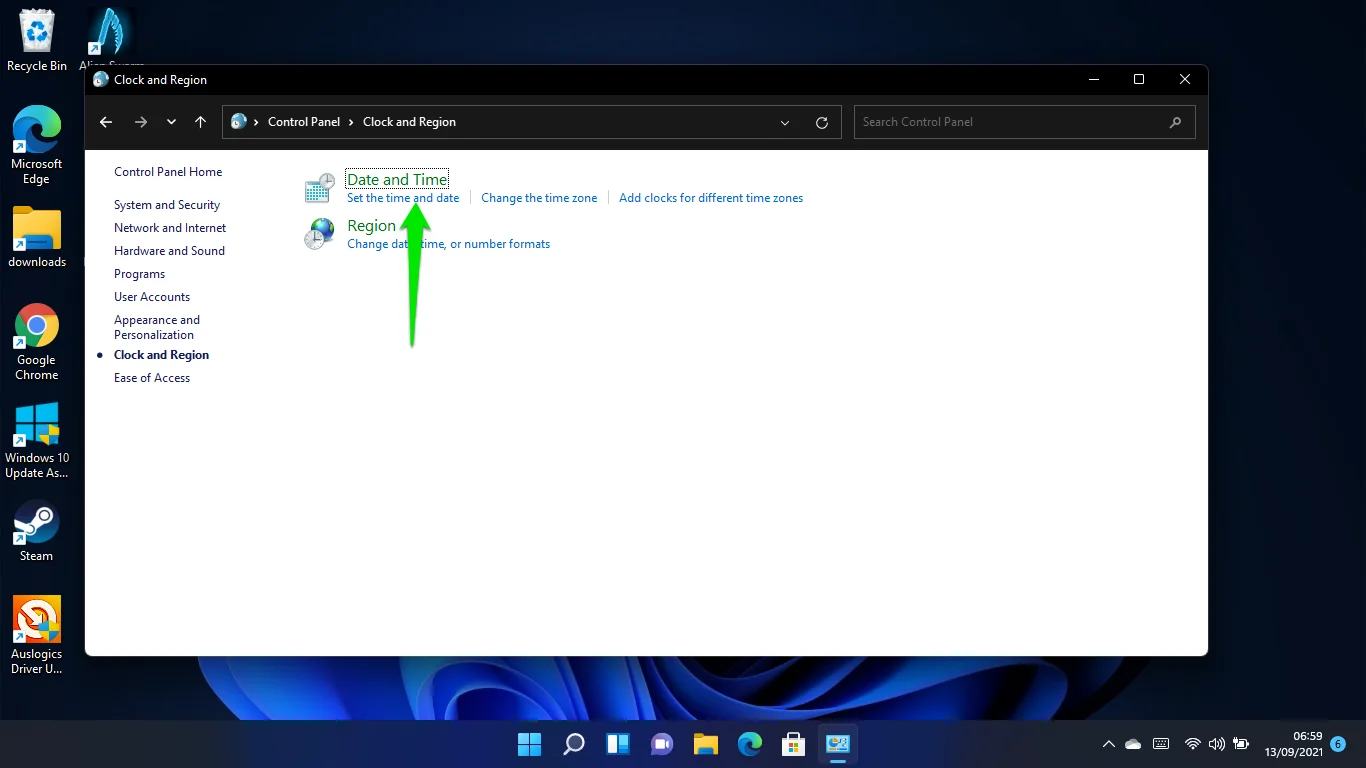
Une fois la fenêtre Date et heure affichée, cliquez sur le bouton "Modifier la date et l'heure".
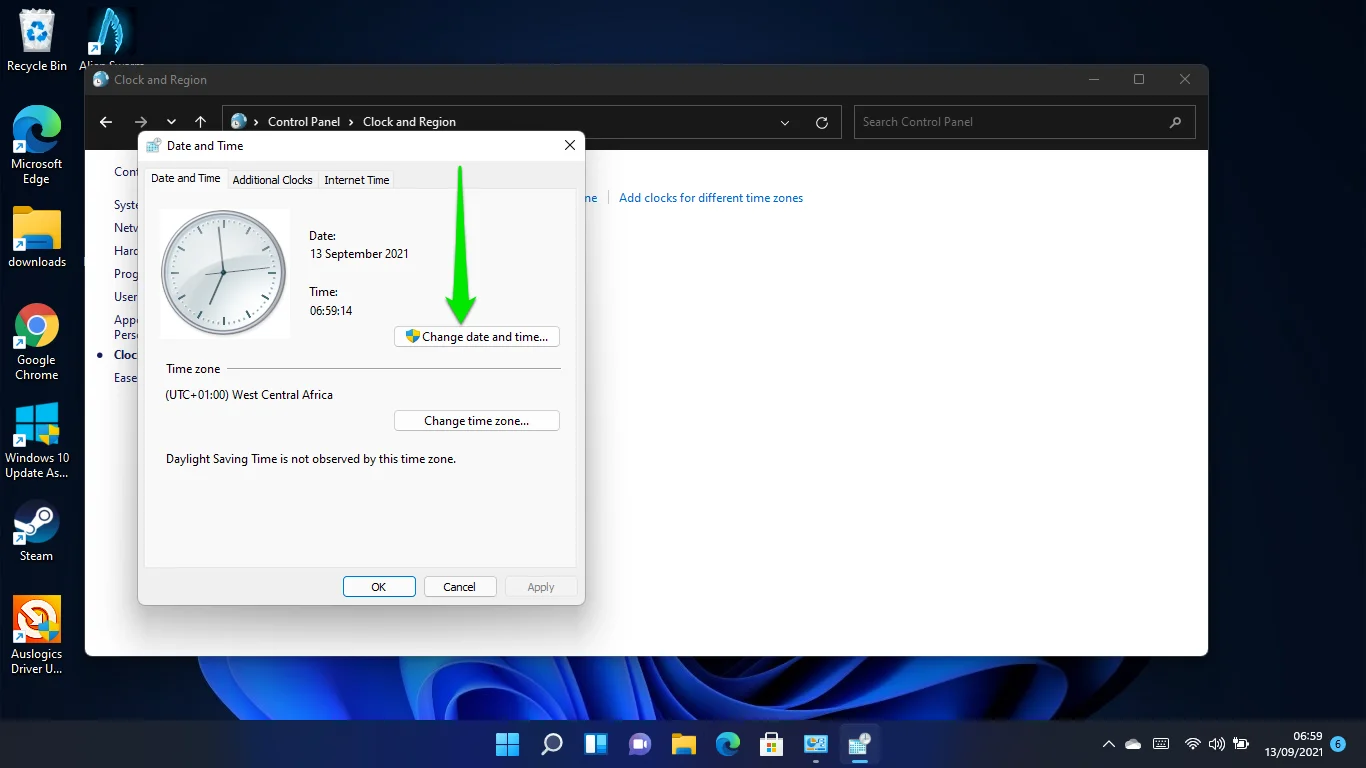
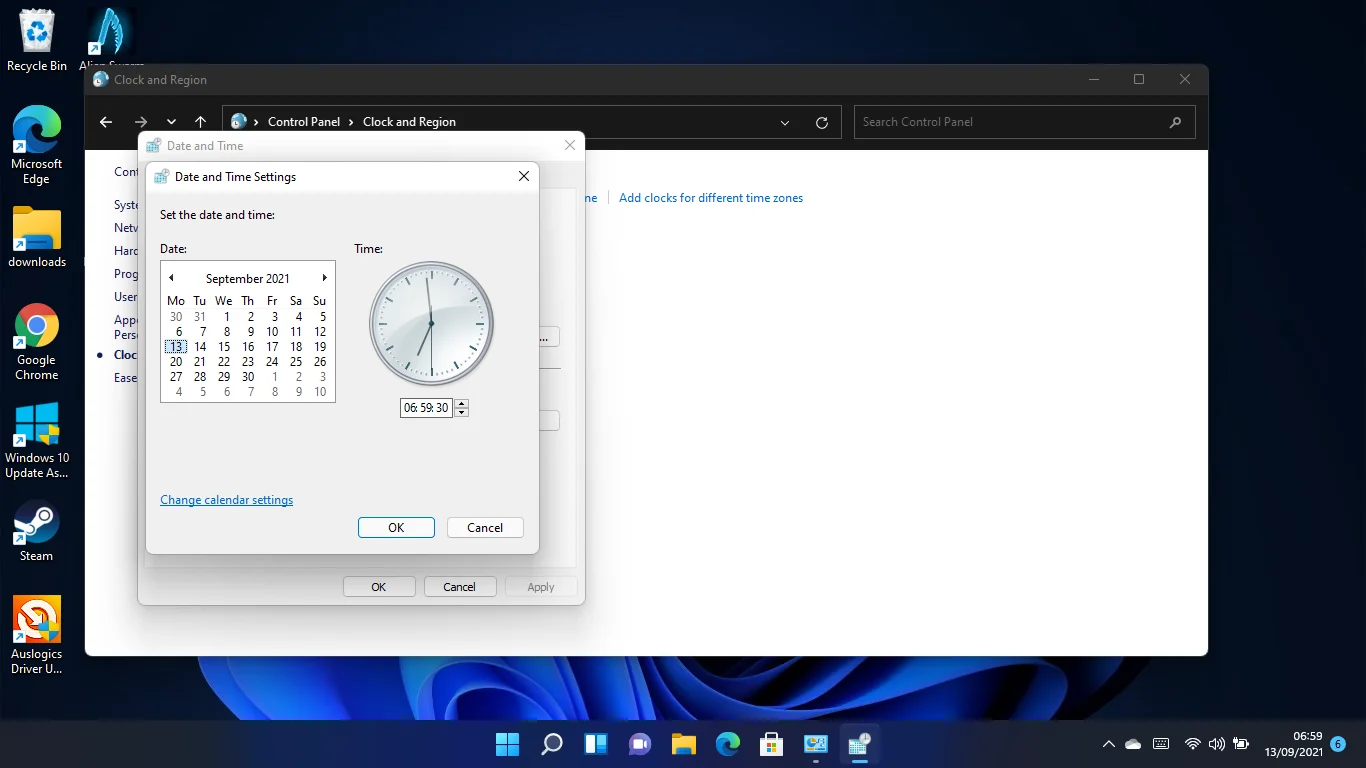
Vous pouvez désormais régler la date et l'heure dans la boîte de dialogue Paramètres de date et d'heure. Cliquez sur le bouton OK après avoir effectué vos modifications.
Cliquez sur le lien "Modifier les paramètres du calendrier" pour ajuster vos formats de date et d'heure.
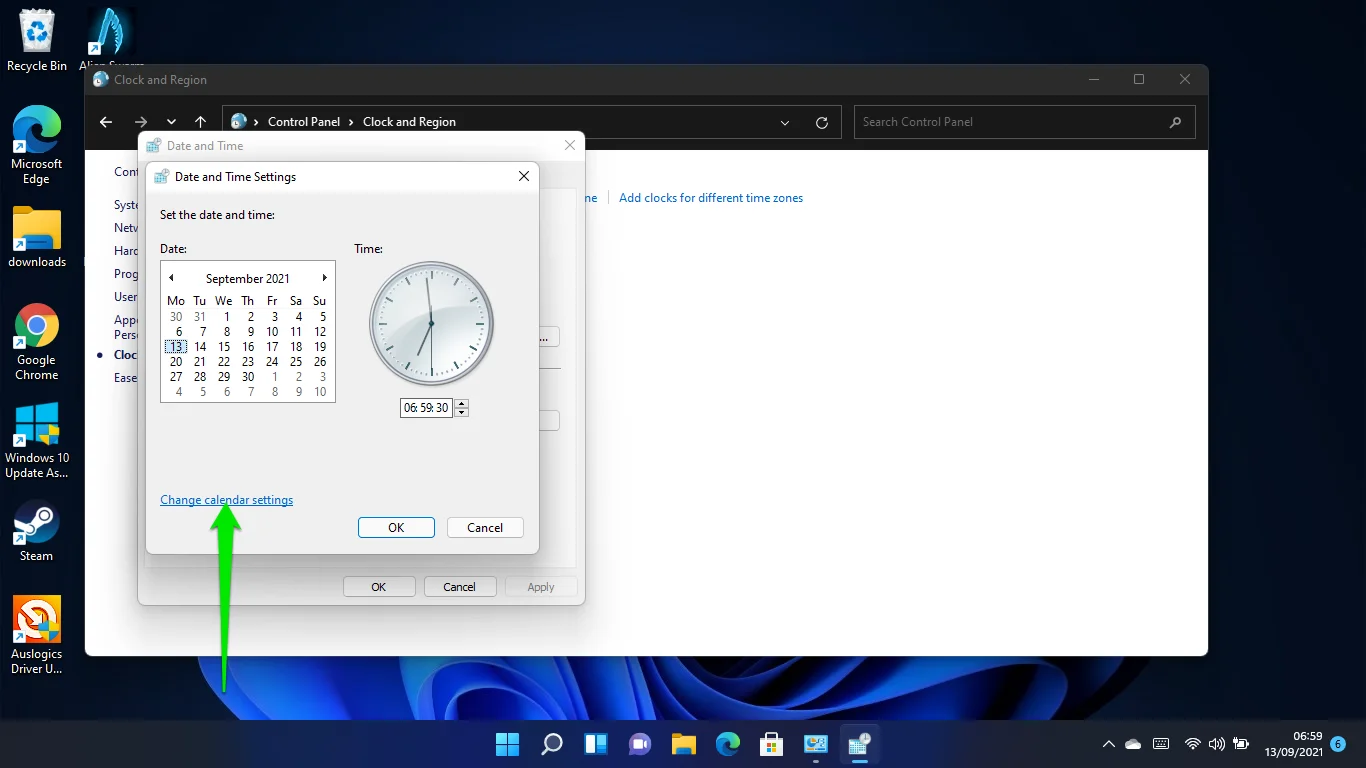
Vous pouvez cliquer sur Paramètres supplémentaires dans la fenêtre de dialogue de la région pour modifier vos paramètres de devise, de système de mesure et de date et d'heure.
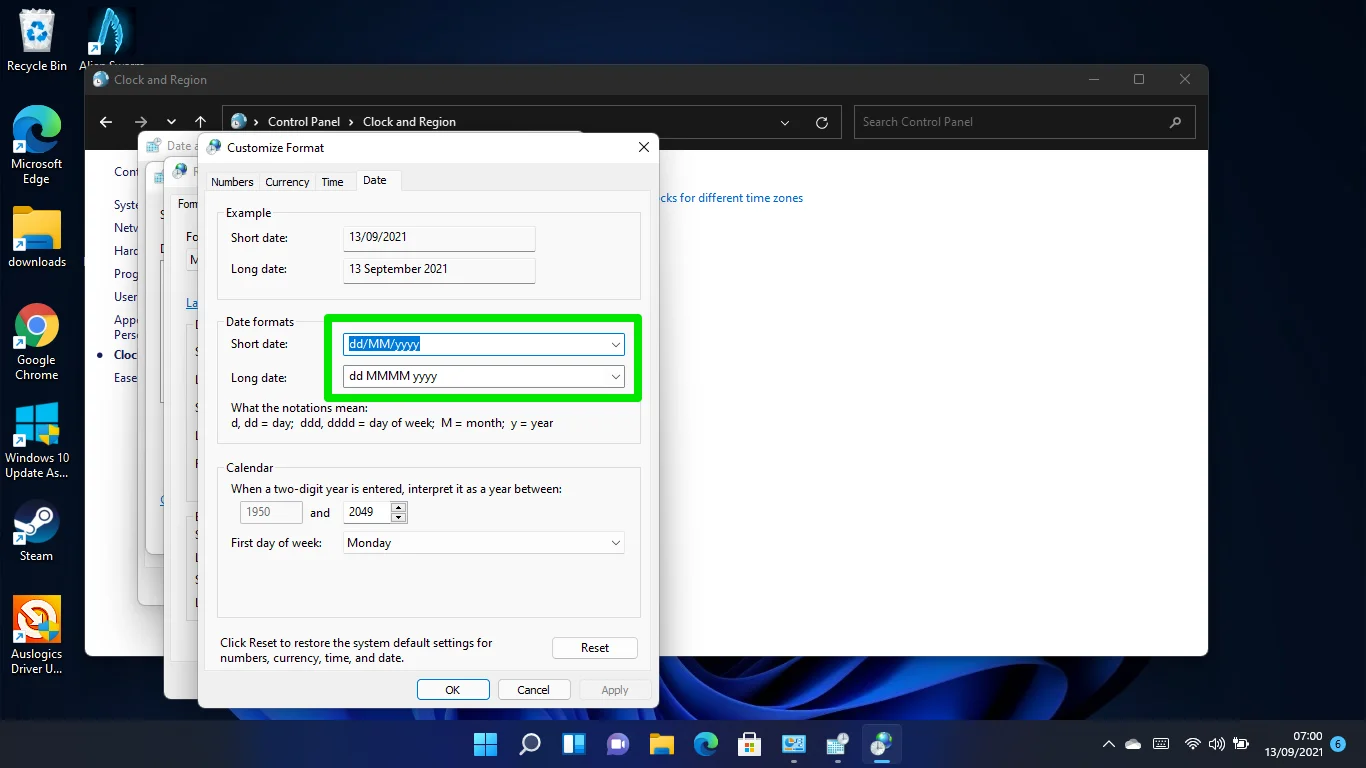
Comment changer la date et l'heure à l'aide de l'invite de commande dans Windows 11
Si vous souhaitez devenir technique, vous pouvez entrer un ensemble de commandes dans l'invite de commande pour modifier les paramètres de date et d'heure de votre système. Assurez-vous d'appliquer chaque étape avec diligence.
Nous vous recommandons de lancer l'invite de commande avec des privilèges d'administrateur.

Tout d'abord, lancez la fenêtre de dialogue Exécuter à l'aide de la touche de logo Win + raccourci R. Tapez "CMD" dans la zone de texte Exécuter et appuyez sur Ctrl + Maj + Entrée.
Sélectionnez l'option Oui après l'affichage de la demande d'autorisation de contrôle de compte d'utilisateur.
Lorsque l'administrateur : l'invite de commande s'ouvre, tapez « heure / t » (sans les guillemets) et appuyez sur Entrée.
Tapez "date /t" (sans les guillemets) pour afficher la date.
Pour changer l'heure, saisissez ce format :
temps heure:minute
Tapez l'heure et la minute correctes à la place de heure:minute. La commande devrait ressembler à ceci si l'heure est 06:56 :
Heure 06:50
Appuyez sur Entrée, et c'est tout.
Pour changer la date, vous devez saisir ce format :
date MM/JJ/AAAA
Le mois doit venir en premier (en remplacement de MM), le jour en second (en remplacement de JJ) et l'année en dernier (en remplacement de AAAA). Ça devrait ressembler à ça:
date du 13/05/2021
Appuyez sur Entrée et la date devrait être modifiée.
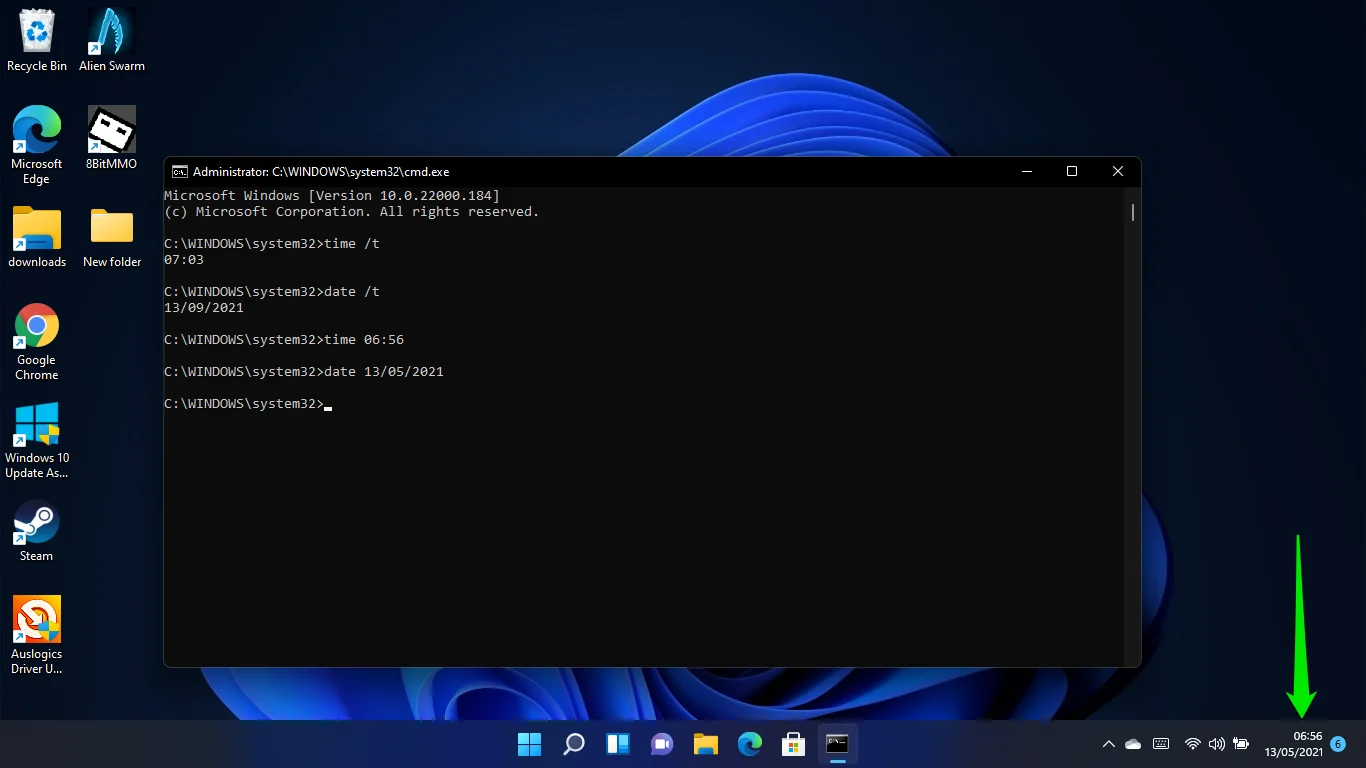
Comment changer l'heure et la date dans Windows 11 à l'aide de Windows PowerShell
Vous pouvez utiliser Windows PowerShell (Windows Terminal dans Windows 11) pour modifier la date et l'heure du système avec une seule commande.
Cliquez avec le bouton droit sur le bouton Démarrer ou appuyez sur la touche du logo Windows + X pour lancer le menu Power User.
Sélectionnez Terminal Windows (administrateur).
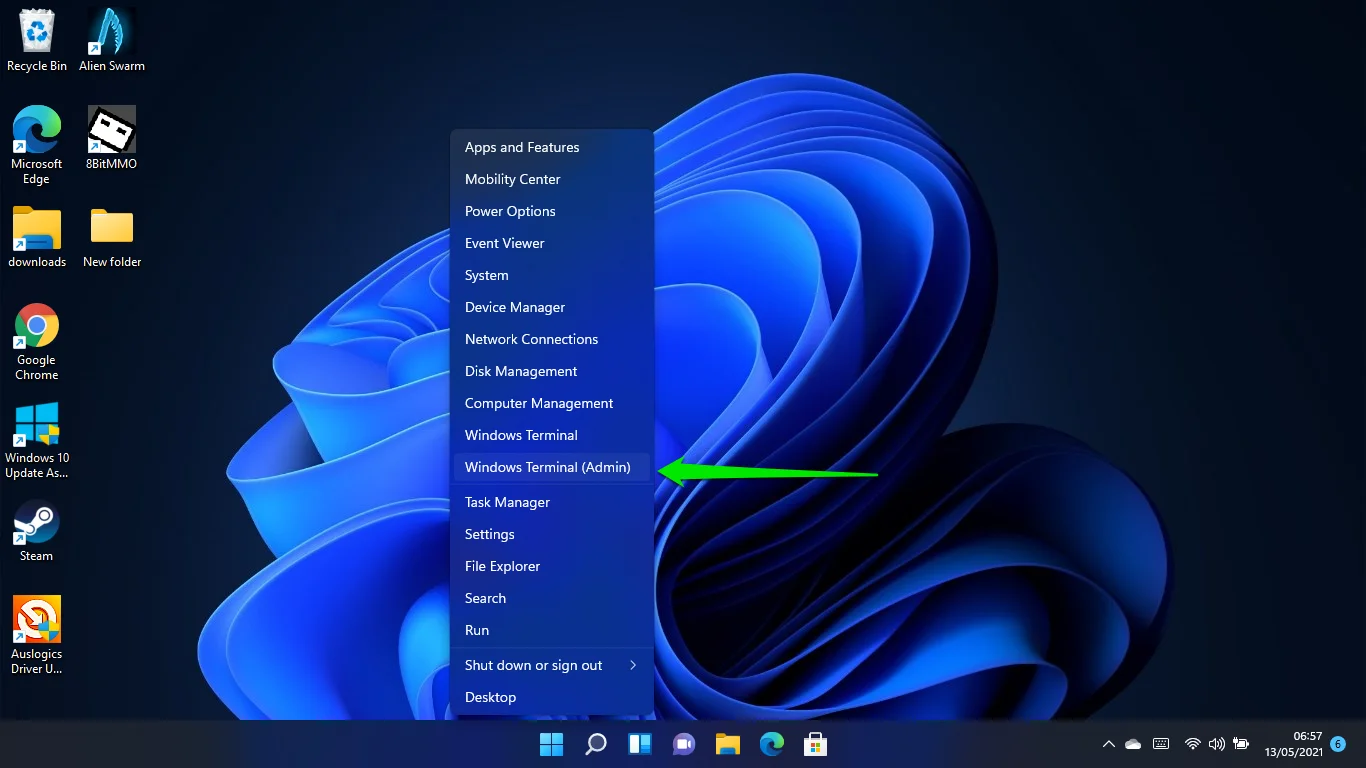
Une fois l'interface Administrateur : Windows PowerShell affichée, utilisez ce format pour modifier la date et l'heure au format 12 heures :
Set-Date -Date "jj/mm/aaaa HH:MM AM"
La commande devrait ressembler à ceci :
Set-Date -Date "13/05/2021 6:56 AM"
Suivez plutôt ce format pour l'horloge de 24 heures :
Set-Date -Date "jj/mm/aaaa HH:MM"
Et la commande devrait ressembler à ceci :
Set-Date-Date « 13/05/2021 06:56 »
Appuyez toujours sur Entrée après chaque ligne de commande.
Pourquoi ne puis-je pas modifier la date et l'heure sur mon ordinateur ?
Parfois, Windows 11 ne parvient pas à mettre à jour et à synchroniser automatiquement votre temps, même avec tous vos efforts. Dans ce cas, vous devrez modifier l'heure manuellement. Ce problème particulier semble être passé de Windows 10.
Cependant, tout le monde ne vit pas cela. Par conséquent, nous espérons que Microsoft résoudra ce problème pour chaque utilisateur le plus tôt possible.
Cela dit, vous pouvez redémarrer le service Windows Time et vérifier si cela résout le problème. Ouvrez le menu Démarrer et tapez "Services". Cliquez sur Services pour ouvrir l'application.
Faites défiler vers le bas et double-cliquez sur le service Windows Time pour ouvrir sa boîte de dialogue Propriétés lorsque vous voyez l'interface Services.
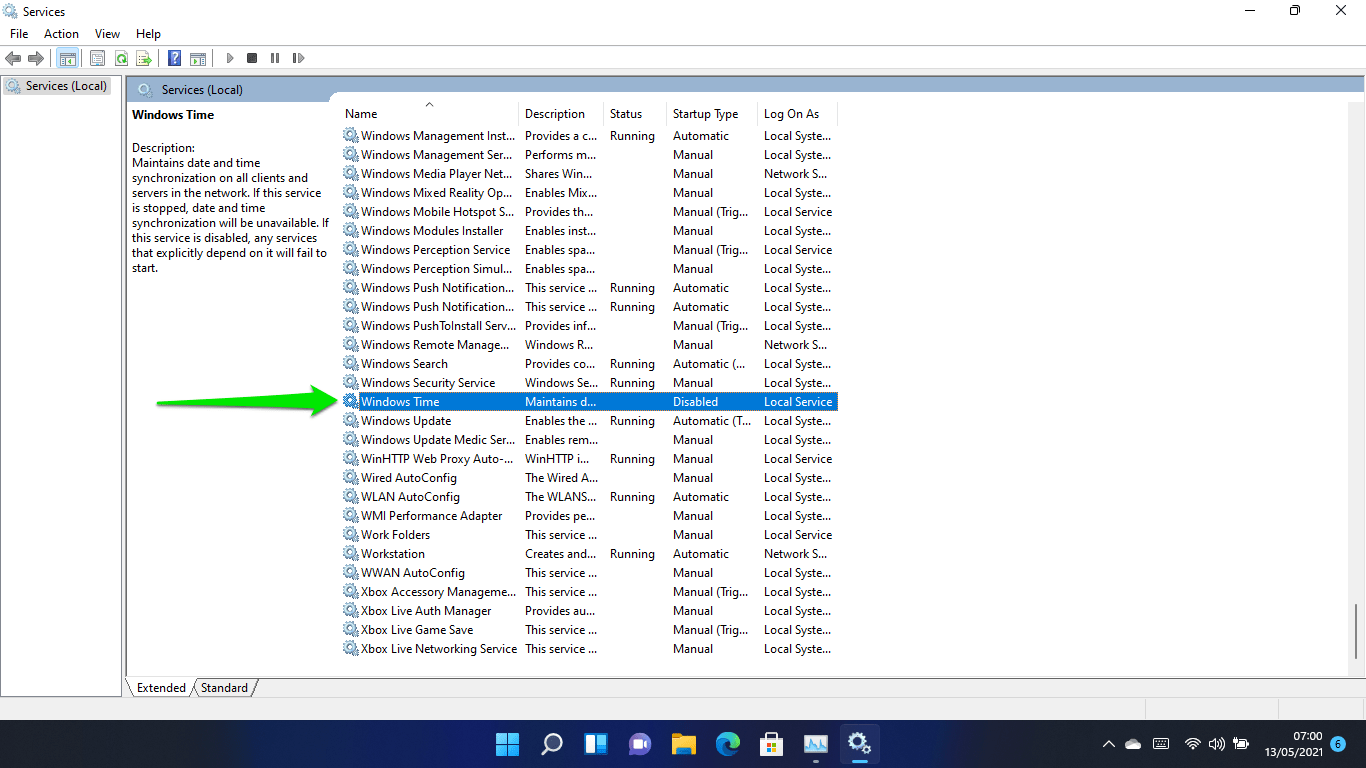
Une fois la fenêtre affichée, cliquez sur Arrêter si le service est en cours d'exécution et définissez le type de démarrage sur Automatique.
Enfin, cliquez sur le bouton Démarrer et cliquez sur OK.
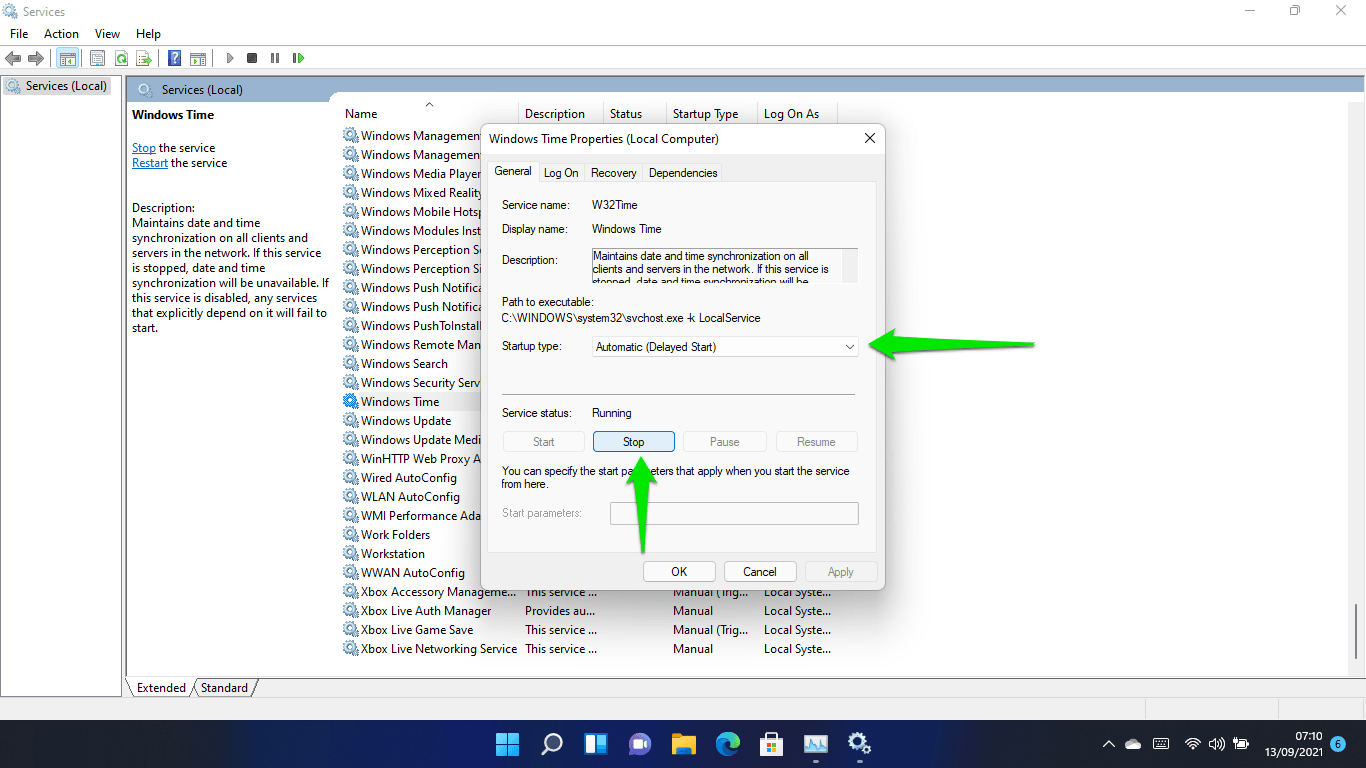
Vous pouvez également modifier le serveur de temps si Windows ne synchronise pas automatiquement votre heure et votre région.
Suivez ces étapes:
- Lancez la fenêtre de dialogue Exécuter à l'aide de la touche du logo Win + raccourci R. Tapez "panneau de configuration" dans la zone de texte Exécuter et appuyez sur Entrée.
- Cliquez sur Horloge et région lorsque vous ouvrez la fenêtre du Panneau de configuration.
- Ensuite, cliquez sur Date et heure.
- Passez à l'onglet Heure Internet une fois que la fenêtre de dialogue Date et heure apparaît.
- Après cela, cliquez sur le bouton Modifier les paramètres.
- Une fois la boîte de dialogue Paramètres de l'heure Internet ouverte, cochez la case "Synchroniser avec un serveur de temps Internet".
- Sélectionnez "time.nist.gov" dans le menu déroulant Serveur, puis cliquez sur le bouton "Mettre à jour maintenant".
- Cliquez sur OK une fois que vous avez terminé.
Vous pouvez opter pour d'autres serveurs dans le menu déroulant et vous en tenir à celui qui vous convient.
Conclusion
Voilà comment régler la date et l'heure dans Windows 11.
Téléchargez et installez Auslogics BoostSpeed si vous souhaitez améliorer les performances de votre système et le maintenir. Le programme est conçu pour optimiser les performances d'un PC en trouvant et en supprimant les fichiers inutiles et les clés de registre système boguées qui le ralentissent. Il protège également le disque dur contre les logiciels espions et est livré avec d'autres outils qui peuvent vous aider à modifier les paramètres de votre système.

Résoudre les problèmes de PC avec Auslogics BoostSpeed
Outre le nettoyage et l'optimisation de votre PC, BoostSpeed protège la confidentialité, diagnostique les problèmes matériels, propose des conseils pour augmenter la vitesse et fournit plus de 20 outils pour couvrir la plupart des besoins de maintenance et de service du PC.
Auslogics BoostSpeed est compatible avec Windows 11, et comme Microsoft continue d'améliorer le système d'exploitation, cette application aidera votre PC à atteindre son maximum en termes de performances et d'efficacité.
