Comment changer la police système par défaut sur Windows 10
Publié: 2022-01-29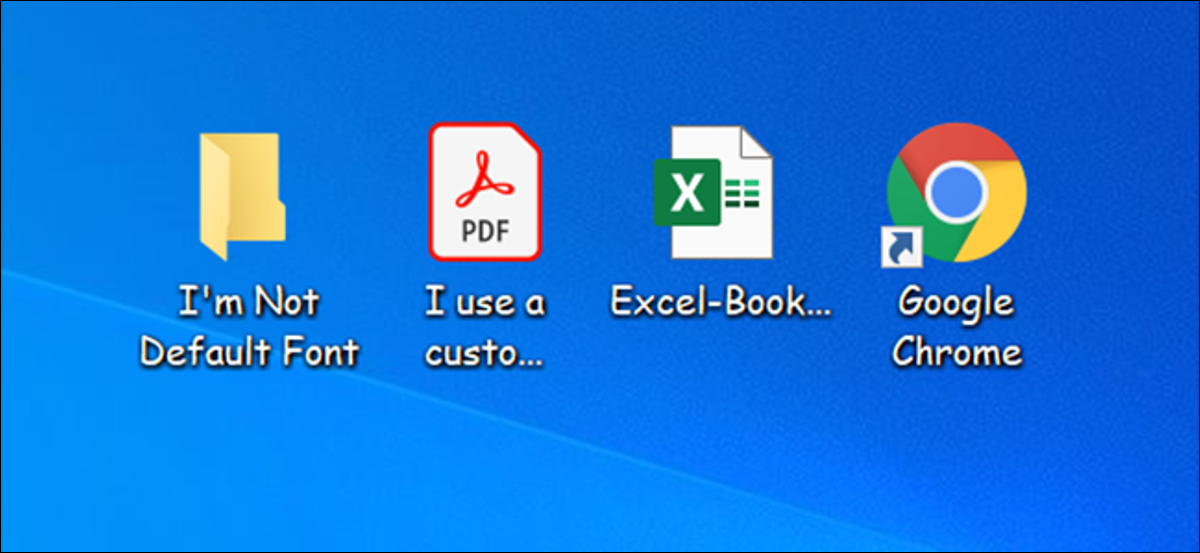
La police système par défaut de Windows 10, Segoe UI, est plutôt jolie. Cependant, si vous avez quelque chose de mieux pour le remplacer, vous pouvez modifier la police système par défaut sur votre PC Windows 10. Nous allons vous montrer comment procéder.
Comment changer la police système par défaut à l'aide de l'éditeur de registre
Au moment de la rédaction en mars 2021, ni les paramètres ni le panneau de configuration n'ont la possibilité de modifier la police système par défaut. Cela signifie que vous devez compter sur un hack de registre pour modifier la police par défaut de votre ordinateur.
Heureusement, c'est facile à faire. Vous devez créer un fichier de hack de registre, y ajouter le nom de votre nouvelle police et exécuter le fichier pour modifier la police Windows 10 par défaut.
CONNEXION: Comment créer vos propres hacks de registre Windows
Pour commencer, vous devez connaître le nom officiel de la police que vous souhaitez définir comme police système par défaut. Vous pouvez trouver ce nom à l'aide de l'application Paramètres.
Ouvrez le menu "Démarrer", recherchez "Paramètres", puis cliquez sur le premier résultat. Vous pouvez également appuyer sur Windows + i pour ouvrir rapidement la fenêtre Paramètres.
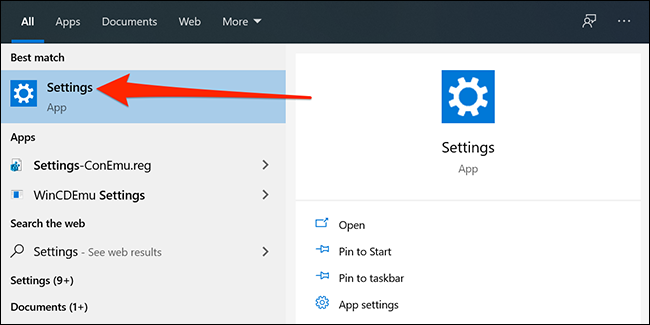
Dans Paramètres, cliquez sur « Personnalisation », puis sélectionnez « Polices » dans la barre latérale gauche. Dans le volet de droite, recherchez la police que vous souhaitez définir par défaut et cliquez sur le nom de la police.
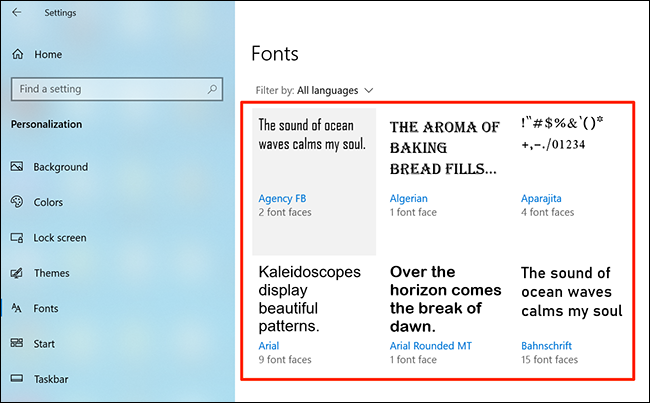
En haut de votre écran, vous pouvez voir le nom officiel de votre police. Notez ce nom.
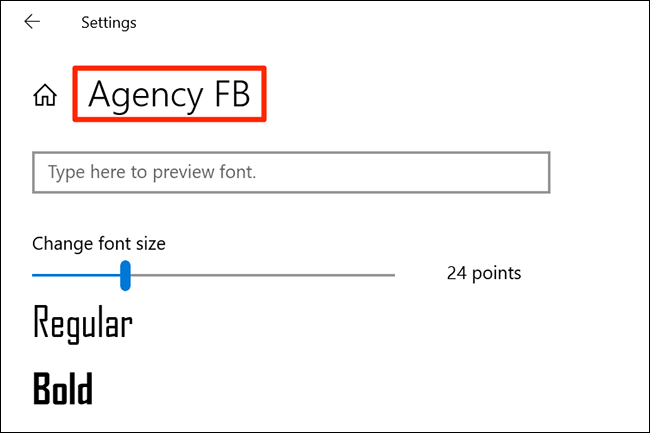
Maintenant, vous devez créer un hack de registre qui ajoute cette police au registre Windows. Vous pouvez utiliser un éditeur de texte comme le Bloc-notes pour créer des hacks de registre.
Pour commencer, ouvrez le menu "Démarrer", recherchez "Bloc-notes", puis cliquez sur le premier résultat.
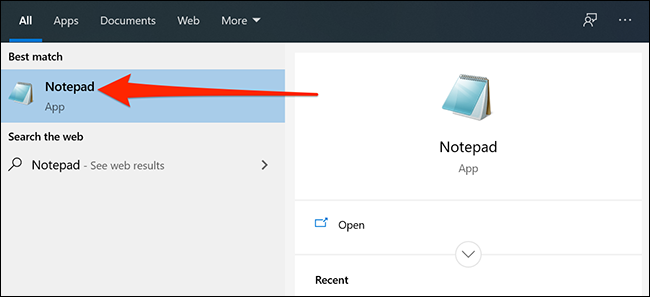
Copiez le code suivant et collez-le dans un nouveau document Bloc-notes. Ensuite, remplacez "NEW-FONT" dans le code par le nom de la police que vous avez noté précédemment. Assurez-vous de conserver des guillemets doubles autour du nom de la police, comme déjà indiqué dans le code.
Éditeur du Registre Windows Version 5.00 [HKEY_LOCAL_MACHINE\SOFTWARE\Microsoft\Windows NT\CurrentVersion\Fonts] "Interface utilisateur Segoe (TrueType)"="" "Segoe UI Gras (TrueType)"="" "Segoe UI gras italique (TrueType)"="" "Segoe UI Italique (TrueType)"="" "Lumière de l'interface utilisateur Segoe (TrueType)"="" "Segoe UI semi-gras (TrueType)"="" "Symbole d'interface utilisateur Segoe (TrueType)"="" [HKEY_LOCAL_MACHINE\SOFTWARE\Microsoft\Windows NT\CurrentVersion\FontSubstitutes] "Segoe UI"="NEW-FONT"
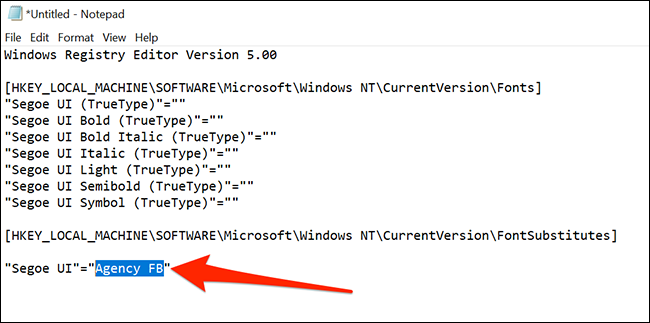
Dans le Bloc-notes, cliquez sur Fichier > Enregistrer sous. Entrez ensuite un nom suivi de ".reg" dans le champ "Nom de fichier". Par exemple, pour enregistrer le fichier sous « mynewfont », vous devez taper « mynewfont.reg ». Choisissez "Tous les fichiers" dans le menu déroulant "Enregistrer sous le type", sélectionnez un emplacement pour enregistrer votre fichier, puis cliquez sur "Enregistrer".
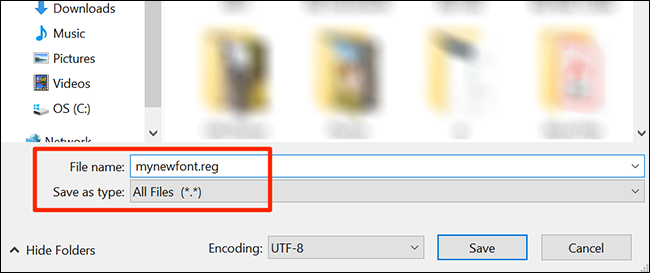
Ouvrez le dossier dans lequel vous avez enregistré votre hack de registre nouvellement créé. Faites un clic droit sur ce fichier et sélectionnez "Fusionner". Cela ajoute les valeurs de votre fichier au registre Windows.
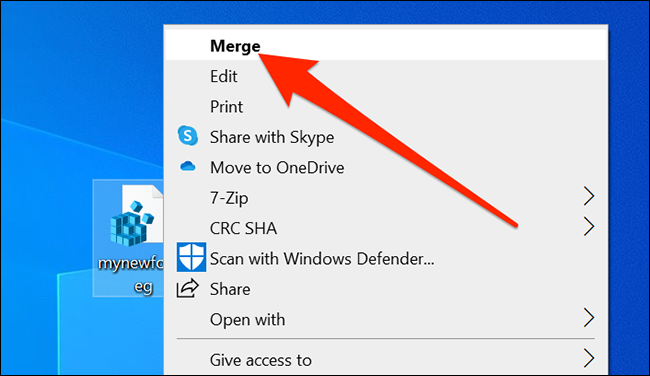
Cliquez sur "Oui" dans l'invite, puis cliquez à nouveau sur "Oui" pour ajouter vos nouvelles valeurs au registre Windows.

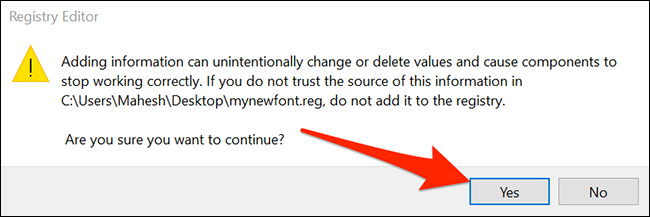
Enfin, cliquez sur le menu "Démarrer", sélectionnez l'icône d'alimentation et choisissez "Redémarrer" pour redémarrer votre ordinateur. Cela applique vos modifications.
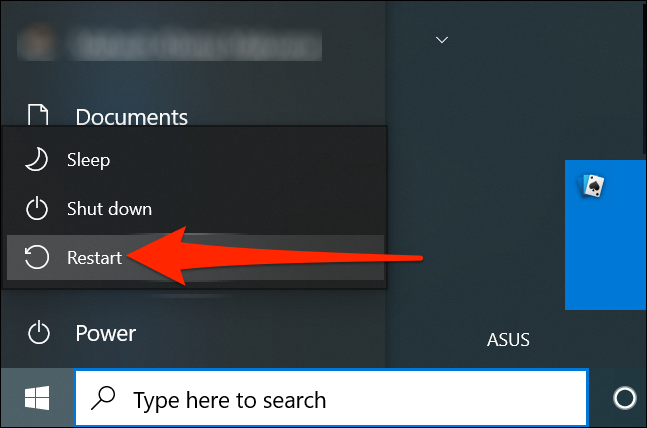
Lorsque votre ordinateur redémarre, vous constaterez que la police sélectionnée est désormais la police par défaut pour presque tous les panneaux et outils Windows.
Pour utiliser une autre police comme police par défaut, cliquez avec le bouton droit sur votre hack de registre et sélectionnez "Modifier". Remplacez le nom de votre police actuelle par votre nouveau nom de police, puis cliquez sur Fichier > Enregistrer pour enregistrer le fichier.
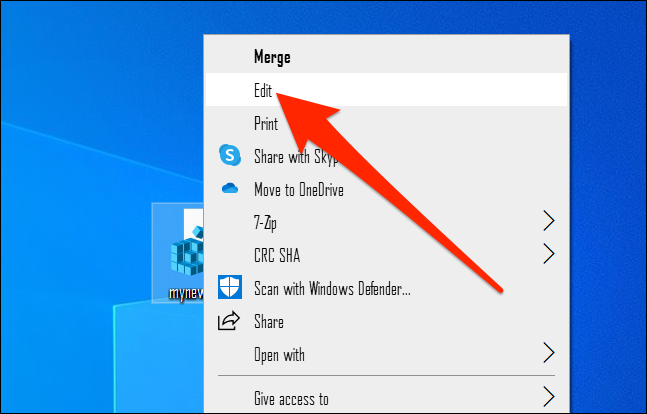
Ensuite, faites un clic droit sur votre fichier et sélectionnez "Fusionner", suivi de "Oui" (deux fois) pour changer votre police par défaut.
Comment revenir à la police par défaut d'origine sur Windows 10
Pour réinitialiser vos modifications et utiliser la police par défaut d'origine sur votre PC, il vous suffit de créer un autre hack de registre et d'y entrer du code (le code est donné ci-dessous.). Ensuite, faites quelques clics et vous revenez à la police Windows par défaut.
Pour ce faire, ouvrez le menu "Démarrer", recherchez "Bloc-notes", puis cliquez sur l'application dans les résultats.
Copiez le texte suivant et collez-le dans votre nouveau document Bloc-notes. Vous n'avez pas besoin d'apporter de modifications à ce texte.
Éditeur du Registre Windows Version 5.00 [HKEY_LOCAL_MACHINE\SOFTWARE\Microsoft\Windows NT\CurrentVersion\Fonts] "Segoe UI (TrueType)"="segoeui.ttf" "Segoe UI Noir (TrueType)"="seguibl.ttf" "Segoe UI Noir Italique (TrueType)"="seguibli.ttf" "Segoe UI Bold (TrueType)"="segoeuib.ttf" "Segoe UI Bold Italic (TrueType)"="segoeuiz.ttf" "Segoe UI Emoji (TrueType)"="seguiemj.ttf" "Historique de l'interface utilisateur Segoe (TrueType)"="seguihis.ttf" "Segoe UI Italique (TrueType)"="segoeuii.ttf" "Segoe UI Light (TrueType)"="segoeuil.ttf" "Segoe UI Light Italic (TrueType)"="seguili.ttf" "Segoe UI Semibold (TrueType)"="seguisb.ttf" "Segoe UI Semibold Italic (TrueType)"="seguisbi.ttf" "Segoe UI Semilight (TrueType)"="segoeuisl.ttf" "Segoe UI Semilight Italic (TrueType)"="seguisli.ttf" "Symbole d'interface utilisateur Segoe (TrueType)"="seguisym.ttf" "Actifs Segoe MDL2 (TrueType)"="segmdl2.ttf" "Segoe Print (TrueType)"="segoepr.ttf" "Segoe Print Bold (TrueType)"="segoeprb.ttf" "Segoe Script (TrueType)"="segoesc.ttf" "Segoe Script Bold (TrueType)"="segoescb.ttf" [HKEY_LOCAL_MACHINE\SOFTWARE\Microsoft\Windows NT\CurrentVersion\FontSubstitutes] "Interface utilisateur Segoe"=-
Cliquez sur Fichier> Enregistrer sous dans le Bloc-notes pour enregistrer votre nouveau hack. Entrez ensuite un nom, suivi de ".reg" dans le champ "Nom de fichier". Choisissez "Tous les fichiers" dans la liste déroulante "Enregistrer sous le type", puis cliquez sur "Enregistrer".
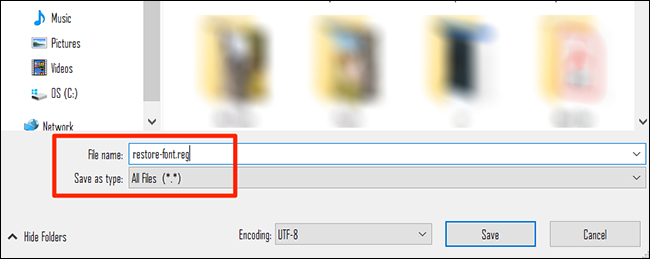
Utilisez l'explorateur de fichiers pour trouver votre hack de registre nouvellement créé. Faites un clic droit sur ce fichier et sélectionnez "Fusionner".
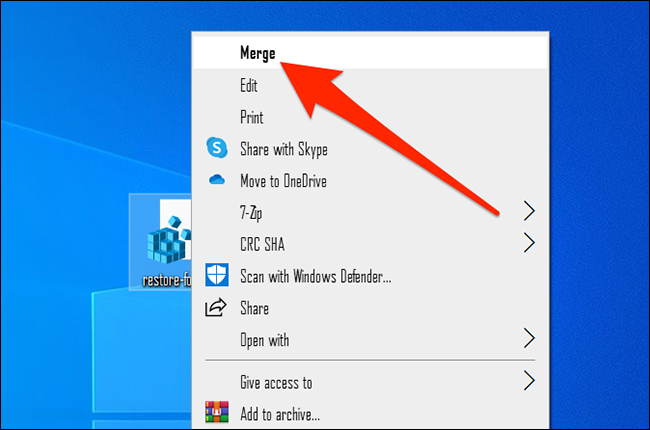
Cliquez sur "Oui" dans les deux invites sur votre écran pour ajouter la police par défaut au registre.
Enfin, redémarrez votre ordinateur et vous avez maintenant la police d'origine par défaut sur votre PC.
En plus de Windows, vous pouvez également modifier la police par défaut de vos navigateurs. Vous voudrez peut-être le faire pour que les polices soient cohérentes dans toutes vos applications.
CONNEXION: Comment changer les polices par défaut dans votre navigateur Web
