Comment changer l'image d'arrière-plan de Microsoft Teams
Publié: 2023-01-24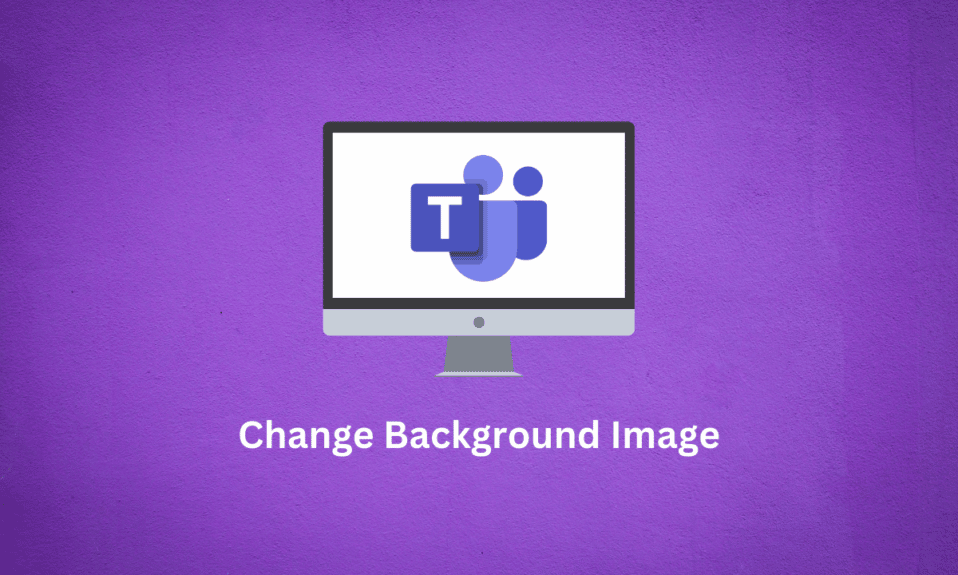
Microsoft Teams est une application bureautique populaire qui vous permet d'interagir avec les membres de votre organisation. Avec Microsoft Teams, vous pouvez effectuer et attribuer des tâches, discuter avec différents membres, planifier et assister à des réunions. La réunion est un composant essentiel de Microsoft Teams, qui vous permet de gérer votre organisation. L'image d'arrière-plan de Microsoft Teams est une fonctionnalité clé lors des réunions sur Teams ; cela vous permet d'ajouter des images à votre arrière-plan vidéo. Dans ce guide, nous discuterons des méthodes pour modifier l'arrière-plan des réunions Teams et de leurs avantages.
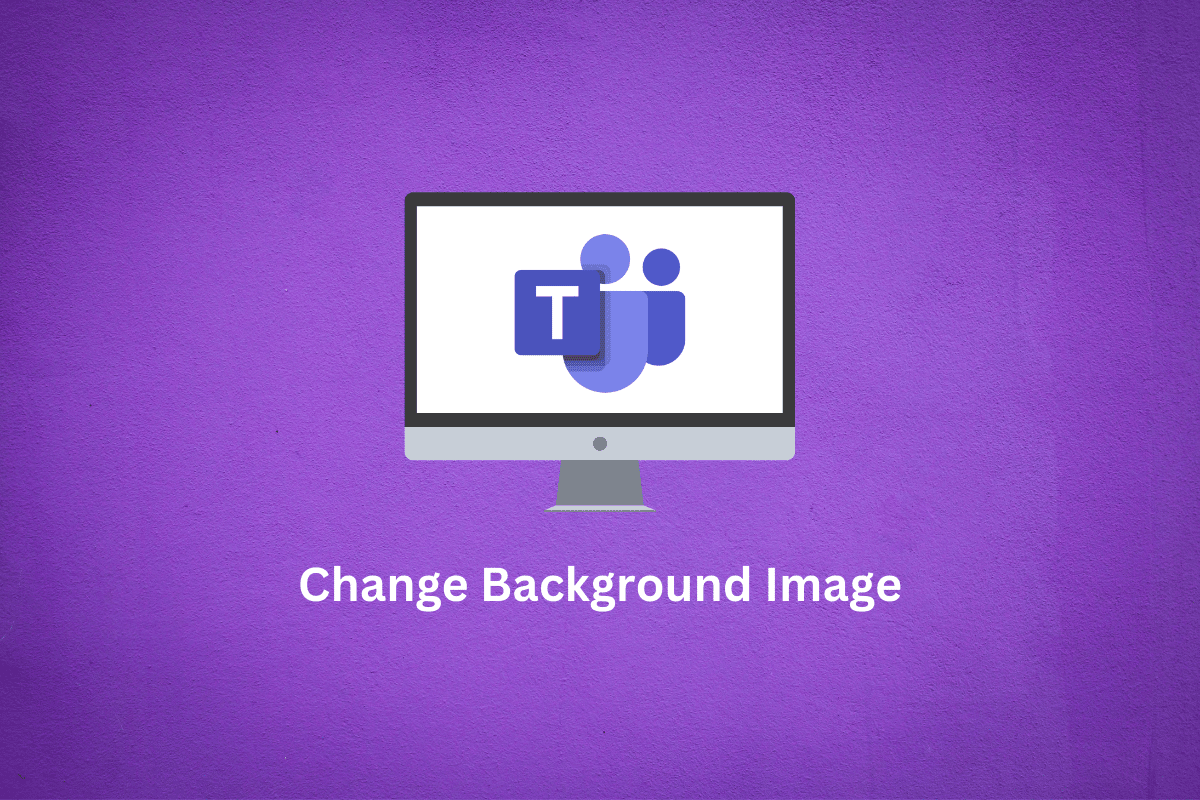
Contenu
- Comment changer l'image d'arrière-plan de Microsoft Teams
- Quels sont les avantages de changer l'image d'arrière-plan de Microsoft Teams ?
- Comment changer l'image d'arrière-plan de Microsoft Teams sur l'application de bureau ?
- Comment personnaliser l'arrière-plan des équipes sur l'application de bureau ?
- Comment changer l'image d'arrière-plan de Microsoft Teams sur l'application Android ?
- Comment personnaliser les arrière-plans des équipes sur l'application Android ?
Comment changer l'image d'arrière-plan de Microsoft Teams
Lisez cet article jusqu'à la fin pour apprendre les étapes démontrant comment changer l'image d'arrière-plan de Microsoft Teams de manière détaillée en utilisant les images pour une meilleure compréhension.
Quels sont les avantages de changer l'image d'arrière-plan de Microsoft Teams ?
Lorsque vous ajoutez un arrière-plan à Teams, cela peut augmenter votre productivité et celle des membres de votre équipe. Une image d'arrière-plan donne à votre profil un attrait visuel et peut aider votre organisation à devenir plus productive.
Discutons de certains des principaux avantages de l'utilisation d'une image d'arrière-plan lors d'une réunion Microsoft Teams.
- Contribue à augmenter la productivité : De nombreuses études ont montré que l'utilisation de mesures interactives telles que des images d'arrière-plan pendant les réunions permet d'augmenter la productivité des employés jusqu'à 10 %. Une image d'arrière-plan peut éliminer les surprises potentielles pour les membres de l'équipe et les aider à se concentrer sur un objectif principal.
- Aide à augmenter la participation : de nombreuses enquêtes ont également révélé que la plupart des employés sont frustrés et distraits en raison de perturbations de fond lors d'une réunion vidéo. Par conséquent, une image d'arrière-plan vous aide à résoudre ces perturbations et augmente éventuellement la participation lors d'une réunion.
- Personnalisation : En ajoutant des images personnalisées à l'arrière-plan, Teams permet aux utilisateurs d'ajouter une touche de leur personnalité. C'est une façon amusante d'exprimer différentes personnalités dans une réunion vidéo, ce qui est une bonne pratique pour un environnement de réunion interactif.
- Aide à augmenter l'esprit d'équipe : les images d'arrière-plan peuvent également vous aider à démarrer diverses initiatives organisationnelles. Vous pouvez lancer des campagnes communautaires et organisationnelles et collaborer avec les membres de l'équipe.
Comment changer l'image d'arrière-plan de Microsoft Teams sur l'application de bureau ?
Microsoft Teams peut être utilisé en installant une application de bureau sur votre ordinateur. L'application vous permet d'utiliser la fonctionnalité Teams ; vous pouvez rejoindre et programmer des réunions depuis votre ordinateur. Les réunions avec Microsoft Teams peuvent être rejointes par des appels vocaux ou vidéo. Microsoft Teams vous permet également d'ajouter et de modifier l'arrière-plan des réunions Teams. comme nous l'avons déjà évoqué, ces images de fond peuvent être très utiles lors d'une réunion.
Dans les sections suivantes, nous discuterons des différentes manières d'ajouter des équipes d'arrière-plan personnalisées et des images d'arrière-plan.
Méthode 1 : Avant la réunion
Lorsque vous configurez une réunion avec Microsoft Teams, vous disposez de quelques options pour configurer la réunion. Ainsi, vous pouvez définir les paramètres audio et vidéo d'une réunion. Vous pouvez également ajuster l'image d'arrière-plan pour Teams. Vous pouvez suivre ces étapes simples pour changer l'image d'arrière-plan.
1. Accédez à une réunion souhaitée sur l'application de bureau Microsoft Teams.
2. Dans l'écran Choisissez vos options vidéo et audio , activez la bascule de l' icône vidéo .
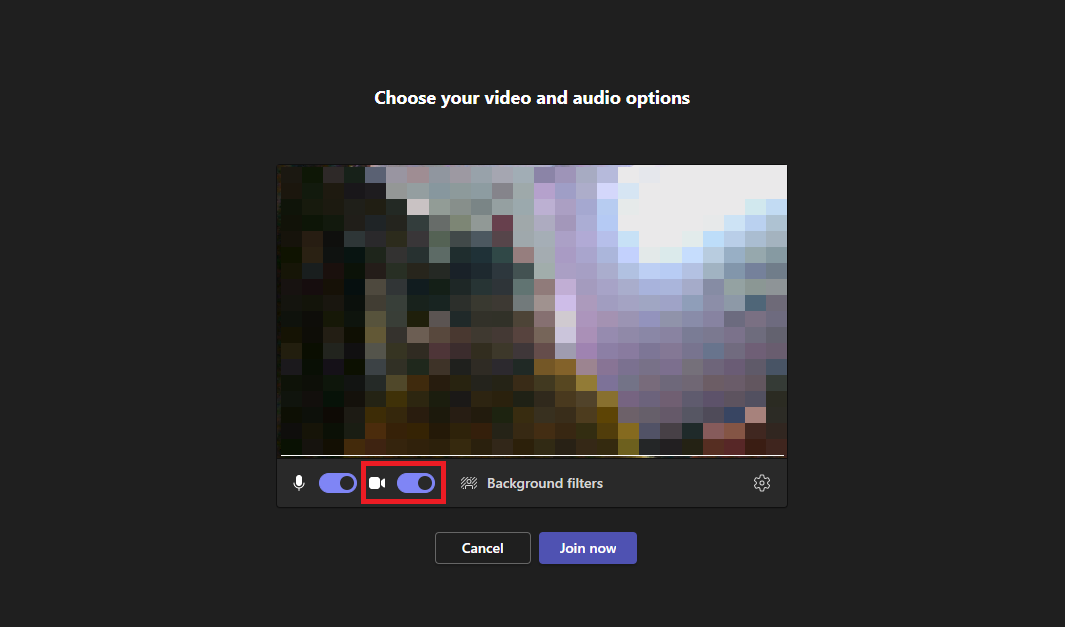
3. Maintenant, cliquez sur Filtres d'arrière -plan .
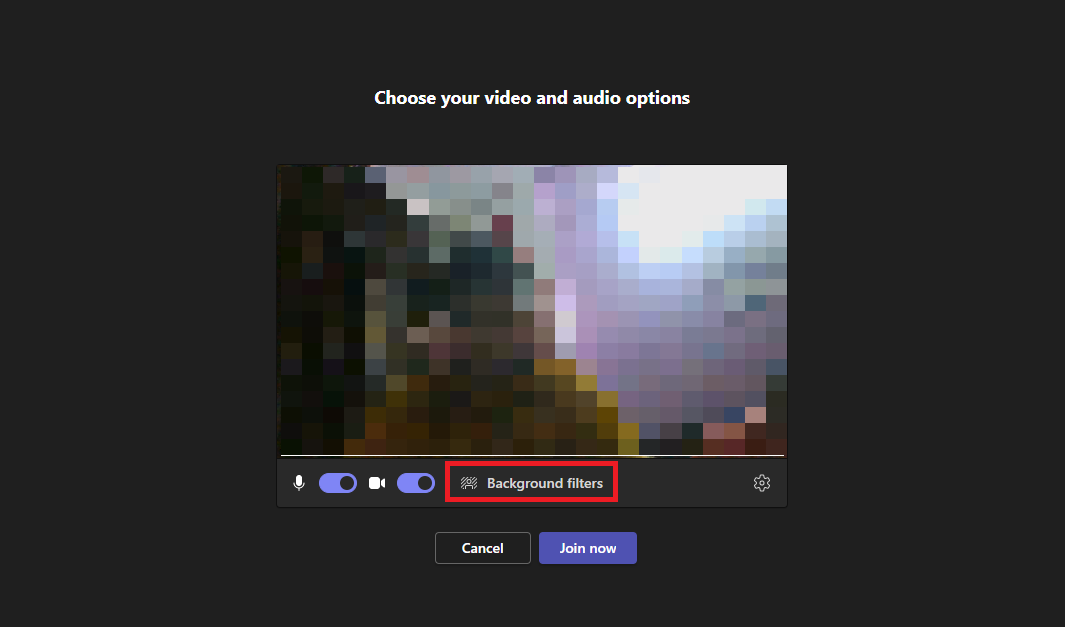
4. Dans le volet de droite, sélectionnez l' image d'arrière-plan souhaitée .
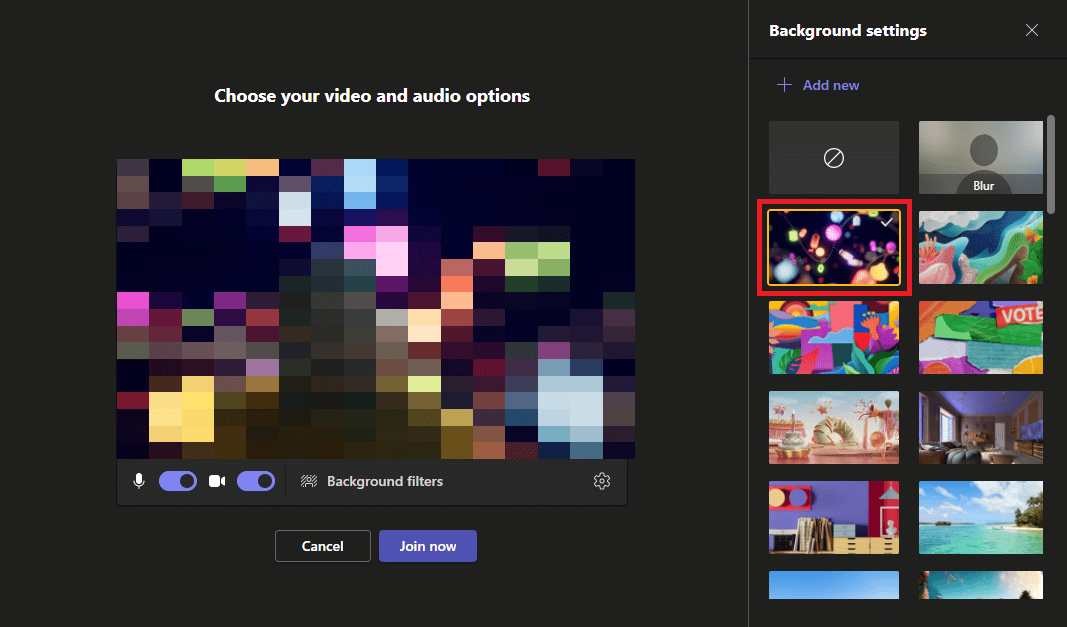
5. Enfin, cliquez sur Rejoindre maintenant pour rejoindre la réunion.
Remarque : Vous pouvez également cliquer sur l'option Flou pour flouter l'arrière-plan au lieu d'en avoir un.
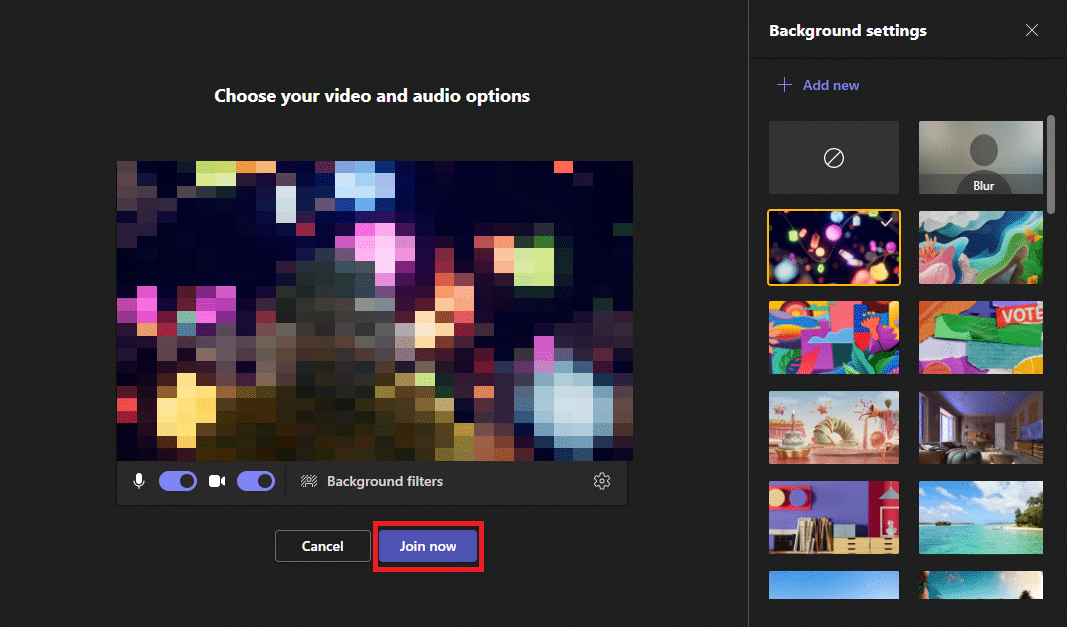
Lisez aussi : Comment changer la couleur d'arrière-plan dans Microsoft Word
Méthode 2 : pendant la réunion
Si vous êtes déjà en réunion et que vous souhaitez modifier l'image d'arrière-plan de votre vidéo, MS Teams vous permet d'ajouter des images d'arrière-plan lors d'une réunion active. Vous pouvez suivre ces étapes simples pour changer l'image d'arrière-plan pendant une réunion.
1. Sur l' écran de la réunion en cours , recherchez et cliquez sur l'icône Plus dans le panneau du menu supérieur.
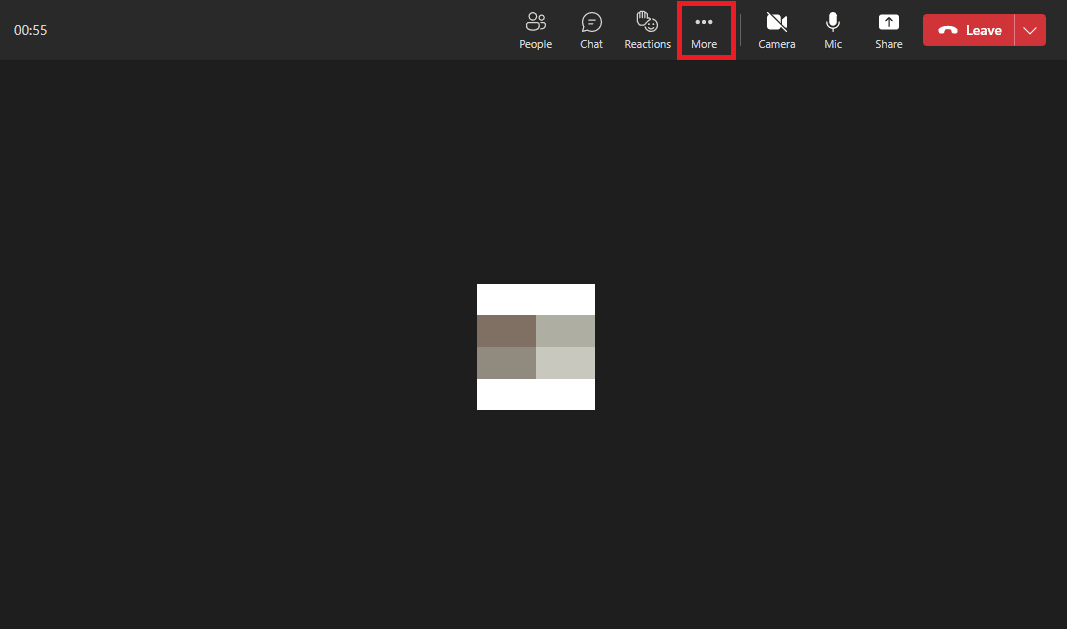
2. Cliquez sur Effets de fond .
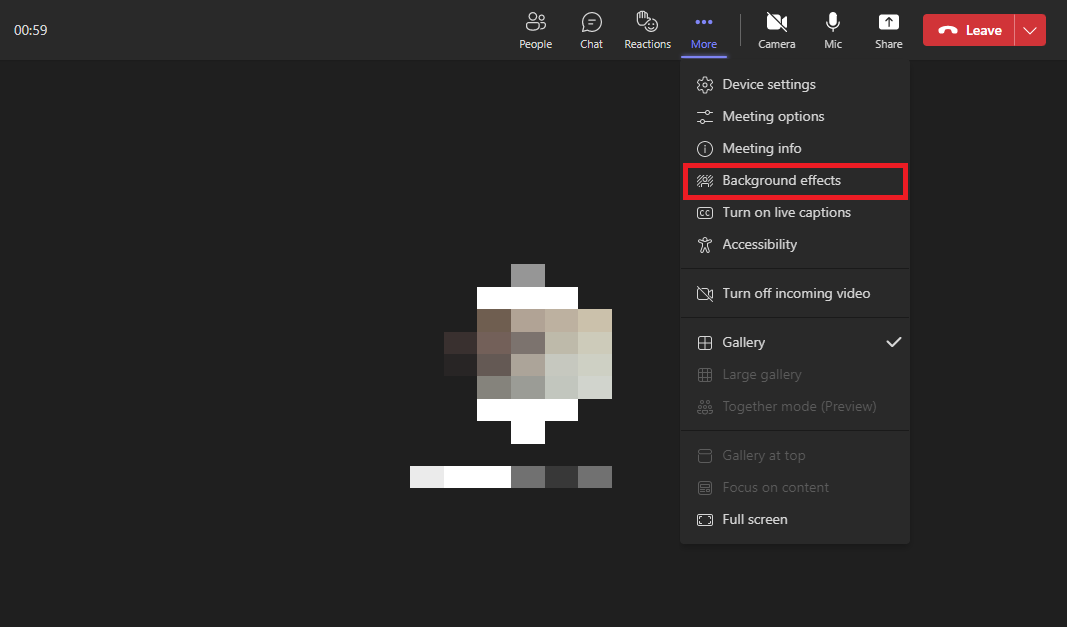
3. Dans le volet de droite, cliquez sur l' image d'arrière-plan souhaitée .
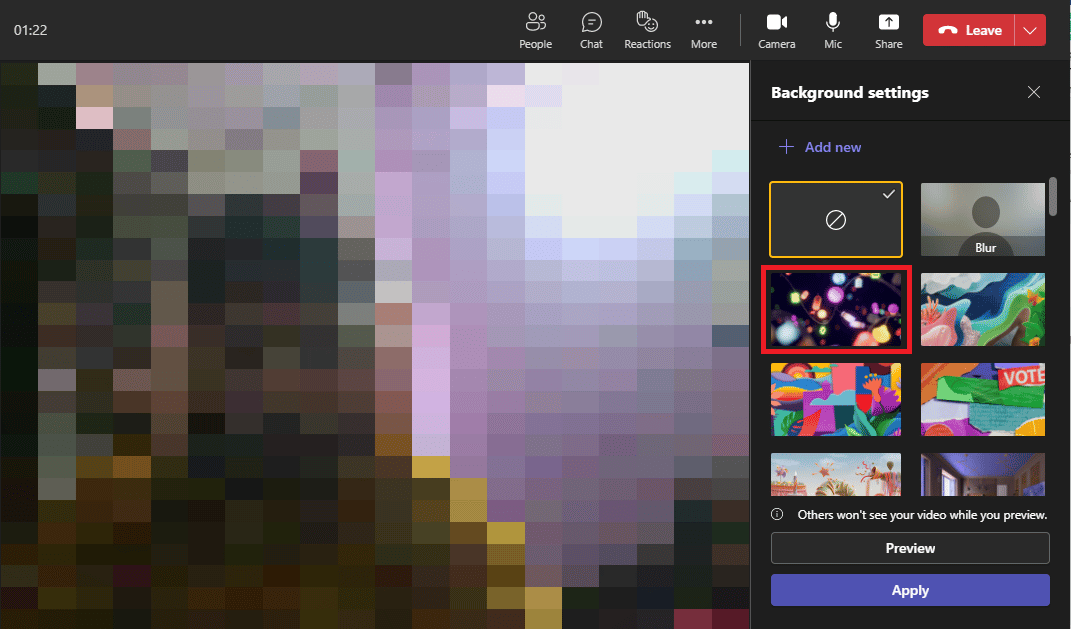
4. Enfin, cliquez sur Appliquer pour ajouter l'image à votre arrière-plan vidéo.
Remarque : Vous pouvez également cliquer sur l'option Flou pour flouter l'arrière-plan réel actuel.
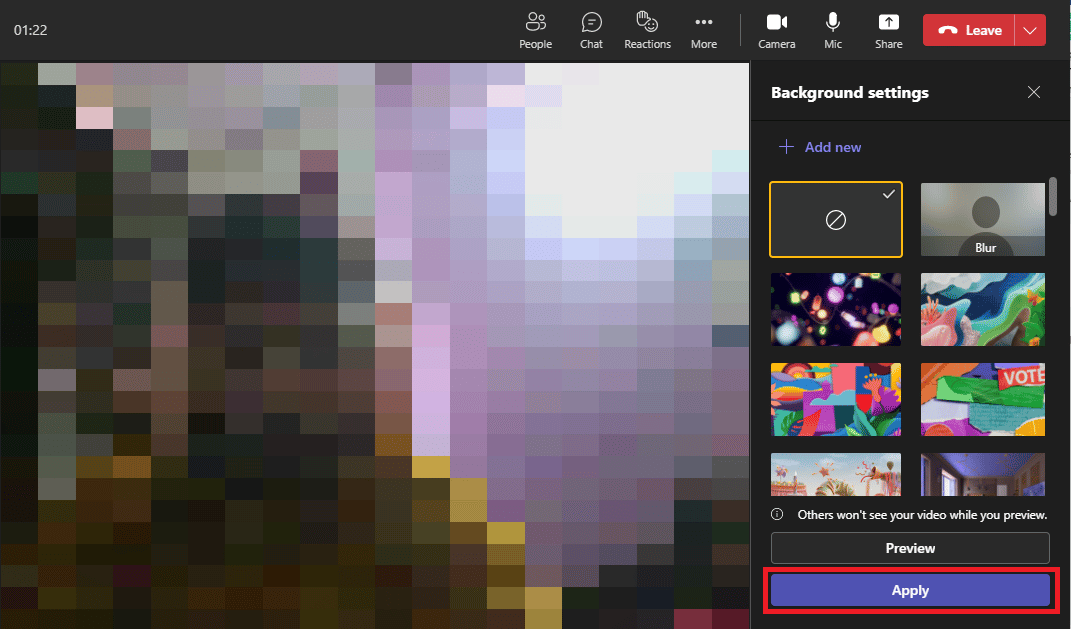
Comment personnaliser l'arrière-plan des équipes sur l'application de bureau ?
Microsoft Teams vous permet également de personnaliser et de modifier l'arrière-plan de la réunion Teams en ajoutant une image de la galerie de votre ordinateur. La fonctionnalité Teams d'arrière-plan personnalisée vous permet de définir le thème de votre réunion et de rendre une réunion plus interactive et personnelle. Vous pouvez suivre ces étapes simples pour personnaliser et ajouter un arrière-plan à Teams sur l'application de bureau.

1. Sur l'application de bureau Microsoft Teams , rejoignez la réunion souhaitée .
2. Activez la bascule pour l'option vidéo .
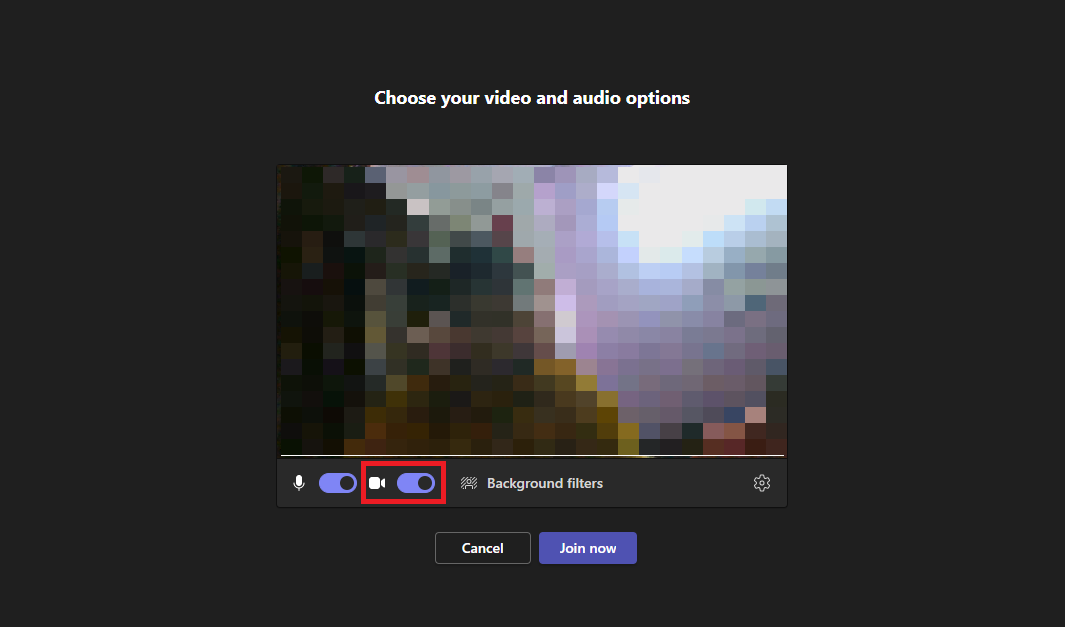
3. Cliquez sur Filtres d'arrière -plan .
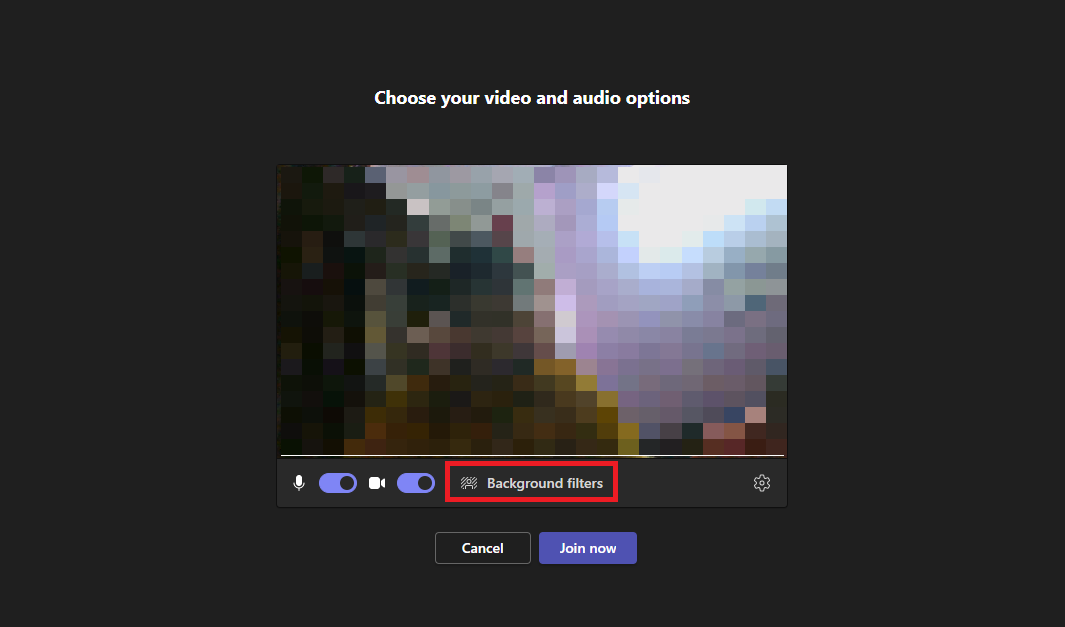
4. Maintenant, cliquez sur + Ajouter nouveau .
Remarque : Afin d'ajouter une image de fond personnalisée à votre réunion Microsoft Teams, vous devrez sélectionner une image qui répond à certaines exigences. Voici les exigences préférées pour une image d'arrière-plan personnalisée pour une réunion Microsoft Teams.
- Taille minimale : 360 x 360 pixels
- Taille maximale : 2048 x 2048 px
- Types de fichiers : JPEG, JPG, PNG, BMP
- Format d'image : supérieur à 4
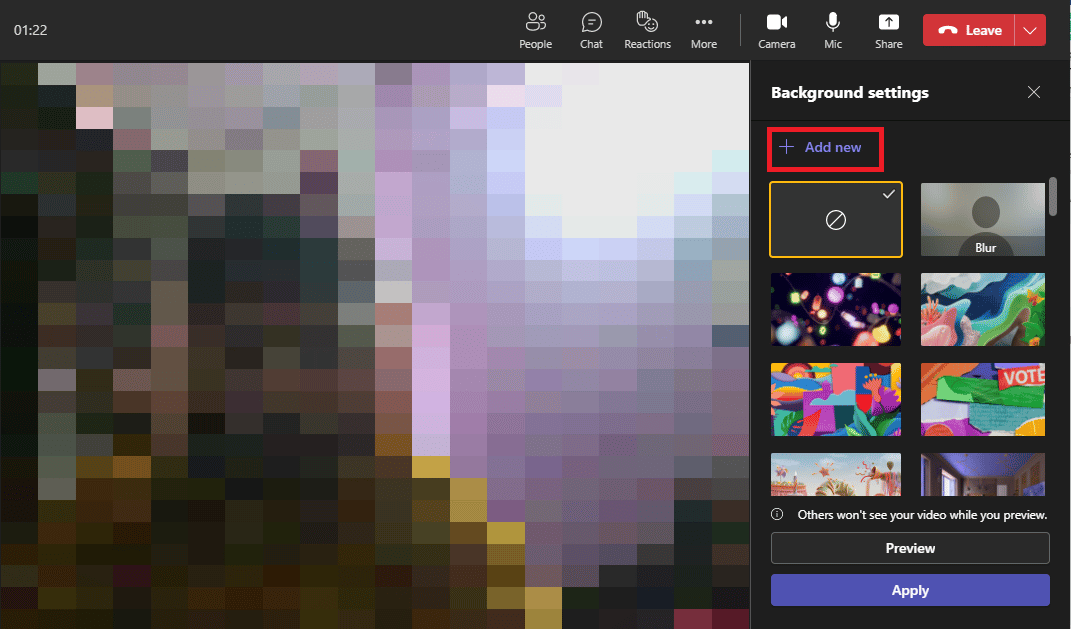
5. Enfin, cliquez sur Rejoindre maintenant pour entrer dans la réunion avec votre arrière-plan personnalisé.
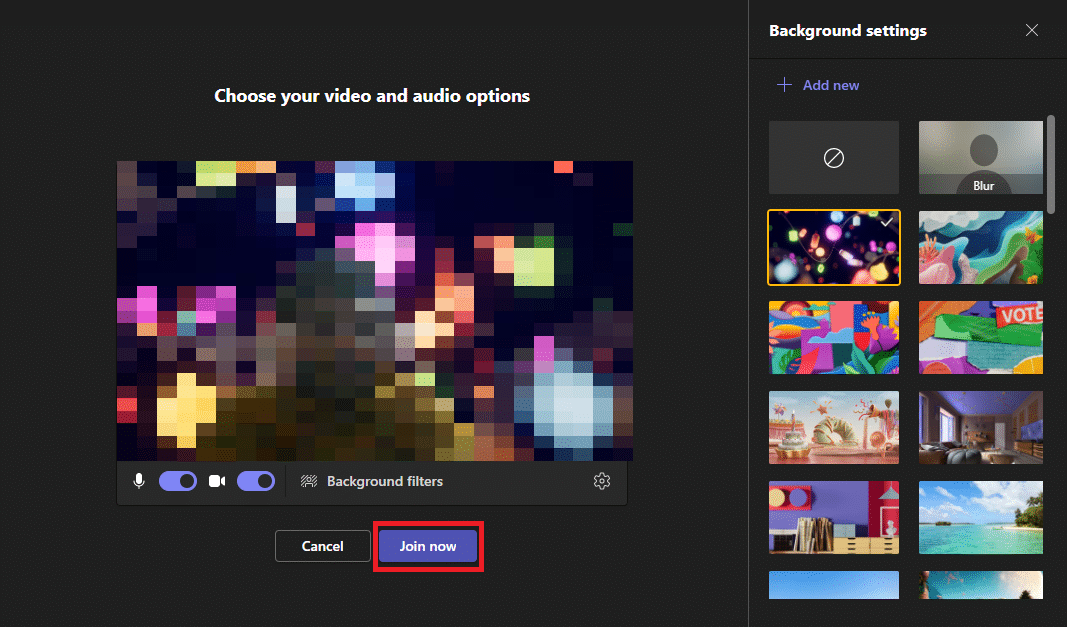
A lire aussi : Microsoft Teams peut-il surveiller mon téléphone ?
Comment changer l'image d'arrière-plan de Microsoft Teams sur l'application Android ?
Microsoft Teams peut être installé gratuitement sur les téléphones mobiles Android. L'application vous permet d'utiliser toutes les fonctions principales de l'application de bureau Teams sur votre appareil mobile. Vous pouvez programmer et rejoindre des réunions et effectuer d'autres tâches importantes pour Microsoft Teams. Vous pouvez également ajouter des images d'arrière-plan pour vos réunions Microsoft Teams.
Dans la section suivante, nous discuterons des étapes pour ajouter des images d'arrière-plan pendant et avant de rejoindre une réunion sur Microsoft Teams.
Méthode 1 : Avant la réunion
Lorsque vous rejoignez une réunion Teams à partir de votre application mobile, vous disposez de quelques options de paramètres pour modifier l'arrière-plan de la réunion Teams. Ici, vous pouvez définir les paramètres audio et vidéo de la réunion. Vous pouvez également ajouter un arrière-plan à Teams.
1. Ouvrez l'application Microsoft Teams sur votre téléphone.
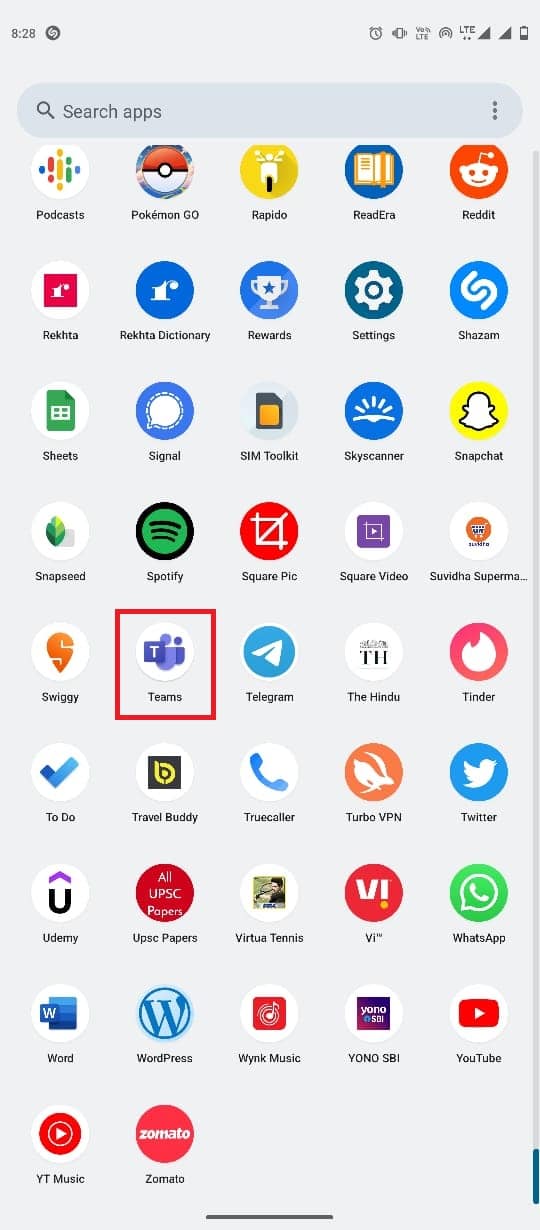
2. Accédez à l'écran de démarrage de la réunion souhaité .
3. Activez la bascule pour la vidéo .
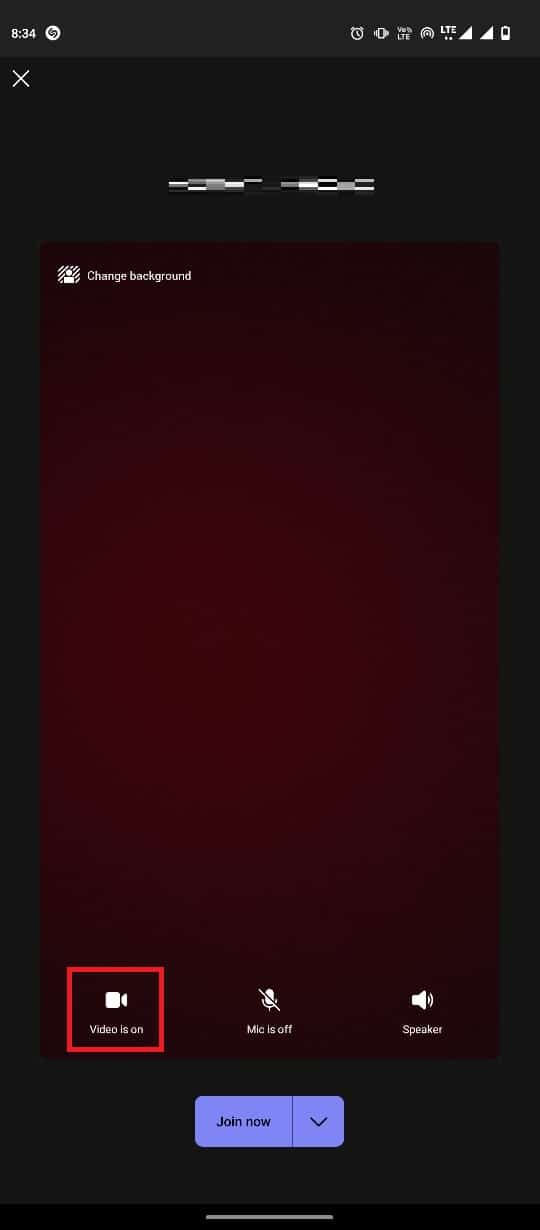
4. En haut à gauche de l'écran, appuyez sur Modifier l'arrière-plan .
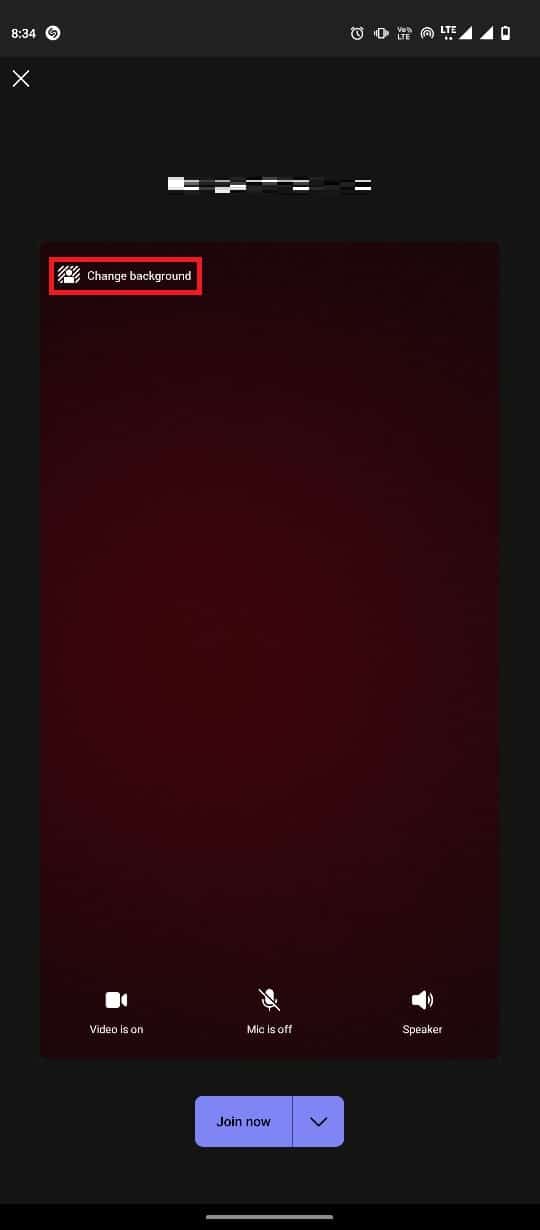
5. Enfin, sélectionnez l' image d'arrière-plan souhaitée .
Remarque : Vous pouvez également cliquer sur l'option Flou pour flouter l'arrière-plan.
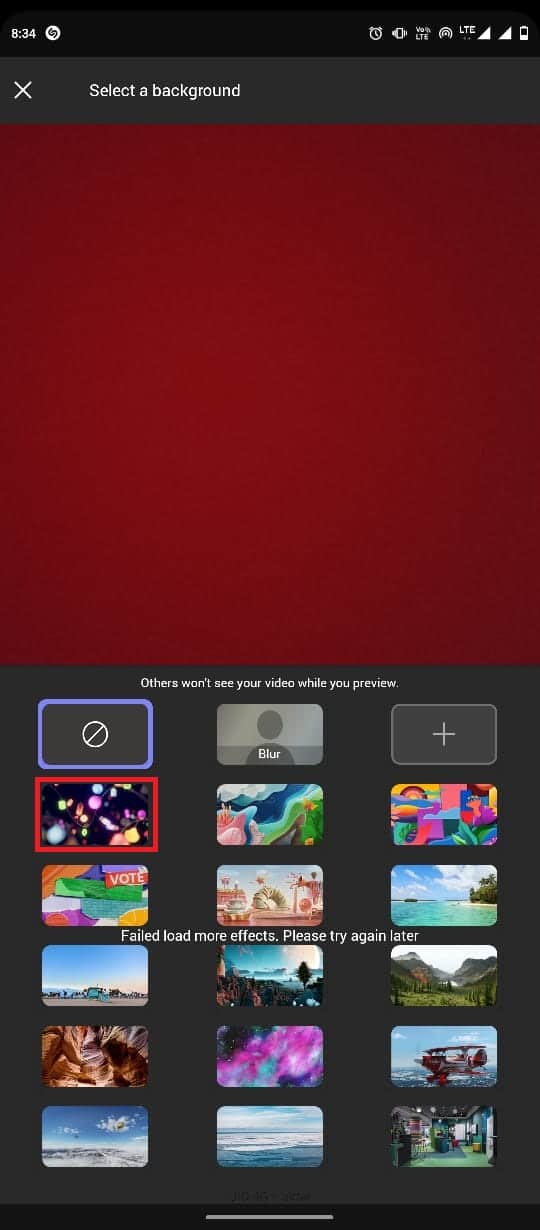
Méthode 2 : pendant la réunion
Une fois que vous êtes déjà dans une réunion, vous pouvez également modifier votre image d'arrière-plan. La méthode avec une application mobile n'est pas différente de l'application de bureau. Vous pouvez suivre ces étapes simples pour configurer une image d'arrière-plan lors d'une réunion Teams.
1. Lancez l'application Teams sur votre téléphone.
2. Maintenant, rejoignez la réunion souhaitée sur Teams.
3. Appuyez sur l' icône à trois points dans le panneau de menu inférieur.
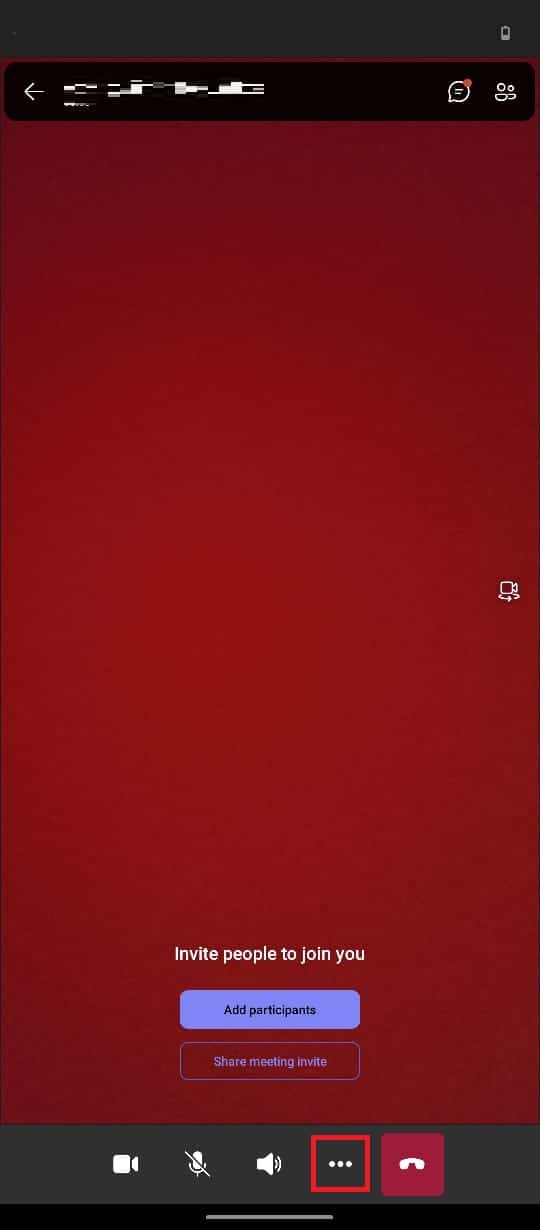
4. Ensuite, appuyez sur Modifier l'arrière-plan .
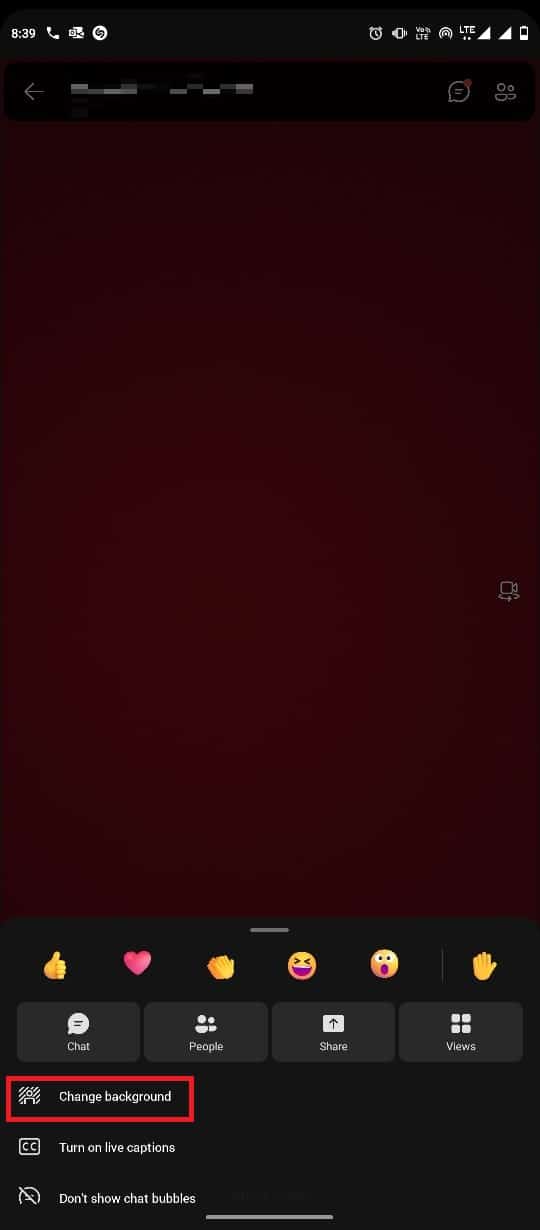
5. Enfin, sélectionnez l' image d'arrière-plan souhaitée .
Remarque : Vous pouvez également cliquer sur l'option Flou pour flouter l'arrière-plan.
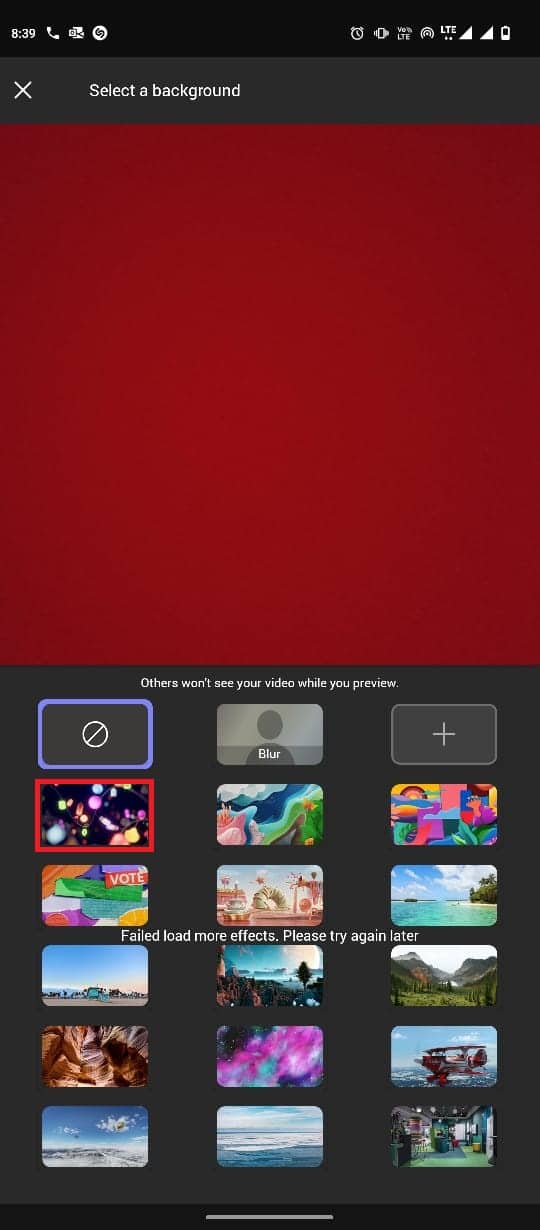
A lire aussi : Comment flouter l'arrière-plan dans Zoom
Comment personnaliser les arrière-plans des équipes sur l'application Android ?
Vous pouvez également personnaliser une image d'arrière-plan pour Teams sur une application Android en ajoutant une image d'arrière-plan à partir de la galerie de votre téléphone mobile. Vous pouvez suivre ces étapes simples pour ajouter une image personnalisée pour une réunion.
1. Ouvrez l'application Teams et rejoignez la réunion souhaitée .
2. Ensuite, appuyez sur l' icône à trois points > Modifier l'arrière-plan .
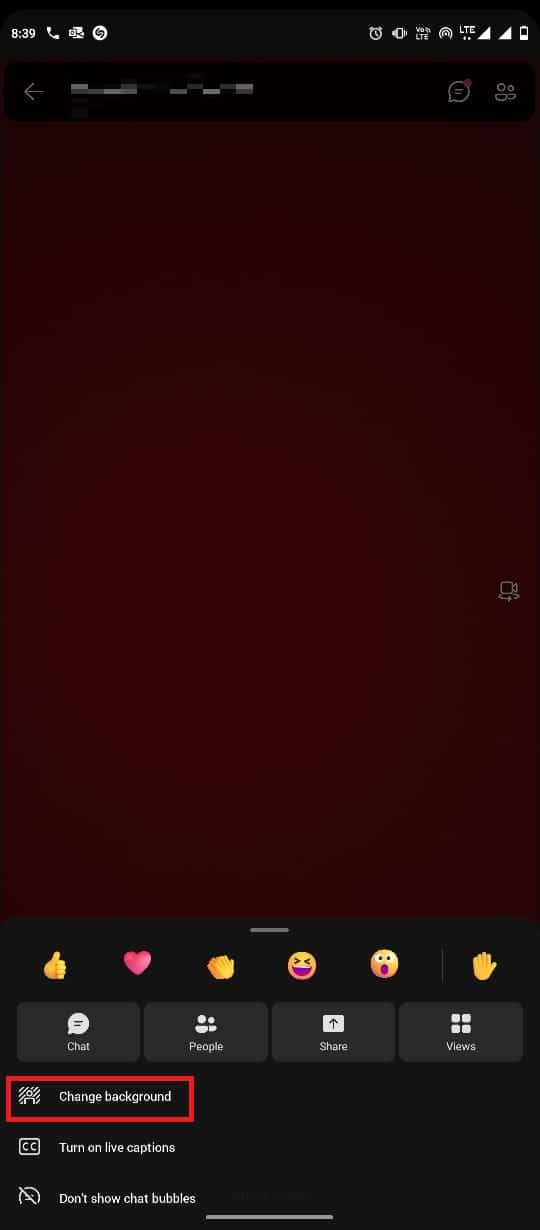
3. Maintenant, appuyez sur l' icône + .
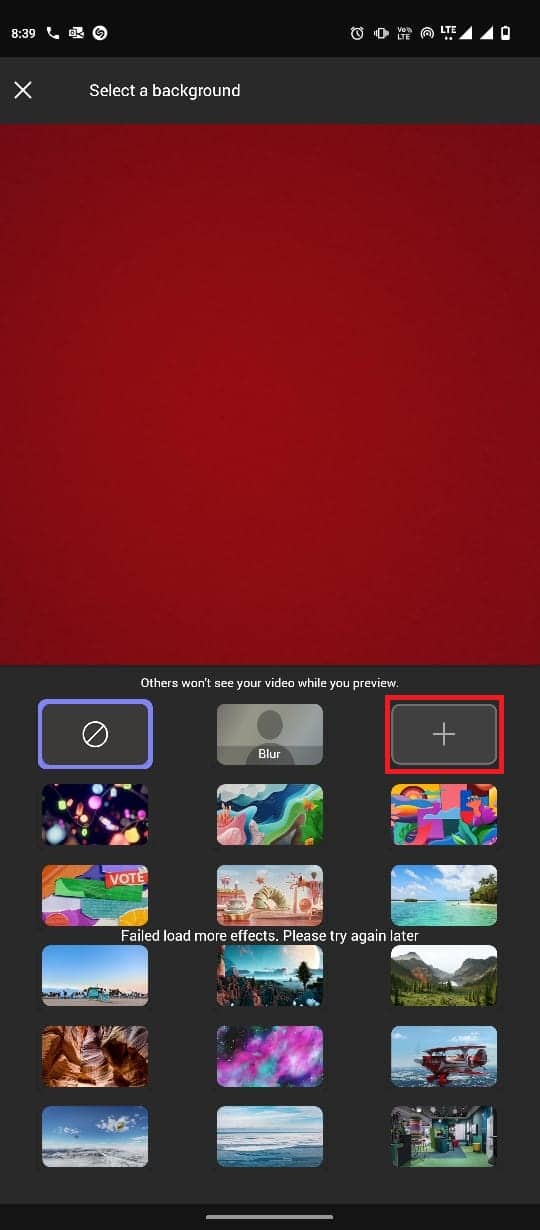
4. Sélectionnez l' image souhaitée dans la galerie du téléphone pour l'ajouter comme image d'arrière-plan.
Foire aux questions (FAQ)
Q1. À quoi sert Microsoft Teams ?
Rép . Microsoft Teams est l'une des applications bureautiques les plus populaires utilisées pour mener et gérer la communication pour les affaires des organisations .
Q2. Puis-je organiser des réunions avec Microsoft Teams ?
Rép . Oui , vous pouvez programmer et organiser des réunions audio et vidéo avec Microsoft Teams.
Q3. Puis-je ajouter des images d'arrière-plan aux réunions Teams ?
Rép . Oui, vous pouvez ajouter des images d'arrière-plan aux réunions Teams ; vous pouvez soit ajouter des images par défaut, soit ajouter des images personnalisées.
Recommandé :
- Qu'est-ce qui fait que le courant s'éteint pendant quelques secondes ?
- Comment changer l'adresse de facturation sur Amazon
- Les 10 meilleures fonctionnalités de Microsoft Teams
- Comment définir une image d'arrière-plan pour Microsoft Word
Nous espérons que ce guide vous a été utile et que vous avez pu modifier l' image d'arrière-plan de Microsoft Teams . N'hésitez pas à nous contacter avec vos questions et suggestions via la section commentaires ci-dessous. Faites-nous également savoir ce que vous voulez savoir ensuite .
