Comment changer la couleur du dossier dans Windows 10
Publié: 2022-12-08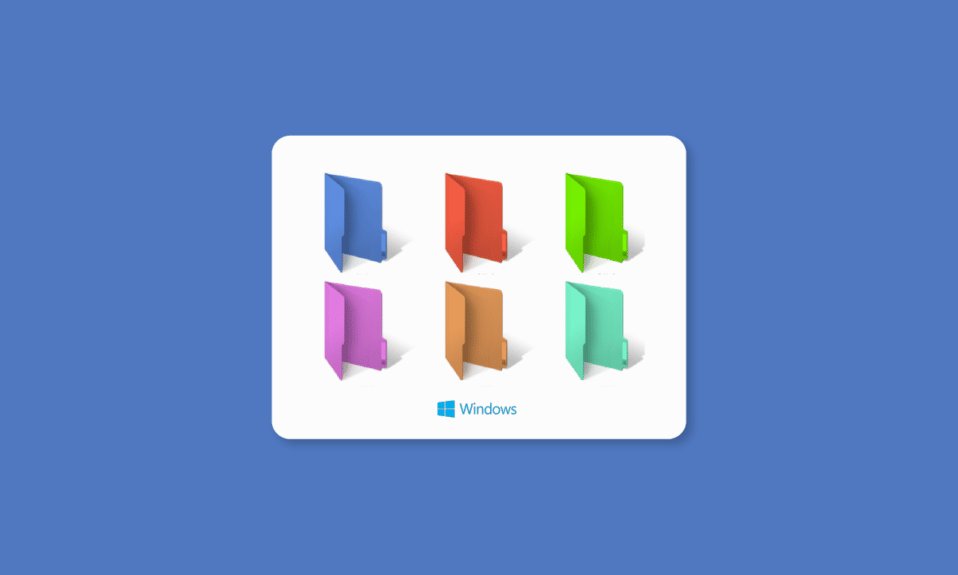
Si vous vous ennuyez avec l'icône de dossier de couleur jaune sur votre bureau, vous n'êtes pas seul. Le cerveau aime les visuels pour rester alerte et changer de couleur. La forme des icônes de dossier peut faire beaucoup de bien à votre productivité. Ici, nous discuterons des moyens de changer la couleur du dossier Windows 10. Après avoir lu cet article, vous saurez également comment colorer les fichiers de code dans Windows 10 ainsi que les icônes de dossier colorées sur Windows 10.
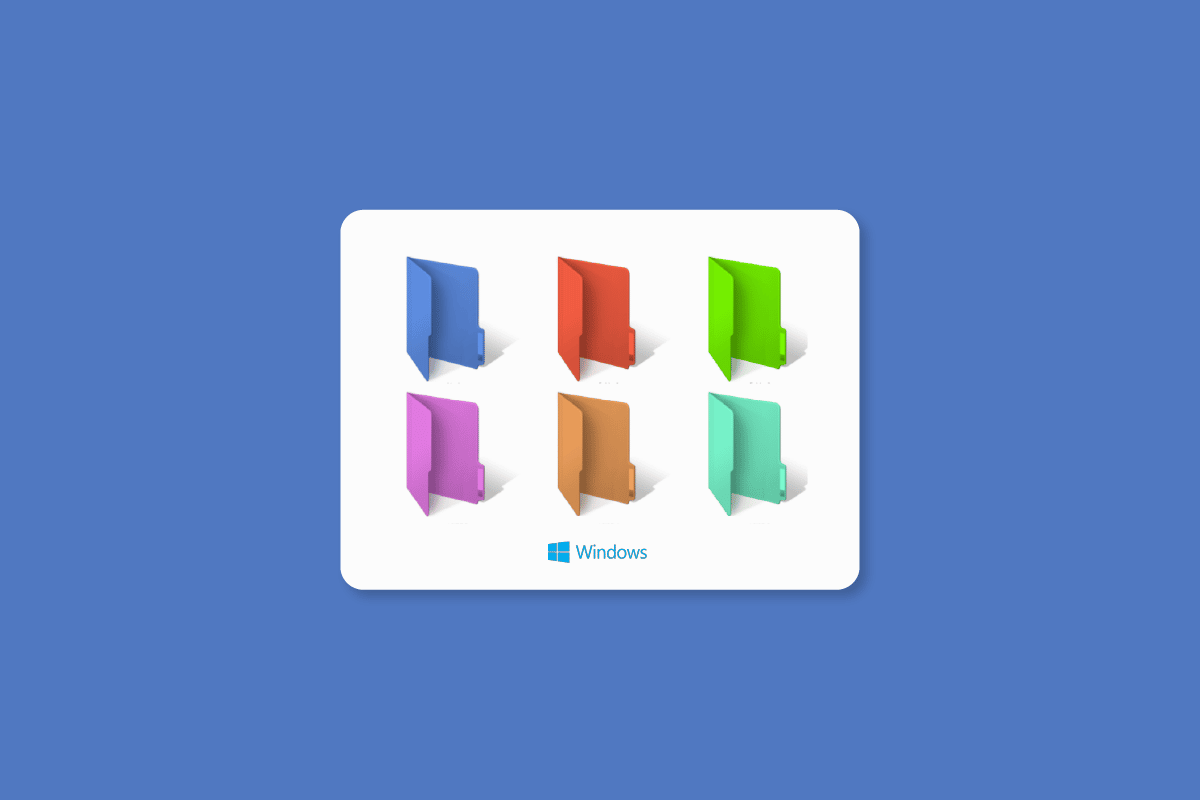
Contenu
- Comment changer la couleur du dossier dans Windows 10
- Méthode 1 : via la fenêtre Propriétés
- Méthode 2 : via des outils tiers
- 1. Coloriseur de dossier
- 2. Marqueur de dossier
- 3. Folcolor
- 4. Dossierlco
- 5. Marqueur de fichier
- 6. Dossiers arc-en-ciel
- 7. Dossier de style
- 8. Peintre de dossiers
- 9. Dossier personnalisé
- 10. iColorFolder
- 11. MonDossier
- 12. Changer les icônes de dossier
- 13. Changeur d'icône de dossier 5.3
- Comment changer la couleur du dossier à partir du site Web ICONS8
Comment changer la couleur du dossier dans Windows 10
Ici, nous avons montré en détail les moyens de changer la couleur des dossiers sur un PC Windows 10.
Méthode 1 : via la fenêtre Propriétés
Vous n'aimez pas l'apparence de votre bureau et préférez une icône de dossier de couleur différente ? Si votre réponse est oui , vous n'avez pas toujours besoin d'un coloriseur de dossier pour Windows 10. Suivez les étapes ci-dessous pour changer la couleur du dossier Windows 10 :
1. Accédez au dossier dont vous souhaitez modifier l'icône, cliquez dessus avec le bouton droit de la souris et sélectionnez Propriétés .
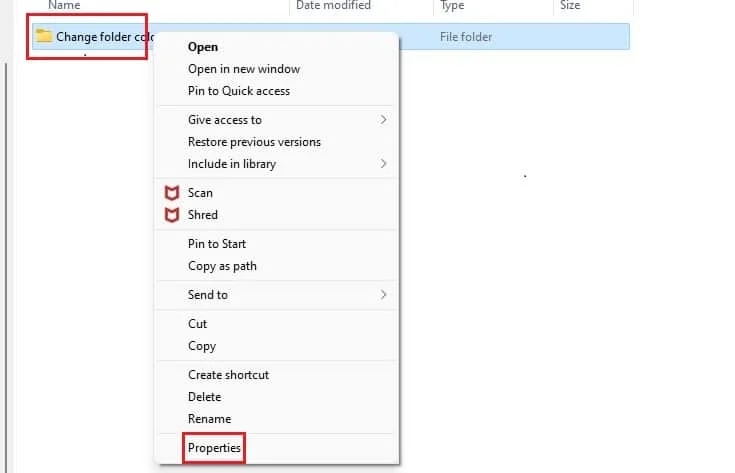
2. Cliquez sur Personnaliser puis sélectionnez Changer d'icône…
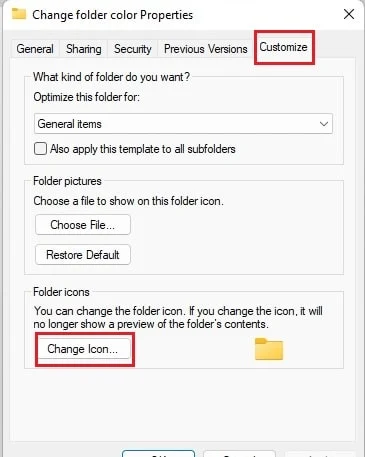
3. Cliquez sur Parcourir… pour choisir le fichier d'icône téléchargé depuis le site Web ICONS8.
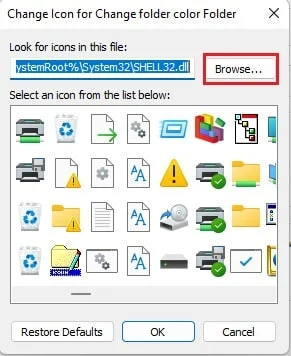
4. Sélectionnez le fichier icône et cliquez sur Ouvrir .
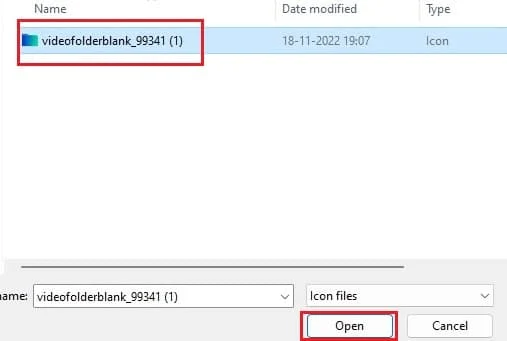
5. Cliquez sur OK puis sur Appliquer .
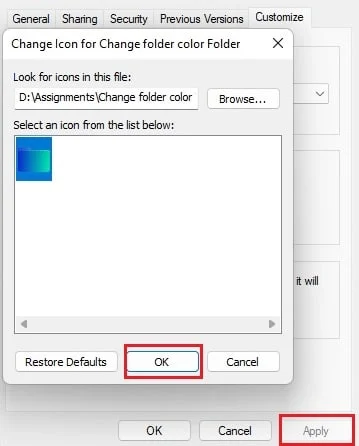
6. Cliquez sur OK pour enregistrer les modifications apportées.
A lire également : Réparer Windows ne peut pas trouver l'un des fichiers de ce thème
Méthode 2 : via des outils tiers
Voici les outils de colorisation de dossiers pour Windows 10.
1. Coloriseur de dossier
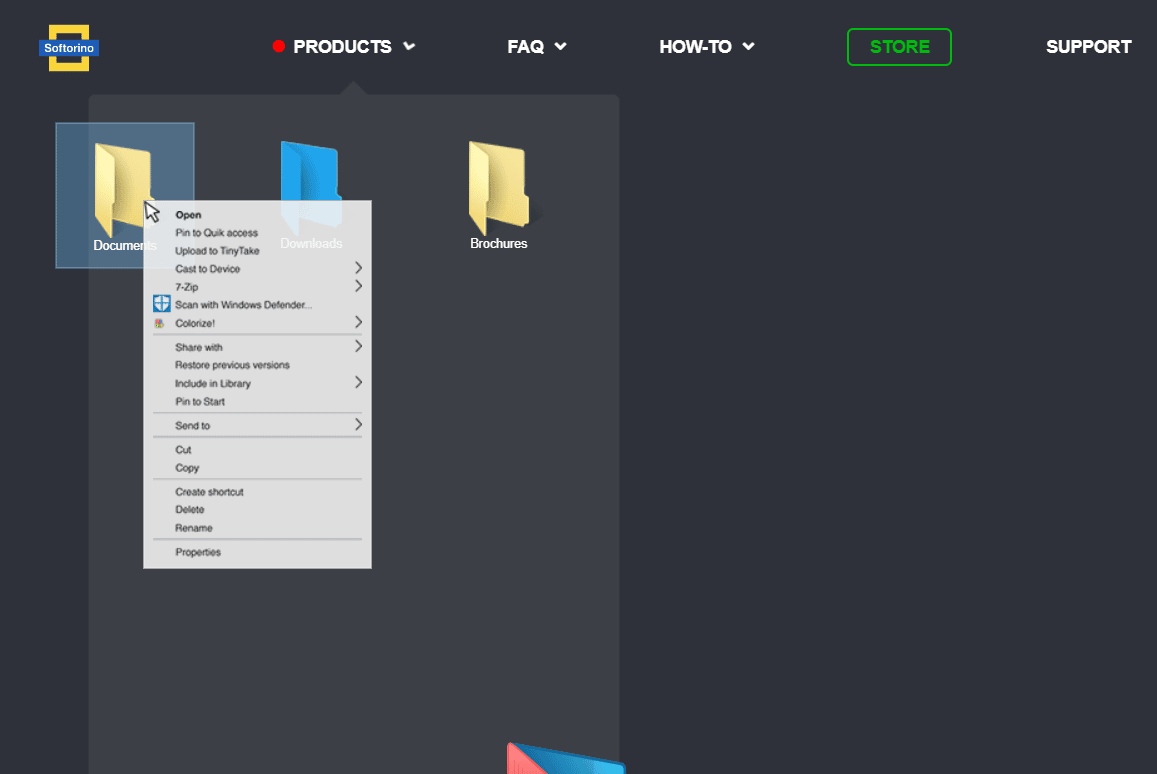
Si la méthode précédente pour changer la couleur du dossier Windows 10 ne vous convenait pas vraiment et que vous souhaitiez une solution simple, alors le coloriseur de dossier 2 de Softorino vous faciliterait la vie.
- Personnalisation des dossiers avec différentes couleurs.
- Restauration facile à la couleur du dossier d'origine.
- Rend disponible une option de coloration des dossiers dans l'Explorateur Windows.
- Peut être facilement installé et désinstallé.
2. Marqueur de dossier
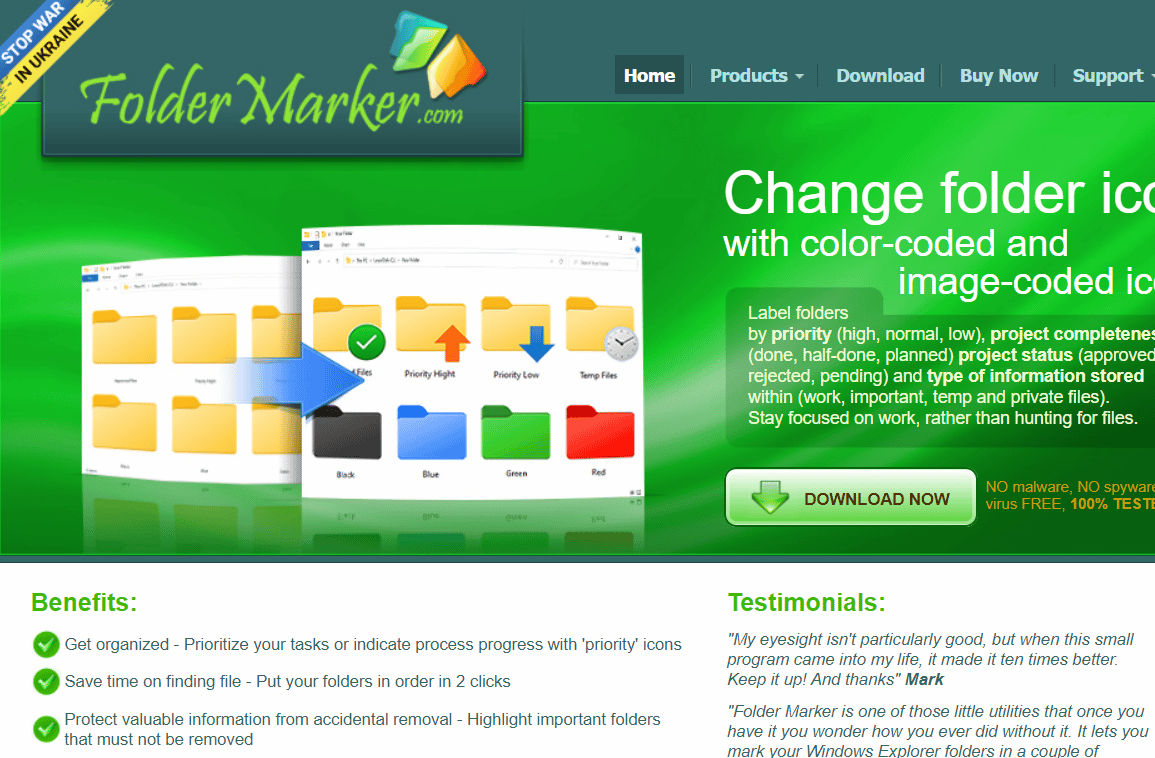
Si la couleur jaune des dossiers sur votre bureau vous dérange, Folder Marker vous propose un coloriseur de dossiers pour Windows 10. Avec l'aide de Folder Marker, vous pouvez modifier les couleurs des dossiers sur votre bureau en un clic de souris. Folder Marker est disponible dans les versions gratuite et professionnelle.
- Changez la couleur du dossier en un clic.
- Étiquetez les dossiers en fonction de leur priorité.
- Peut contenir des sous-menus de catégorie.
- Travaillez avec plusieurs dossiers simultanément.
- Prend en charge les icônes 32 bits.
- Offre l'option de l'onglet Icônes utilisateur.
3. Folcolor
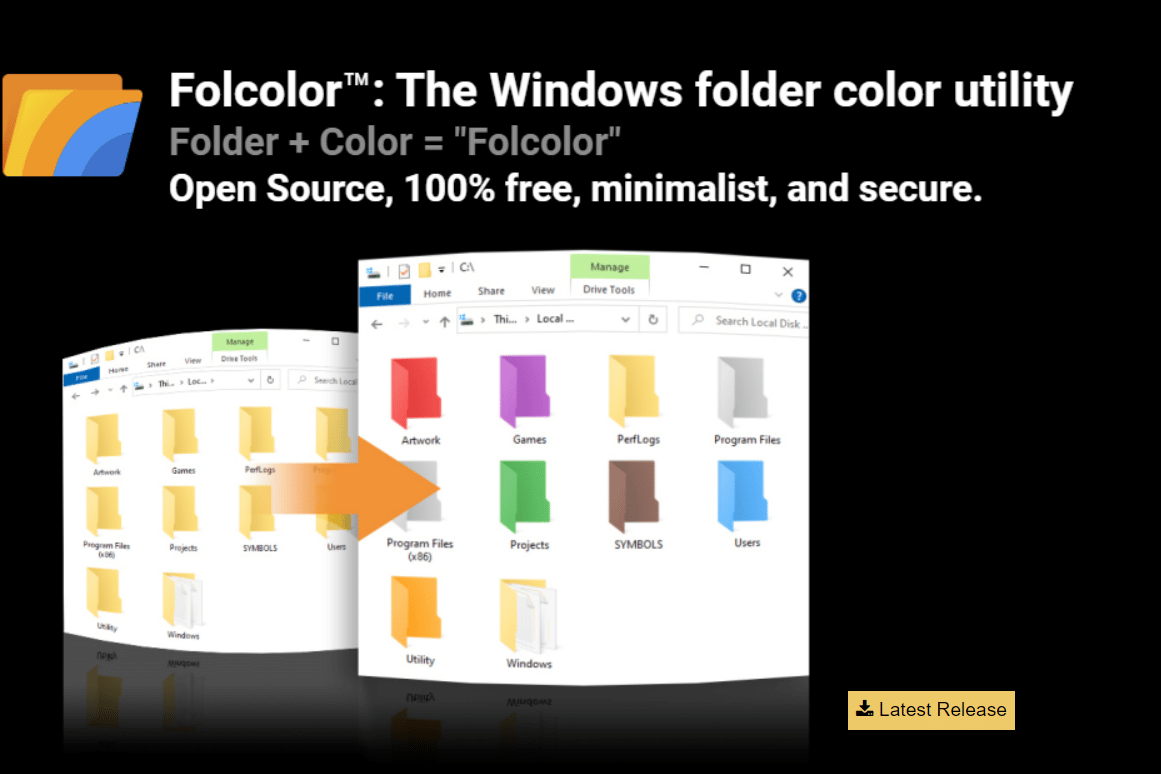
La présence d'une version Pro de tout logiciel limite les fonctionnalités offertes dans la version gratuite. Cela est également vrai pour les logiciels qui modifient la couleur des dossiers Windows 10. Folcolor est un logiciel open source et gratuit à utiliser comme coloriseur de dossier pour Windows 10.
- Possibilité de choisir parmi un total de 14 couleurs.
- Logiciel sécurisé sans adware, collecte de données.
- Facile et simple à utiliser avec un petit fichier exécutable de 1 Mo.
Lisez aussi: Correction du thème sombre de l'explorateur de fichiers ne fonctionnant pas sous Windows 10
4. Dossierlco
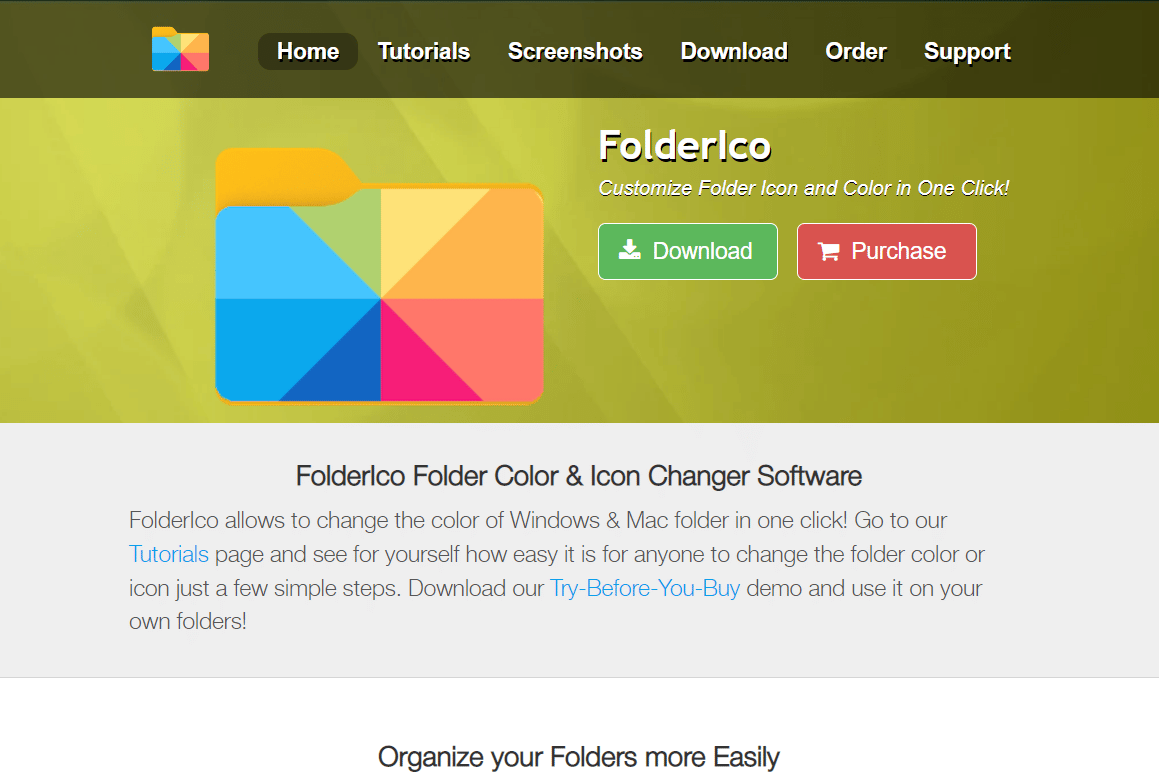
Pour rendre les choses intéressantes, vous aimerez peut-être passer aux icônes de dossier colorées Windows 10 tout en travaillant sur vos projets pendant vos vacances. FolderIco vous offre la possibilité de modifier ces dossiers de couleur jaune terne en dossiers plus attrayants visuellement.
- Accessibilité depuis l' interface du logiciel , ainsi que le menu contextuel du dossier.
- Comprend une bonne collection d'icônes.
- Réinitialisez les icônes aux valeurs par défaut.
5. Marqueur de fichier
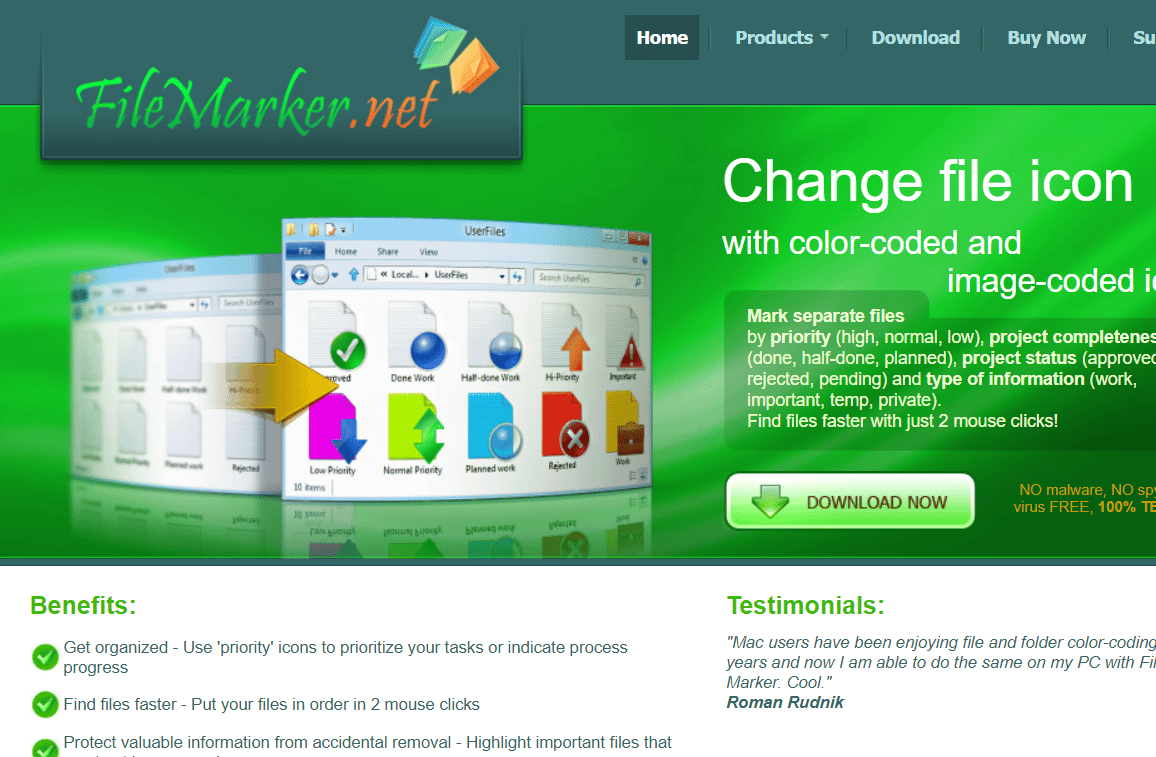
Organiser le travail peut être un luxe si vous priorisez vos fichiers sur votre bureau. Pensez-y; tous vos fichiers ont été codés par couleur en fonction de différents critères, comme les priorités ou le type de travail. Les couleurs peuvent également être attribuées aux fichiers en fonction de l'utilisateur qui travaille dessus ! FileMarker est un logiciel tiers qui est disponible en version gratuite et payante et peut être utilisé pour colorer les fichiers dans Windows 10.
- Permet le changement arbitraire d' icônes de fichiers séparés.
- Prioriser le travail.
- Offre des options pour colorer les fichiers ou les étiqueter.
- Facilite la portabilité des fichiers codés par couleur vers d'autres systèmes sur lesquels le logiciel est installé.
6. Dossiers arc-en-ciel
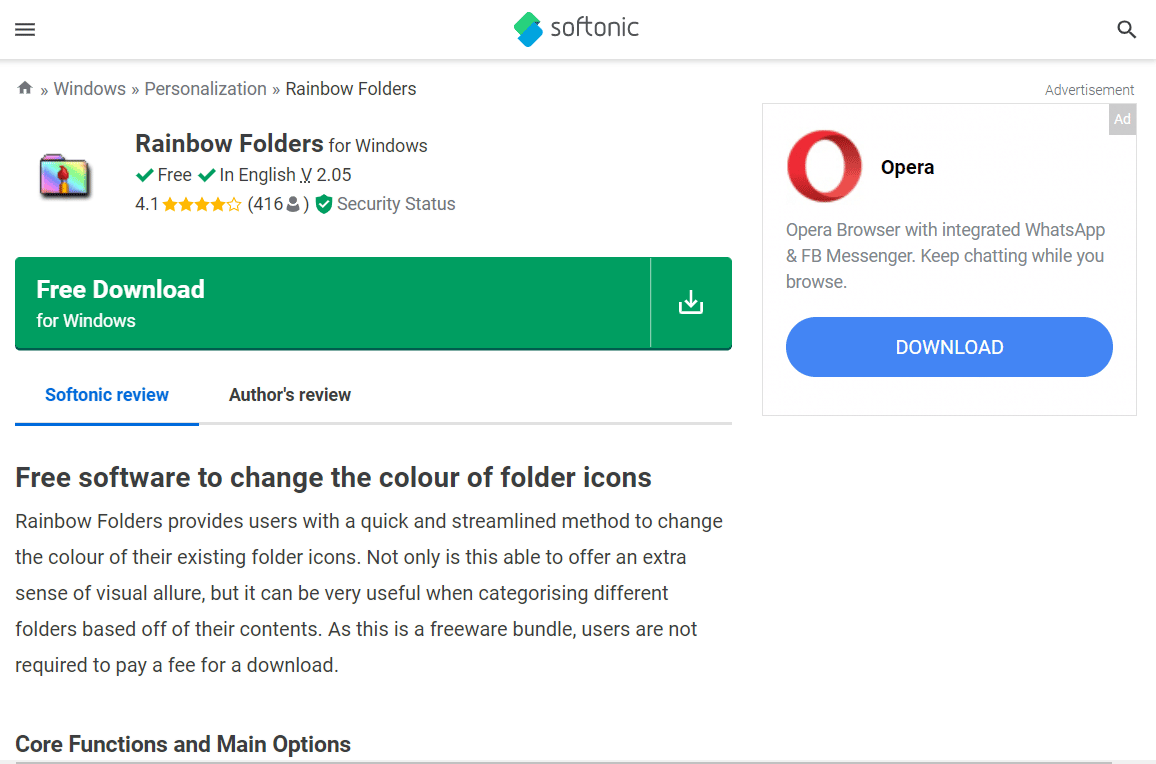
Rainbow Folders est un autre logiciel gratuit qui vous aide à organiser votre bureau Windows en proposant des options de coloration pour vos dossiers.
- Changement rapide de la couleur du dossier.
- Icônes de teinte, de couleur et de contraste élevé pour les dossiers.
- Couleurs de changement simultanées de plusieurs dossiers.
- Modifier la taille de l'icône du dossier.
Lisez aussi : Comment créer un bureau minimaliste sur Windows 10
7. Dossier de style
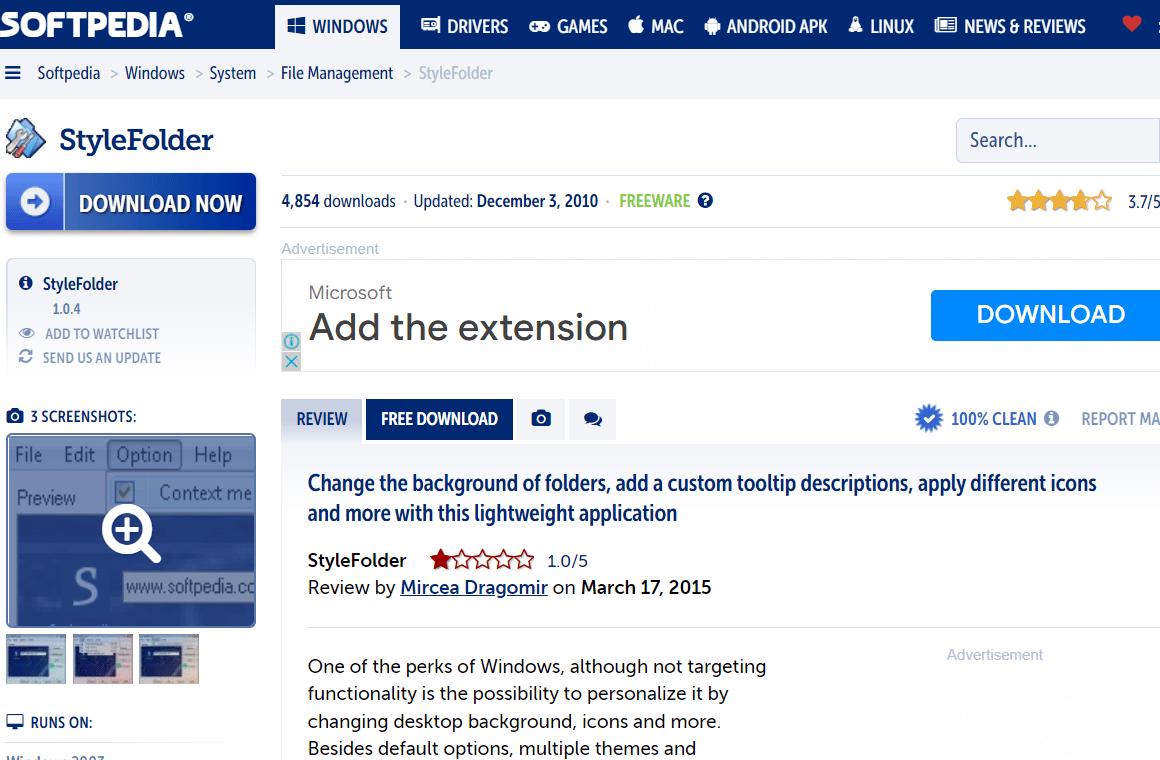

Le suivant sur la liste des changeurs de couleur de dossier est StyleFolder. Il a quelques caractéristiques importantes qui sont énumérées ci-dessous :
- Permet l' amélioration de l'icône du dossier, l' arrière -plan du dossier.
- Peut changer la couleur du texte des dossiers.
- Personnalisez n'importe quel dossier ou sous-dossier.
- Permet de supprimer les modifications apportées à un dossier à l'aide de l'option Supprimer les paramètres .
8. Peintre de dossier
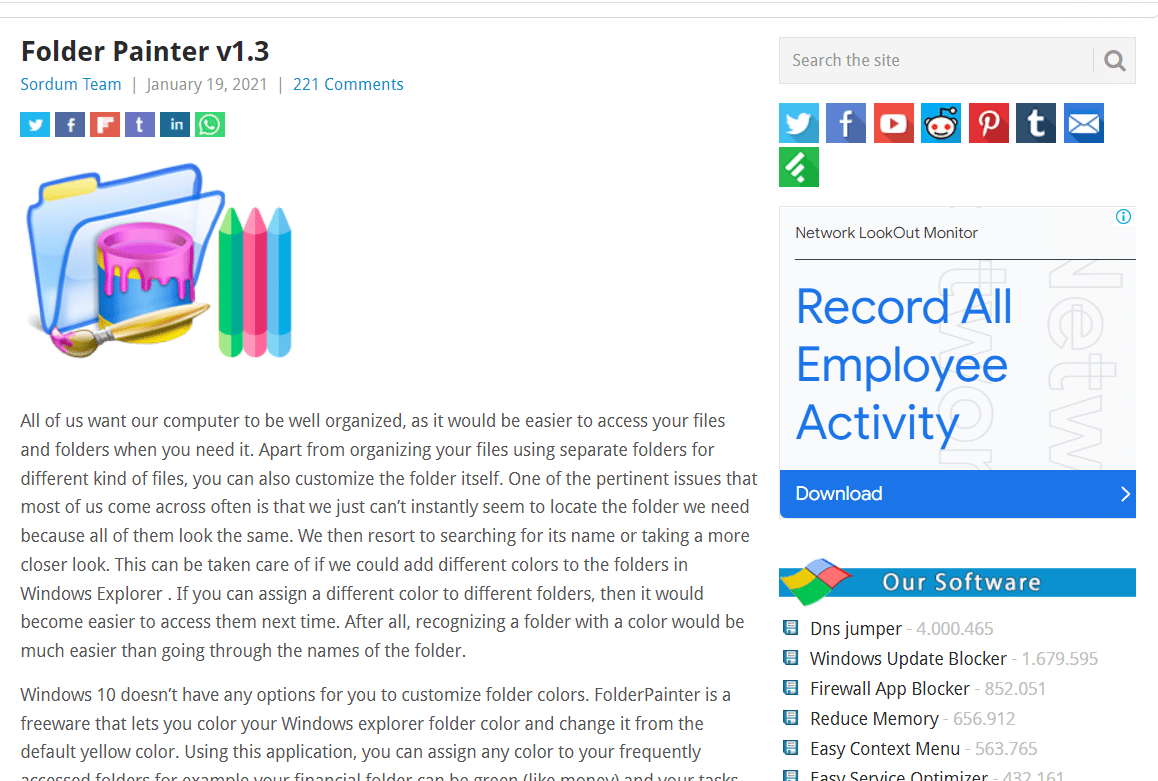
Folder Painter peut être utilisé pour changer la couleur du dossier Windows 10 et est disponible gratuitement en téléchargement et en installation. Ce logiciel permet de localiser et d'organiser facilement les dossiers sur notre ordinateur en offrant des options pour les icônes de dossier colorées Windows 10. Voyons comment ce coloriseur de dossier pour Windows 10 peut être utilisé pour changer l'apparence de votre bureau.
- Trois packs d'icônes disponibles par défaut.
- Disponibilité de jusqu'à 21 packs d'icônes.
- Peut être personnalisé facilement.
- Activer plusieurs menus contextuels.
Lisez également : Comment supprimer des thèmes Chrome
9. Dossier personnalisé
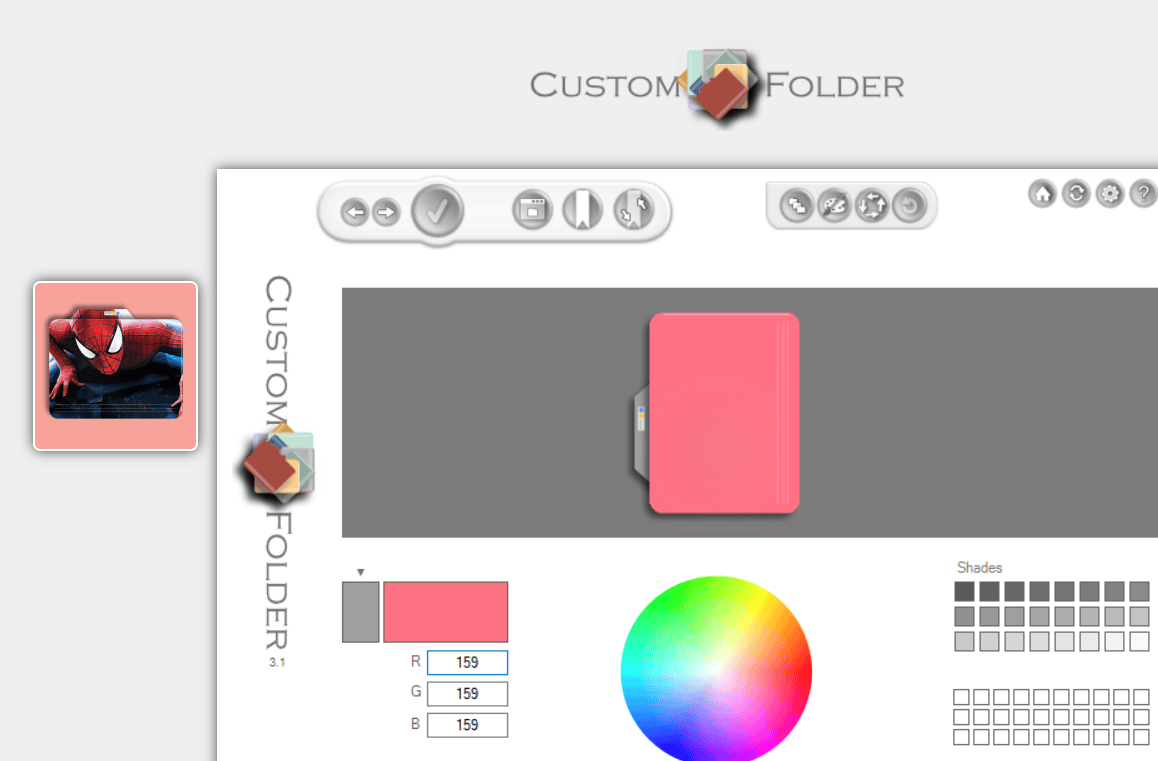
Si vous cherchiez un logiciel pour changer la couleur du dossier Windows 10 avec différents emblèmes, icônes ou couleurs, vous n'avez pas besoin de chercher plus loin que CustomFolder. Ce logiciel gratuit de GDZ Software vous aide à organiser votre bureau en choisissant les couleurs de votre choix pour les icônes des dossiers. Voici les fonctionnalités du logiciel CustomFolder pour colorer les fichiers de code dans Windows 10.
- Changement d'icônes de différents types et changement d'emblèmes.
- Livré au format zip.
- Option pour ajouter des icônes personnelles illimitées.
- Plus de 60 icônes sont fournies avec le logiciel.
- L'installation sur le panneau du dossier pour appliquer vos conceptions.
- Faites glisser et déposez les dossiers d'options sur lesquels travailler.
- Personnalisation du dossier à l'aide de la roue chromatique.
- Cloner l'icône d'un dossier déjà personnalisé.
10. iColorFolder
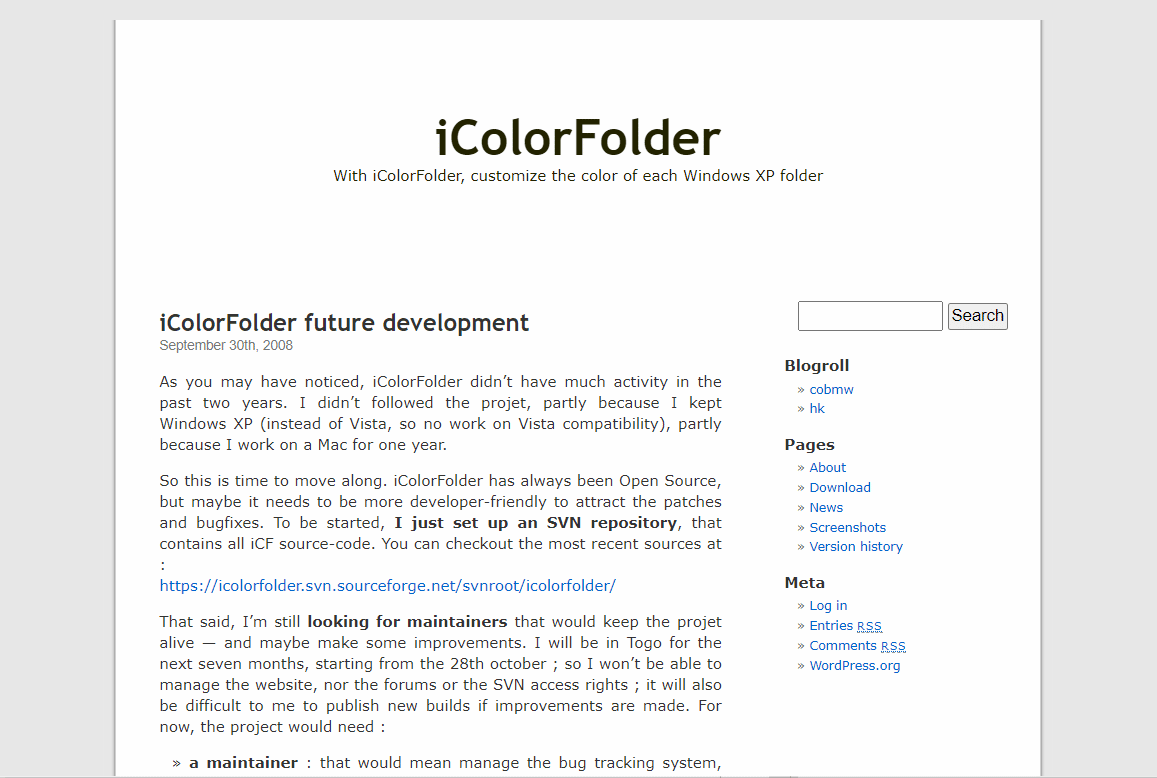
Si vous recherchez un logiciel facile à utiliser et gratuit pour ajouter des couleurs aux dossiers Windows sur votre bureau, alors iColorFolder est la réponse. Ce logiciel vous permet de coloriser n'importe quel dossier que vous souhaitez et fonctionne sur Windows XP et supérieur .
- Utilisation des fonctionnalités natives de Windows pour améliorer son efficacité.
- N'utilise pas beaucoup de mémoire.
- Permet la classification des dossiers par famille.
- Logiciel libre .
- Logiciel rapide et léger .
- Peut télécharger plus de skins.
Lisez aussi: Les 9 meilleures applications d'effets photo amusants
11. MonDossier
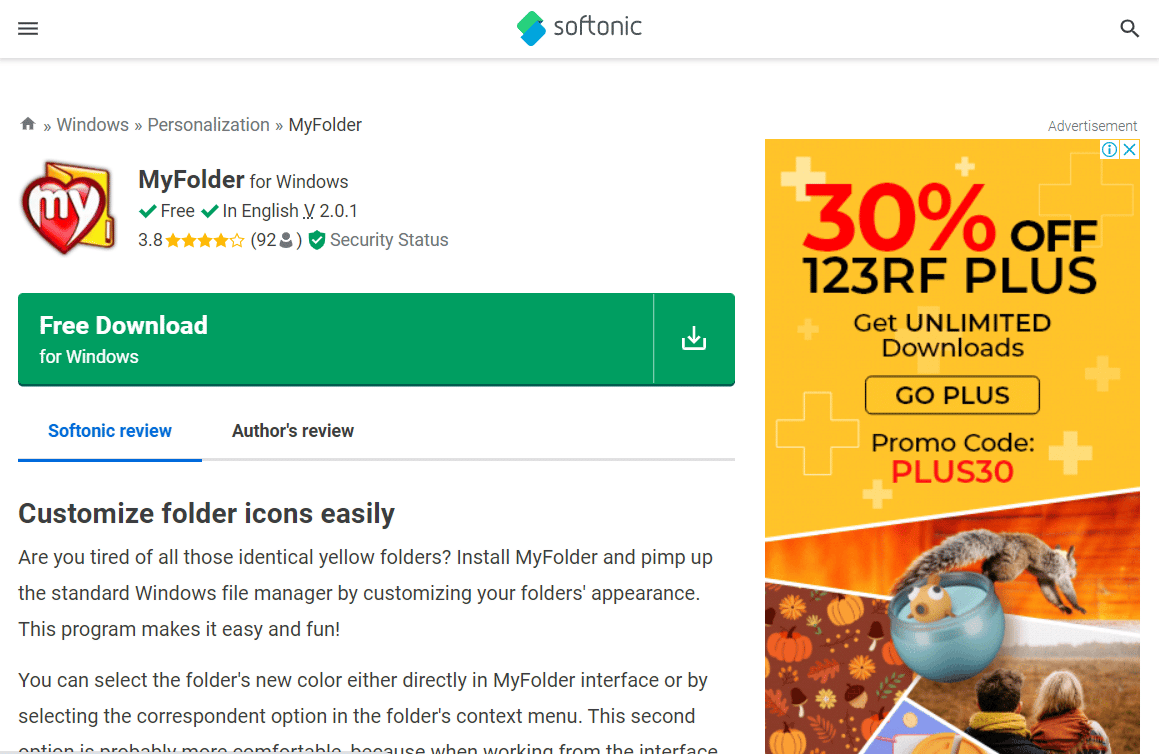
Si vous en avez assez d'utiliser des couleurs et des icônes régulières pour votre Windows 10, MyFolder peut vous aider à vous amuser en offrant un bel ensemble d'icônes de couleur de dossier avec une bonne variation. MyFolder offre la possibilité de changer la couleur du dossier à la fois depuis le menu contextuel du dossier et depuis son interface .
- Logiciel gratuit .
- Couleurs attrayantes pour les dossiers.
- Personnalisation du menu contextuel du dossier.
- Ajouter à la bibliothèque d'icônes.
- Icônes spéciales pour classer les dossiers en favoris, importants et privés.
12. Changer les icônes de dossier
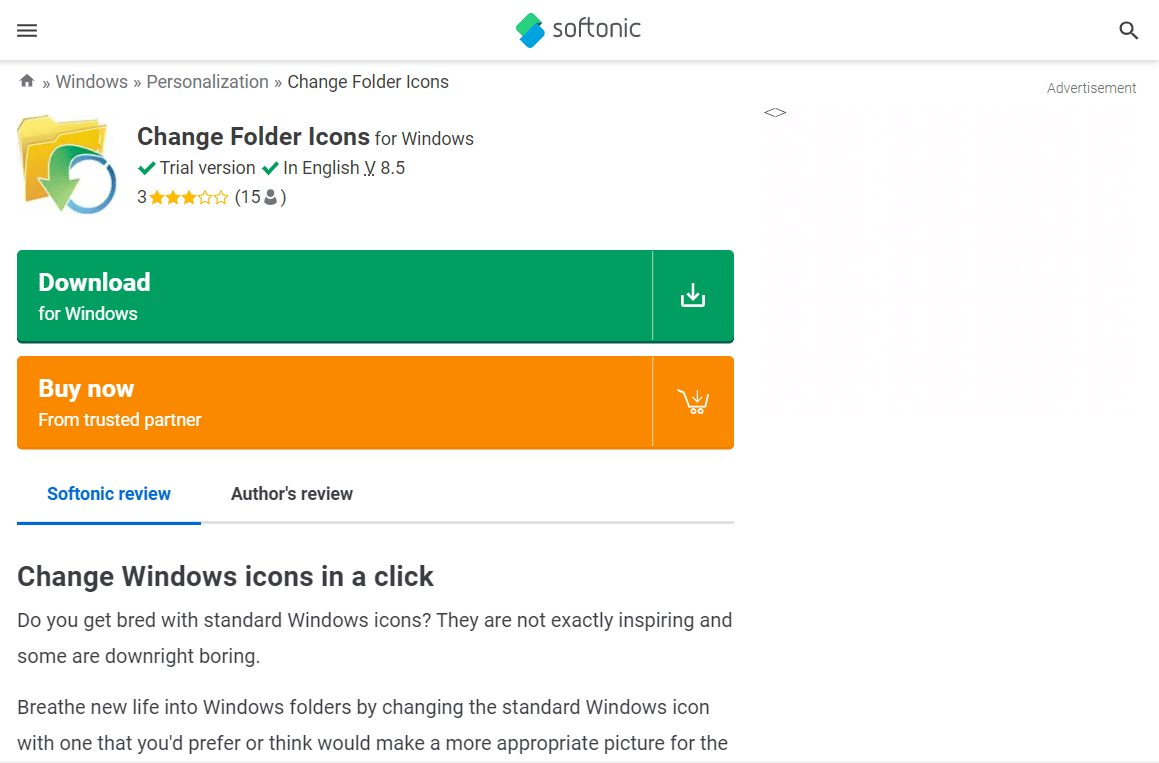
Si vous recherchez un coloriseur de dossier pour Windows 10 et que vous avez un esprit artistique avec une affinité pour les couleurs, alors, Changer les icônes de dossier vous plaira sûrement. Laissez-nous vous guider à travers les étapes pour changer la couleur du dossier à l'aide du logiciel et de ses fonctionnalités.
- Version d' essai .
- Changement rapide et sans tracas de la couleur du dossier.
- S'intègre bien dans le shell du menu Windows.
- Beaucoup d'options pour personnaliser le dossier.
13. Changeur d'icône de dossier 5.3
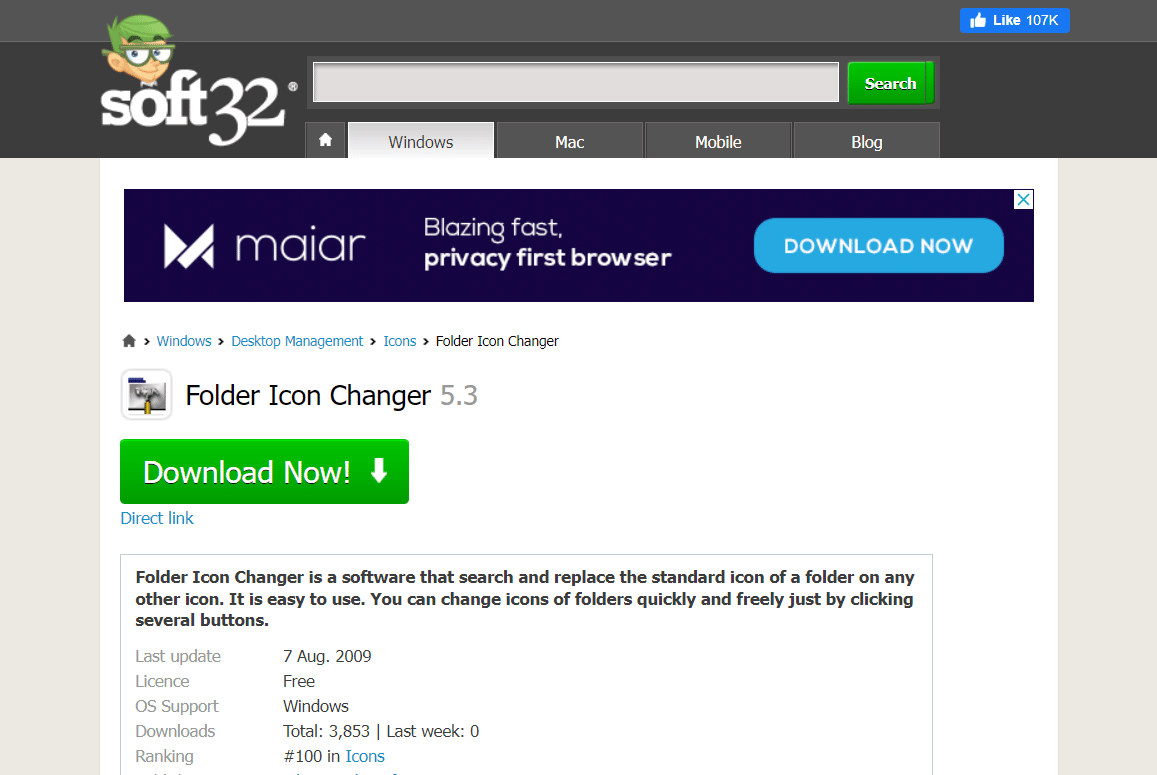
Si vous recherchez un coloriseur de dossiers pour Windows 10 qui fonctionne sur plusieurs plates-formes, vous pouvez choisir Folder Icon Changer 5.3. Vous pouvez facilement changer les couleurs des dossiers à l'aide de ce logiciel.
- Librement disponible pour téléchargement et utilisation.
- Aide à changer facilement les icônes de dossier.
- Belle interface.
- Rechercher des icônes dans les dossiers.
- Rechercher des icônes dans les fichiers.
Ainsi, voici la liste des logiciels permettant de coder en couleur les fichiers dans Windows 10.
Lisez aussi: 15 meilleurs thèmes Windows 10 gratuits
Comment changer la couleur du dossier à partir du site Web ICONS8
Vous pouvez télécharger les icônes colorées du site Web ICONS8 à utiliser pour coloriser les dossiers. Suivez les étapes suivantes pour ce faire :
1. Accédez au site Web ICONS8.
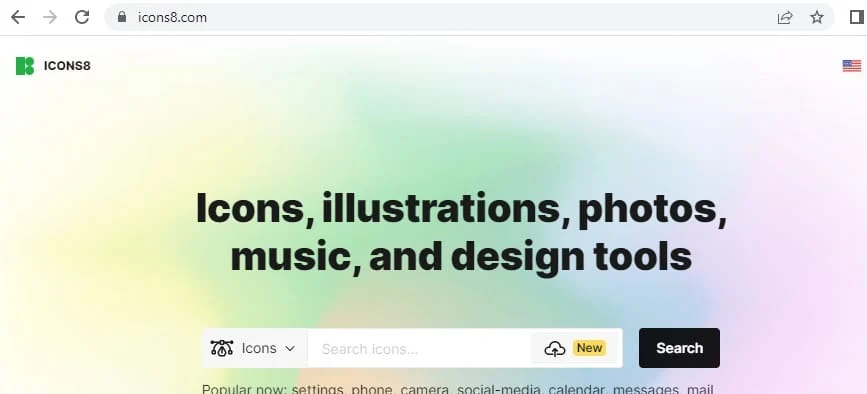
2. Recherchez une couleur . Ici, nous avons choisi le bleu .
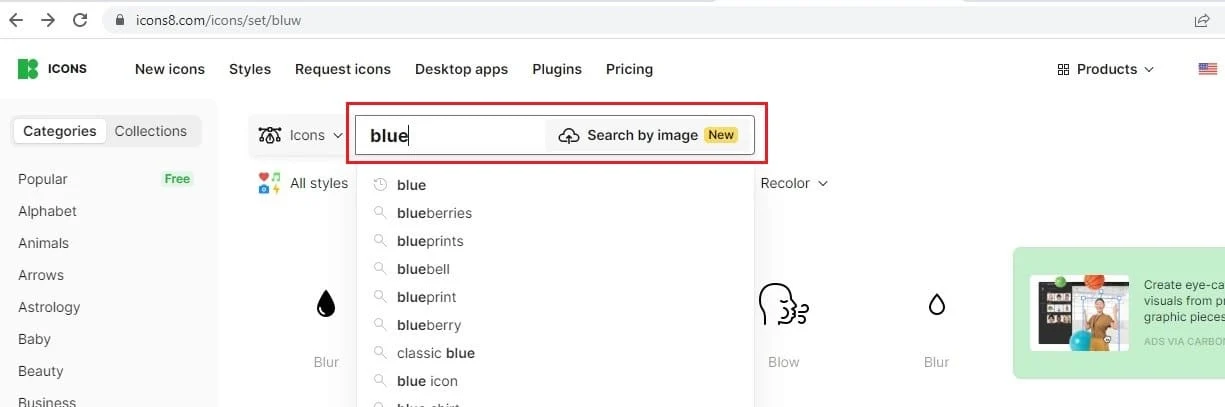
3. Sélectionnez l'icône bleue en forme de carré .
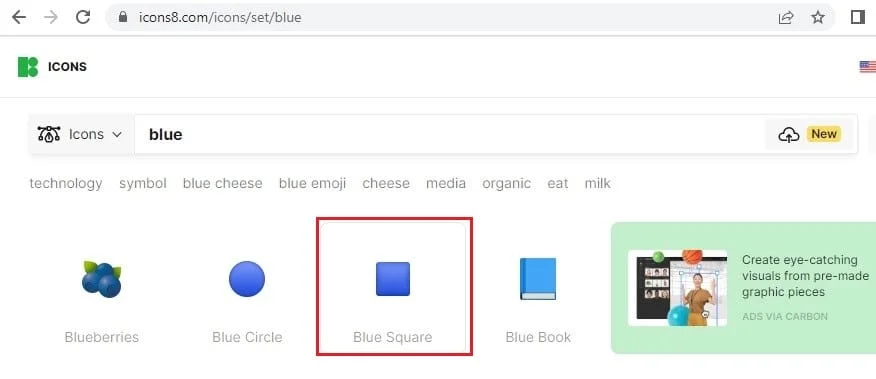
4. Cliquez sur Télécharger .
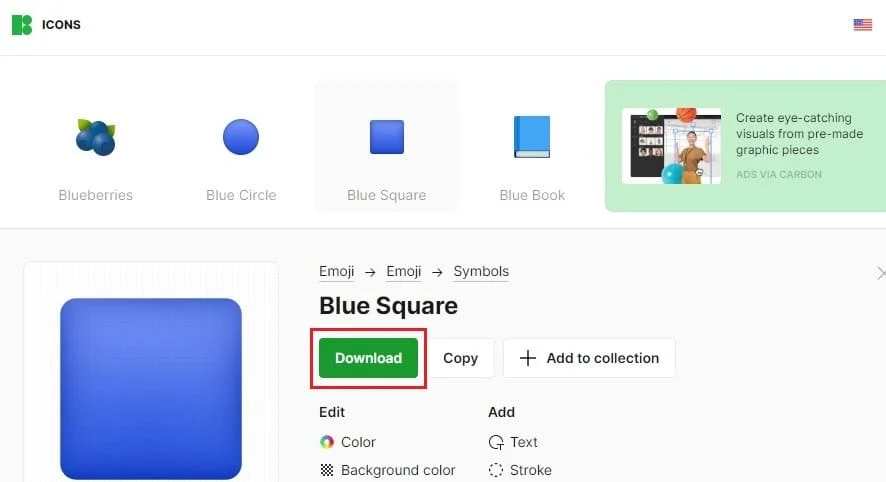
5. Cliquez sur PNG gratuit , sélectionnez les tailles PNG appropriées et cliquez sur Télécharger .
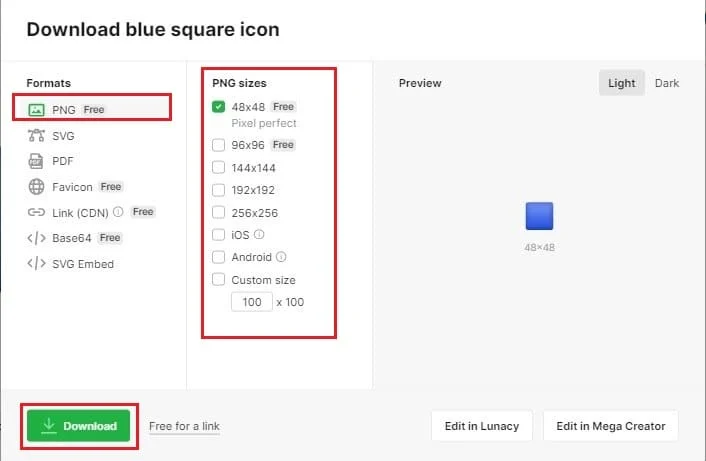
Remarque : Vous pouvez utiliser l' icône carrée bleue téléchargée pour changer la couleur de n'importe quel dossier en utilisant la méthode 1 .
Recommandé:
- 11 façons de réparer Skype continue de se déconnecter sur PC
- Correction de l'exception de service système sur Windows 10 ou 11
- Comment changer la couleur d'arrière-plan dans Microsoft Word
- Comment changer la couleur de la barre des tâches dans Windows 10
Maintenant que vous savez comment changer la couleur des dossiers Windows 10 , travailler avec votre ordinateur peut être amusant. La présence de différentes couleurs peut faire beaucoup de bien à votre niveau d'attention et ainsi vous empêcher de vous sentir somnolent. De plus, si vous utilisez des fichiers codés par couleur sur votre bureau, cela peut également aider à mémoriser les détails du dossier. Nous sommes convaincus qu'en utilisant un peu plus de couleur au travail, vos niveaux de productivité continueront d'atteindre des sommets tout au long de la semaine de travail. Bon travail!
