Comment changer les icônes de lecteur dans Windows
Publié: 2022-01-29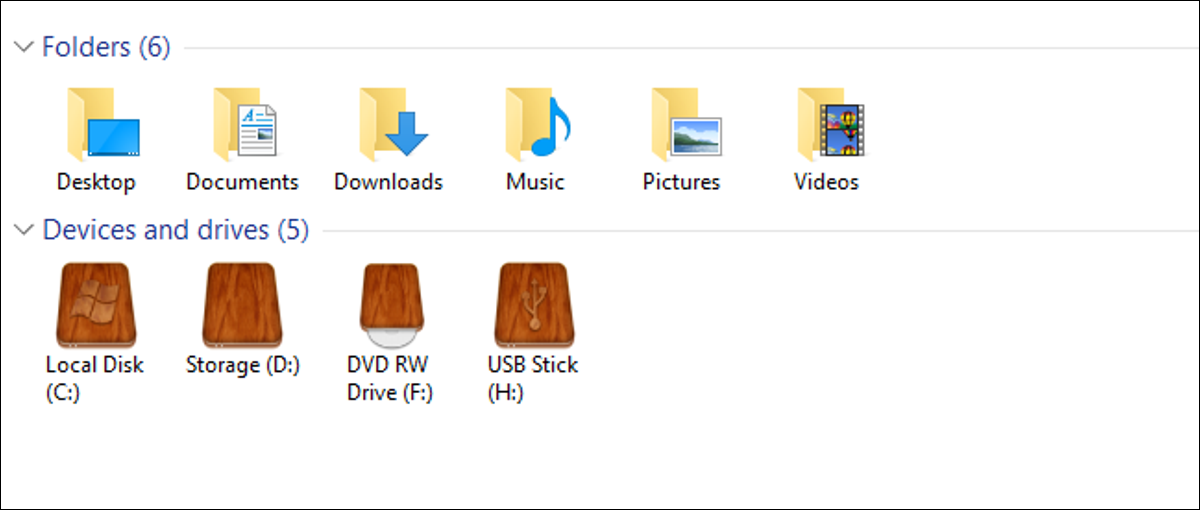
Si vous avez déjà souhaité pouvoir modifier l'icône utilisée par Windows pour un lecteur dans l'Explorateur de fichiers, alors vous avez de la chance. Nous avons deux façons de vous montrer comment faire exactement cela.
La modification des icônes de votre lecteur n'est qu'une des nombreuses façons de personnaliser vos icônes dans Windows. Vous pouvez même créer des icônes haute résolution à partir de vos propres images si vous ne trouvez pas d'autres icônes que vous aimez. Nous avons deux façons de modifier les icônes de lecteur dans Windows. La première méthode utilise une application tierce gratuite pour vous permettre de modifier l'icône d'un lecteur individuel. La deuxième méthode implique quelques modifications rapides du registre Windows.
CONNEXION: Comment personnaliser vos icônes dans Windows
Première option : modifier une icône de lecteur individuel avec Drive Icon Changer
Le moyen le plus simple de changer l'icône d'un lecteur individuel consiste à utiliser un outil gratuit nommé Drive Icon Changer. Il a été écrit à l'origine pour Windows Vista, mais il fonctionne également sous Windows 7, 8 et 10 pour vous permettre de changer rapidement l'icône de n'importe quel lecteur.
Après avoir téléchargé et extrait le programme, vous devrez l'exécuter avec des privilèges administratifs. Cliquez avec le bouton droit sur le fichier EXE et choisissez "Exécuter en tant qu'administrateur". La première fois que vous exécutez l'outil, il peut vous demander d'installer certains fichiers .NET Framework, alors allez-y et laissez-le faire. C'est aussi une application portable, donc aucune installation n'est nécessaire.
CONNEXION : Qu'est-ce que Microsoft .NET Framework et pourquoi est-il installé sur mon PC ?
Après l'avoir exécuté, vous verrez que Drive Icon Changer n'a qu'un seul écran où vous sélectionnez le lecteur pour lequel vous voulez changer l'icône, puis recherchez le fichier ICO que vous voulez utiliser. Aucun paramètre supplémentaire n'est disponible. Sélectionnez votre lecteur, recherchez votre fichier ICO, puis cliquez sur le bouton "Enregistrer". Dans notre exemple, nous utilisons un ensemble d'icônes de lecteur en bois d'IconArchive.
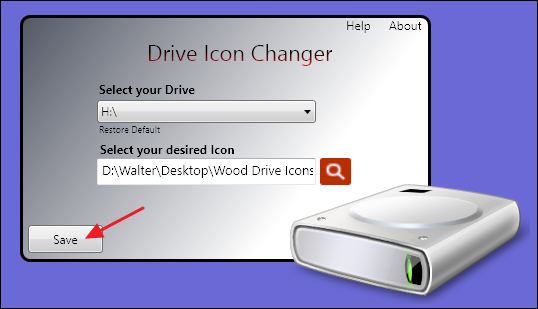
Vous recevrez une notification indiquant que l'icône a été modifiée avec succès.
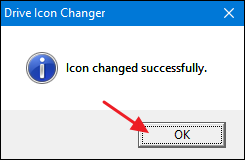
Vous devrez ensuite redémarrer votre PC pour que la modification prenne effet si vous avez sélectionné un lecteur interne. Si vous avez sélectionné un lecteur amovible, vous pouvez également simplement le déconnecter et le reconnecter. Si vous modifiez les icônes de plusieurs lecteurs, vous pouvez également attendre et redémarrer votre PC lorsque vous avez terminé avec chacun d'eux.
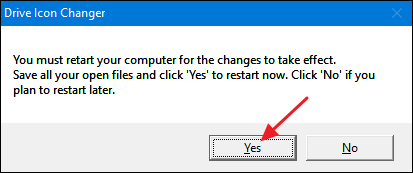
Après le redémarrage, vous devriez voir l'icône de votre nouveau lecteur dans l'Explorateur de fichiers.
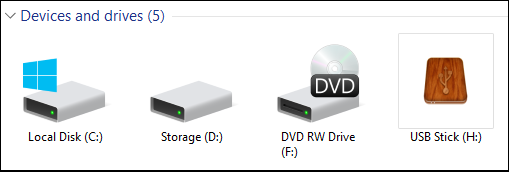
Drive Icon Changer fonctionne en créant deux fichiers cachés dans le répertoire racine du lecteur que vous sélectionnez. L'un est une copie du fichier ICO qui est renommé "Drive.ico" et l'autre est un simple fichier autorun.inf qui ne contient que les lignes suivantes :
[exécution automatique] ICÔNE=Drive.ico
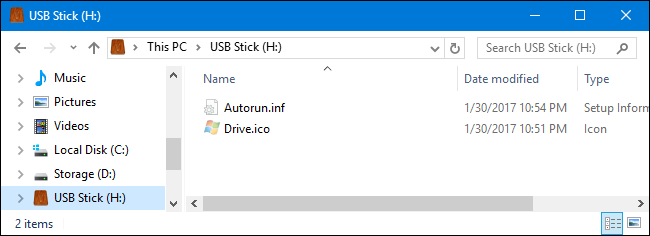
Donc, si vous préférez, vous pouvez simplement créer vous-même ce fichier autorun.inf à l'aide du Bloc-notes, copier le fichier ICO sur votre lecteur et le renommer, redémarrer votre PC (ou déconnecter et reconnecter le lecteur s'il est amovible), et l'icône du lecteur monnaie. L'outil rend juste un peu plus facile.
Et si vous souhaitez annuler les modifications que vous avez apportées à un lecteur, il vous suffit de supprimer ces deux fichiers.
REMARQUE : étant donné que cela fonctionne en enregistrant des fichiers sur le lecteur, les lecteurs optiques sont délicats. Vous ne pourrez pas modifier l'image utilisée pour un lecteur optique vide ou l'image utilisée lorsqu'un disque finalisé est inséré. Vous pouvez toutefois modifier l'image d'un lecteur réinscriptible ou d'un lecteur inscriptible que vous n'avez pas encore finalisé. Vous pouvez cependant modifier les icônes du lecteur optique en suivant les instructions de la section suivante.

Modifier une icône de lecteur individuel en modifiant le registre
Bien que la modification d'une icône de lecteur individuelle soit beaucoup plus facile à l'aide de Drive Icon Changer, vous pouvez également effectuer une modification similaire en modifiant le registre. Pourquoi passer par l'effort supplémentaire? Eh bien, vous pourriez avoir des restrictions d'exécution automatique en place qui ne vous permettent pas d'utiliser la première méthode, ou vous voudrez peut-être changer l'icône utilisée pour un lecteur optique. Peut-être que vous n'aimez pas l'idée de laisser une application faire ce que vous pouvez faire vous-même. Ou peut-être êtes-vous simplement curieux de voir où se trouvent ces éléments dans le registre. Quoi qu'il en soit, les modifications sont vraiment assez simples et fonctionnent sous Windows 7, 8 et 10.
Avertissement standard : l'Éditeur du Registre est un outil puissant et son utilisation abusive peut rendre votre système instable, voire inutilisable. C'est un hack assez simple et tant que vous vous en tenez aux instructions, vous ne devriez pas avoir de problèmes. Cela dit, si vous n'avez jamais travaillé avec, pensez à lire comment utiliser l'éditeur de registre avant de commencer. Et sauvegardez définitivement le Registre (et votre ordinateur !) avant d'apporter des modifications.
CONNEXION : Apprendre à utiliser l'éditeur de registre comme un pro
Ouvrez l'Éditeur du Registre en appuyant sur Démarrer et en tapant "regedit". Appuyez sur Entrée pour ouvrir l'Éditeur du Registre et lui donner l'autorisation d'apporter des modifications à votre PC.
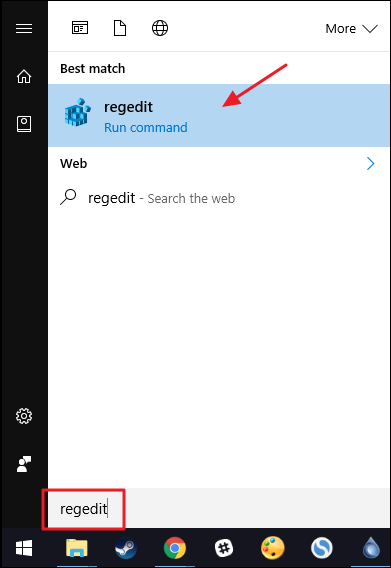
Dans l'Éditeur du Registre, utilisez la barre latérale gauche pour accéder à la clé suivante :
HKEY_LOCAL_MACHINE\SOFTWARE\Microsoft\Windows\CurrentVersion\Explorer\DriveIcons
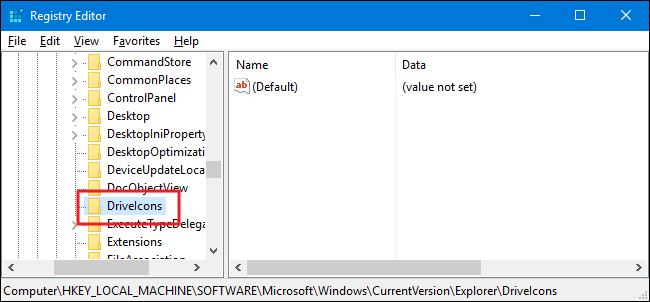
Ensuite, vous allez créer une nouvelle clé à l'intérieur de la clé DriveIcons. Cliquez avec le bouton droit sur la clé DriveIcons et choisissez Nouveau > Clé. Nommez la nouvelle clé en utilisant la lettre de lecteur que vous souhaitez modifier. Dans notre exemple, nous changeons le lecteur H.
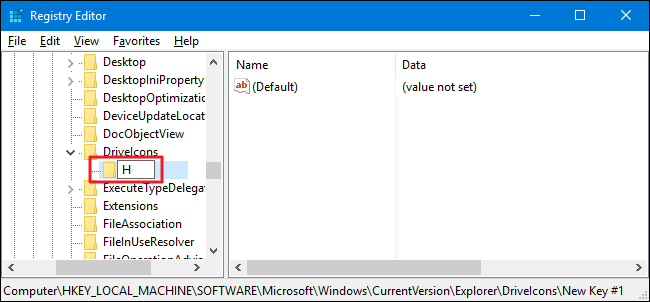
CONNEXION: Comment attribuer une lettre de lecteur persistant à un lecteur USB sous Windows
REMARQUE : Comme vous l'avez probablement remarqué, cette méthode diffère de l'utilisation de Drive Icon Changer en ce sens qu'au lieu d'utiliser la fonction d'exécution automatique, vous attribuez en fait l'icône à une lettre de lecteur. Pour cette raison, vous n'obtiendrez peut-être pas les résultats souhaités avec les lecteurs amovibles. Cela est particulièrement vrai si vous utilisez plusieurs lecteurs réutilisables et que les lettres changent souvent. Pour contourner ce problème, vous pouvez attribuer des lettres de lecteur statiques à vos lecteurs amovibles.
Maintenant, vous allez créer une autre nouvelle clé, cette fois à l'intérieur de la clé de lettre de lecteur que vous venez de créer. Cliquez avec le bouton droit sur la clé que vous avez nommée d'après votre lettre de lecteur et choisissez Nouveau> Clé. Nommez la nouvelle clé "DefaultIcon".
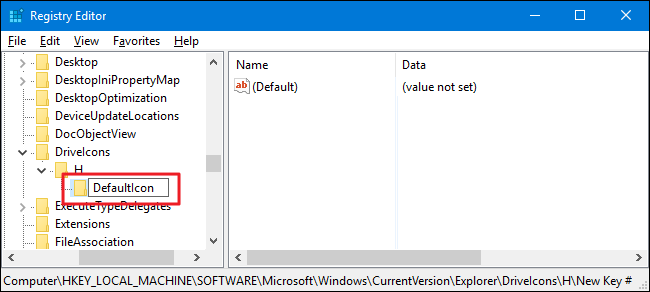
Sélectionnez la nouvelle clé DefaultIcon dans le volet de gauche, puis, dans le volet de droite, double-cliquez sur la valeur (Default) pour ouvrir sa fenêtre de propriétés.
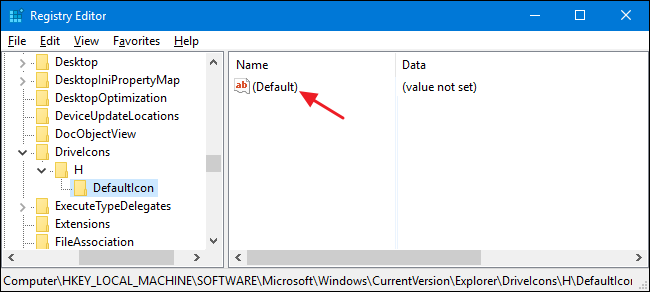
Dans la fenêtre "Modifier la chaîne", tapez le chemin complet (entouré de guillemets) du fichier ICO que vous souhaitez utiliser comme icône dans la case "Données de la valeur", puis cliquez sur "OK".
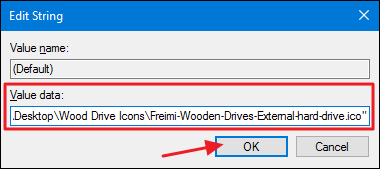
Les modifications devraient prendre effet immédiatement, vous n'aurez donc pas besoin de redémarrer votre PC. Ouvrez l'Explorateur de fichiers - ou actualisez la fenêtre si elle était déjà ouverte - et vous devriez voir la nouvelle icône de lecteur.
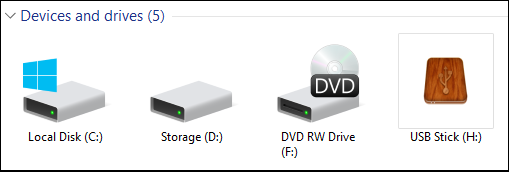
Si vous souhaitez annuler les modifications, revenez simplement à la clé DriveIcons dans l'Éditeur du Registre et supprimez la clé de lettre de lecteur que vous avez créée.
