Comment changer la couleur d'arrière-plan dans Microsoft Word
Publié: 2022-06-21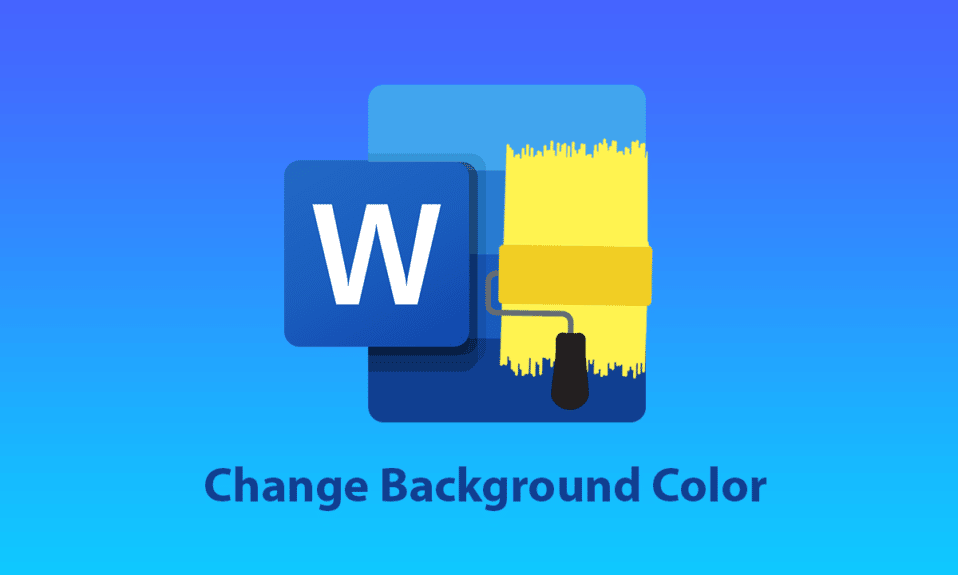
Microsoft Word est une plate-forme célèbre utilisée pour créer et concevoir des documents. Partout dans le monde, des personnes utilisent Word pour créer des CV, des contrats, des rapports, des missions et d'autres documents professionnels ou non professionnels. Cette façon numérique de présenter et de visualiser des documents est également une méthode plus rapide et plus rapide que l'écriture sur papier. Il propose également une myriade de fonctionnalités pour ses utilisateurs, telles que la taille de la police, le type, l'ajout d'images aux documents, l'insertion de tableaux et de graphiques. Non seulement cela, mais vous pouvez également modifier la couleur d'arrière-plan dans Microsoft Word. Si vous êtes quelqu'un qui cherche des conseils sur le même sujet, nous vous apportons un guide utile qui vous apprendra comment changer la couleur d'arrière-plan dans Word.
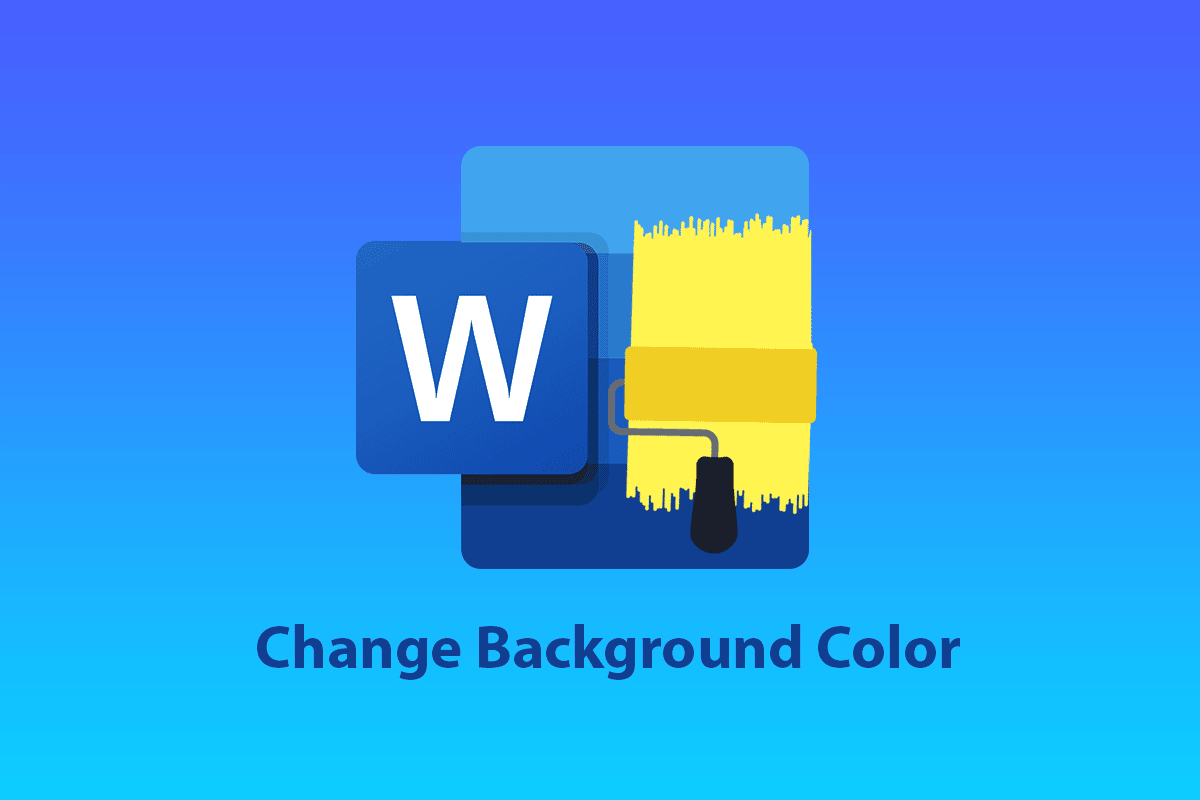
Contenu
- Comment changer la couleur d'arrière-plan dans Microsoft Word
- Méthode 1 : modifier la couleur d'arrière-plan de la mise en page
- Méthode 2 : Utiliser le thème de couleur standard
- Méthode 3 : créer un thème de couleur personnalisé
- Méthode 4 : surligner le texte avec la couleur
- Méthode 5 : ajouter des dégradés de couleurs
- Méthode 6 : créer un arrière-plan texturé
- Méthode 7 : créer un arrière-plan à motifs
- Méthode 8 : définir l'image comme arrière-plan
Comment changer la couleur d'arrière-plan dans Microsoft Word
L'ajout d'une couleur d'arrière-plan à un document Word entraîne de nombreux changements et lui ajoute des détails. En dehors de cela, il existe également d'autres avantages qui expliquent à quel point il peut être utile d'ajouter de la couleur à vos documents.
- Ajoutez une couleur d'arrière-plan au document plus unique et amélioré si vous cherchez à en créer un à des fins créatives.
- Il est également idéal pour créer un dépliant ou une brochure à des fins de marketing .
- Vous pouvez également ajouter une couleur d'arrière-plan à un paragraphe spécifique pour souligner l'importance du sujet .
- La fonctionnalité d'ajout de couleur d'arrière-plan est également un atout pour l'écriture créative sur le document Word.
- Vous pouvez modifier l'arrière-plan de votre page sur le document selon votre souhait. La modification de la couleur d'arrière-plan est disponible sur toutes les versions de Microsoft Word .
Explorons maintenant les méthodes qui vous indiqueront comment changer la couleur d'arrière-plan dans Word sur une page.
Méthode 1 : modifier la couleur d'arrière-plan de la mise en page
La couleur d'arrière-plan du document Word peut être pratiquement n'importe quelle couleur que vous voulez, qu'elle soit claire ou foncée. Si vous cherchez comment changer la couleur d'arrière-plan dans Word sur une page, voici quelques étapes simples qui vous guideront tout au long de votre chemin.
Remarque : Les étapes suivantes sont effectuées dans Word 2010 .
1. Ouvrez le document Word auquel vous souhaitez ajouter de la couleur.
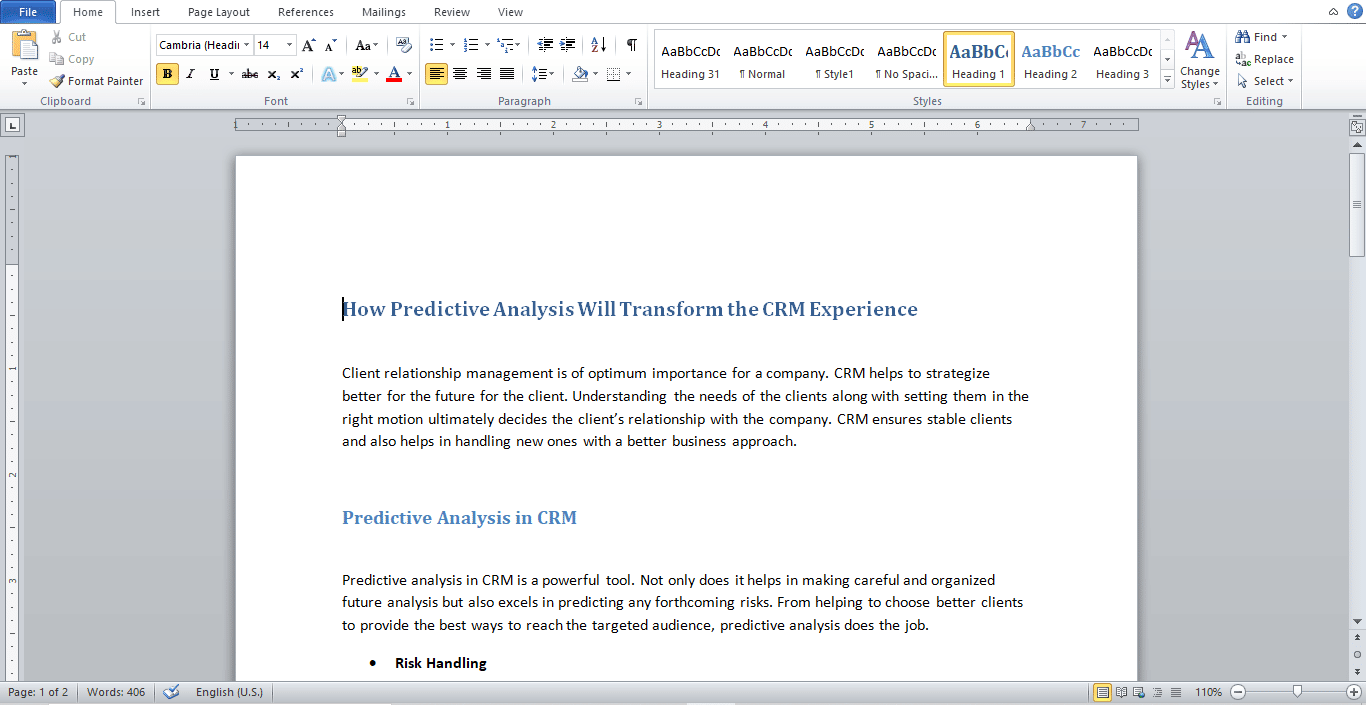
2. Cliquez sur Mise en page , comme indiqué.
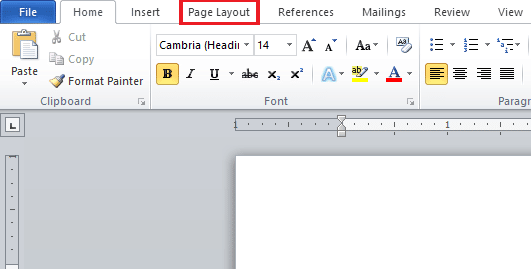
3. Cliquez sur Couleur de la page pour afficher un tableau de différentes couleurs.
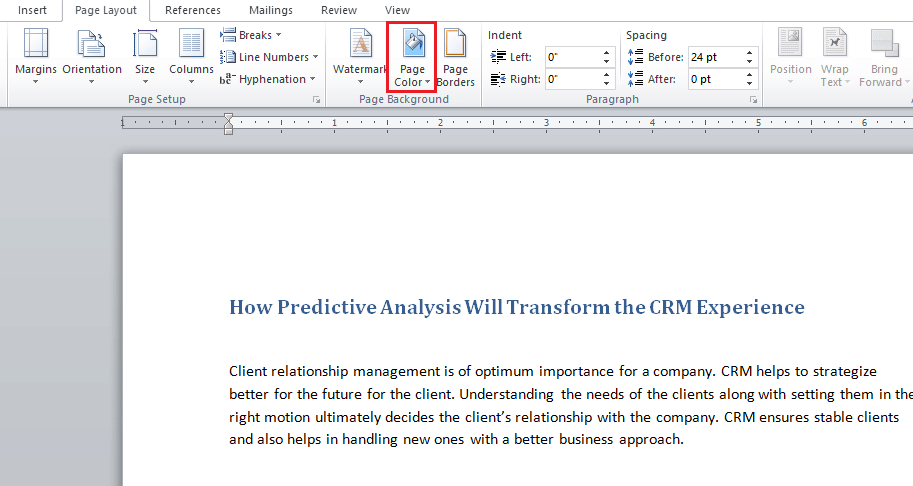
4. Choisissez une couleur parmi les couleurs du thème ou les couleurs standard .
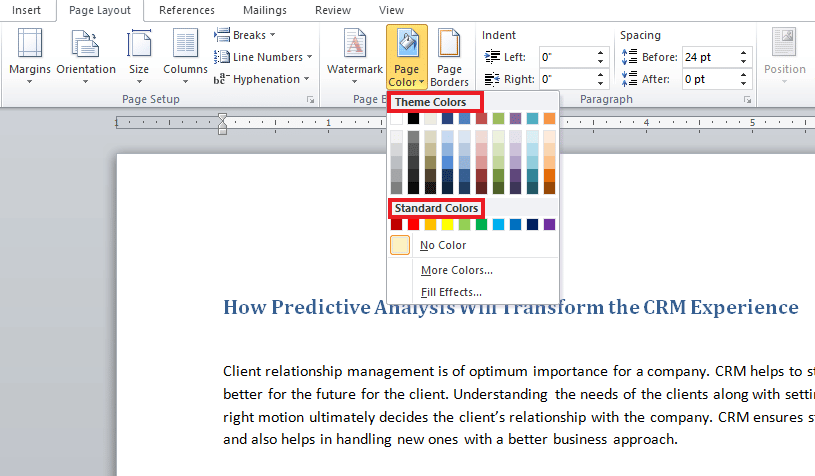
5. Si vous souhaitez ajouter plus de couleurs, cliquez sur l'option Plus de couleurs .
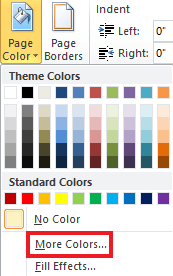
6. Sélectionnez la couleur souhaitée dans le tableau qui s'affiche et cliquez sur OK .
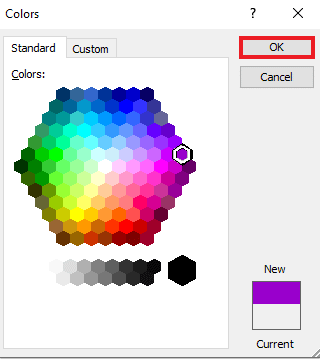
7. Si vous souhaitez modifier la couleur ou la supprimer, cliquez sur Aucune couleur .
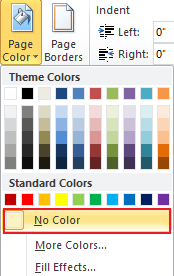
Lisez aussi : Comment remplacer la couleur dans GIMP
Méthode 2 : Utiliser le thème de couleur standard
Si vous avez du mal à trouver des idées et que vous n'avez aucune idée de la couleur d'arrière-plan que vous souhaitez pour votre document, vous n'avez pas à vous inquiéter car le thème de couleurs standard sur Word peut vous aider à choisir le meilleur en fonction de votre document. Changer la couleur d'arrière-plan dans Microsoft Word est maintenant extrêmement facile avec les couleurs par défaut. Donc, pour les définir selon vos préférences, suivez les étapes à venir.
1. Ouvrez le document Word et cliquez sur Mise en page .
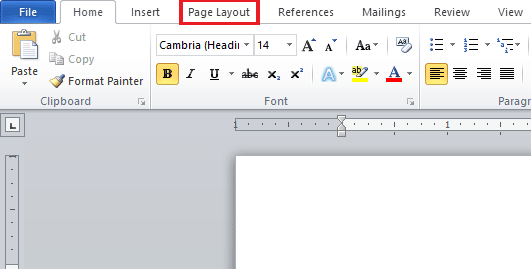
2. Cliquez sur Couleurs dans le coin supérieur gauche de la page.
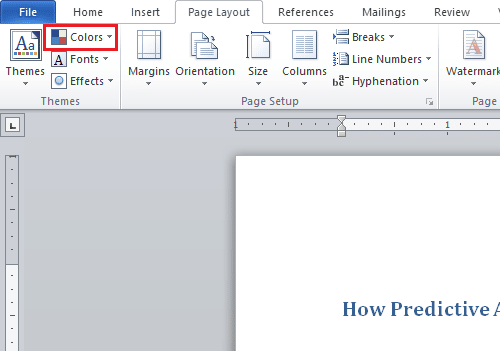
3. Un menu de couleurs intégrées s'ouvrira.
4. Choisissez un thème de votre choix à ajouter au document.
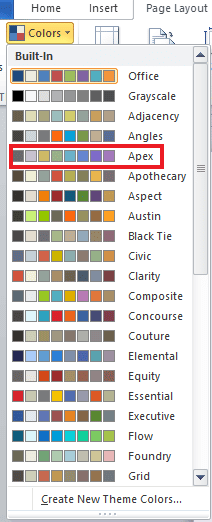
Méthode 3 : créer un thème de couleur personnalisé
Pour ajouter une touche de personnalisation à votre document et apporter de la couleur et de la chaleur au fichier, le thème de couleur personnalisé du spectre est le meilleur. Si vous vous demandez comment changer la couleur d'arrière-plan dans Word, vous pouvez suivre les étapes exactement comme elles sont mentionnées ci-dessous et rendre votre fichier coloré.
1. Cliquez sur Mise en page à partir du document Word souhaité.
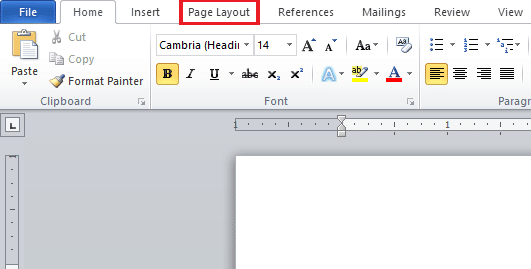
2. Cliquez sur l'onglet Couleurs dans le coin supérieur gauche de la page, comme indiqué.
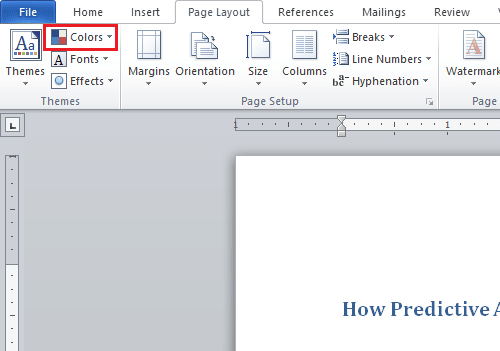
3. Cliquez sur l'option Créer de nouvelles couleurs de thème dans le menu intégré , comme illustré ci-dessous.
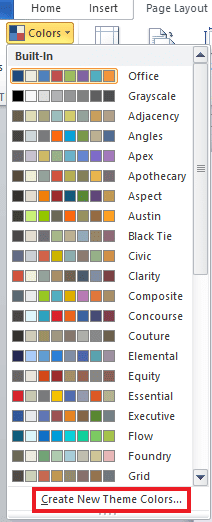
4 . Dans la fenêtre Créer de nouvelles couleurs de thème , cliquez sur le menu déroulant de la couleur souhaitée .
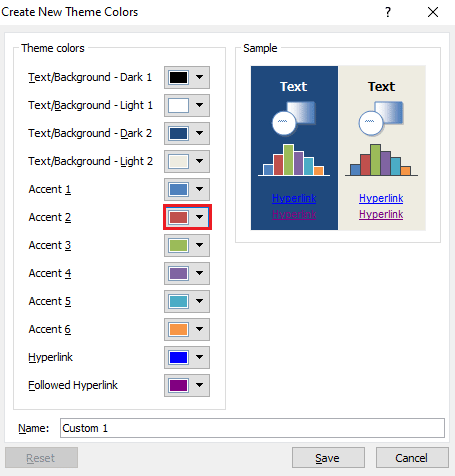
5. Entrez votre nom personnalisé et cliquez sur Enregistrer .
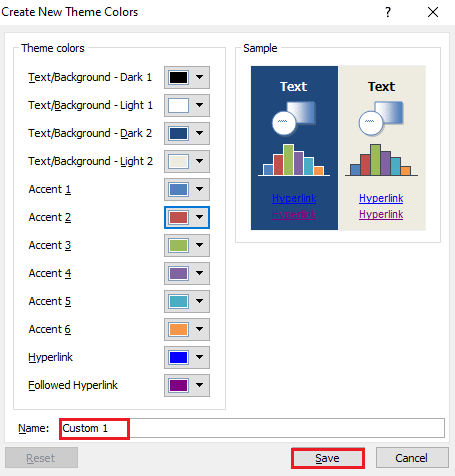
A lire également : Comment changer la couleur de surbrillance dans Adobe Acrobat Reader
Méthode 4 : surligner le texte avec la couleur
En plus de changer la couleur d'arrière-plan, Word permet également aux utilisateurs de mettre en surbrillance le texte. La mise en surbrillance du texte aide à mettre en lumière le sujet et à le faire ressortir du reste. Par conséquent, si vous écrivez quelque chose d'important dans votre document ou si vous ajoutez une note, la mise en surbrillance du texte vous sera utile. Vous pouvez accentuer le texte en utilisant la couleur en suivant les étapes indiquées ci-dessous.
1. Ouvrez le document Word souhaité .
2. Cliquez sur l'onglet Accueil > icône Couleur de surbrillance du texte .
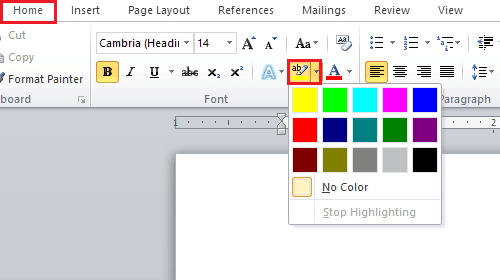
3A. Dans le menu Couleur, sélectionnez la couleur souhaitée pour mettre en surbrillance le texte de votre document.
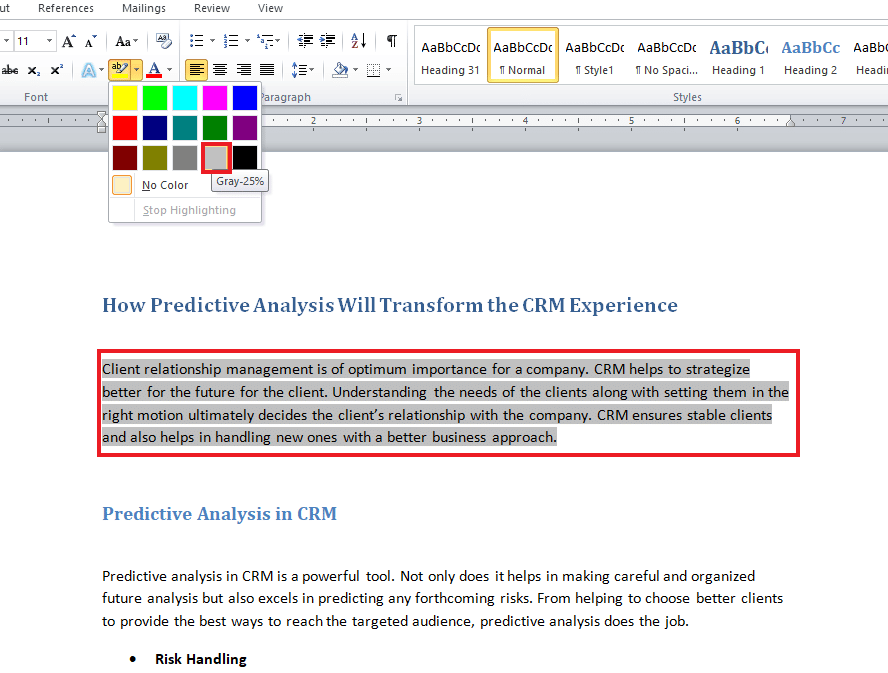
3B. Cliquez sur Aucune couleur si vous souhaitez modifier ou supprimer la couleur en surbrillance.
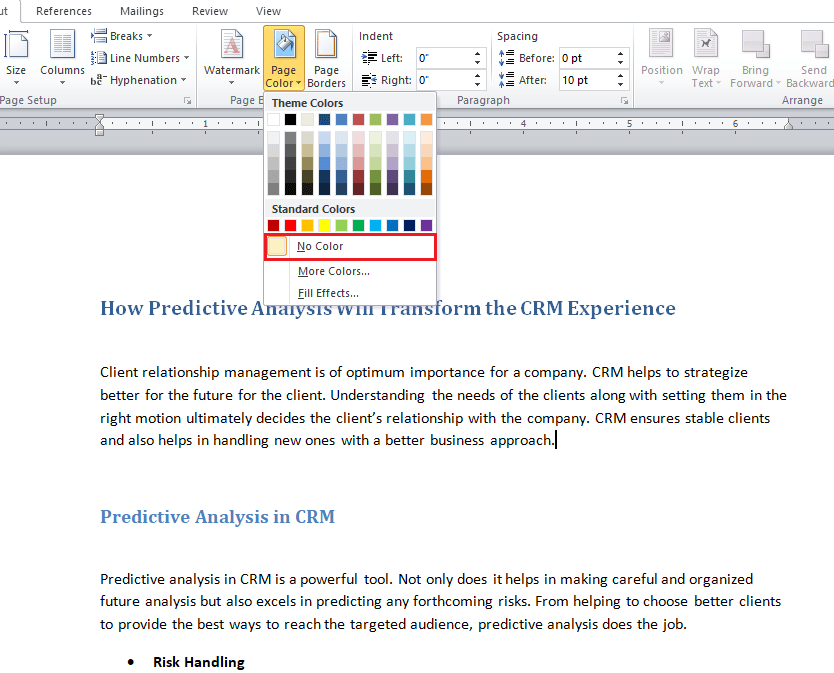

Méthode 5 : ajouter des dégradés de couleurs
Si vous souhaitez ajouter plus que de la couleur à l'arrière-plan de votre document, Word vous propose également d'autres options d'arrière-plan. Le dégradé est l'une des fonctionnalités fournies par Word, que vous pouvez ajouter à votre fichier sous la forme de couleurs et de styles d'ombrage. Si vous voulez savoir comment changer la couleur d'arrière-plan dans Word sur une page en utilisant le dégradé, les étapes mentionnées ci-dessous sont vos indices.
1. Dans le document Word , cliquez sur Mise en page > Couleur de la page.
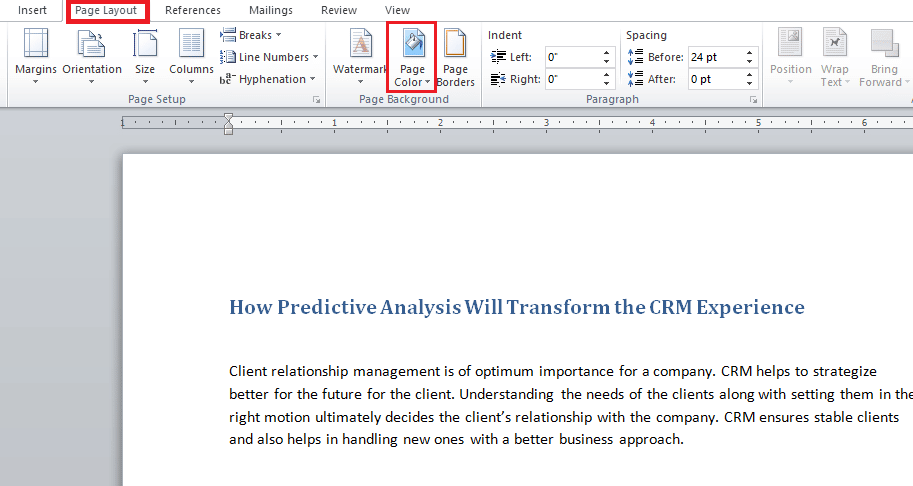
2. Cliquez sur Fill Effects… , comme indiqué.
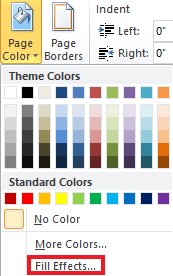
3. Dans l'onglet Dégradé , sélectionnez l'une des options suivantes :
- Une couleur
- Deux couleurs
- Préréglé
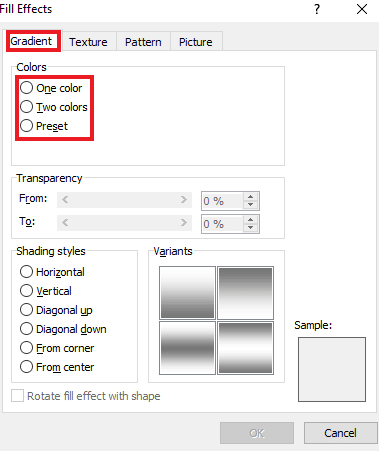
4. Sélectionnez Couleur 1 et Couleur 2 , si vous avez sélectionné l'option Deux couleurs .
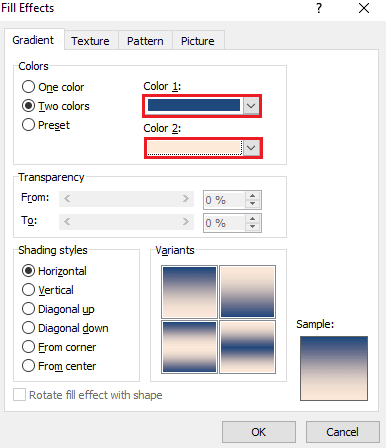
5. Choisissez Styles d'ombrage et cliquez sur OK .
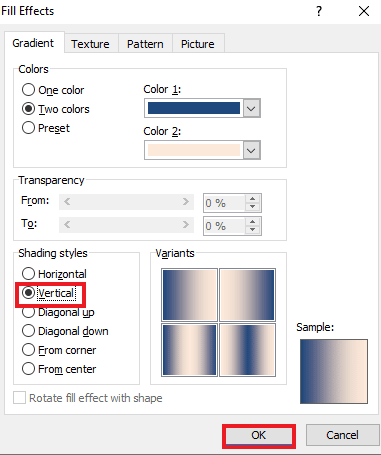
Lisez aussi : 27 meilleures alternatives à Microsoft Word
Méthode 6 : créer un arrière-plan texturé
L'arrière-plan texturé est une autre façon de rendre votre document Word attrayant. La texture permet aux utilisateurs d'ajouter des couleurs et des formes plus complexes pour améliorer un fichier. Pour savoir comment changer la couleur d'arrière-plan dans Word sous forme de texture, consultez les instructions étape par étape mentionnées ci-dessous.
1. Cliquez sur Mise en page dans le document Word souhaité .
2. Cliquez sur l'option Couleur de la page , comme illustré ci-dessous.
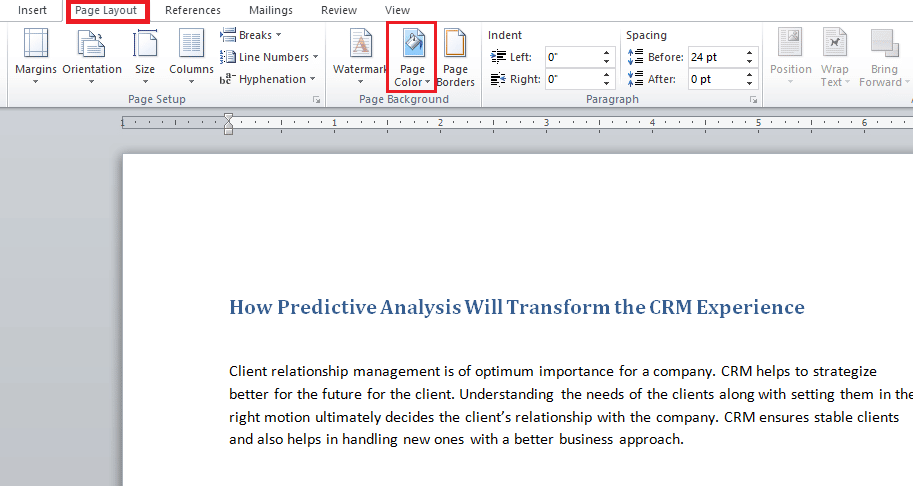
3. Cliquez sur Effets de remplissage .
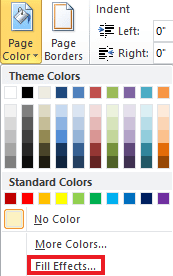
4A. Cliquez sur l'onglet Texture et choisissez une texture préférée. Cliquez ensuite sur OK .
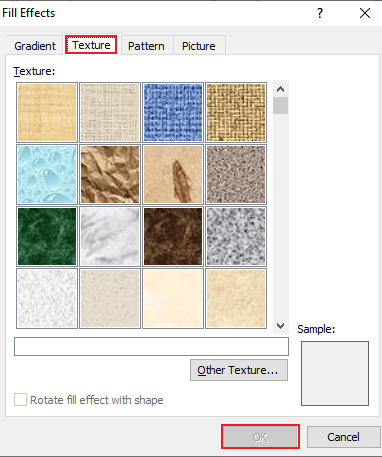
4B. Si vous voulez plus d'options, cliquez sur Autre texture .
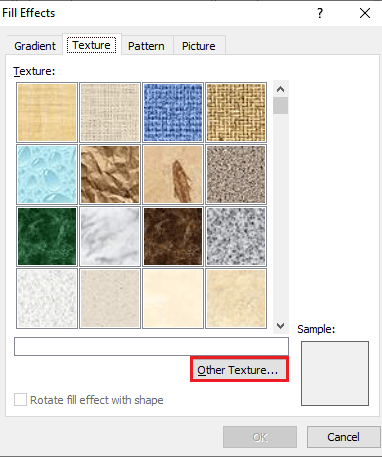
5. Ajoutez l' image préférée d'une taille appropriée au document et cliquez sur Insérer . l'image souhaitée sera ajoutée comme arrière-plan dans le document Word cible.
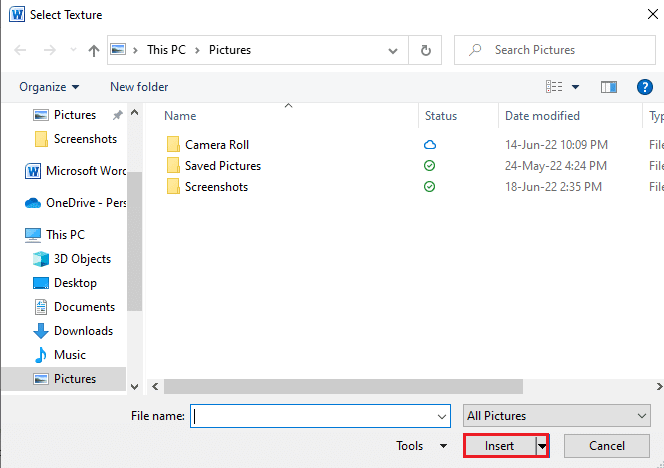
Méthode 7 : créer un arrière-plan à motifs
Le motif fonctionnalité de Word est un autre moyen d'ajouter une couleur de premier plan et d'arrière-plan au document. Des points et des vagues à un thème de grille, un arrière-plan à motif est tout ce dont vous avez besoin. Les étapes ci-dessous vous aideront à ajouter cet arrière-plan à votre document.
1. Ouvrez le document Word souhaité sur votre PC.
2. Cliquez sur les options Mise en page > Couleur de page, comme indiqué ci-dessous.
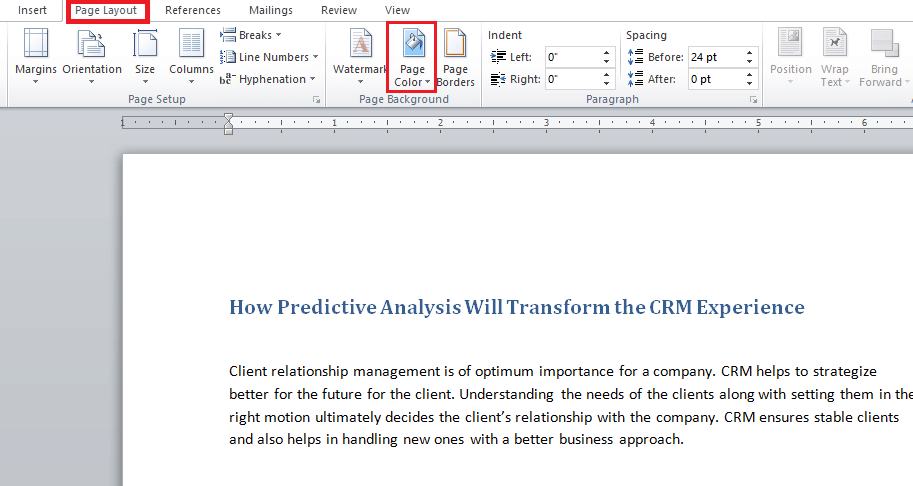
3. Cliquez sur Effets de remplissage dans le menu déroulant Couleur de la page.
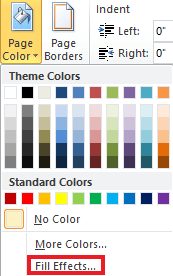
4. Cliquez sur l'onglet Motif et choisissez une couleur appropriée pour le premier plan et l' arrière -plan, comme indiqué.
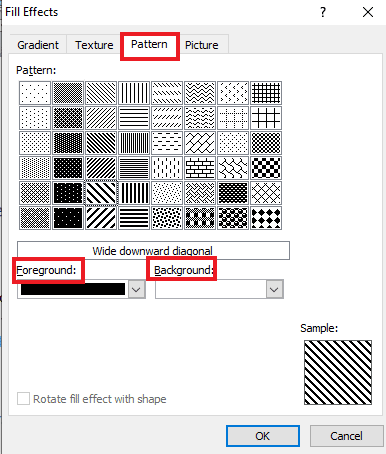
5. Cliquez sur OK pour appliquer les modifications.
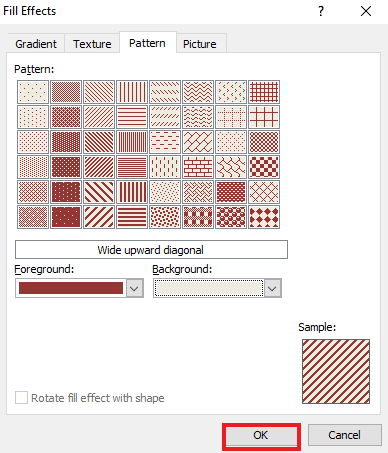
A lire aussi : Comment insérer une ligne dans Word
Méthode 8 : définir l'image comme arrière-plan
Si vous cherchez un autre moyen de savoir comment changer la couleur d'arrière-plan dans Word, vous pouvez le faire en utilisant l'image dans la fonction d'arrière-plan dans les effets de remplissage. Vous pouvez ajouter n'importe quelle image à votre document. La seule chose dont vous devez vous soucier est la taille de l'image, qui doit être compatible avec la taille des lettres du document. Consultez les étapes mentionnées ci-dessous pour savoir comment vous pouvez ajouter une image au fichier.
1. Cliquez sur Mise en page> Couleur de la page dans le document Word.
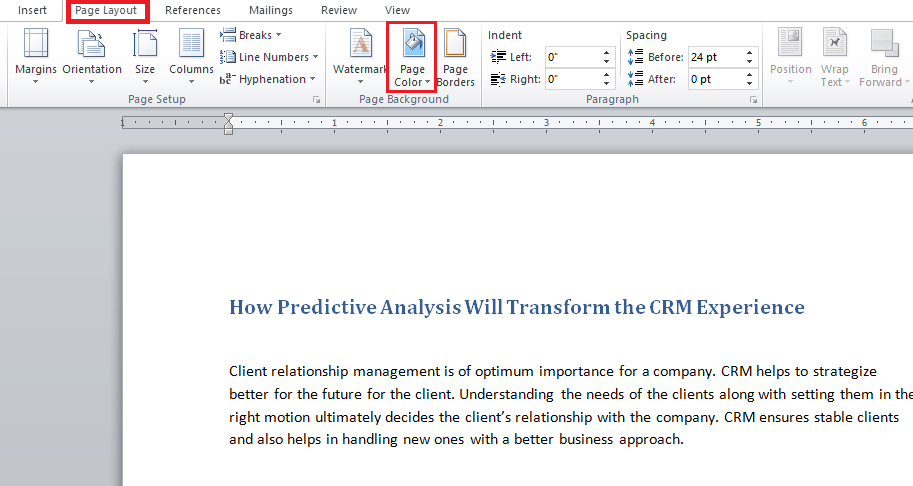
2. Ouvrez les effets de remplissage dans la couleur de la page.
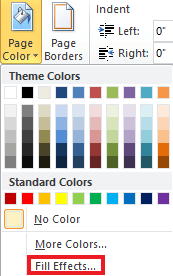
3. Cliquez sur l'onglet Image > Sélectionner une image pour choisir une image appropriée de votre système.
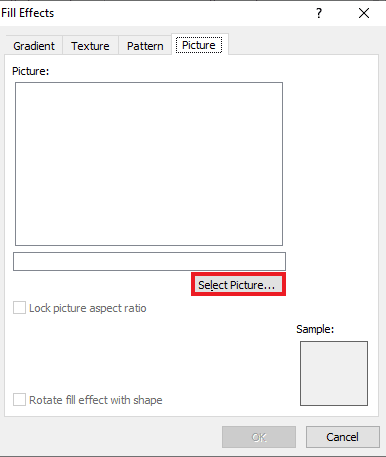
4. Téléchargez l' image souhaitée et cliquez sur OK .
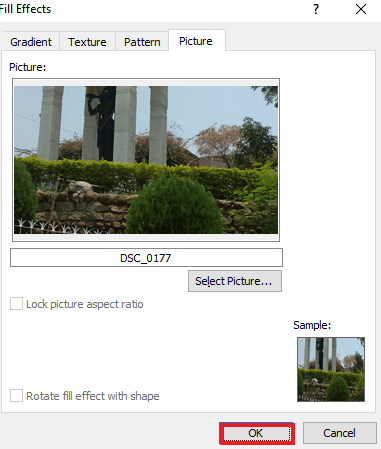
Foire aux questions (FAQ)
Q1. Puis-je avoir une couleur de fond différente pour chaque page de mon document Word ?
Rép. Oui , la couleur d'arrière-plan peut être modifiée pour chaque page d'un document Word. Pour ce faire, vous devrez choisir un style ou une couleur différente de la couleur de la page dans Word. Vous pouvez choisir un thème de couleur standard ou créer votre thème personnalisé pour le fichier.
Q2. Puis-je choisir un arrière-plan différent pour chaque page dans Word ?
Rép. Oui , vous pouvez avoir un arrière-plan différent pour chaque page d'un document Word. Dans l'option de couleur de page, vous pouvez choisir de remplir des effets, ce qui vous permet de choisir des options de dégradé, de motif, d'image ou de texture à ajouter au fichier Word.
Q3. Comment puis-je changer la couleur d'une seule page dans Word ?
Rép. Si vous souhaitez ajouter de la couleur à une seule page de votre document, vous pouvez le faire en ajoutant une forme de rectangle de taille de page , puis remplir la couleur de votre choix dans la forme de la page à laquelle vous souhaitez ajouter de la couleur.
Q4. Puis-je changer la couleur d'arrière-plan sur Word si je n'en veux plus ?
Rép. Oui , vous pouvez supprimer ou modifier la couleur de la page d'arrière-plan dans un fichier. Cela peut être fait en ouvrant l'onglet Couleur de la page, puis en choisissant l'option Aucune couleur pour tout remettre à la normale.
Q5. Puis-je également imprimer la couleur de fond ?
Rép. Oui , vous pouvez imprimer la couleur que vous avez définie sur l'arrière-plan d'un document. Pour obtenir la couleur de fond, vous devez utiliser une imprimante couleur.
Recommandé :
- Câbles composants vs composites : quelle est la différence ?
- Comment faire passer un compte PayPal de professionnel à personnel
- Comment créer un retrait suspendu dans Word et Google Docs
- Comment changer la couleur de la barre des tâches dans Windows 10
Nous espérons que ce guide vous a été utile et que vous avez su comment changer la couleur d'arrière-plan dans Word . Faites-nous savoir quelle méthode d'ajout de couleur à l'arrière-plan de votre document était votre préférée. Si vous avez des questions ou des suggestions à ce sujet, n'hésitez pas à les déposer dans la section des commentaires ci-dessous.
