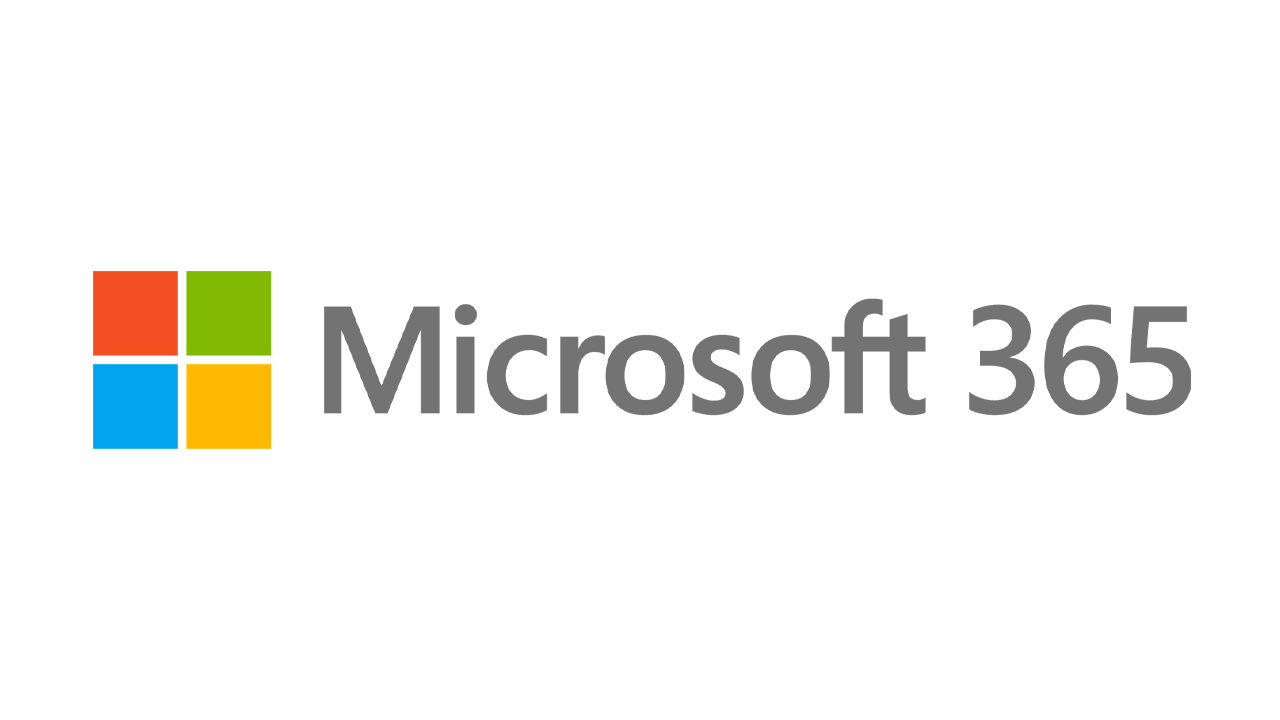Comment capturer des clips vidéo dans Windows 10
Publié: 2022-01-29Prendre une capture d'écran dans Windows 10 est assez simple et rapide, mais capturer une vidéo de votre activité à l'écran est plus difficile. Microsoft a facilité les choses grâce à l'utilisation d'un outil de capture vidéo intégré appelé Game Bar.
Game Bar a été conçu pour enregistrer les jeux auxquels vous jouez directement sur votre PC, ou ceux que vous diffusez depuis une console Xbox, mais il peut tout aussi facilement capturer une vidéo de l'activité de l'écran à partir de votre navigateur Web, des applications Windows ou de tout autre programme. L'activité d'écran que vous enregistrez est automatiquement enregistrée sous forme de fichier vidéo MP4.
Si vous souhaitez utiliser Game Bar, vous devrez répondre à certaines exigences système, notamment le bon type de carte graphique. Si vous essayez d'utiliser Game Bar et que votre PC n'est pas à la hauteur, vous pouvez recevoir une erreur vous indiquant que votre PC ne répond pas à la configuration matérielle requise pour l'enregistrement de clips. Mais n'ayez crainte, car il existe un moyen de contourner cette limitation.
Activer l'enregistrement d'écran
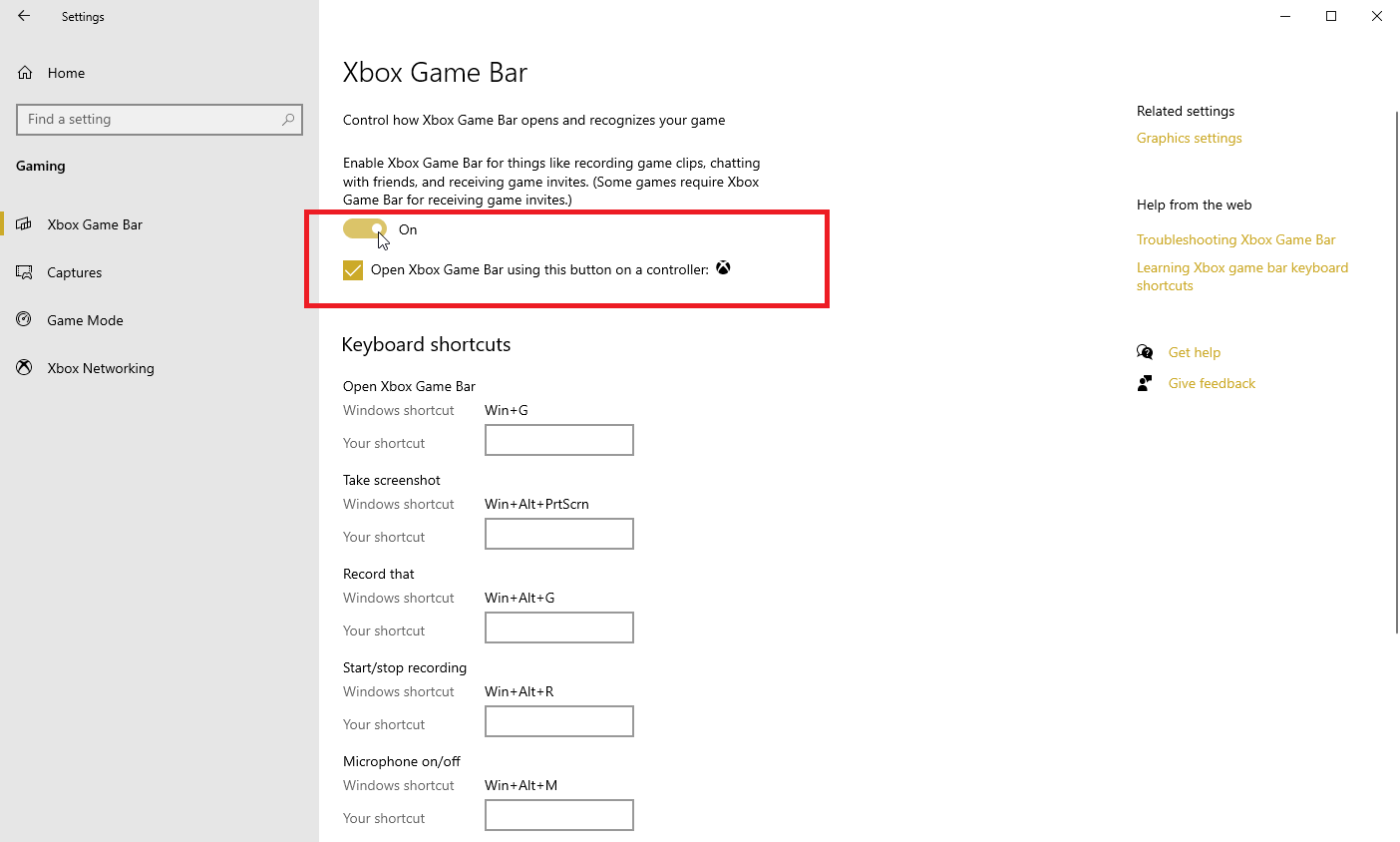
Avant de pouvoir utiliser la fonctionnalité, assurez-vous d'abord que la barre de jeu a été activée. Ouvrez Paramètres > Jeux > Barre de jeu Xbox et activez le commutateur pour Activer la barre de jeu Xbox .
Si vous avez une manette Xbox ou une manette Xbox 360 avec le bon pilote, vous pouvez déclencher la barre de jeu via le bouton Xbox de la manette de jeu. Pour activer cette fonctionnalité, cochez la case Ouvrir la barre de jeu Xbox en utilisant ce bouton comme manette .
À partir de cet écran, vous pouvez également modifier l'un des raccourcis clavier associés à l'ouverture de la barre de jeu, à la prise d'une capture d'écran et à l'enregistrement d'une vidéo.
Enregistrez votre écran
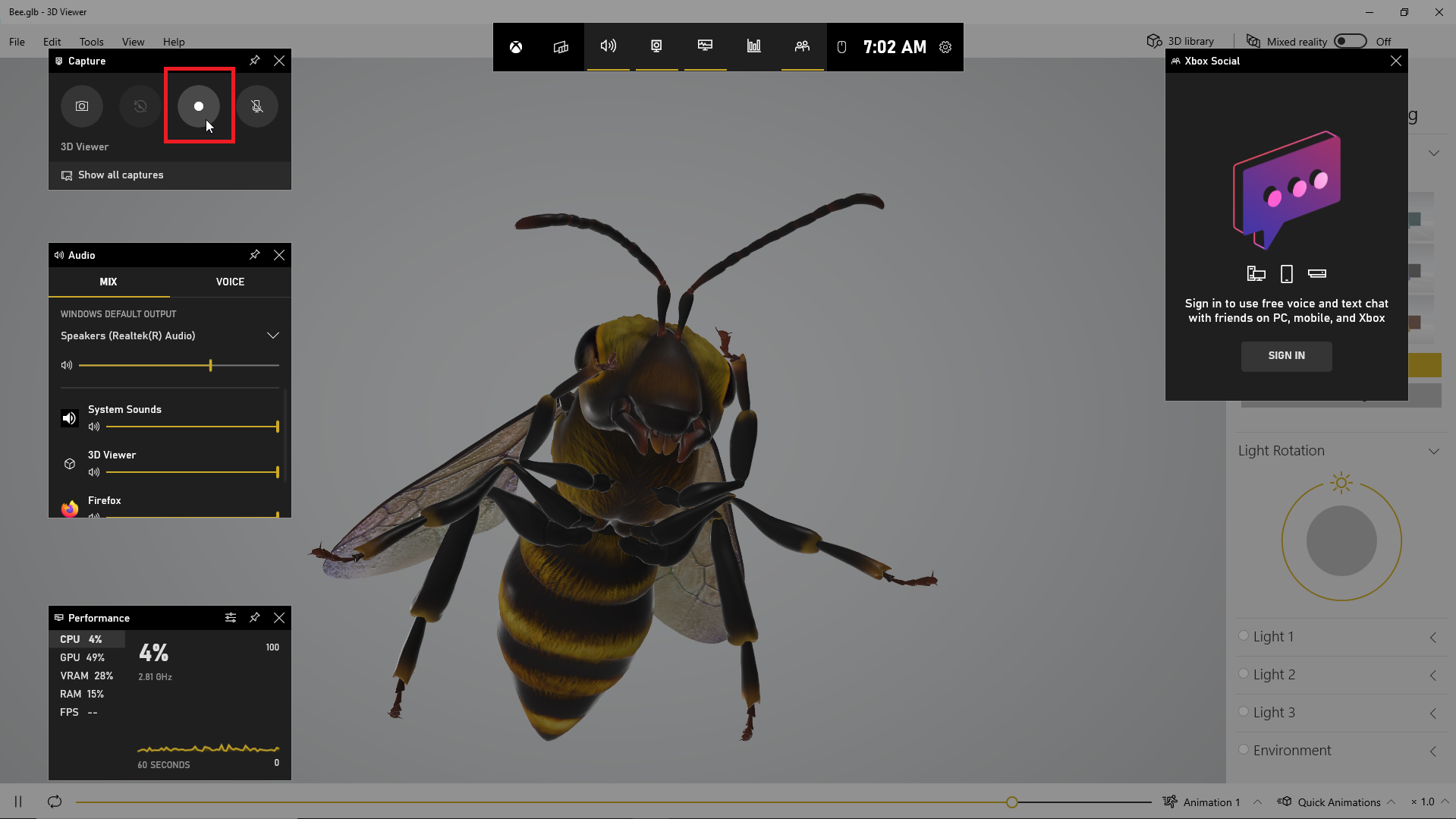
Ouvrez l'application que vous souhaitez enregistrer. Vous pouvez démarrer un enregistrement à partir de la plupart des applications et des fenêtres, mais vous ne pouvez pas lancer une capture à partir du bureau Windows, de l'explorateur de fichiers ou de certaines applications Windows telles que Météo. Appuyez sur Win + G pour ouvrir la barre de jeu.
Plusieurs widgets Game Bar apparaissent avec des options pour capturer des captures d'écran, contrôler votre vidéo et votre audio et afficher votre compte social Xbox. Le volet affiche également le nom de votre application, fichier ou fenêtre actuelle comme source de la capture vidéo.
Cliquez sur l'icône de l'appareil photo pour prendre une simple capture d'écran ou appuyez sur le bouton Démarrer l'enregistrement pour capturer l'activité de votre écran. Au lieu de passer par le volet de la barre de jeu, vous pouvez également appuyer simplement sur Win + Alt + R pour démarrer votre enregistrement.
La première fois que vous choisissez d'enregistrer l'activité de l'écran, Game Bar a besoin de votre permission. Cliquez sur la case à cocher pour activer les fonctionnalités de jeu pour cette application pour enregistrer le jeu .
Vous pouvez maintenant effectuer toutes les actions d'écran que vous souhaitez capturer. Les widgets Game Bar disparaissent, remplacés par une petite barre flottante dans le coin supérieur droit de l'écran, à travers laquelle vous pouvez contrôler l'enregistrement.
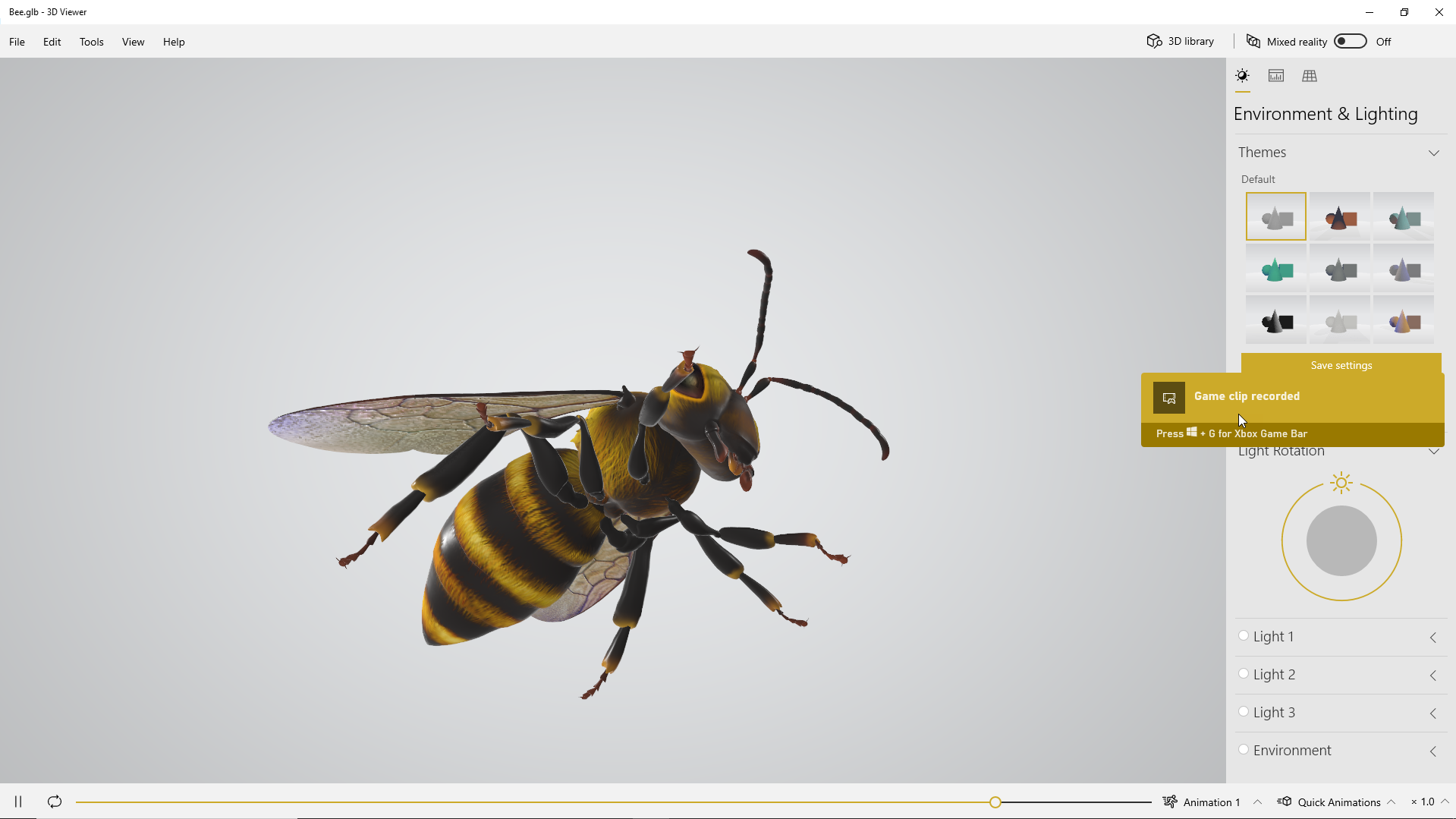
Pour arrêter l'enregistrement, cliquez sur le bouton Enregistrement sur la barre flottante. Une notification apparaît vous indiquant que le clip du jeu a été enregistré. Cliquez sur la notification et une fenêtre apparaîtra montrant votre vidéo. Cliquez sur le bouton Lecture pour visionner la vidéo.
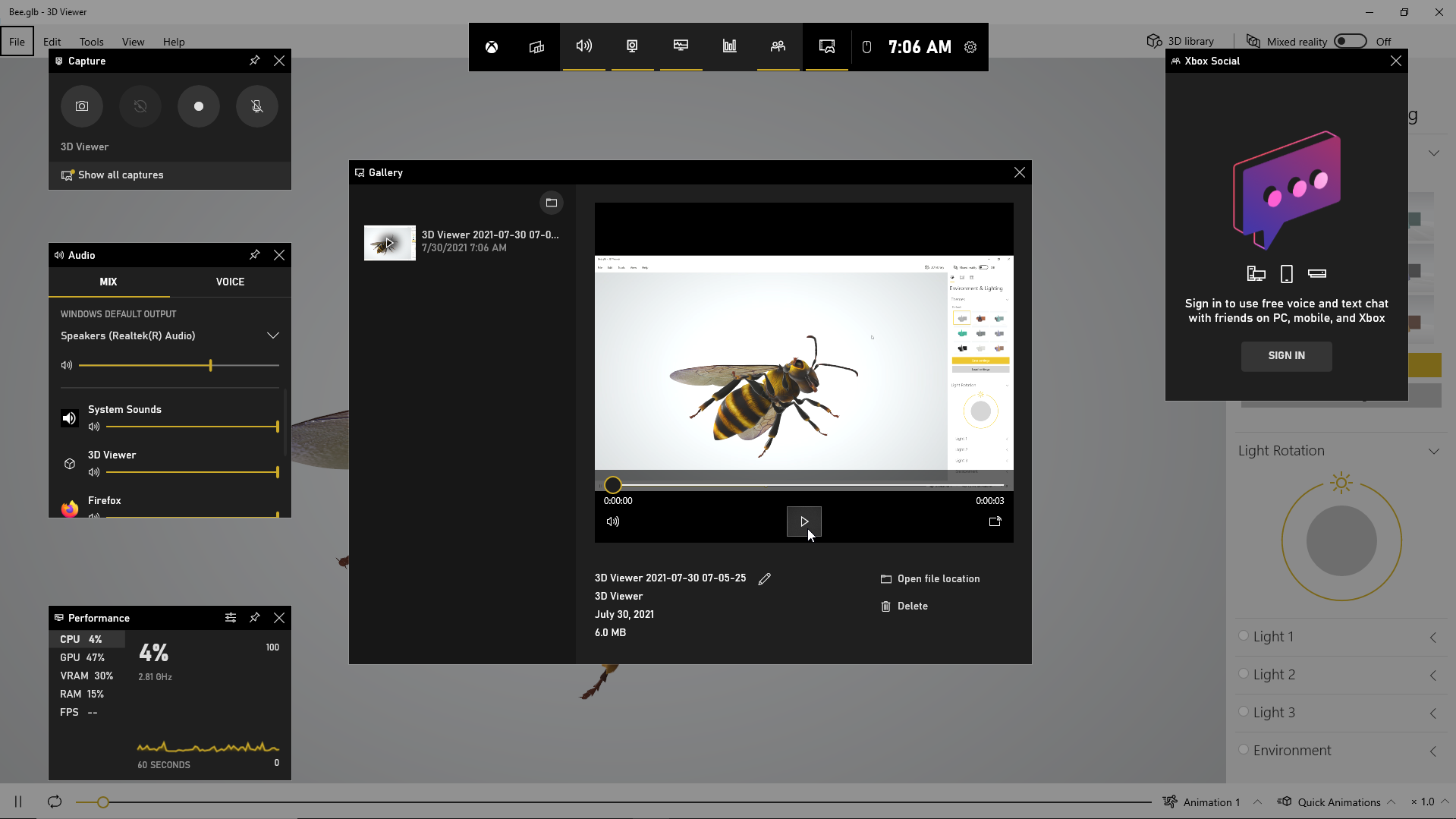
Vous pouvez également accéder à votre vidéo et la lire à partir de son emplacement dans l'Explorateur de fichiers, qui est par défaut C:\Users\[nom d'utilisateur]\Videos\Captures .
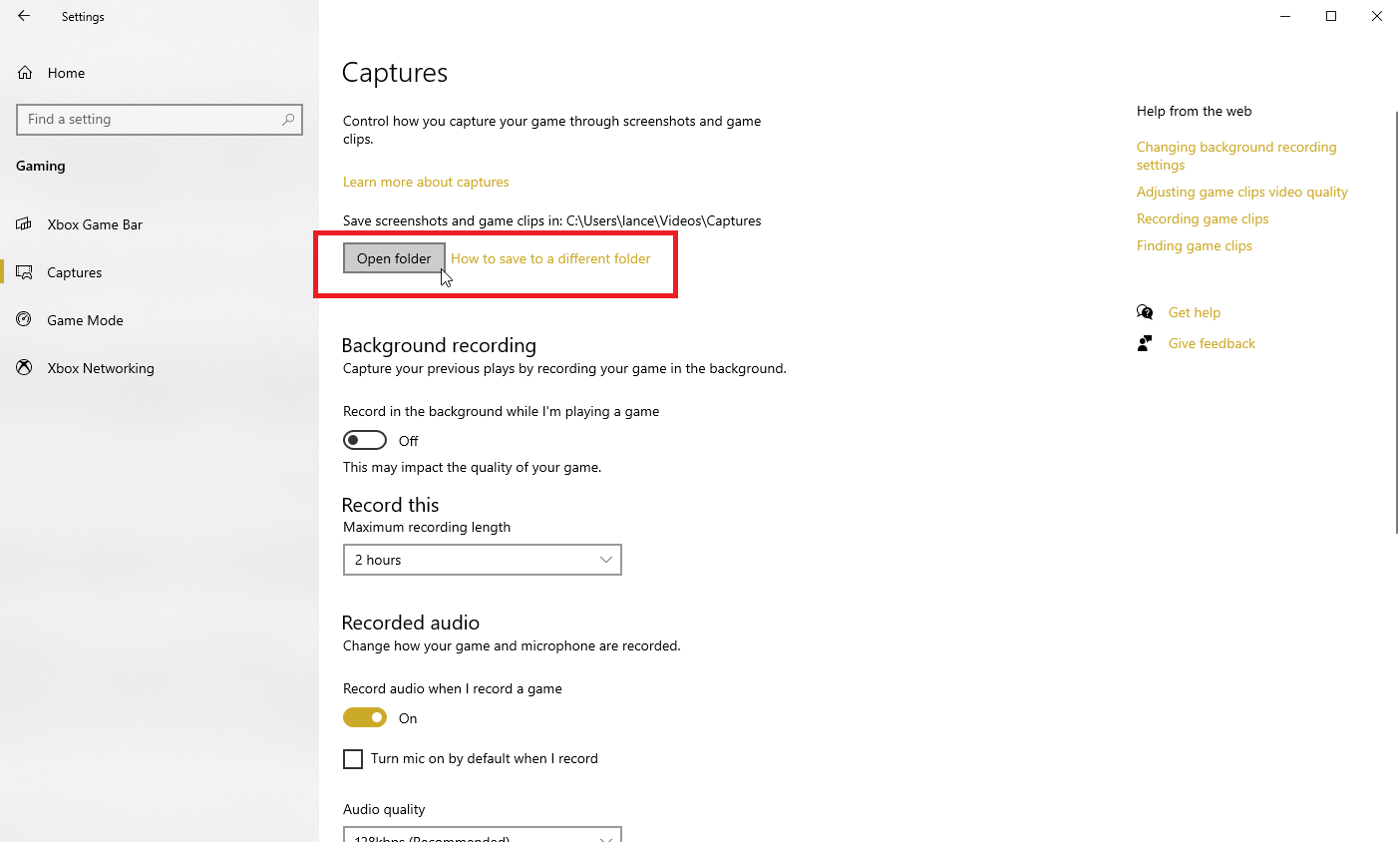
Si vous n'aimez pas où les captures vidéo sont enregistrées par défaut, vous pouvez toujours changer l'emplacement. Accédez à Paramètres > Jeux > Captures . Cliquez sur le bouton Ouvrir le dossier et choisissez un autre dossier.
Accessoires Windows recommandés par PCMag
Activer l'enregistrement en arrière-plan
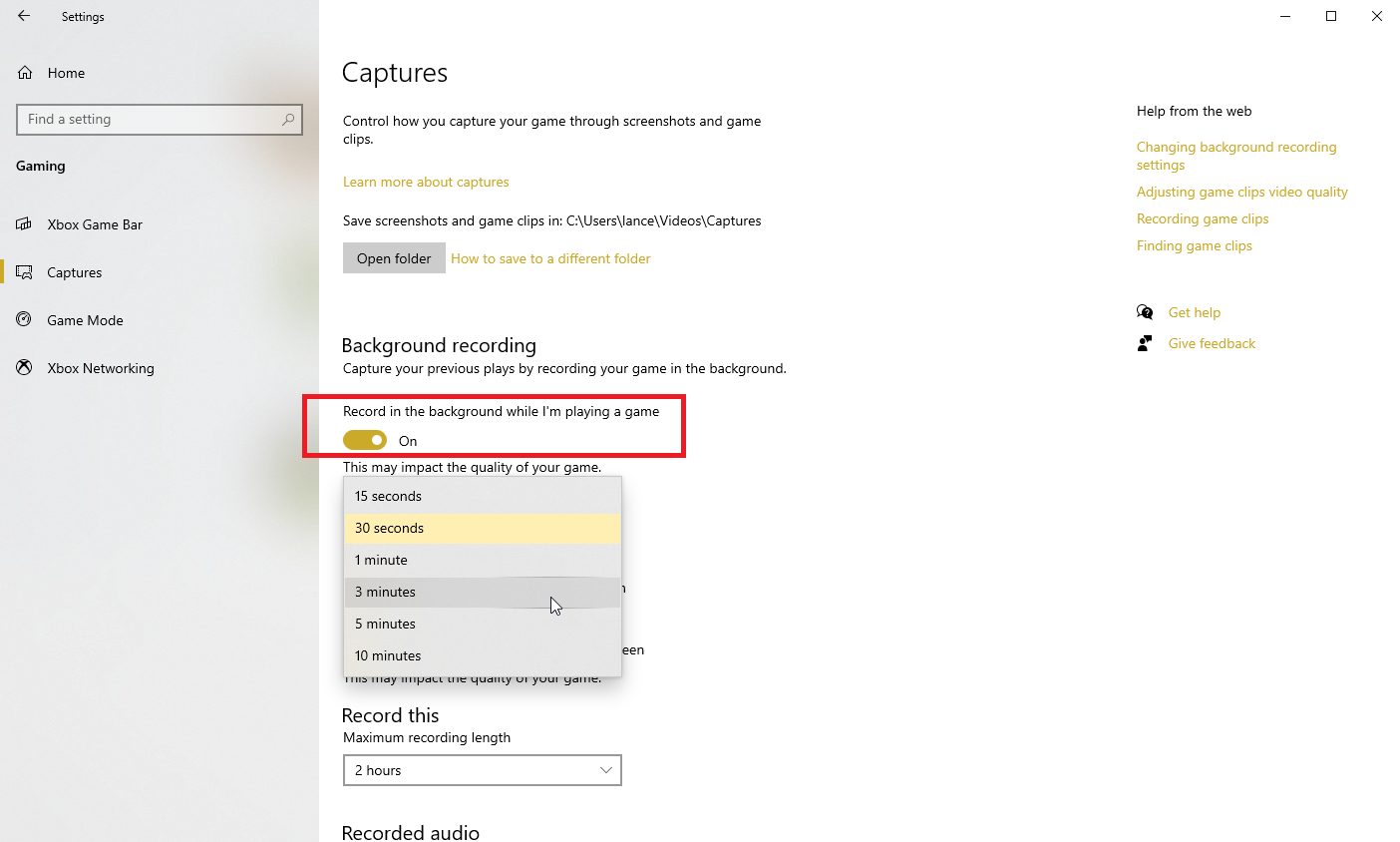
Avez-vous déjà fait quelque chose sur votre ordinateur et soudainement souhaité avoir capturé le moment ? Avec la barre de jeu Windows 10, vous pouvez enregistrer les dernières secondes ou minutes d'activité de l'écran après coup.

Pour ce faire, vous devez d'abord autoriser l'ordinateur à enregistrer vos activités en arrière-plan. Retournez dans Paramètres > Jeux > Capturer et cochez la case Enregistrer en arrière-plan pendant que je joue à un jeu . Pendant que vous êtes ici, cliquez sur le menu déroulant pour Enregistrer le dernier pour modifier l'intervalle entre 15 secondes et 10 minutes.
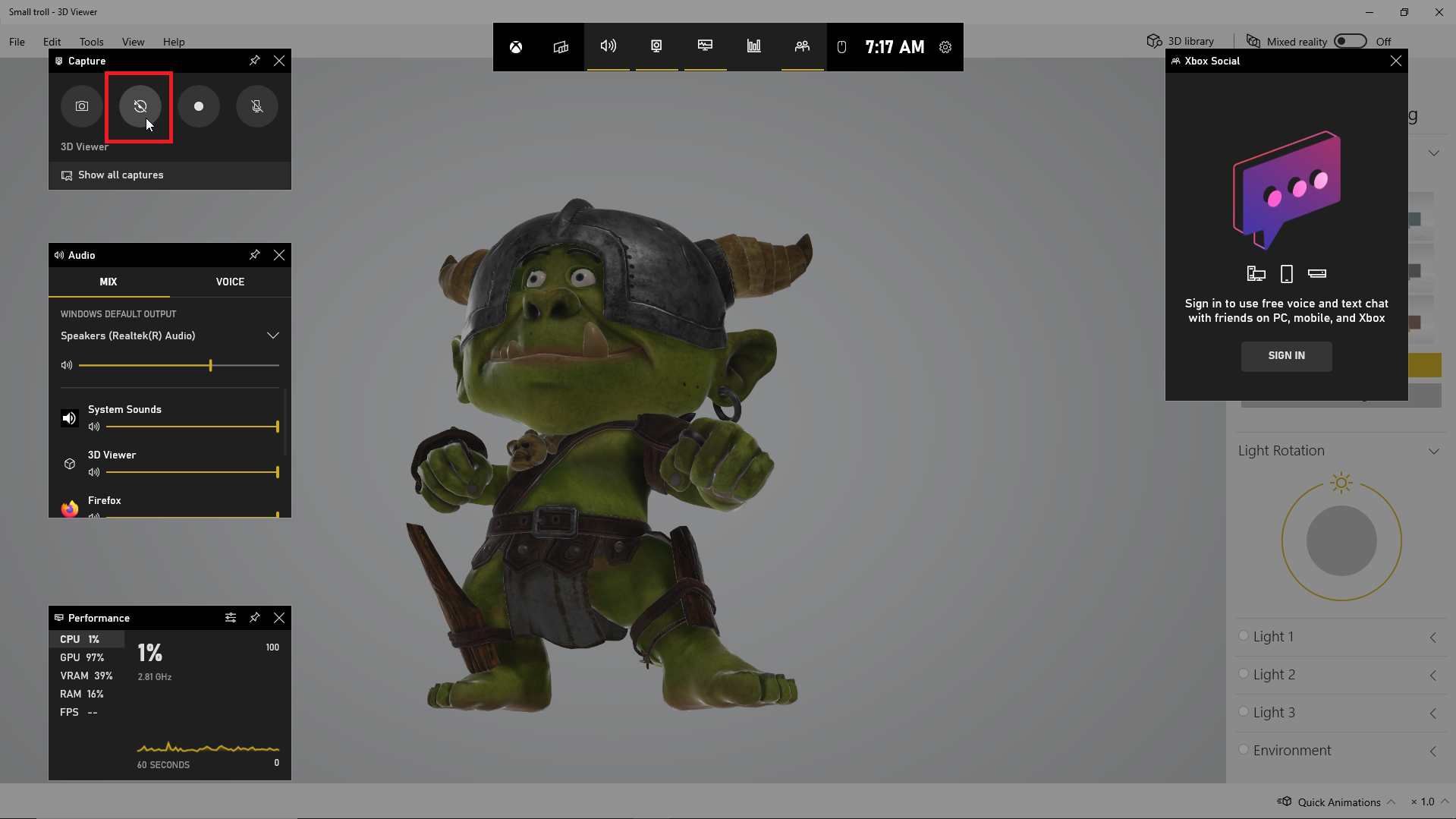
Maintenant, vous ne devez plus jamais manquer un moment. Ouvrez la barre de jeu et cliquez sur le bouton Enregistrer les 30 dernières secondes , et une vidéo est générée en fonction du nombre de secondes ou de minutes que vous avez défini.
Personnaliser la barre de jeu
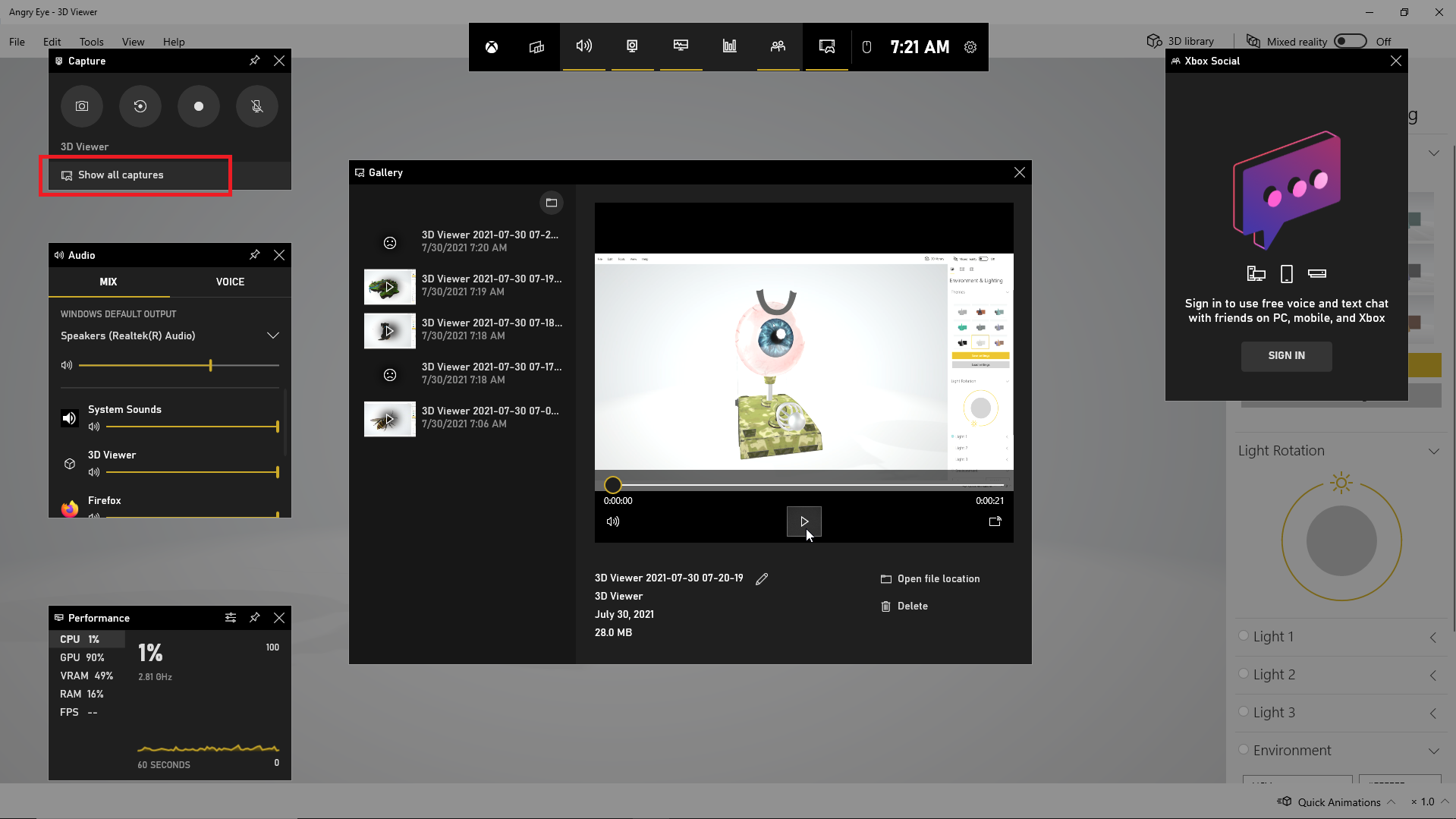
Affichez vos captures vidéo, contrôlez les widgets qui apparaissent et personnalisez un éventail de paramètres directement via la barre de jeu. Appuyez sur Win + G pour ouvrir la barre de jeu. Dans le widget Capture, cliquez sur le lien Afficher toutes les captures pour afficher une liste de toutes vos vidéos capturées. Vous pouvez ensuite cliquer sur une vidéo que vous souhaitez lire.
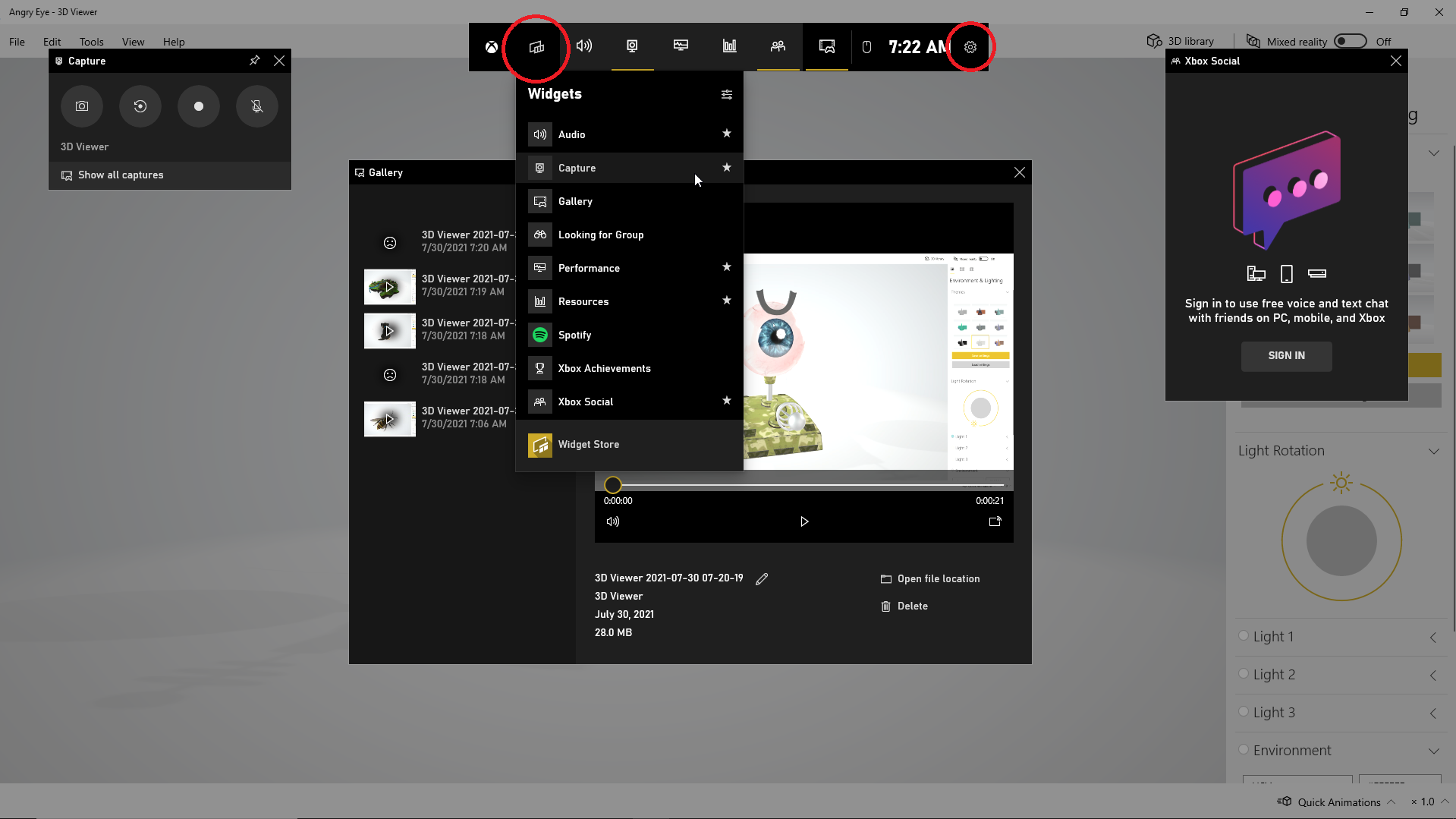
Windows vous permet de définir les widgets qui s'affichent lorsque la barre de jeu est activée. À partir de l'affichage de la barre de jeu, fermez la fenêtre de tout widget que vous ne souhaitez pas voir. Dans la barre d'outils supérieure des widgets, cliquez sur l'icône du menu Widget à droite du logo Xbox, puis sélectionnez les widgets que vous souhaitez utiliser. Vous pouvez également activer ou désactiver certains widgets en cliquant sur l'icône appropriée dans la barre d'outils supérieure des widgets.
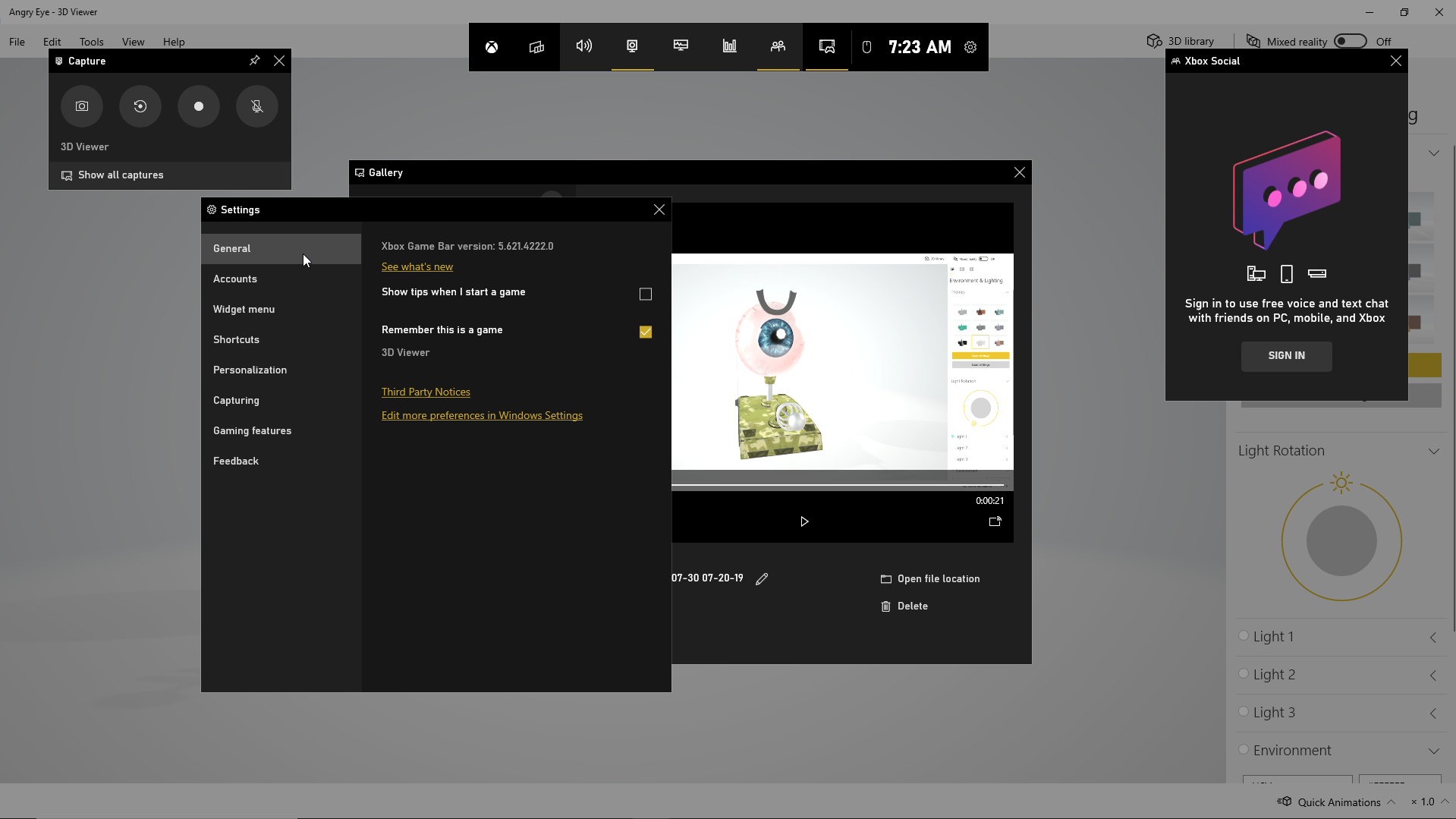
Cliquez sur l'icône Paramètres à l'extrémité droite du widget supérieur. Ici, vous pouvez afficher et modifier les comptes, les raccourcis, le thème, les options d'enregistrement, les notifications et d'autres commandes pour Game Bar.
Solution de contournement de la barre de jeu
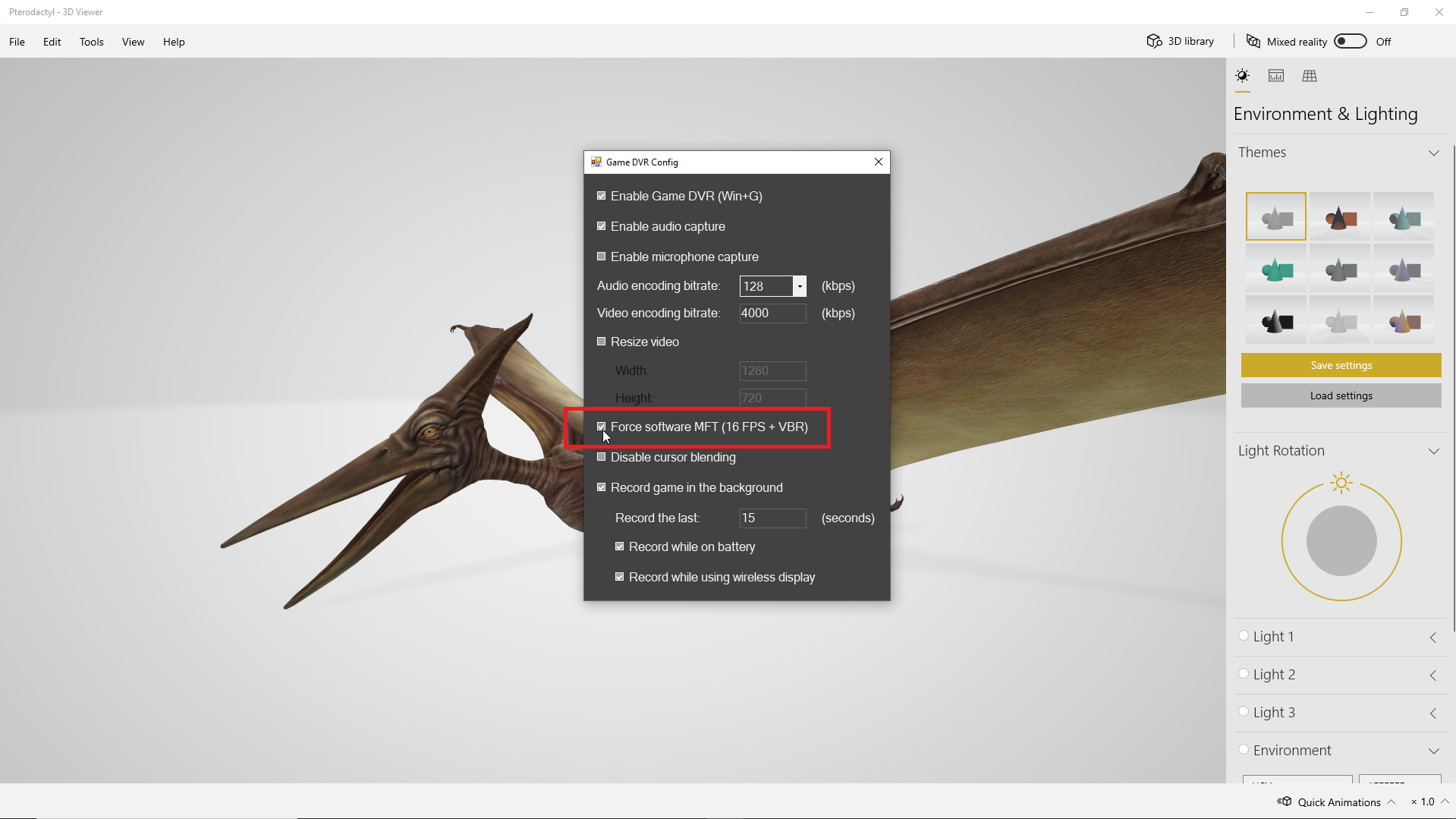
Si vous rencontrez des problèmes avec la barre de jeu ou si l'outil ne vous permet pas de capturer l'activité de votre écran, le mieux est de consulter la page Web "Dépannage de la barre de jeu Xbox sur Windows 10" de Microsoft. Cependant, si vous recevez une erreur indiquant que votre appareil ne répond pas à la configuration matérielle requise pour l'enregistrement de clips, il existe une solution de contournement.
En supposant que vous ne puissiez pas changer le matériel de votre PC ou votre carte vidéo, votre meilleure option consiste à demander l'aide d'un utilitaire tiers appelé Game DVR Config. Accédez à la page GitHub de l'utilitaire et téléchargez le fichier GameDVR_Config.exe. Ouvrez-le et sur l'écran de configuration, cochez la case Forcer le logiciel MFT (16 FPS + VBR) .
Ouvrez le Gestionnaire des tâches (cliquez avec le bouton droit sur la barre des tâches et sélectionnez Gestionnaire des tâches). Sous l'onglet Processus , sélectionnez Gamebar Presence Writer , puis cliquez sur Fin de tâche . Réessayez la barre de jeu pour voir si elle vous permet maintenant de capturer l'activité de votre écran.