Comment graver un CD ou un DVD sur Windows 10
Publié: 2022-01-29
Parfois, vous devez graver un CD ou un DVD pour partager des fichiers avec d'autres, effectuer des sauvegardes ou transférer des informations entre des machines. Bien que nous préférions désormais utiliser des clés USB et des transferts réseau à ces fins, Windows 10 facilite toujours l'écriture ("gravure") d'un disque CD-R ou DVD-R. Voici comment procéder.
Premièrement : les bases
Avant de commencer, nous supposerons que vous disposez d'un lecteur de support optique capable d'écrire sur le type de disque que vous choisissez. Il peut s'agir d'un lecteur interne ou d'un lecteur qui se branche sur votre PC via USB. Nous supposerons également que vous avez installé tous les pilotes nécessaires. Heureusement, Windows 10 fonctionne automatiquement avec la plupart des lecteurs de CD-R/W et DVD-R/W via Plug and Play, vous n'aurez donc peut-être même pas besoin d'installer de pilote.
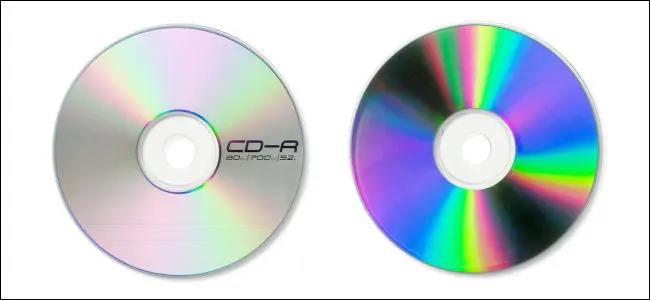
Vous aurez également besoin de CD-R, CD-RW, DVD-R ou DVD-RW vierges compatibles avec votre lecteur. Et les DVD de 4,7 Go (ou les DVD double couche de 8,5 Go) contiennent beaucoup plus de données que les CD, qui ne peuvent généralement contenir qu'environ 700 Mo. Voici ce qui est différent dans les versions inscriptibles et réinscriptibles du média.
- CD-R, DVD-R : Ces types de disques permettent uniquement d'écrire des données sur le disque. Ils ne peuvent pas être physiquement effacés, bien que Windows puisse ignorer les fichiers "supprimés" sur le disque si vous choisissez un système de fichiers en direct (voir "Comment graver un CD ou un DVD avec un système de fichiers en direct" ci-dessous).
- CD-RW, DVD-RW : ces types de disques permettent d'écrire et d'effacer des données sur le disque, bien qu'ils ne puissent être effacés qu'un certain nombre de fois (généralement environ 1 000), qui varie en fonction de la marque du support.
Lorsque vous choisissez un support, faites attention à la compatibilité des lecteurs : la plupart des lecteurs de DVD enregistrables peuvent également graver des disques CD-R, mais les lecteurs de CD-R ne peuvent pas graver des disques DVD-R. De plus, vous ne pouvez pas lire de DVD dans un lecteur de CD-ROM.
Choisir comment Windows écrit le disque
Commençons. Connectez-vous à votre ordinateur Windows et insérez un CD ou un DVD enregistrable vierge dans votre lecteur optique. Dès que vous l'insérez, une fenêtre intitulée "Graver un disque" apparaîtra. Cette boîte de dialogue vous demande comment vous souhaitez que Windows gère l'écriture du disque. Voici les options et ce qu'elles signifient.
- Comme une clé USB : cela vous permet d'écrire et d'effacer des fichiers sur le disque à la volée en utilisant un système de fichiers en direct sans jamais avoir à finaliser ou à « masteriser » le disque. Si vous utilisez un disque CD-R ou DVD-R en écriture seule et que vous effacez un fichier, le fichier n'apparaîtra plus dans Windows, mais de l'espace sera toujours occupé sur le disque. Mais si vous utilisez un disque réinscriptible, vous pouvez effacer des fichiers au fur et à mesure sans avoir à effacer tout le disque d'un coup. Un inconvénient est que les disques créés de cette manière ne sont généralement pas compatibles avec les machines antérieures à Windows XP.
- Avec un lecteur de CD/DVD : Il s'agit d'une méthode plus traditionnelle de « masterisation » de disques. Lorsque vous copiez des fichiers sur le lecteur, ils sont d'abord temporairement copiés dans une zone de stockage de votre disque dur, puis ils sont tous gravés sur le disque en une seule fois lorsque vous sélectionnez "Graver" dans l'Explorateur de fichiers. Du côté positif, les disques créés de cette manière sont plus compatibles avec les anciennes versions de Windows.
Lorsque vous avez décidé de la méthode d'écriture, sélectionnez-la. Entrez ensuite un titre de disque et cliquez sur "Suivant".
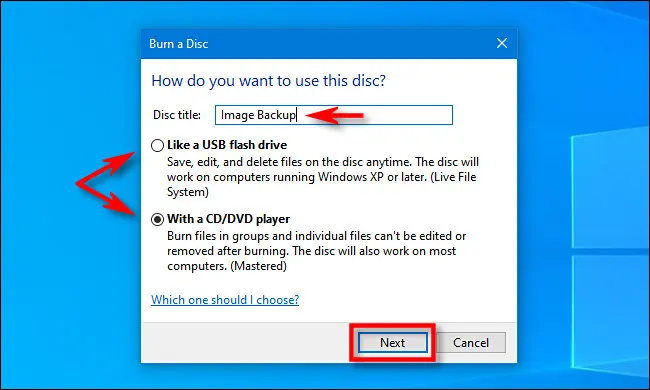
Ce qui se passe ensuite dépend de l'option que vous avez choisie. Nous traiterons chacun séparément ci-dessous.
Comment graver un CD ou un DVD avec un système de fichiers en direct ("Comme une clé USB")
Si vous avez choisi d'utiliser votre disque "Comme une clé USB" dans le dernier menu, l'écriture sur votre support CD ou DVD ne nécessite aucune étape supplémentaire. Une fenêtre de l'explorateur de fichiers sur votre lecteur de disque optique s'ouvrira et pour y écrire, il vous suffit de copier les fichiers directement sur le lecteur dans l'explorateur de fichiers. Vous pouvez faire glisser et déposer des fichiers dans la fenêtre ou les copier et les coller à cet endroit.

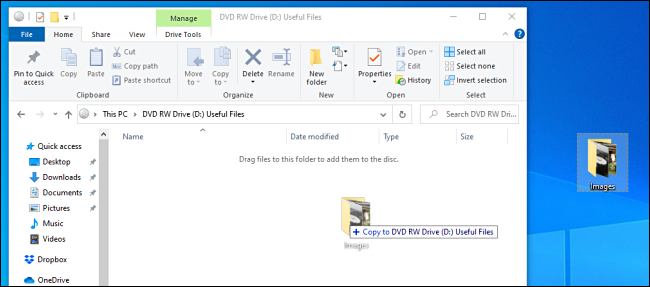
Comme mentionné ci-dessus, vous pouvez supprimer des fichiers en utilisant cette méthode, mais si vous utilisez un disque CD-R ou DVD-R, vous ne les supprimez que logiquement. Les données "supprimées" sont toujours physiquement gravées sur le disque, mais elles deviennent inaccessibles. Ainsi, par exemple, disons que vous avez 700 Mo de libre et que vous copiez 10 Mo de données sur le disque. Vous disposez maintenant de 690 Mo de libre. Si vous supprimez les 10 Mo de données, vous n'avez toujours que 690 Mo de libre.
D'un autre côté, si vous utilisez un format de disque réinscriptible, Windows se chargera d'effacer les fichiers à la volée et vous pourrez récupérer de l'espace de stockage sur disque en supprimant des fichiers.
Dès que vous souhaitez éjecter le disque, Windows effectuera une finalisation avant que le lecteur ne recrache le disque. Après cela, vous êtes libre de le réinsérer et de l'écrire à nouveau ou de le lire sur une autre machine.
CONNEXION: Comment copier ou déplacer des fichiers et des dossiers sur Windows 10
Comment graver un CD ou un DVD masterisé (« avec un lecteur CD/DVD »)
Si vous avez choisi d'utiliser votre disque « avec un lecteur de CD/DVD » dans le dernier menu, votre lecteur de disque optique s'ouvrira dans une fenêtre de l'explorateur de fichiers. Dans la fenêtre, vous verrez un en-tête intitulé "Fichiers prêts à être écrits sur le disque".
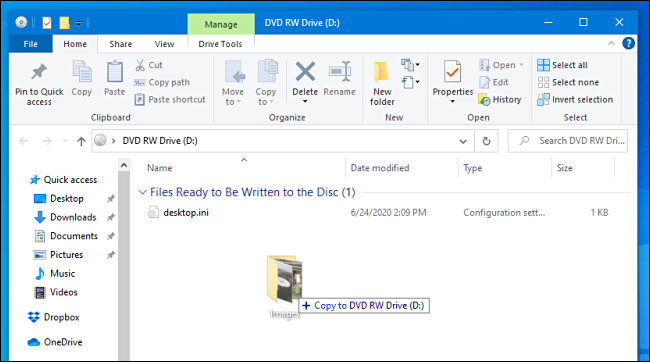
Au fur et à mesure que vous faites glisser et déposez (ou copiez et collez) des fichiers dans cette fenêtre, ils apparaîtront dans cette fenêtre, qui est essentiellement une zone de préparation pour un disque masterisé final. Les fichiers ne seront pas écrits physiquement sur le disque réel tant que vous n'aurez pas choisi de graver le disque dans l'explorateur de fichiers.
Une fois que vous avez terminé de copier tout ce que vous voulez écrire sur le disque, sélectionnez "Outils de lecteur" dans le menu de la barre d'outils de la fenêtre de l'Explorateur de fichiers, puis sélectionnez "Terminer la gravure".
(Vous pouvez également cliquer avec le bouton droit sur l'icône du lecteur optique dans l'explorateur de fichiers et sélectionner "Graver sur disque".)
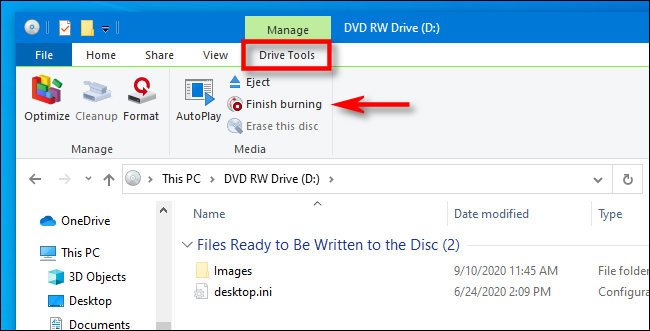
Un assistant "Graver sur disque" apparaîtra. Entrez un titre pour le disque, puis sélectionnez la vitesse d'enregistrement. Il est généralement prudent de choisir la vitesse la plus élevée possible. Cliquez ensuite sur "Suivant".
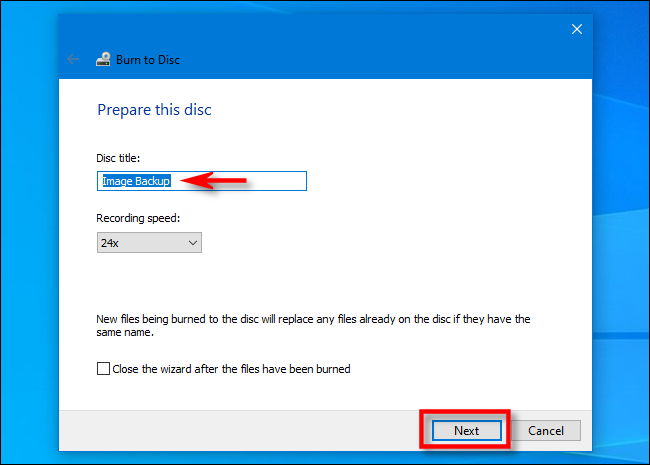
Ensuite, vous verrez une barre de progression et une estimation du temps d'achèvement au fur et à mesure que les fichiers sont écrits sur le disque.
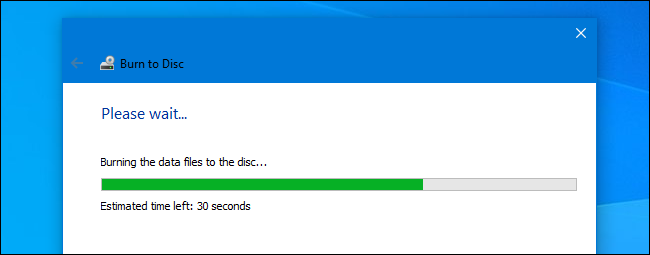
Une fois le processus terminé, le disque sera automatiquement éjecté de votre lecteur de support optique et l'assistant vous demandera si vous souhaitez graver les mêmes fichiers sur un autre disque. Si c'est le cas, cochez la case à côté de "Oui, graver ces fichiers sur un autre disque", puis cliquez sur "Suivant". Vous recommencerez le même processus.
Si vous avez terminé de graver des disques pour le moment, cliquez simplement sur "Terminer".
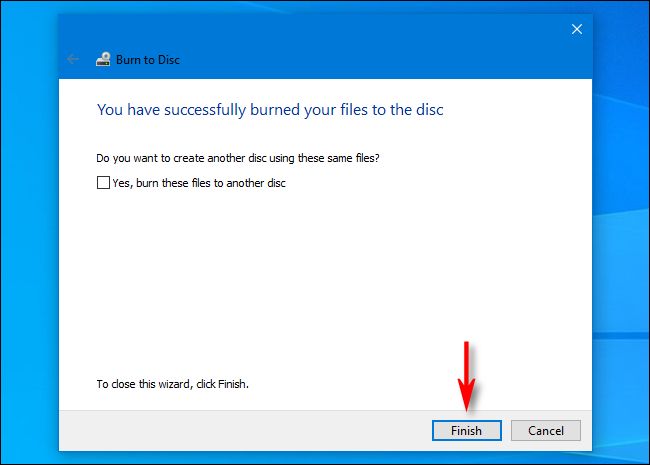
Après cela, votre CD ou DVD nouvellement gravé est prêt à être utilisé.
Gardez à l'esprit que la science a montré que les disques CD et DVD enregistrables ne sont pas un support d'archivage, ce qui signifie qu'il existe un risque élevé que les supports optiques de mauvaise qualité perdent vos données simplement en restant sur une étagère pendant plusieurs années. Par conséquent, nous vous déconseillons de les utiliser pour les sauvegardes à long terme. Pensez plutôt à un disque dur externe ou à un service cloud. Mais les disques optiques peuvent être bons à la rigueur tant que vous comprenez les risques.
EN RELATION : Les CD que vous avez gravés tournent mal : voici ce que vous devez faire
