Comment créer votre propre VPN à l'aide d'un VPS
Publié: 2023-02-24
- Accédez à DigitalOcean et créez un droplet Open VPN Access Server.
- Choisissez une région et un montant de transfert de données.
- Définissez un mot de passe et un nom de serveur, puis utilisez l'adresse IP du nouveau serveur pour installer OpenVPN via le tunnel SSH.
- Connectez-vous à votre page d'administration OpenVPN pour terminer la configuration et télécharger le client VPN.
Si vous n'êtes pas sûr de pouvoir faire confiance aux VPN commerciaux, une alternative consiste à configurer un VPN pour vous-même à l'aide d'un serveur privé virtuel, ou VPS. Avec un peu de savoir-faire, vous pourriez être opérationnel en quelques minutes et pour seulement quelques dollars.
Pourquoi créer votre propre VPN ?
Pourquoi vous ne voudrez peut-être pas configurer un VPN sur VPS
Comment configurer un VPN sur VPS
Utiliser DigitalOcean et OpenVPN
Accéder à votre droplet avec SSH
Se connecter à OpenVPN
Pourquoi créer votre propre VPN ?
Configurer votre propre VPN élimine les intermédiaires d'une certaine manière : il n'y a pas de service VPN à payer, et vous n'avez pas non plus à croire qu'ils détruiront vos journaux - les enregistrements qui montrent à quels sites vous vous êtes connecté et quand. Un VPN DIY est une garantie que personne ne saura ce que vous faites en ligne, si vous le configurez correctement, au moins.
Pourquoi vous ne voudrez peut-être pas configurer un VPN sur VPS
Cela dit, il existe également de bonnes raisons dene pasconfigurer votre propre VPN. D'une part, bien que ce soit assez simple à faire, c'est encore plus compliqué que de démarrer avec ExpressVPN ou un autre service. Pratiquement tout ce dont la plupart des VPN ont besoin, c'est que vous téléchargiez l'application et c'est tout. La partie la plus délicate sera probablement de saisir votre numéro de carte de crédit.
Un autre problème est celui du prix : vous voudrez peut-être configurer votre propre VPN simplement pour éviter d'en payer un. Cependant, un VPS n'est pas gratuit. Même un bon marché coûtera quelques dollars par mois, et celui que nous vous recommandons d'utiliser vous coûtera au moins 5 $ pour obtenir une bande passante décente. C'est à peu près le même coût que l'un des meilleurs VPN du marché, Mullvad.
Alternativement, vous pouvez également configurer un serveur VPN domestique ou exécuter votre VPN via un autre serveur que vous possédez dans un autre emplacement, ou demander à un ami d'en configurer un pour vous. Aucune de ces options ne vous coûtera de l'argent, mais elles seront plus difficiles à mettre en place.
Un dernier problème est que le VPN que vous obtenez n'est peut-être pas le VPN que vous souhaitez. Le VPN que nous vous montrerons pour configurer est un bon moyen de rester caché lorsque vous êtes en ligne, en évitant le regard des spécialistes du marketing et peut-être en contournant la censure en ligne, bien que pour cela, vous feriez mieux de configurer un protocole appelé Shadowsocks en utilisant un VPS et un programme spécial appelé Outline.
Cependant, si vous souhaitez débloquer Netflix ou d'autres services de streaming, l'utilisation d'un VPS ne fonctionnera pas car votre utilisation VPN sera très probablement détectée. Il n'est pas non plus recommandé de l'utiliser avec BitTorrent car vous avez besoin d'une sécurité renforcée pour le faire. Consultez notre guide sur la façon de choisir un VPN pour le torrenting pour en savoir plus à ce sujet.
Comment configurer un VPN sur VPS
Avec la clause de non-responsabilité à l'écart, nous allons vous installer. Pour ce tutoriel, nous allons utiliser DigitalOcean, et pour deux raisons. La première est que DigitalOcean a des serveurs sur lesquels OpenVPN est préinstallé, ce qui devrait vous faciliter la vie. OpenVPN est l'un des meilleurs protocoles VPN et il est livré avec un système d'exploitation intégré, il n'y a donc presque pas de configuration manuelle. Vous pourriez utiliser d'autres protocoles, mais vous auriez besoin d'une connaissance sérieuse des réseaux pour le faire.
Une autre raison d'aimer DigitalOcean est qu'une fois que vous vous êtes inscrit et que vous avez fourni les informations de votre carte de crédit, vous obtenez un crédit gratuit de la part de l'entreprise. Cela peut aller jusqu'à 200 $, ce qui devrait vous laisser suffisamment de temps pour voir si vous aimez cette nouvelle configuration.
Cela dit, DigitalOcean est l'un des fournisseurs de VPS les plus chers. Une autre option est le bien nommé VPSCheap, qui propose des serveurs pour, enfin, pas cher. Si vous préférez emprunter cette voie, consultez les instructions détaillées de VPSCheap pour configurer un VPN sur ses serveurs. Les instructions reflètent principalement celles ci-dessous, mais la plus grande différence est que vous devez d'abord installer OpenVPN sur votre nouveau serveur.
Utiliser DigitalOcean et OpenVPN
Pour commencer avec le VPS prédéfini de DigitalOcean et ignorer la configuration d'OpenVPN, il vous suffit de visiter la page des solutions de sécurité et VPN de DigitalOcean et de cliquer sur « Créer un droplet » sous « Serveur d'accès OpenVPN ».

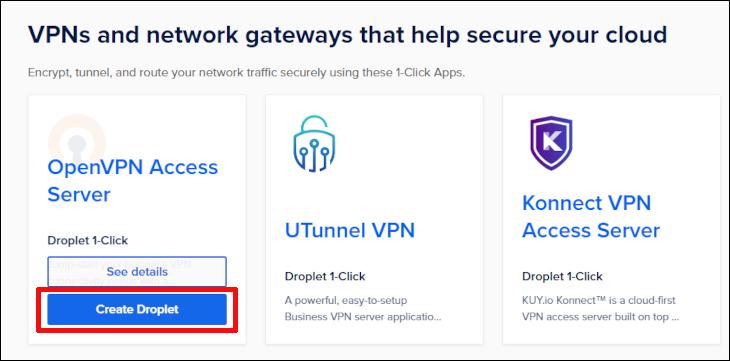
L'écran suivant vous demande de choisir un emplacement de serveur. Nous vous recommandons d'en choisir un près de chez vous.
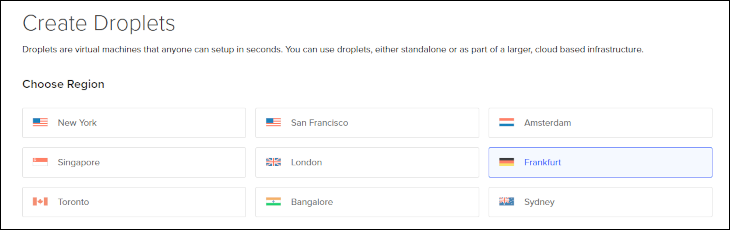
Vous devez également choisir le type de droplet (serveur) que vous souhaitez. Pour l'instant, choisissez quelque chose de bon marché, pour les besoins de cette démonstration, nous conserverons le type de disque et choisirons un serveur avec un transfert de données (la quantité de données que vous pouvez y transiter) de 2 To. Cela devrait suffire pour un mois sur une connexion qui ne diffuse pas ou ne torrent pas.
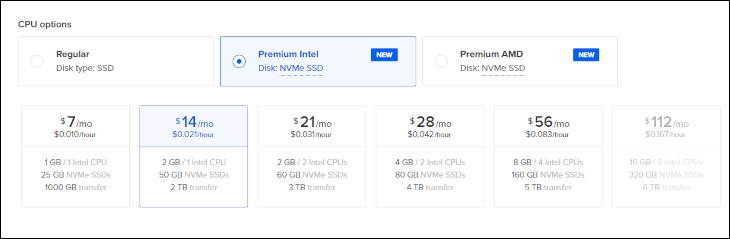
Une fois cela fait, définissez un mot de passe et un nom pour votre droplet - nous sommes allés avec "GermanyVPN" par exemple - et c'est tout. Vous êtes prêt à créer votre gouttelette.
La création de la gouttelette prendra quelques minutes. Une fois que c'est fait, vous verrez un aperçu de votre serveur. Dans la nouvelle boîte, vous verrez une adresse IP de 9 à 11 chiffres ; copiez-le dans votre presse-papiers soit avec le petit bouton de copie qui apparaît, soit en le mettant en surbrillance et en utilisant Ctrl+C.
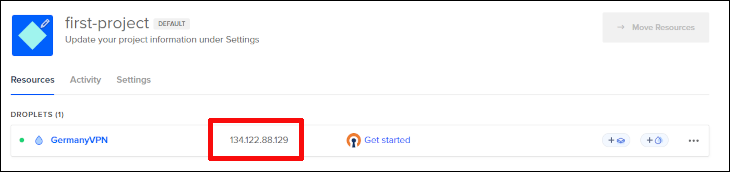
Accéder à votre droplet avec SSH
Maintenant, nous allons en fait quitter DigitalOcean un peu car nous devons nous connecter au droplet que nous venons de créer. Pour ce faire, nous devons créer un tunnel SSH. Cela semble plus difficile qu'il ne l'est; nous le faisons sur Windows 10, mais il est également possible de le faire sur Mac, Linux ou des versions plus anciennes de Windows.
Ouvrez Windows Powershell, puis tapez la commande suivante en remplaçant les chiffres par l'adresse IP de votre serveur :
racine [email protected]
Ici, cela devient un peu effrayant si vous n'êtes pas habitué à ce genre de choses, mais faites simplement ce qu'on vous dit pour l'instant pendant qu'OpenVPN s'installe. Répondez oui à tout, choisissez les valeurs par défaut et entrez votre mot de passe root lorsque vous y êtes invité. Quand vous avez fait tout cela, dans la console tapez :
mot de passe openvpn
Et définissez un nouveau mot de passe. Faites-en quelque chose de simple, mais sécurisé. Cela fait, vous avez terminé avec Powershell pour le moment, mais ne le fermez pas encore.
Se connecter à OpenVPN
Une fois OpenVPN configuré, vous devez vous connecter et régler certaines choses. Pour ce faire, vous devez accéder à votre droplet via le navigateur en tapant l'adresse IP dans la barre d'adresse et en ajoutant ":943/admin" à la fin, comme ceci :
https://123.45.67.89:943/admin/
Vous pouvez également le copier-coller depuis Powershell, car l'adresse se trouve dans la sortie.
Vous recevrez un avertissement SSL disant "votre connexion n'est pas privée", mais ignorez cela et continuez. Vous verrez cet écran :
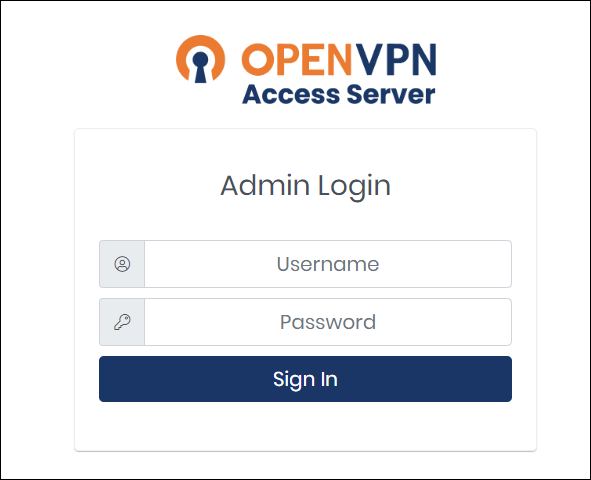
Pour votre nom d'utilisateur, utilisez "openvpn" et le mot de passe est celui que vous venez de créer. Acceptez les termes de la licence lorsqu'ils s'affichent et vous serez dans les paramètres de votre tout nouveau serveur VPN.
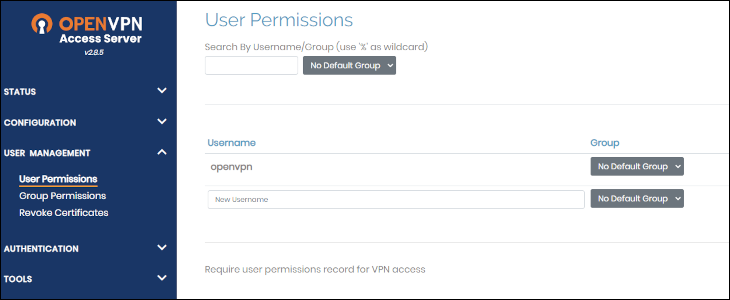
Il y a beaucoup à explorer ici et vous devriez revenir plus tard pour ajuster les choses à votre guise, et le guide de démarrage rapide d'OpenVPN vous aidera à comprendre les choses. Pour l'instant, cependant, nous devons visiter la version client du site, qui est la même adresse, mais sans le bit "admin":
https://123.45.67.89:943/
De là, vous pouvez télécharger le client OpenVPN. Assurez-vous de le faire, sinon vous devrez passer par SSH chaque fois que vous voudrez vous connecter. Le client est comme n'importe quel autre type de logiciel, il suffit de suivre les instructions et il devrait s'installer sans tracas.
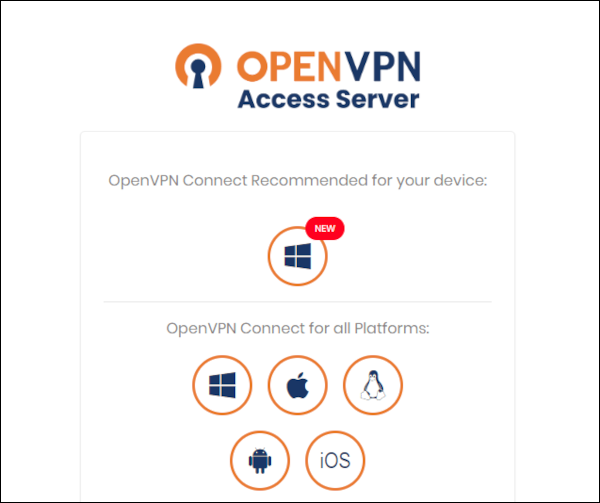
Une fois que tout cela est fait, vous aurez votre propre client OpenVPN installé et vous pourrez naviguer en toute sécurité en utilisant votre nouveau droplet et OpenVPN.
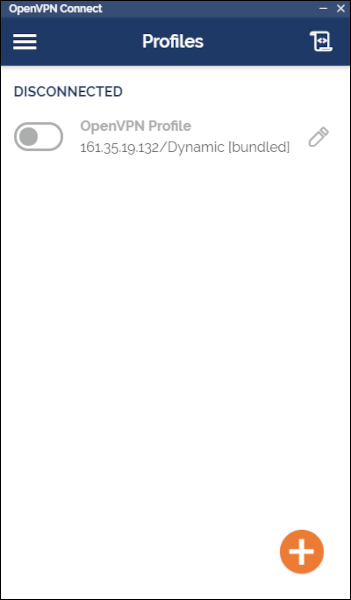
C'est un peu d'effort, et ce n'est pas vraiment bon marché, mais le résultat est un VPN que vous contrôlez. Bien que cela ne donne probablement pas aux meilleurs VPN une course pour leur argent, vous n'aurez pas à vous soucier que vos données tombent entre de mauvaises mains.
