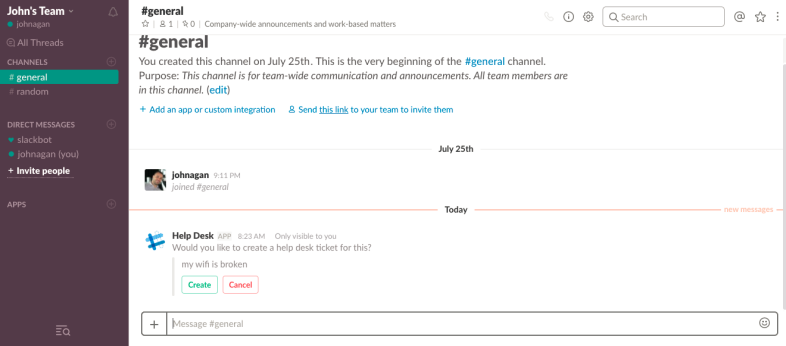Comment construire un bot Slack
Publié: 2022-01-29Slack a fondamentalement changé la façon dont les employés au sein des équipes, des bureaux et des organisations entières communiquent et collaborent les uns avec les autres. Il existe une myriade de façons de personnaliser Slack de votre entreprise mais, au-delà de l'utilisation des canaux, des fichiers GIF, des intégrations d'applications et des emojis de réaction, le moyen le plus dynamique d'améliorer votre expérience Slack consiste à utiliser des bots.
À la fois interface de chatbot et moteur d'action automatisé, les bots Slack ont une tonne d'utilisations potentielles. Au sein d'un canal spécifique, les plus de 100 bots actuellement disponibles dans le répertoire des bots de Slack peuvent évoquer n'importe quoi, d'un sondage, d'une enquête ou d'un formulaire de suivi du temps à l'analyse des messages, aux commandes de déjeuner et aux recommandations de restaurants, le tout avec un message direct rapide (DM) ou la commande slash.
De nombreux fournisseurs de logiciels d'entreprise, dont SurveyMonkey et Zenefits (Visit Site at Zenefits) ont déjà créé des bots que vous pouvez activer dans Slack. Mais vous n'avez pas besoin d'attendre que quelqu'un d'autre crée le bot Slack dont votre organisation a besoin. En utilisant les ressources, la documentation et les didacticiels pour développeurs de Slack, vous pouvez laisser l'entreprise vous guider dans la création de votre propre bot Slack.
PCMag s'est entretenu avec Amir Shevat, responsable des relations avec les développeurs chez Slack, et John Agan, responsable principal des relations avec les développeurs chez Slack (visitez le site chez Zenefits), sur la façon de créer un bot Slack à partir de zéro. Le processus nécessite un savoir-faire considérable des développeurs par endroits, mais Shevat et Agan nous ont guidés à travers deux scénarios de création de bot simples auxquels toutes les entreprises peuvent s'identifier : créer un bot de support de base et activer les notifications dans le canal. Lisez la suite pour obtenir des instructions étape par étape sur la façon de créer votre propre bot Slack.
1. 1. Créer une nouvelle application Slack
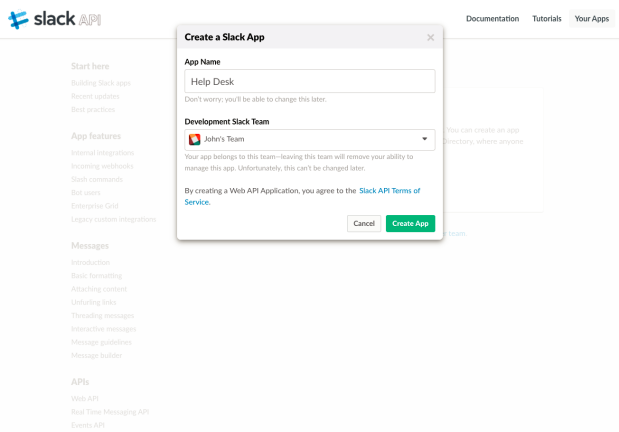
Cela vous amène à la page Informations de base de votre application. Pour une personnalisation supplémentaire, faites défiler jusqu'à la zone Afficher les informations dans laquelle vous pouvez ajouter une description, modifier la couleur d'arrière-plan et ajouter une icône pour votre futur bot. Pour le bot Helpdesk, par exemple, Agan a donné au bot l'emoji du robot comme icône.
2. 2. Rédigez les messages de votre bot
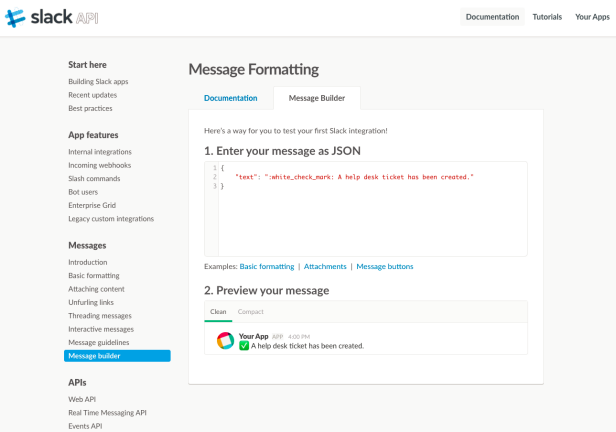
Dans la section Messages du menu API Slack, choisissez l'outil Message Builder. Cela vous donne du code JSON préformaté, avec un espace pour écrire et ensuite prévisualiser votre texte. Pour ce bot, Agan a saisi : "Voulez-vous enregistrer ce ticket d'assistance ?"
Lorsqu'un utilisateur clique sur "Créer" pour déposer son ticket d'assistance, c'est le message de confirmation qui s'affiche. Ainsi, à côté du texte, Agan a ajouté la commande pour :white_check_mark : pour donner à l'utilisateur de Slack une coche verte emoji confirmant la soumission de son ticket. Juste comme ça, vous avez écrit le code de message automatisé de votre bot. Gardez-le à portée de main car vous en aurez besoin dans quelques instants.
3. 3. Ajouter des notifications
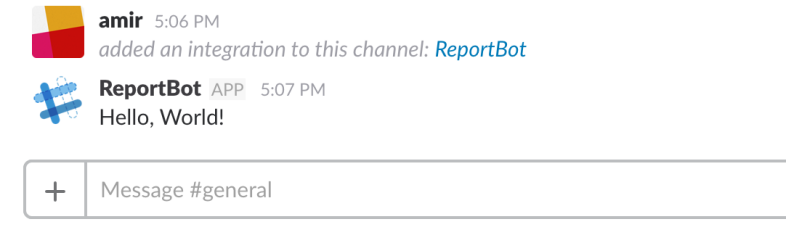
4. 4. Activer les Webhooks entrants
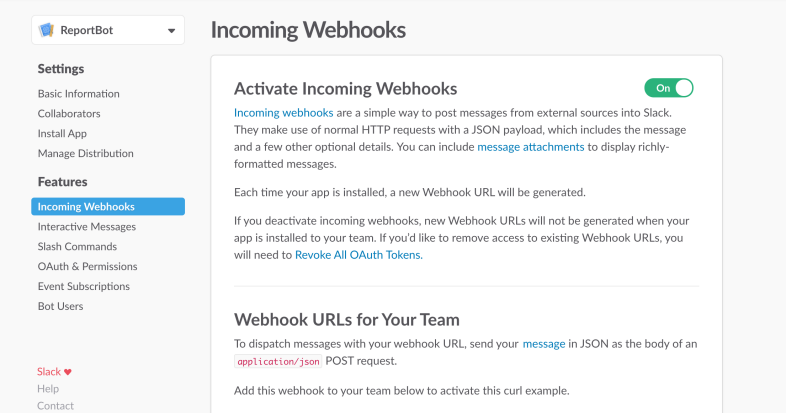
Pour ce faire, retournez à la page Informations de base de votre API Slack. La première case indique "Ajouter des fonctionnalités et des fonctionnalités". Choisissez l'option "Webhooks entrants". En haut à droite de la page Activer les webhooks entrants se trouve un bouton de curseur. Cliquez dessus pour faire passer le bouton de Off à On.
5. 5. Autoriser les notifications de canal
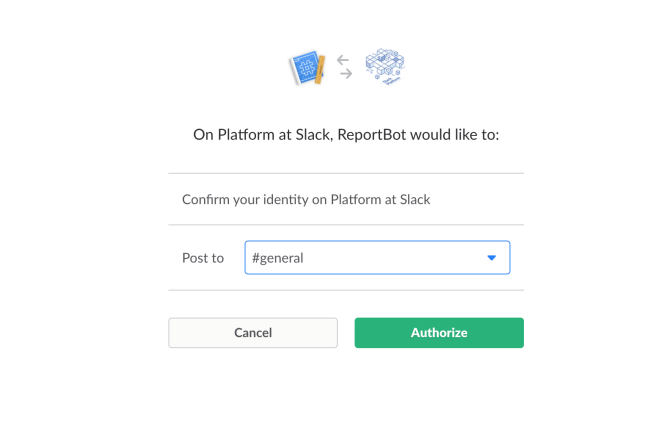
6. 6. Personnalisez votre Webhook
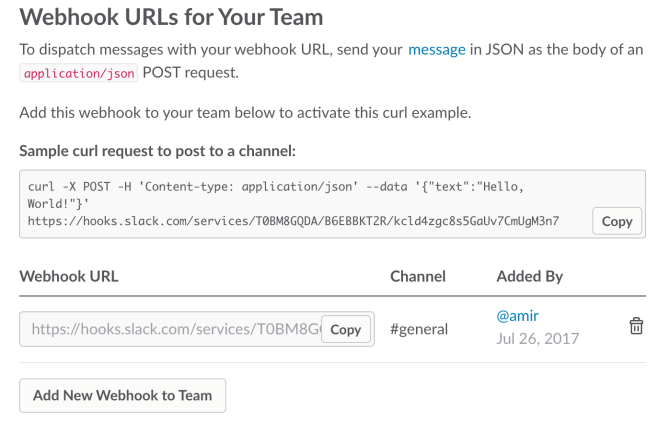
7. 7. Créez votre robot
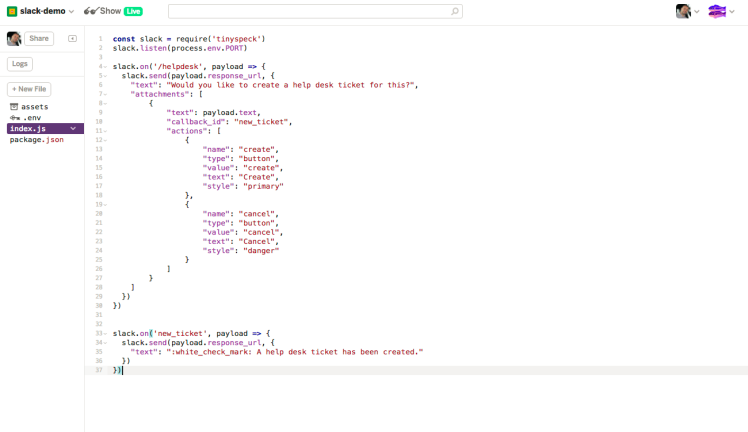
Cette étape nécessite une certaine expertise en codage. Agan a créé un nouveau projet Glitch, puis a commencé à ajouter du code JavaScript open source. Si vous ne voulez pas écrire tout le code vous-même (ou réinventer la roue), vous pouvez choisir parmi d'innombrables frameworks et bibliothèques de bot pour importer votre logique de bot de base.
Agan a nommé son projet "Index.js", a ajouté un package qu'il a lui-même construit appelé TinySpeck, puis a collé le code Message Builder que nous avons écrit plus tôt. Avec le code principal du bot maintenant en place, il a simplement ajouté une commande de rappel pour déclencher un nouveau ticket et le message de confirmation "Un ticket helpdesk a été créé". C'est ça. Si vous souhaitez ajouter votre code Webhooks pour déclencher une notification dans le canal que vous avez désigné, vous pouvez également le coller ici. Glitch crée une URL unique pour votre serveur de bot, alors copiez cette URL une fois que vous avez ajouté tout votre code et nous passons à l'étape suivante.
8. 8. Activer les messages interactifs
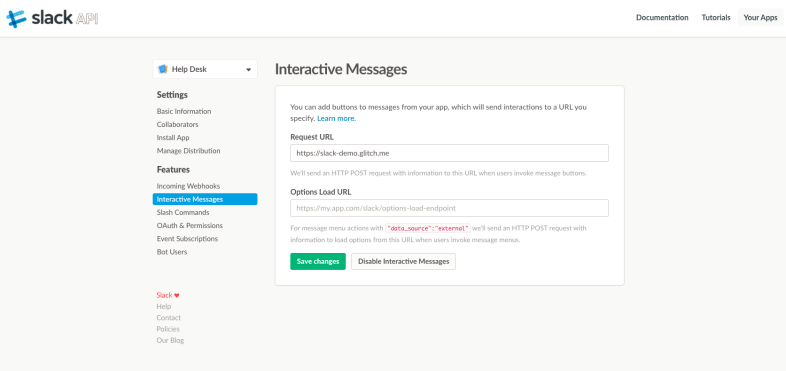
9. 9. Créer une commande Slash
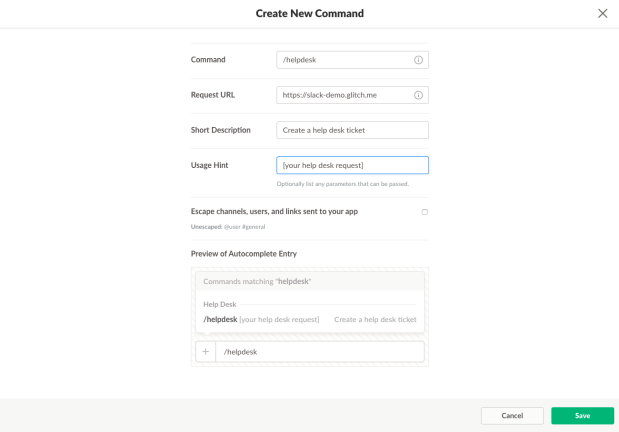
Dans la zone Commande, entrez votre commande barre oblique. Dans ce cas, Agan a tapé "/helpdesk". Dans le champ URL de la demande, il a collé la même URL de serveur de Glitch. Ensuite, tout ce que vous avez à faire est d'entrer une courte description pour la commande ("Créer un ticket d'assistance"), un conseil d'utilisation sur la façon dont l'utilisateur doit saisir sa demande, vérifiez l'aperçu en dessous pour vous assurer que tout semble correct, puis cliquez sur Enregistrer .
10. 10. Installez votre application
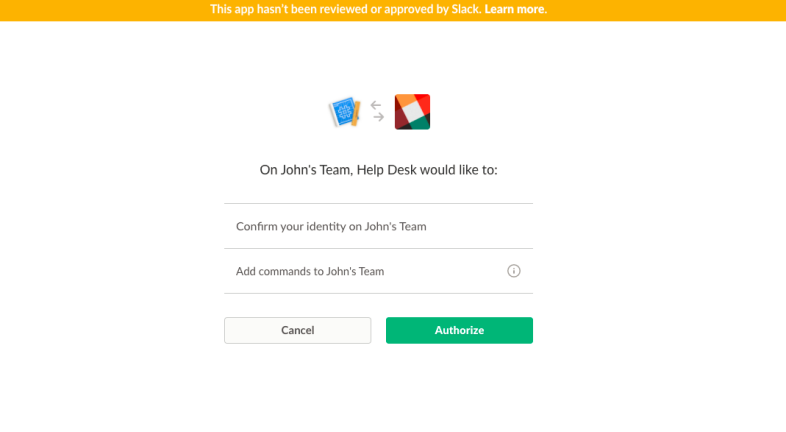
11. 11. Faites tourner votre bot