Comment construire une console de jeu vidéo rétro alimentée par Raspberry Pi
Publié: 2022-01-29Jeux de bricolage à bas prix
Si vous aimez les jeux vidéo rétro, plusieurs options s'offrent à vous. Vous pouvez trouver de nombreux jeux vidéo plus anciens portés sur des systèmes plus récents et sur PC (la Nintendo Switch est idéale pour les jeux Neo Geo, mais curieusement pas pour les jeux NES et SNES). Vous pouvez obtenir un système de jeu classique propriétaire comme la SNES Classic Edition. Vous pouvez obtenir un système de jeu rétro à cartouche comme le Super Retro Trio+. Vous pouvez même trouver un système de jeu classique original et le brancher sur les anciens connecteurs vidéo de votre téléviseur ou sur un convertisseur élévateur analogique-HDMI.
Vous pouvez également créer votre propre système de jeu rétro basé sur l'émulation avec un Raspberry Pi. Il est peu coûteux, puissant et plus facile à configurer que vous ne le pensez. Tout ce dont vous avez besoin est une carte Raspberry Pi, une carte microSD, un adaptateur d'alimentation micro USB et un étui pour tout mettre. Et, bien sûr, une certaine forme de contrôleur de jeu. Grâce aux développeurs du logiciel open source RetroPie, de l'épine dorsale de l'API d'émulation LibRetro et du frontal EmulationStation, transformer une carte informatique à 35 $ en chaque système de jeu vidéo fabriqué avant 2000 est (relativement) rapide et facile.
Vous n'avez pas besoin de souder quoi que ce soit, ni d'écrire de code, ni même de gérer les lignes de commande, à moins que vous ne le vouliez vraiment. Il y a beaucoup d'options à explorer et de menus dans lesquels plonger, vous devriez donc avoir des connaissances en informatique avant de commencer. Si vous n'avez pas peur de fouiller dans les paramètres de l'ordinateur, tout ira bien.
Le matériel
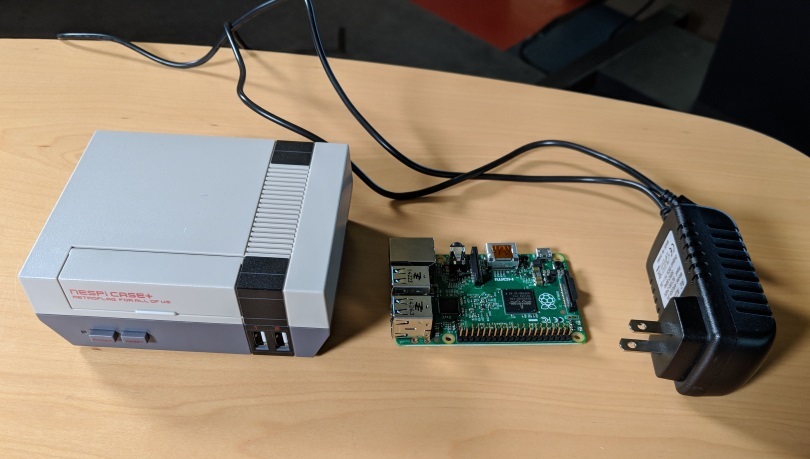
Pour commencer, vous avez besoin d'un Raspberry Pi. Si vous n'êtes pas familier avec Raspberry Pi, il s'agit d'une série de micro-ordinateurs ARM peu coûteux conçus pour l'éducation et l'expérimentation. Il servira de noyau à votre système de jeu rétro ; tout le reste alimentera les données, l'alimentation ou les capacités d'entrée/sortie du Raspberry Pi.
Il existe plusieurs versions différentes de Raspberry Pi, et pour les jeux vidéo, nous recommandons le modèle le plus avancé, le Raspberry Pi 3 Model B+. Il possède le processeur le plus rapide de toutes les cartes Raspberry Pi et inclut des fonctionnalités sans fil telles que le Bluetooth et le Wi-Fi bi-bande. Ne vous inquiétez pas d'un prix premium pour le Pi premium ; à 35 $, c'est littéralement un changement de poche de plus que les modèles bas de gamme.
Seul, le Raspberry Pi n'est pas livré avec une alimentation électrique, vous devrez donc fournir la vôtre. Toute alimentation micro USB pouvant produire 2,5 A devrait fonctionner, et l'alimentation officielle ne coûte que 11 $. Ne lésinez pas ici; même si vous pouvez allumer le Raspberry Pi avec votre chargeur de téléphone, le courant incohérent peut entraîner des problèmes et de mauvaises performances.
Le Raspberry Pi n'a pas non plus de stockage intégré à proprement parler, vous devez donc vous procurer une carte microSD. Encore une fois, c'est un investissement très peu coûteux. Le logiciel RetroPie ne prend pas beaucoup de place et la plupart des jeux plus anciens ne sont pas particulièrement volumineux, vous n'avez donc pas besoin d'une énorme carte. Vous pouvez vous débrouiller avec une carte microSD de 16 Go, mais nous recommandons au moins une carte de 32 Go juste pour être du bon côté. Vous pouvez en acheter un pour environ 11 $.
Enfin (pour l'appareil lui-même), il vous faut un emplacement pour poser le Raspberry Pi. Il est livré sous la forme d'une carte d'ordinateur ordinaire et il fonctionnera très bien nu, mais vous devriez vraiment vous procurer une sorte de coque en plastique pour le protéger de la poussière, de l'humidité et des chocs. Les boîtiers Raspberry Pi sont bon marché et abondants, et vous pouvez même trouver des ensembles de démarrage Raspberry Pi qui incluent la carte, l'alimentation, un boîtier et généralement une carte mémoire dans un seul paquet.
Si vous voulez devenir plus fantaisiste, vous pouvez imprimer en 3D votre propre boîtier Raspberry Pi à partir d'une multitude de modèles créatifs sur Thingiverse et d'autres sites d'impression 3D. Vous pouvez également commander des étuis séparément, avec des options pour des conceptions créatives ou nostalgiques, comme le très NES Classic-like Retroflag NESPie. Ces cas peuvent aller de 10 $ à 25 $, ce qui porte le prix total de votre système de jeu rétro à environ 90 $ au plus.
Accessoires nécessaires

Vous avez également besoin d'un contrôleur de jeu. RetroPie est robuste en termes de compatibilité des contrôleurs, et si vous avez une PlayStation 4 ou une Xbox One, vous pouvez facilement utiliser leurs contrôleurs. Vous pouvez également commander des contrôleurs de jeu de style rétro, avec ou sans sticks analogiques, connectivité sans fil ou autres fonctionnalités, auprès de fabricants tels que Retro-bit et 8Bitdo.
Vous devez avoir un clavier sous la main. Ce ne sera généralement pas nécessaire, mais cela vous aidera si vous souhaitez naviguer dans les menus du système ou modifier les paramètres de votre système rétro.
Un dernier détail : vous devriez vous procurer une clé USB standard. N'importe quelle taille (plus c'est gros, mieux c'est), n'importe quel design, n'importe quelle vitesse. C'est le moyen le plus simple de mettre des jeux sur la console.
Première étape : préparer le système d'exploitation
Assembler physiquement le système est la partie la plus facile, mais sans système d'exploitation, vous ne pouvez rien faire avec. C'est là qu'intervient RetroPie. Il s'agit d'une distribution Linux compatible Raspberry Pi avec une version compatible du logiciel RetroArch de LibRetro superposée, configurée pour sauter automatiquement dans le logiciel d'émulation que vous souhaitez utiliser sans avoir à gérer de nombreuses lignes de commande Linux de votre côté. .
Pour commencer, installez les logiciels gratuits 7-zip et Etcher. Ceux-ci vous permettront de mettre le logiciel RetroPie sur votre carte microSD sans aucune saisie ou commandes complexes de votre part.
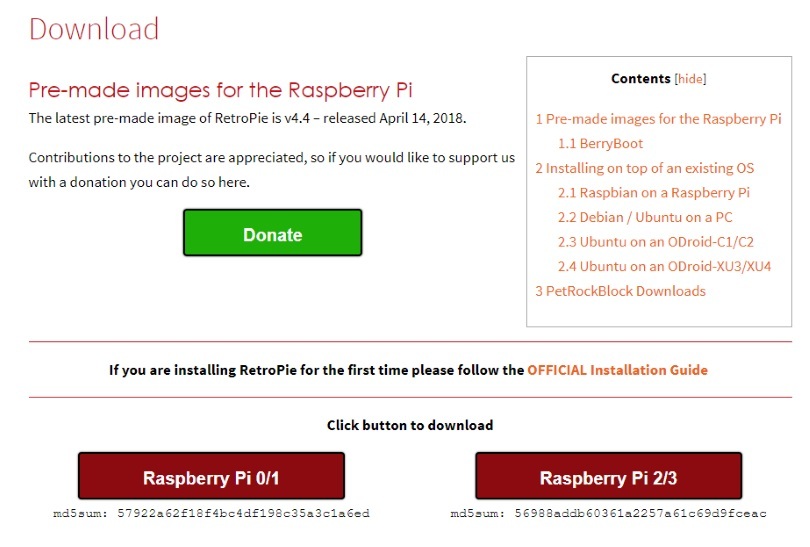
Accédez au site Web RetroPie et téléchargez la dernière version du logiciel (actuellement la version 4.4). Assurez-vous d'avoir la version pour le Raspberry Pie 2/3. Il sera téléchargé en un seul fichier .img.gz d'environ 700 Mo. Utilisez 7-zip pour décompresser le fichier en .img.
Insérez la carte microSD dans votre ordinateur. Vous aurez peut-être besoin d'un lecteur si votre ordinateur n'a pas de fente pour carte SD et/ou si votre carte n'est pas livrée avec un adaptateur microSD vers SD. Ne touchez à rien sur la carte et ne faites glisser aucun fichier dessus. Pour transformer cette carte en une installation RetroPie fonctionnelle, vous devez écrire une image disque complète sur la carte.
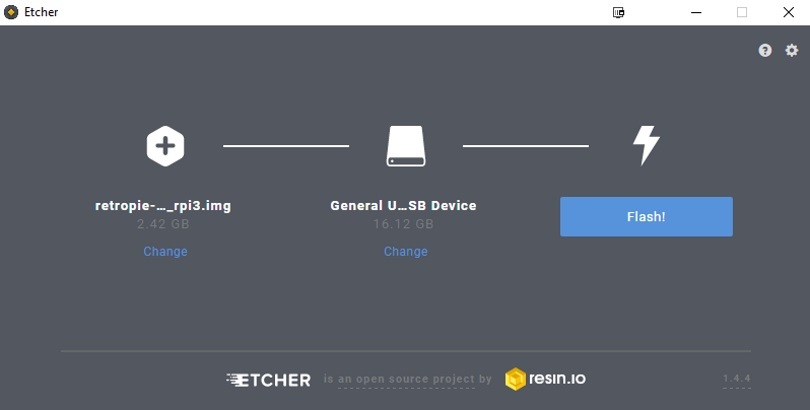
Ouvrez Etcher et sélectionnez le lecteur de carte microSD et le fichier .img que vous avez décompressé. Cliquez sur Démarrer et le logiciel formatera correctement la carte et y écrira l'image du disque.
Lorsque c'est fait, Windows peut vous demander de formater la carte afin de l'utiliser. Non ! Il est maintenant prêt pour le Raspberry Pi, alors sortez-le simplement de votre ordinateur.
Deuxième étape : Construire la boîte

Cela peut ressembler à l'une des tâches les plus décourageantes car vous devez travailler avec un circuit imprimé nu, mais c'est incroyablement direct et facile. À moins que vous n'utilisiez des cartes d'accessoires pour créer des appareils personnalisés particulièrement compliqués, les Raspberry Pis sont en fait monoblocs et plug-and-play.
Tout d'abord, prenez la carte microSD sur laquelle vous avez écrit l'image du disque RetroPie et insérez-la dans la fente pour carte microSD de la carte. Certains boîtiers Raspberry Pi offrent un accès facile à la fente, mais juste au cas où, il est plus facile d'insérer la carte avant de l'installer, sauf si vous prévoyez de jongler avec plusieurs cartes avec différentes images de disque (un plan viable pour les utilisateurs de Raspberry Pi).
Deuxièmement, vissez la carte Raspberry Pi dans votre boîtier. Le boîtier doit être livré avec des vis compatibles. Si vous imprimez le vôtre en 3D, vérifiez quelles vis sont nécessaires. Fermez ensuite le boîtier, probablement avec quelques vis supplémentaires.
Connectez un câble HDMI, une manette de jeu et votre clavier aux ports appropriés. Connectez le câble HDMI à un téléviseur ou à un moniteur.
C'est ça! Votre box est construite.
Troisième étape : allumez-le (et configurez le contrôleur)
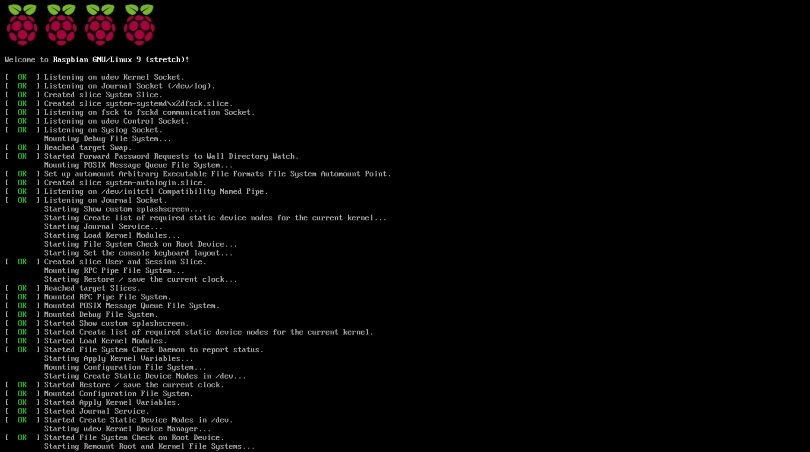
Lorsque tout est prêt, branchez l'adaptateur secteur au mur pour allumer le Raspberry Pi. Si vous utilisez un tableau électrique en option ou un boîtier avec un interrupteur d'alimentation intégré, appuyez sur l'interrupteur ou retournez-le pour l'allumer. Sans tableau séparé, le Raspberry Pi s'allume dès que vous le branchez.
Cela peut prendre quelques minutes pour tout configurer la première fois. L'écran doit afficher un processus de démarrage, montrant les commandes Linux exécutées avant l'apparition du logo RetroPi.
Le système vous invitera à configurer votre manette de jeu, qui doit être branchée sur l'un des ports USB du Raspberry Pi. Suivez les instructions pour mapper les entrées de votre contrôleur aux commandes appropriées sur le système. Cet étalonnage manuel permet de s'assurer que les boutons font ce qu'ils devraient faire dans l'environnement Linux de RetroPi. Ne vous inquiétez pas si vous appuyez sur le mauvais bouton ; vous pouvez reconfigurer votre contrôleur par la suite et utiliser un clavier comme méthode de saisie de secours si vous avez vraiment besoin de réinitialiser les choses.
Lorsque tout est configuré, le menu principal de RetroPie apparaîtra. Vous ne pouvez pas faire grand-chose à partir d'ici maintenant, mais si vous voulez parcourir les différents menus de paramètres, n'hésitez pas (mais soyez prudent avant d'apporter des modifications).
Avant de passer à l'étape suivante, branchez votre clé USB sur le système et attendez une minute. Retirez ensuite le lecteur.
Bon, maintenant que c'est fait, appuyez sur le bouton que vous avez configuré comme Démarrer sur votre manette de jeu, sélectionnez Quitter et éteignez le Raspberry Pi. Il est important d'exécuter le processus d'arrêt avant d'éteindre ou de débrancher le système ; c'est comme un ordinateur ordinaire de cette façon.

Quatrième étape : charger les jeux
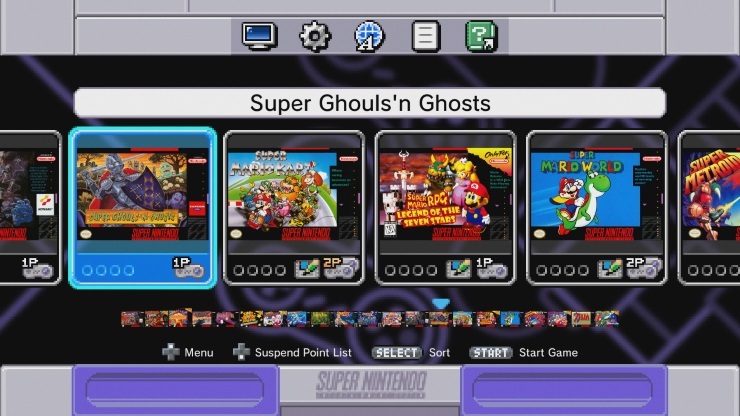
On ne peut pas vous dire où se procurer les roms, alors voici l'interface de la SNES Classic !
RetroPie peut jouer à des jeux à partir de plusieurs dizaines d'ordinateurs et de consoles de jeux classiques, grâce au back-end de LibRetro. Vous pouvez jouer aux jeux NES, SNES, Game Boy, Sega Genesis, PlayStation, Neo Geo et même Atari Jaguar et Virtual Boy, si vous pouvez les trouver. Nous ne pouvons pas vous dire comment, car il s'agit d'une zone juridiquement grise à noire. Cependant, si vous avez une méthode pour extraire des images de jeu de vos propres cartouches, vous pouvez les mettre facilement sur le RetroPie, en mettant toute votre collection de jeux classiques dans une petite boîte.
Vous pouvez également jouer à des jeux informatiques plus anciens sur RetroPie, qui propose de nombreuses autres options pour l'imagerie et l'importation légitimes. Les jeux DOS classiques, par exemple, peuvent être achetés sur GOG.com. GOG configure les jeux DOS pour qu'ils s'exécutent sous Windows à l'aide de l'émulateur DOSBOX, mais les jeux eux-mêmes sont complètement intacts et peuvent être mis sur le RetroPie.
Outre PC/DOS, RetroPie prend en charge des systèmes tels que Commodore 64, MSX et ZX Spectrum. Si vous avez vos disques d'origine et un lecteur capable de les lire, vous pouvez les utiliser pour créer des images de disque pouvant être lues par RetroPie.
Je vous ai dit de mettre votre clé USB dans le système RetroPie, puis de la retirer pour configurer la clé pour les jeux. RetroPie détecte tous les lecteurs USB que vous branchez et ajoute les dossiers appropriés pour tous les systèmes de jeu qu'il prend en charge. Lorsque vous rebranchez le lecteur sur votre ordinateur, il devrait avoir un nouveau dossier retropie. En dessous, il y aura trois dossiers : BIOS, configs et roms.
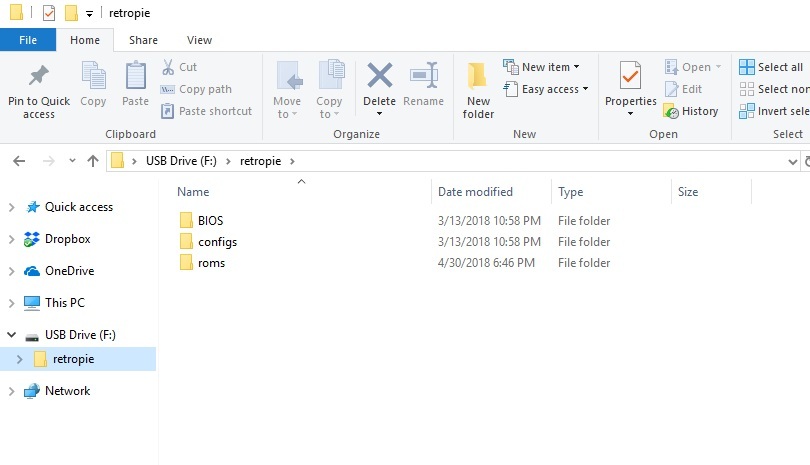
Le BIOS est pour les fichiers système requis par certains émulateurs. Comme les roms de jeu, nous ne pouvons pas vous dire où les trouver, mais elles ne sont pas nécessaires pour toutes les plateformes.
Configs contient des configurations d'émulateur individuelles. Cela peut être utile si vous avez besoin de modifier les paramètres, mais vous n'avez pas besoin d'y toucher pour le moment.
Roms est où les jeux vont. Chaque plate-forme prise en charge par votre système rétro peut actuellement jouer aura son propre dossier. Tous les émulateurs disponibles ne sont pas installés sur RetroPie par défaut, donc si vous voulez jouer à quelque chose de vraiment ésotérique, vous devrez d'abord dire à RetroPie de l'installer. Les systèmes les plus courants devraient cependant être disponibles.
Quels que soient les roms de jeu ou les exécutables auxquels vous voulez jouer, et comment vous les obtenez, placez les fichiers dans leurs dossiers respectifs.
Lorsque votre clé USB est pleine, sortez-la de votre ordinateur et branchez-la sur votre système rétro. Rallumez le système et attendez. Sérieusement, attendez. RetroPie copiera automatiquement tout du dossier retropie sur votre disque vers la carte microSD, et selon le nombre de jeux que vous voulez y mettre et la taille des fichiers, cela peut prendre quelques minutes pour tout transférer. À moins que votre clé USB ne dispose d'un voyant de lecture/écriture, vous n'obtiendrez aucune indication lorsque cela sera fait, vous voudrez peut-être prendre un café ou quelque chose du genre.
Après une bonne attente, retirez la clé USB. Appuyez sur Démarrer, sélectionnez Quitter, puis choisissez Réinitialiser Emulationstation. Cela actualisera l'interface de RetroPie et affichera tous les jeux copiés sur le système.
Cinquième étape : commencer à jouer
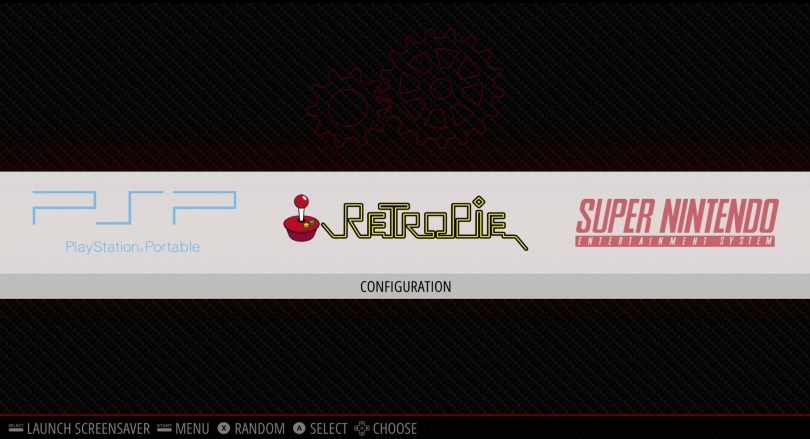
Vous pouvez maintenant jouer à vos jeux. RetroPie organise les jeux ajoutés à sa bibliothèque sur des écrans de menu individuels pour chaque système. Appuyez à gauche ou à droite sur la manette de jeu pour basculer entre les bibliothèques de jeux de n'importe quelle console ou ordinateur pris en charge par RetroPie, tant que vous y avez téléchargé des jeux. Les bibliothèques vides ne s'afficheront pas, donc si vous ne voyez que l'écran RetroPie et que vous ne pouvez pas accéder à des systèmes individuels, passez à nouveau à l'étape quatre.
Sélectionnez un jeu et appuyez sur le bouton que vous avez associé à A pour le démarrer. RetroPie chargera l'émulateur approprié et lancera le jeu. À partir de là, toute console ou jeu portable, ou tout jeu informatique prenant en charge les commandes de la manette de jeu, devrait simplement fonctionner avec votre manette, puisque vous avez déjà mappé les boutons dessus.
Lorsque vous avez fini de jouer à un jeu, maintenez le bouton Hotkey Toggle (généralement Select, selon la façon dont vous configurez vos commandes) et appuyez sur Start. Il s'agit de la combinaison de raccourcis clavier pour quitter votre jeu et accéder au menu principal. Vous pouvez également maintenir le bouton Hotkey enfoncé et appuyer sur le bouton de l'épaule droite pour enregistrer votre état de jeu, ou sur le raccourci clavier et le bouton de l'épaule gauche pour charger votre état de jeu. La page de configuration de RetroPie explique toutes les combinaisons de raccourcis clavier que vous pouvez utiliser, par défaut.
C'est ça! Vous avez maintenant un système de jeu rétro qui peut jouer à presque tous les jeux vidéo créés avant 2000 (tant que vous pouvez légitimement le charger sur la carte microSD).
Personnalisation et réparation
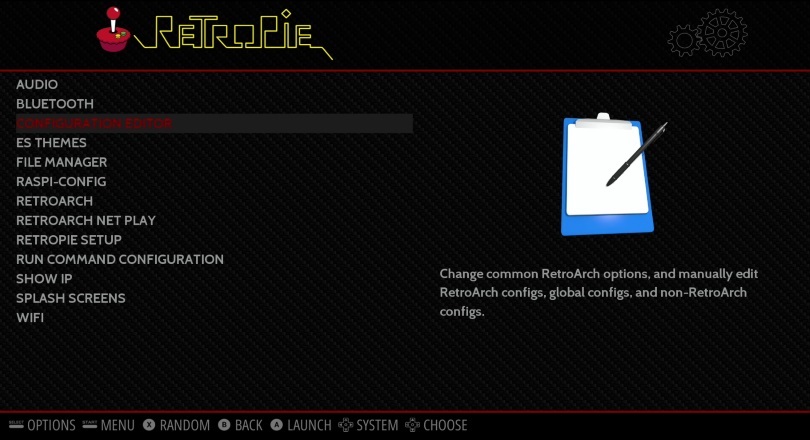
Maintenant que votre système rétro est configuré, vous pouvez commencer à personnaliser l'interface. Vous devez également savoir comment résoudre les problèmes qui pourraient survenir. En fait, vous avez peut-être déjà essayé de jouer à un jeu et il a agi bizarrement ou a semblé allongé. Ce sont des solutions faciles, mais vous devez vous plonger dans le système de menus de RetroPi. Si vous souhaitez mettre à jour RetroPie ou l'un de ses émulateurs à l'avenir, ou télécharger des thèmes et personnaliser l'apparence de vos menus, vous devez également configurer la connectivité réseau. Vous n'avez pas besoin d'une connexion Internet pour utiliser votre système de jeu rétro, mais c'est bien d'en avoir pour la maintenance.
Le menu RetroPie offre un accès à la plupart des options de configuration et de configuration dont vous avez besoin pour réparer et ajuster votre système. Cependant, comme il s'agit d'une distribution Linux compatible avec Raspberry Pi exécutant une interface graphique distincte qui exploite des dizaines d'émulateurs distincts via une API distincte, les menus peuvent sembler un peu compliqués.
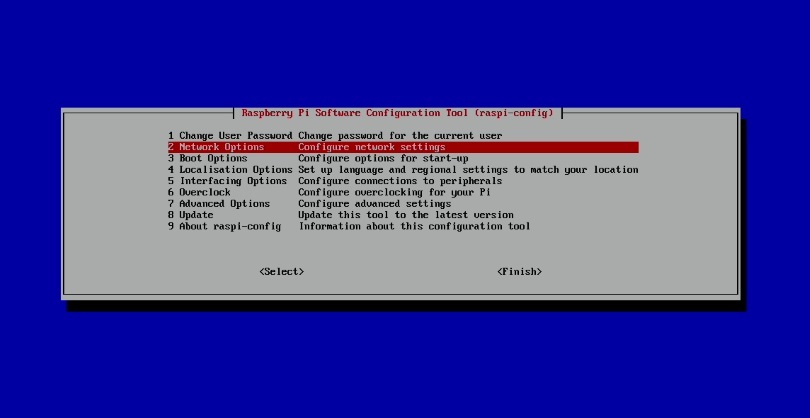
Pour les paramètres au niveau du système, y compris les connexions Internet, sélectionnez Raspi-Config dans le menu RetroPie. Cela vous plongera dans un système de menu textuel très strict. Ne t'inquiète pas; c'est exactement à quoi ressemble Linux nu. Vous pouvez toujours utiliser le pavé directionnel de votre manette de jeu pour choisir les éléments de menu ; les appuis vers le haut et vers le bas permettent de naviguer dans la liste active à l'écran, et les appuis vers la gauche et vers la droite permettent de basculer entre des boutons tels que OK, Terminer et Annuler. Vous pouvez également utiliser un clavier pour naviguer dans les menus, si c'est plus confortable (et si vous voulez utiliser le gestionnaire de fichiers intégré pour parcourir manuellement les fichiers, un clavier est essentiel).
L'option 2 dans Raspi-Config est les options réseau. Cela vous permet de configurer votre connexion réseau. Si vous avez un Raspberry Pi 3 modèle B ou B+, vous pouvez vous connecter à votre réseau via Wi-Fi. Vous devez sortir votre clavier pour cette étape, car vous devez saisir manuellement le SSID de votre réseau, puis votre mot de passe. Une fois ces informations saisies, votre système devrait pouvoir se connecter à Internet pour les mises à jour et les téléchargements. Si vous avez un Raspberry Pi 2 ou une version antérieure, ou si vous souhaitez utiliser une connexion Internet filaire, vous pouvez également simplement brancher un câble Ethernet sur le port Ethernet de la carte.
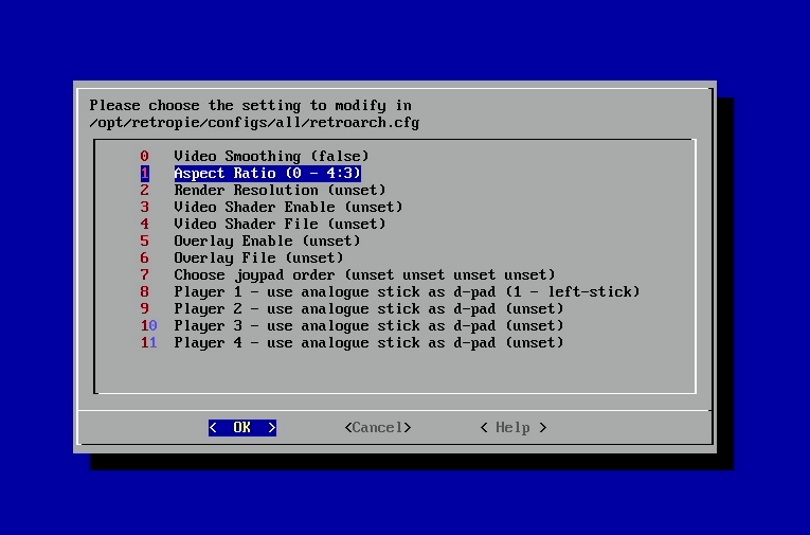
Pour les problèmes graphiques et d'émulation de base, l'éditeur de configuration est votre menu de référence. Il vous permet de définir les valeurs par défaut de base de l'émulateur ou de modifier chaque émulateur individuellement. Le problème le plus courant avec un nouveau système RetroPie est les jeux prolongés. Par défaut, RetroPie émule les jeux en 16:9, tandis que la plupart des jeux classiques ont été conçus pour être joués en 4:3. Il s'agit d'une solution simple dans l'éditeur de configuration, qui se trouve dans le menu RetroPie. Ceci est un autre écran de configuration textuel, comme Raspi-Config. Sélectionnez l'option 1, puis l'option 0, puis l'option 1 (Aspect Ratio). Changer 16: 9 à 4: 3 corrigera tous les jeux classiques prolongés auxquels vous voulez jouer. Lorsque vous avez terminé, appuyez à droite sur le pavé directionnel pour que le bouton en surbrillance indique Annuler, et annulez votre chemin vers le haut de l'arborescence des menus jusqu'à ce qu'il vous ramène dans l'interface graphique d'EmulationStation.
En parlant de l'interface graphique, si vous connectez votre système à Internet, vous pouvez choisir différents thèmes pour remplacer l'option par défaut assez simple. Dans le menu RetroPie, sélectionnez Thèmes ES. De là, vous pouvez télécharger l'un des dizaines de thèmes différents. Une fois installés sur le système, vous pouvez les sélectionner dans le menu Paramètres de l'interface utilisateur. J'aime bien RetroHursty69/magazinemadness, qui donne à chaque bibliothèque de jeux son propre design de magazine de jeux vidéo classique.
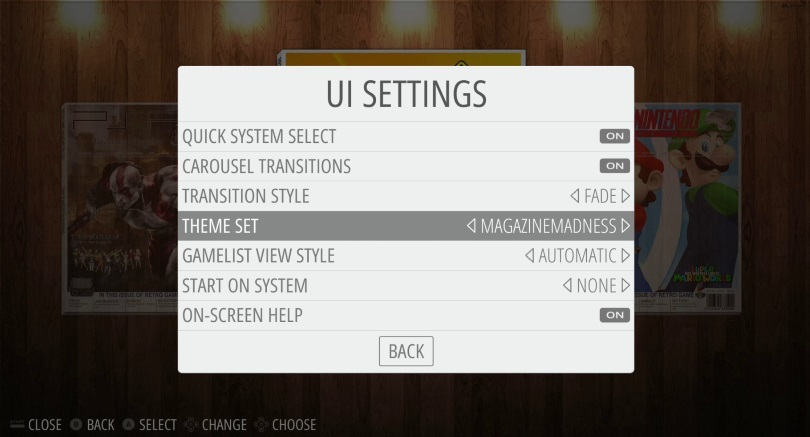
S'amuser
RetroPie est très puissant et flexible, et il y a beaucoup de choses à jouer pour personnaliser l'apparence et la convivialité des jeux. Et, bien sûr, vous pouvez maintenant jouer à des jeux à partir de dizaines de consoles, d'ordinateurs de poche et d'ordinateurs sur cette petite boîte, et vous avez tout construit vous-même ! S'amuser!
