Comment flouter l'arrière-plan dans Zoom
Publié: 2022-03-01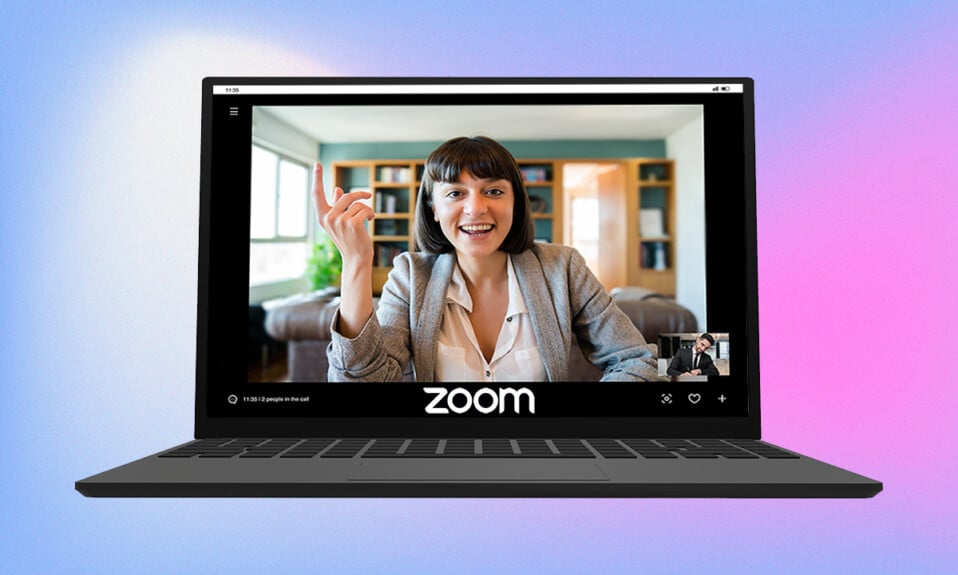
Alors que le monde change enfin de vitesse et passe en mode hors ligne, beaucoup d'entre nous aimeraient désinstaller les applications de visioconférence de nos appareils de travail. Mais l'utilisation de ces applications et des réunions en ligne, en général, ne montre aucun signe de ralentissement. Zoom est devenu le vainqueur incontesté de toute l'ère du travail à domicile. Cela peut être attribué au large éventail de fonctionnalités fournies par le service. L'un d'eux est la possibilité de dissimuler votre environnement avec une image ou une vidéo personnalisée à partir d'Internet ou de la bibliothèque existante de Zoom. Les utilisateurs ont également la possibilité de simplement flouter leur arrière-plan. L'arrière-plan flou est pratique lorsque vous avez besoin de couvrir votre arrière-plan désordonné ou que vous vous souciez de votre vie privée. Cette fonctionnalité s'est avérée être une bouée de sauvetage pour de nombreux professionnels. Dans cet article, nous expliquerons comment flouter l'arrière-plan dans Zoom Windows 10 avec quelques autres suggestions.
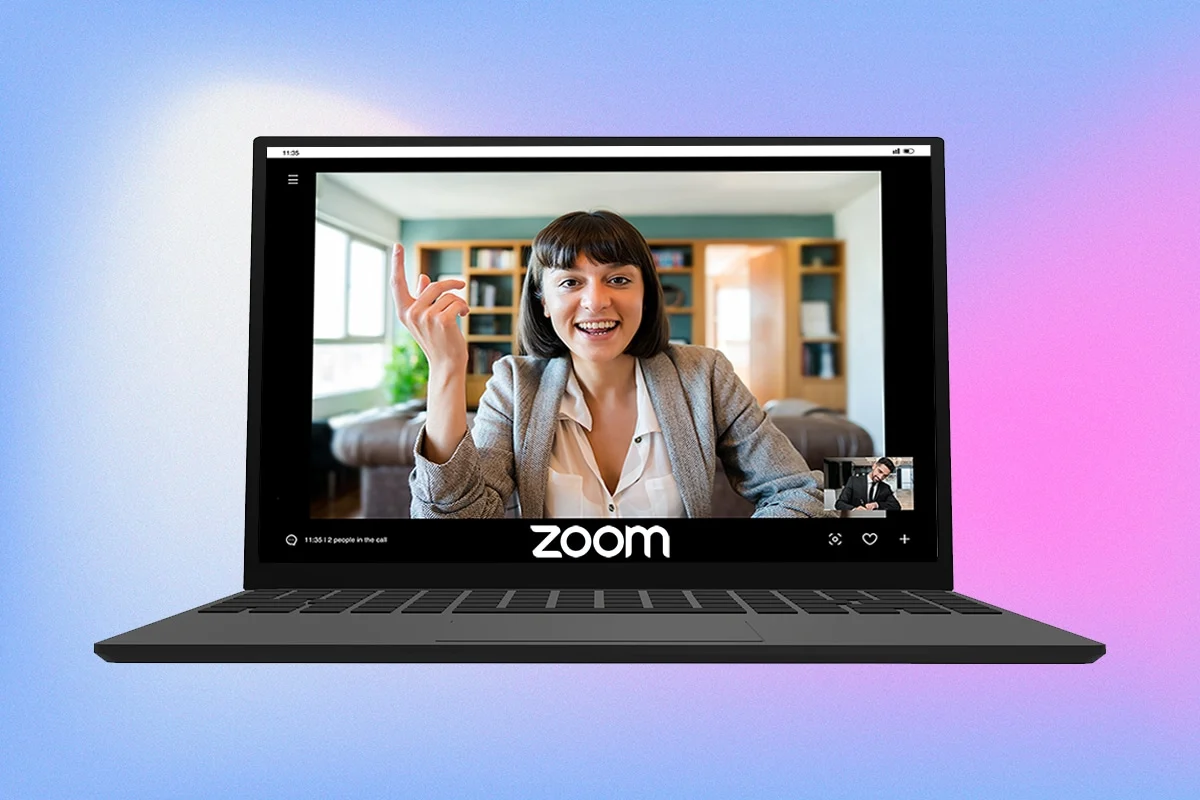
Contenu
- Comment flouter l'arrière-plan dans Zoom sur Windows 10
- Conseil de pro : créer manuellement une image floue
Comment flouter l'arrière-plan dans Zoom sur Windows 10
La fonction d'arrière-plans virtuels fait partie de Zoom depuis un certain temps, mais l'option d'arrière-plan flou n'a été introduite que récemment dans la version 5.5.0. Cette fonctionnalité n'est pas prise en charge sur tous les systèmes car elle nécessite une puissance de traitement élevée. Il est à noter que vous n'avez pas besoin d'un écran vert pour utiliser l'option de flou.
Selon la configuration système requise officielle, les versions 64 bits de Windows 7, 8 et 10 exécutées sur l'un des processeurs indiqués ci-dessous prennent en charge la fonction d'arrière-plan flou.
- Intel i3 5ème génération et supérieur
- Intel i5 3ème génération et supérieur
- Intel i7 3ème génération et supérieur
- Intel i9 3ème génération et supérieur
- AMD 3,0 GHz ou supérieur avec 8 cœurs logiques
Remarque : Tous les processeurs Intel ci-dessus doivent avoir 2 cœurs ou plus
La procédure pour flouter l'arrière-plan lors d'une réunion Zoom Windows 10 est assez simple et identique sur différents systèmes d'exploitation Windows et macOS. Les étapes pour le même sont les suivantes:
1. Commencez par ouvrir l'application Zoom Client sur votre PC. Si vous n'avez pas d'icône de raccourci sur le bureau, appuyez sur la touche Windows + S pour activer la barre de recherche et tapez Zoom. Cliquez sur Ouvrir dans les résultats de la recherche.
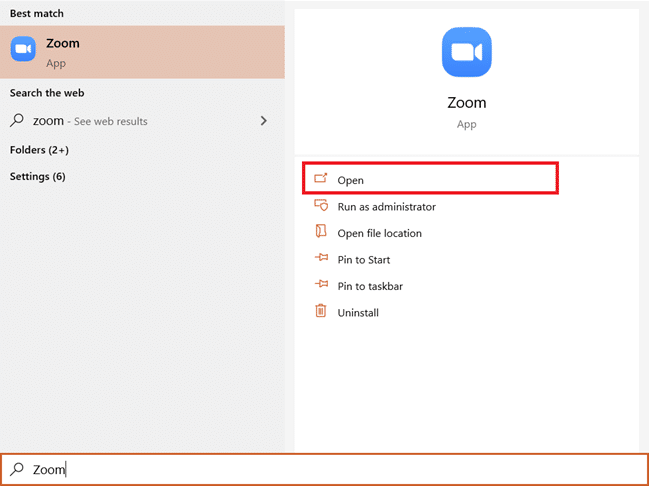
2. Cliquez sur l'icône Paramètres située juste en dessous de la photo de votre compte.
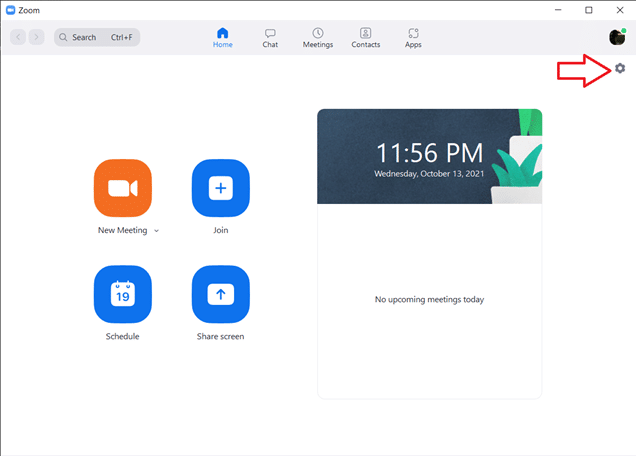
3. Dans le menu de gauche, cliquez sur Arrière-plan et filtres , puis sélectionnez l'option Flou sous Arrière-plans virtuels.
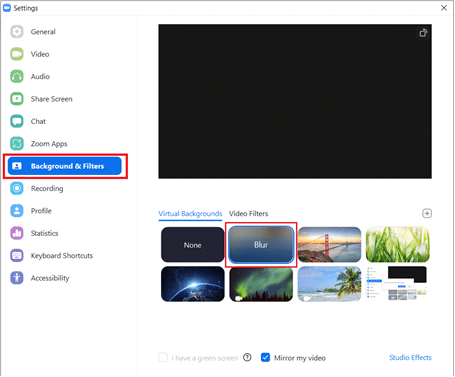
Remarque : les utilisateurs qui utilisent un arrière-plan virtuel pour la première fois recevront une fenêtre contextuelle demandant l'autorisation de télécharger le package d'arrière-plan virtuel intelligent ? Cliquez sur le bouton Télécharger pour continuer.
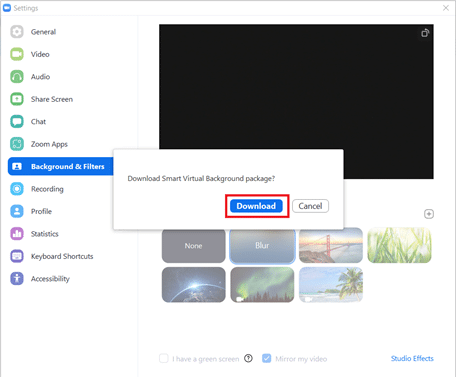
Vous devriez avoir un arrière-plan flou maintenant. Vérifiez la fenêtre d'aperçu en haut pour voir comment l'arrière-plan flou apparaîtra pendant les réunions.
4. Vous pouvez également flouter l'arrière-plan dans Zoom pendant une réunion. Cliquez sur la flèche orientée vers le haut à côté du bouton Arrêter la vidéo et sélectionnez Choisir l'arrière-plan virtuel.
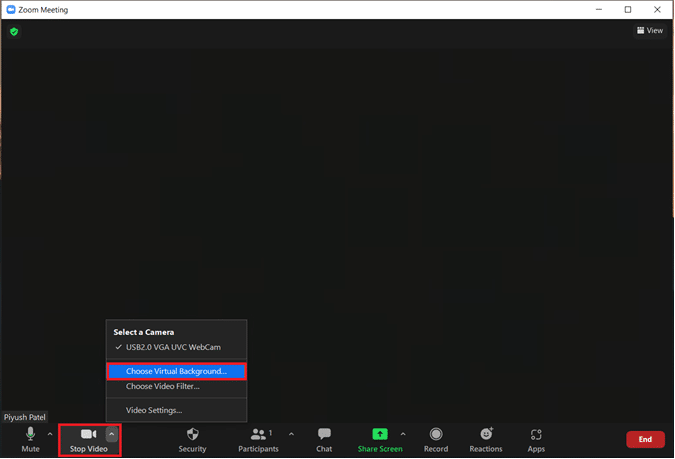
5. Après cela, la fenêtre Arrière-plan et filtres apparaîtra, comme indiqué au troisième point. Sélectionnez Flou et votre arrière-plan sera flou en temps réel.
Remarque : Si vous ne parvenez pas à localiser l'option Flou dans la liste des arrière-plans virtuels , assurez-vous que l'application Zoom sur votre PC est à jour. Comme mentionné précédemment, l'option Blur Background est disponible dans la version 5.5.0 et celles publiées après.
6. Pour mettre à jour le client Zoom, cliquez sur l'image de votre compte et sélectionnez Vérifier les mises à jour .
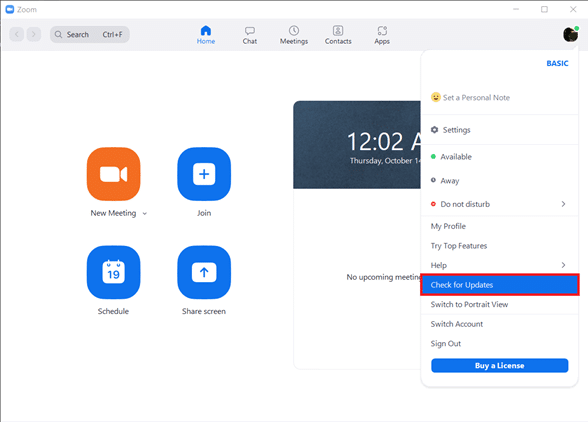
7. Si une mise à jour est disponible, une fenêtre contextuelle apparaîtra contenant les notes de version, c'est-à-dire les nouvelles fonctionnalités, les problèmes résolus, etc. > Cliquez sur le bouton Mettre à jour pour terminer le processus.
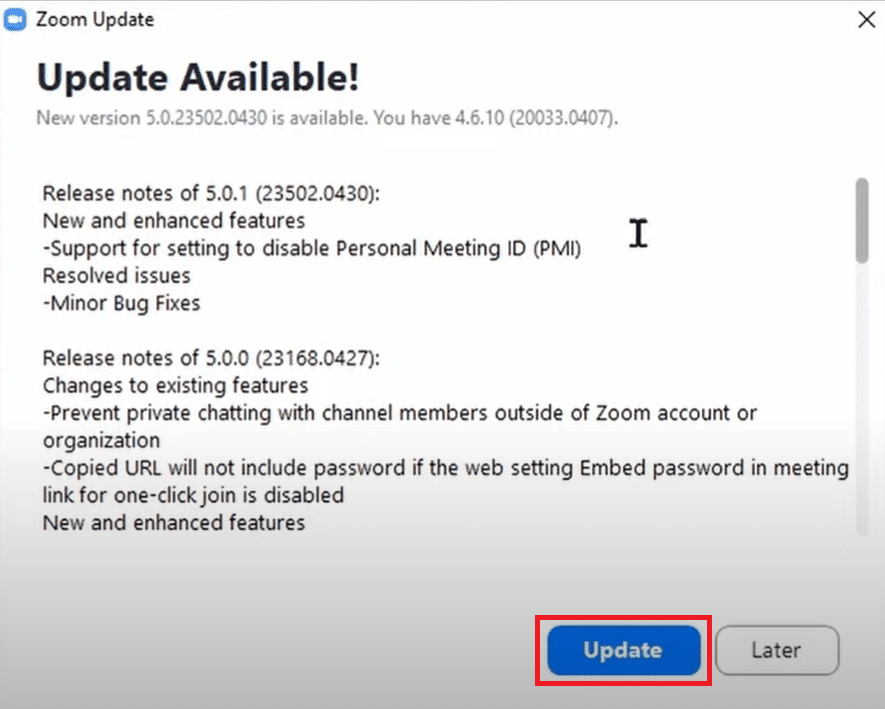
8. Si vous utilisez déjà la dernière version, vous obtiendrez un message contextuel comme indiqué ci-dessous.
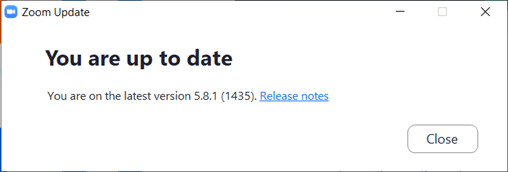

Lisez également: Correction du zoom audio ne fonctionnant pas sous Windows 10
Conseil de pro : créer manuellement une image floue
Si votre système ne répond pas à la configuration matérielle requise pour la fonction d'arrière-plan flou, détendez-vous, nous avons une autre option pour vous. L'astuce peut également être utilisée si vous ne parvenez pas à mettre à jour l'application vers la dernière version. Nous allons créer manuellement une image floue de l'arrière-plan de votre réunion à l'aide d'un site Web de retouche photo et la définir comme arrière-plan virtuel. Suivez ces étapes pour flouter l'arrière-plan dans Zoom Windows 10 sans mise à jour.
1. Cliquez d'abord sur une image de l'arrière-plan de votre assemblée générale à l'aide de votre téléphone portable ou de votre webcam. Si vous cliquez sur une image à l'aide du téléphone, placez-la près de la webcam, puis appuyez sur le bouton Capturer .
2. Ouvrez votre navigateur Web et visitez Facilement flouter les images avec BeFunky. Cliquez sur le bouton Commencer .
Remarque : L'application Photos sur Windows 10 peut également être utilisée pour rendre l'image floue.
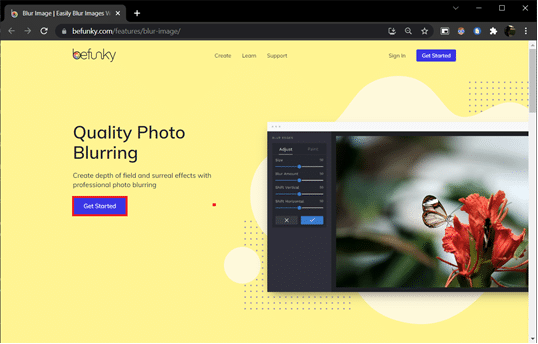
3. Cliquez sur l'option Ouvrir présente en haut au milieu de la page Web et sélectionnez Ordinateur (Ctrl + O) . Sélectionnez l'image de fond sur laquelle vous avez cliqué à la première étape. ![]()
4. Cliquez sur l'icône Modifier présente dans le volet de gauche. ![]()
5. Dans le menu Édition, sous la section Flou & Lissage > Cliquez sur Flou .
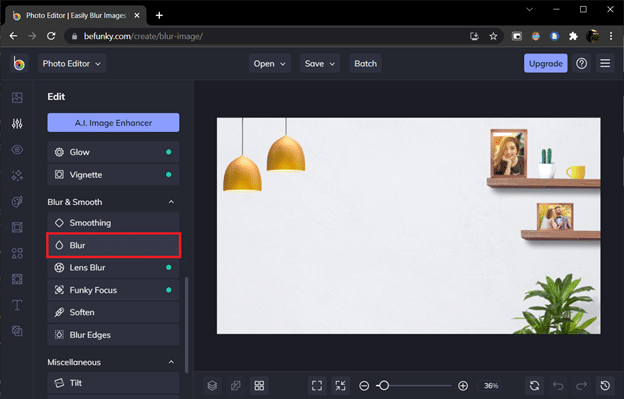
6. Utilisez le curseur Quantité de flou pour ajuster la quantité de flou et cliquez sur Appliquer une fois que vous êtes satisfait.
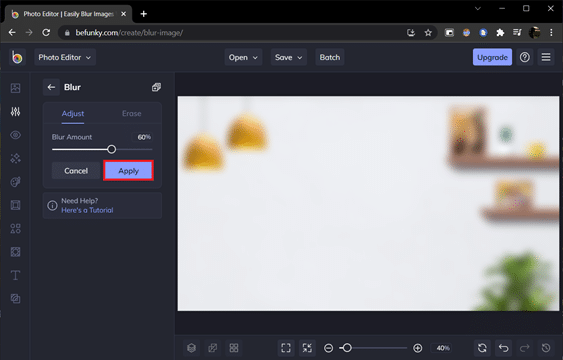
7. Enfin, appuyez sur les touches Ctrl + S ou cliquez sur l'option Enregistrer > Ordinateur présente dans la partie centrale supérieure.
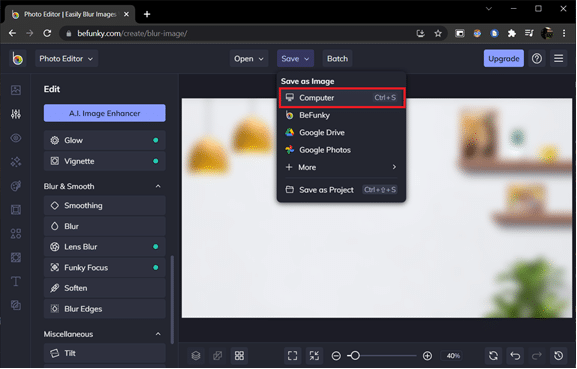
8. Nommez le fichier comme vous le souhaitez sous Nom de fichier . Sélectionnez PNG comme format et faites glisser le curseur Qualité sur 100 % (position la plus à droite) pour une qualité maximale. Enfin, cliquez sur Enregistrer .
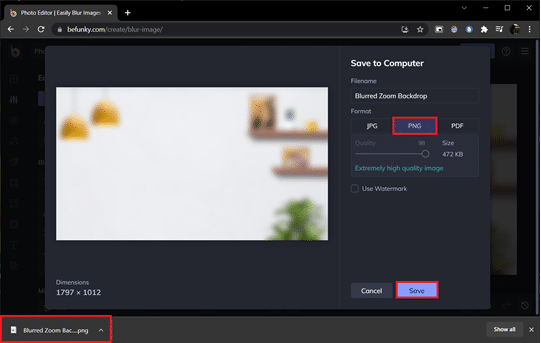
9. Maintenant, ouvrez le client Zoom > Paramètres > Arrière-plans et filtres comme indiqué précédemment. Cliquez sur l'icône + (symbole plus) dans le coin droit et sélectionnez Ajouter une image .
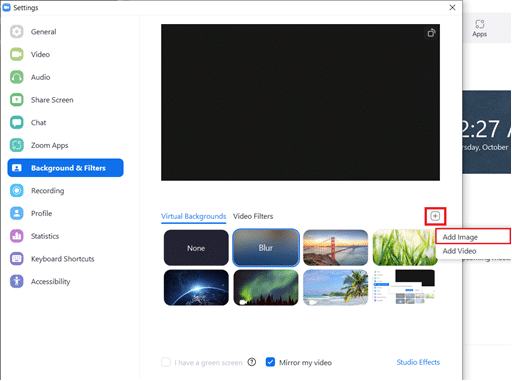
10. Dans la fenêtre de l'explorateur, sélectionnez l'image d'arrière-plan floue que vous avez enregistrée et cliquez sur Ouvrir .
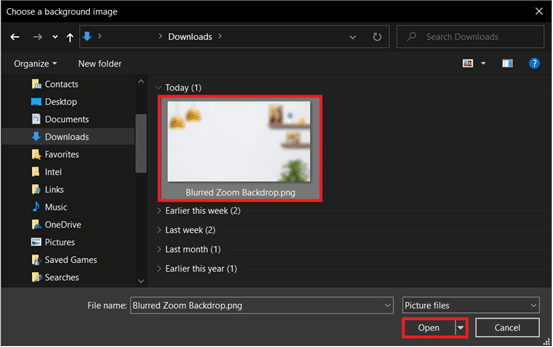
11. L'image d'arrière-plan floue sera ajoutée dans les arrière-plans virtuels et fonctionnera comme arrière-plan à chaque réunion.
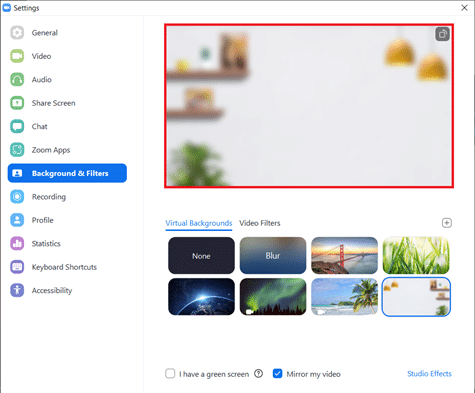
Les applications mobiles Zoom pour iOS et Android incluent également l'option d'arrière-plan Blur Virtual. Semblable à son client de bureau, l'option de flou est disponible sur certains appareils Android et iOS et uniquement sur les dernières versions de l'application. Vous pouvez vérifier les exigences officielles dans la configuration système requise pour Zoom Virtual Background. Voici comment flouter l'arrière-plan en zoom sur votre téléphone.
Remarque : Pour utiliser un arrière-plan flou lorsque vous participez à une réunion sur votre téléphone, procédez comme suit :
- Appuyez sur l'option Plus qui est représentée par trois points horizontaux. Il est généralement présent en bas à droite de l'écran.
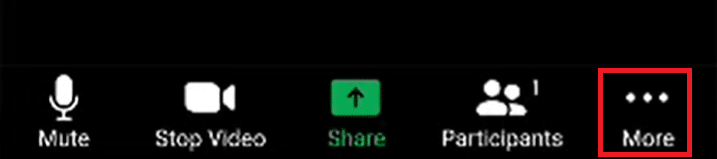
- Sélectionnez Arrière-plan virtuel dans le cas d'Android et Arrière-plan et filtres sur les appareils iOS.
- Appuyez sur l'option Flou pour avoir un arrière-plan flou.
Recommandé:
- Correction de l'erreur de niveau de fonctionnalité DX11 10.0
- Fixer Snapchat ne chargera pas les histoires
- Fix Zoom est incapable de détecter une caméra
- Comment envoyer des GIF dans Slack
J'espère que vous n'avez eu aucun problème à suivre le guide ci-dessus sur la façon de flouter l'arrière-plan dans Zoom . Si vous avez des questions, laissez un commentaire ci-dessous et nous y répondrons dès que possible.
