Comment bloquer des sites Web sur Android
Publié: 2022-12-12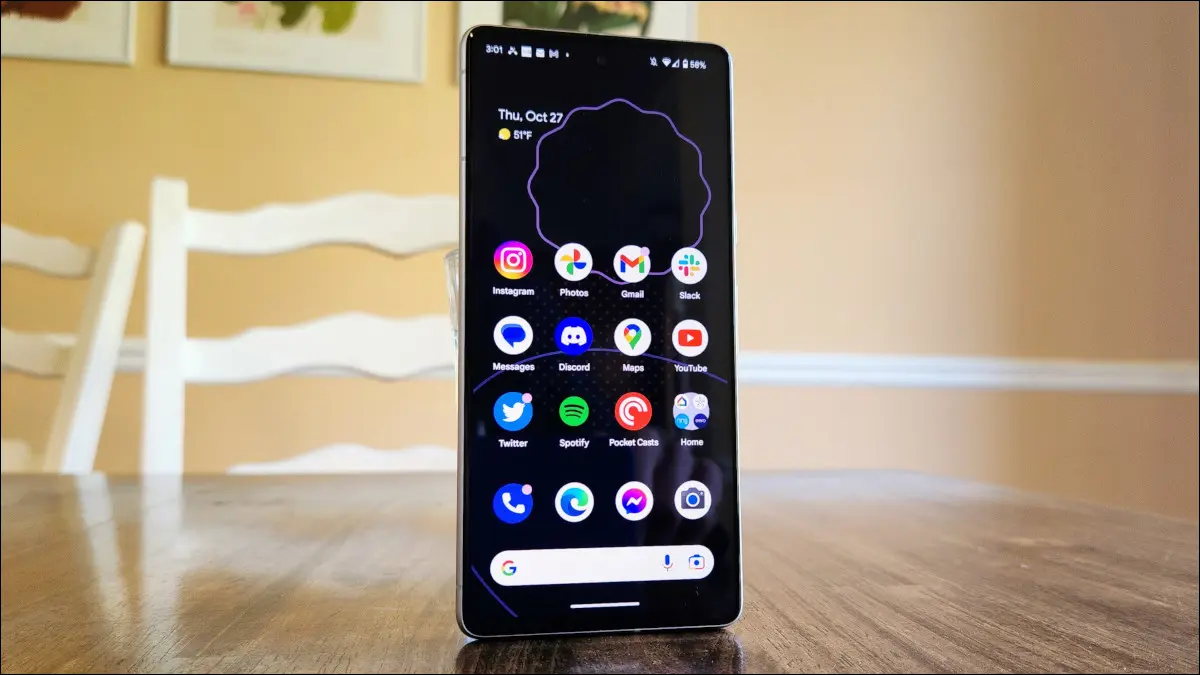
Voulez-vous bloquer un site spécifique afin qu'il ne vous distrait pas lorsque vous travaillez ? Ou peut-être voulez-vous restreindre l'accès aux sites inappropriés ? Vous pouvez bloquer les sites Web sur Android avec ou sans application dédiée, et nous vous montrerons comment faire les deux.
Bloquer les sites Web sur Android avec une application tierce
Bloquer un site Web sur Android sans application
Utiliser un module complémentaire dans Mozilla Firefox
Utiliser des serveurs DNS personnalisés pour bloquer les sites pour adultes
CONNEXION: Comment arrêter les notifications de site Web ennuyeuses dans Chrome sur Android
Bloquer les sites Web sur Android avec une application tierce
Un moyen simple de bloquer un site Web sur votre téléphone Android consiste à utiliser une application gratuite de blocage de site. L'une de ces applications est BlockSite (gratuite mais financée par la publicité), qui vous permet de restreindre l'accès à vos sites Web spécifiés selon le calendrier spécifié dans vos navigateurs Web.
Une fois que vous avez bloqué un site avec cette application, ce site n'est plus accessible dans aucun de vos navigateurs Web. Plus tard, vous pourrez débloquer un site si vous le souhaitez.
Pour utiliser cette méthode, téléchargez et installez l'application gratuite BlockSite sur votre téléphone. Ensuite, lancez l'application, parcourez les écrans de bienvenue et accordez à l'application toutes les autorisations dont elle a besoin.
Lorsque vous atteignez l'écran principal de l'application, sélectionnez "Blocklist" suivi du bouton "+" (plus).
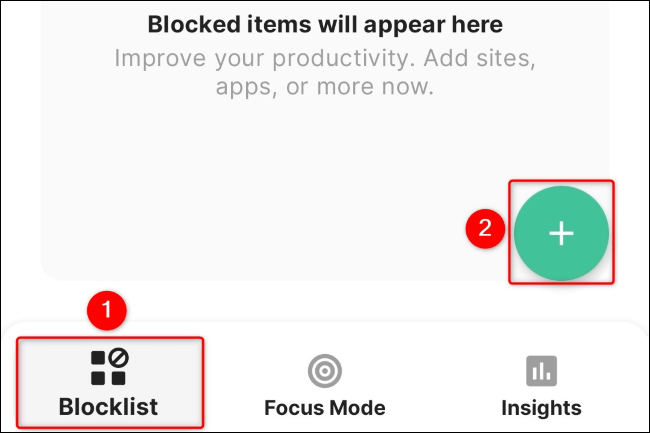
Sur l'écran "Ajouter des sites/applications", en haut, appuyez sur le champ de texte et saisissez l'URL (lien Web) du site que vous souhaitez bloquer. Par exemple, pour bloquer wikipedia.org , saisissez wikipedia.org dans le champ de texte, puis choisissez le site dans la liste. Vous pouvez ajouter plusieurs sites ici pour les bloquer sur votre téléphone.
Une fois que vous avez spécifié les sites, dans le coin supérieur droit de l'application, appuyez sur "Terminé".
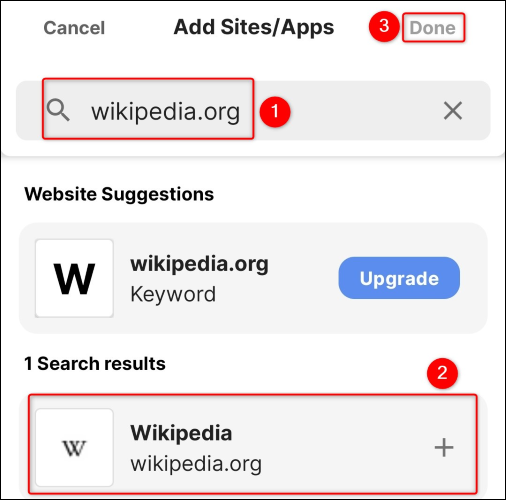
Sélectionnez "Terminé" dans l'invite.
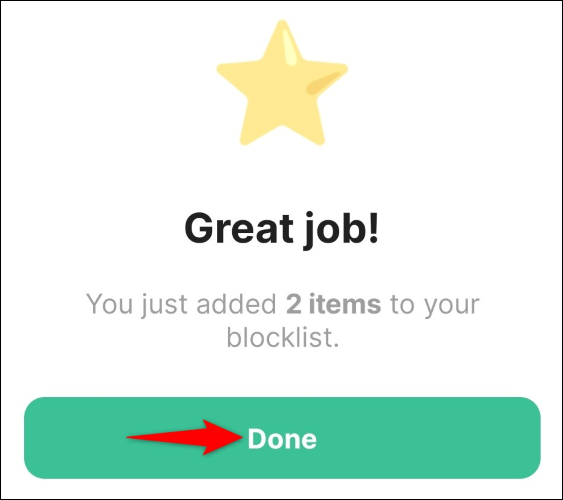
Vous avez spécifié avec succès les sites que vous souhaitez bloquer, mais vos sites ne sont pas encore bloqués. En effet, vous devez définir un calendrier pour l'entrée en vigueur du blocage.
Pour ce faire, sur l'écran principal de l'application, appuyez sur "Planifier".
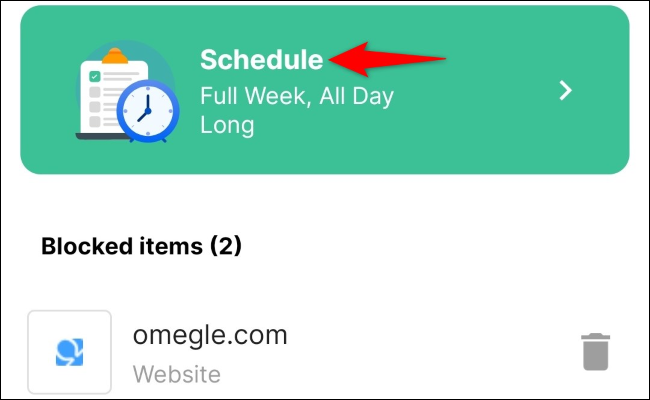
Sélectionnez les jours et les heures auxquels vous souhaitez que vos sites spécifiés restent bloqués. Pour les bloquer indéfiniment, choisissez les options "Semaine complète" et "Toute la journée".
Ensuite, à côté de "Sélectionner tout", activez l'option.
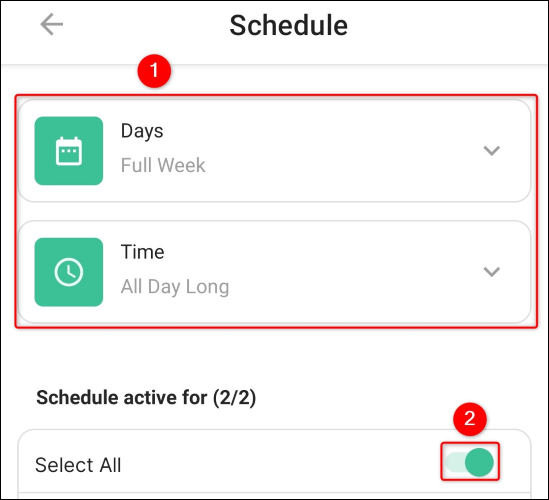
Et c'est tout ce qu'il y a à faire. Vos sites spécifiés sont désormais inaccessibles dans les navigateurs Web de votre téléphone. Si vous essayez d'accéder à l'un de ces sites, vous verrez un message de BlockSite au lieu du contenu réel du site.
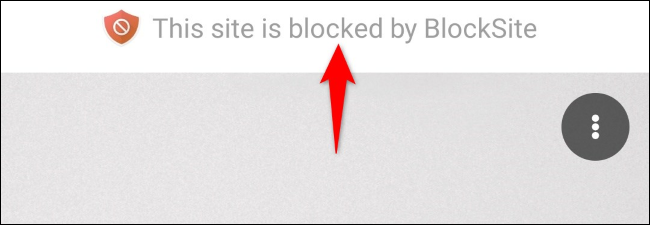
Bloquer un site Web sur Android sans application
Si vous ne souhaitez pas utiliser une application tierce pour bloquer les sites sur votre téléphone Android, vous pouvez soit restreindre l'accès au site Web dans Mozilla Firefox, soit interdire de manière générale les sites pour adultes utilisant des serveurs DNS personnalisés.
Utiliser un module complémentaire dans Mozilla Firefox
Si vous utilisez Firefox comme navigateur Web principal, un module complémentaire gratuit limitera l'accès à des sites spécifiques dans votre navigateur. Notez que l'utilisation de cette méthode ne bloque que vos sites dans Firefox ; vos autres navigateurs Web continueront d'avoir accès à vos sites bloqués.

Remarque : Nous ne couvrons que Firefox car d'autres navigateurs populaires ne prennent pas en charge les modules complémentaires et les extensions sur Android ou, dans le cas de Samsung Internet, ne prennent en charge que les bloqueurs de publicité. Si vous préférez utiliser un navigateur autre que Firefox, essayez un serveur DNS personnalisé.
Pour utiliser cette méthode, lancez Firefox sur votre téléphone. Ensuite, appuyez sur les trois points dans le coin supérieur droit et choisissez "Modules complémentaires".
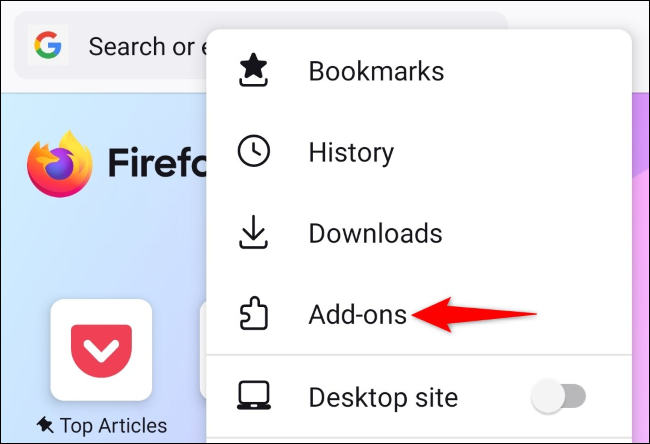
Sur la page "Modules complémentaires", à côté du module complémentaire "LeechBlock NG", appuyez sur l'option "+" (plus).
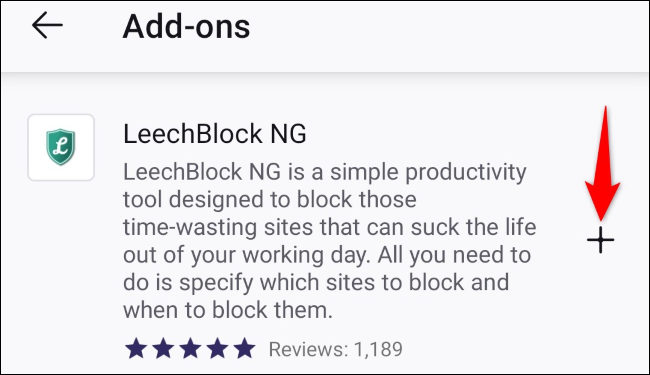
Dans le coin inférieur droit de l'invite ouverte, appuyez sur "Ajouter".
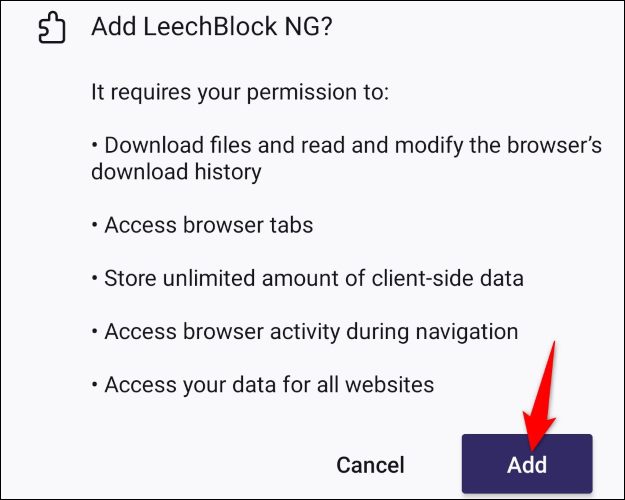
Lorsque le module complémentaire est installé, sélectionnez "D'accord, j'ai compris".
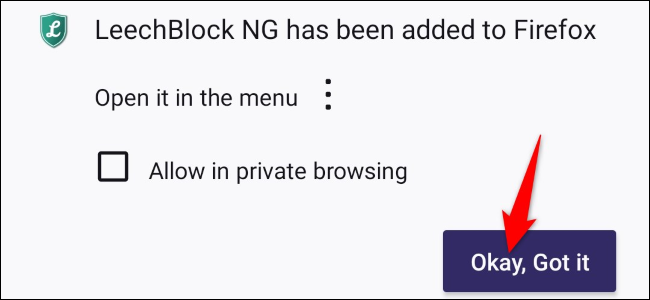
Accédez à la page "Modules complémentaires" de Firefox en appuyant sur les trois points dans le coin supérieur droit du navigateur et en choisissant "Modules complémentaires".
Ensuite, appuyez sur "LeechBlock NG".
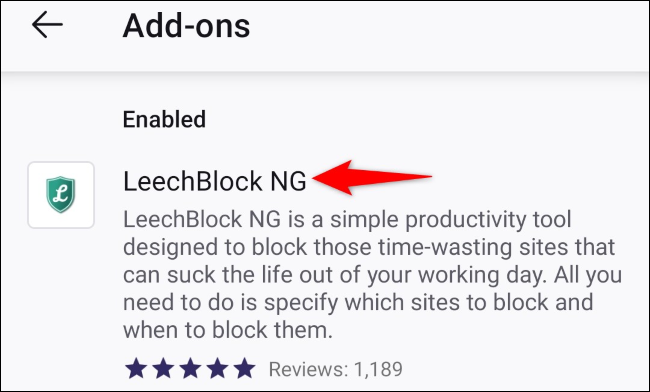
Sélectionnez "Paramètres".
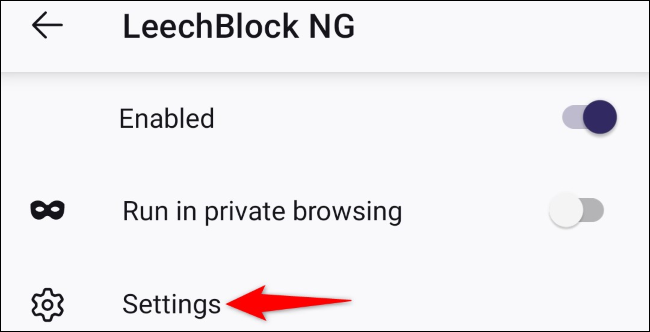
Appuyez sur le grand champ de texte et saisissez les URL des sites que vous souhaitez bloquer. Spécifiez le calendrier auquel ces sites doivent rester bloqués.
Ensuite, faites défiler la page et appuyez sur "Enregistrer les options et fermer".
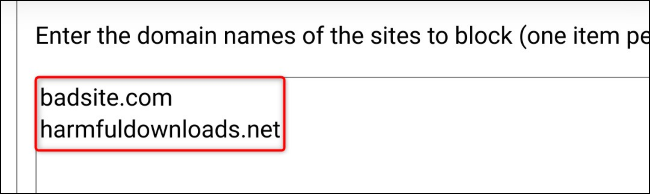
Et c'est tout.
Désormais, lorsque vous essayez d'accéder à un site restreint, Firefox ne charge plus le site à votre place.
CONNEXION: Comment bloquer Facebook (ou tout site Web distrayant)
Utiliser des serveurs DNS personnalisés pour bloquer les sites pour adultes
Si vous cherchez à interdire complètement les sites Web contenant du contenu pour adultes, des médias piratés et des logiciels malveillants sur votre téléphone Android, utilisez les serveurs DNS FamilyShield gratuits d'OpenDNS. Ces serveurs garantissent que votre téléphone ne charge pas ces types de sites Web sur votre réseau local.
Remarque : Cette méthode ne fonctionne que lorsque votre téléphone Android utilise une connexion Wi-Fi. En effet, Android ne vous permet pas de spécifier des serveurs DNS personnalisés lorsque vous utilisez des données cellulaires.
Pour commencer, lancez l'application Paramètres sur votre téléphone Android. Les étapes exactes pour effectuer le processus suivant varient selon le modèle de téléphone.
Dans Paramètres, accédez à Connexions > Wi-Fi.
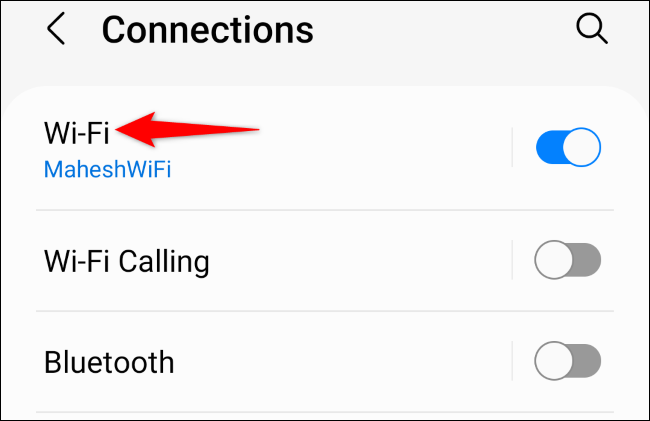
À côté du réseau Wi-Fi auquel vous êtes connecté, appuyez sur l'icône d'engrenage.
Remarque : Vous devrez spécifier ces serveurs DNS pour chaque réseau Wi-Fi que vous utilisez. Android n'appliquera pas automatiquement ces serveurs à tous vos réseaux sans fil.
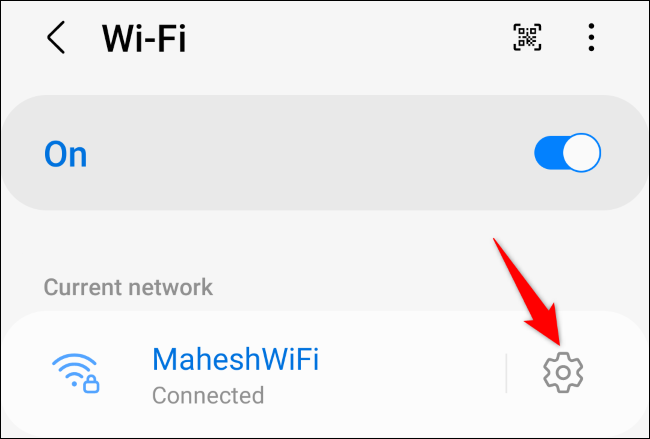
Sur l'écran qui s'ouvre, appuyez sur "Afficher plus". Ensuite, sélectionnez l'option "Paramètres IP" et choisissez "Statique".
Dans le champ "DNS 1", entrez ce qui suit :
208.67.222.123
Appuyez sur le champ "DNS 2" et entrez ce qui suit.
208.67.220.123
En bas, appuyez sur "Enregistrer" pour enregistrer vos modifications.
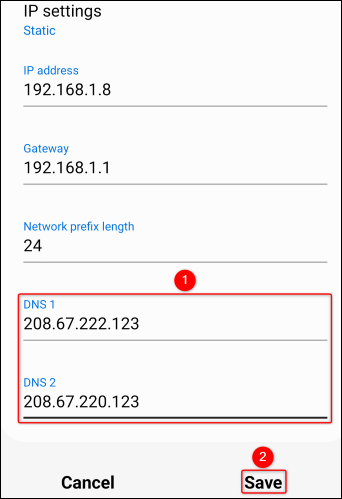
Vos serveurs DNS personnalisés bloqueront désormais l'accès aux sites Web pour adultes et à d'autres contenus dangereux sur votre téléphone Android.
Pendant que vous y êtes, vous voudrez peut-être apprendre à bloquer ou à limiter les applications et les appels sur votre appareil Android pour augmenter votre productivité. Il est facile de faire les deux sur votre téléphone.
CONNEXION: Comment définir des limites de temps d'application et bloquer des applications sur Android
