Comment devenir un professionnel de l'impression : maîtriser votre pilote d'imprimante
Publié: 2022-01-29Cours intensif sur le pilote d'imprimante
Bien sûr, le moyen le plus simple de produire un travail d'impression simple est d'appuyer sur Ctrl-P (ou Commande-P pour les utilisateurs de Mac). Mais prendre quelques minutes pour explorer votre pilote d'imprimante peut révéler une toute nouvelle couche de contrôle sur vos processus d'impression. Un pilote d'imprimante, en bref, est un utilitaire qui permet à votre ordinateur de communiquer avec une imprimante et vous permet de contrôler de nombreuses fonctions dans vos travaux d'impression. Bien que vous puissiez modifier quelques paramètres lorsque vous lancez une commande d'impression à partir d'une application Windows, vous pouvez accéder à un certain nombre de fonctions de niveau supérieur via l'interface du pilote. Vous êtes même susceptible de trouver des options d'impression utiles dont vous n'étiez même pas au courant.
Les pilotes sont fournis sur le disque d'installation fourni avec votre imprimante ou vous les téléchargez à partir du site Web du fabricant dans le cadre du processus d'installation. L'une des tâches principales du pilote est de traduire les fichiers envoyés depuis un ordinateur dans un langage d'imprimante pour la sortie. Ainsi, dans certaines imprimantes haut de gamme, vous pouvez avoir plusieurs pilotes d'imprimante, un pour chaque langage d'imprimante, le plus souvent PCL et PostScript. Le pilote recommandé par le fabricant s'installe généralement en tant que pilote par défaut et vous devez parfois cocher une case pendant le processus d'installation pour installer des pilotes supplémentaires. Pour la plupart des impressions professionnelles, PCL, un langage d'imprimante polyvalent créé par HP, est préférable, offrant une impression plus rapide avec moins de consommation de mémoire pendant l'impression.
PostScript est le langage d'impression d'Adobe et les programmes Adobe tels qu'Illustrator, Photoshop et Acrobat sont optimisés pour une utilisation avec celui-ci. En tant que tel, il est couramment utilisé par les graphistes. Bien que PostScript soit principalement utilisé sur Mac, il est également compatible avec Windows. Mais à moins que vous n'en ayez besoin pour imprimer des fichiers graphiques (ou si vous imprimez une tonne de fichiers PDF), il vaut mieux s'en tenir à PCL. Vous pouvez toujours basculer entre les deux si besoin est.
Accéder à votre pilote d'imprimante
Pour accéder à l'interface de votre pilote d'imprimante dans Windows 10, saisissez Panneau de configuration dans le champ de recherche de votre barre d'outils et appuyez sur Entrée. Un menu déroulant en haut à droite de l'écran du Panneau de configuration vous permet d'afficher la page par catégorie, grandes icônes ou petites icônes. Si vous êtes en vue Catégorie, vous devez passer à l'une des vues d'icônes. De là, cliquez sur Périphériques et imprimantes, et vous devriez arriver à un écran similaire à celui que vous voyez ci-dessous, avec une série d'icônes identifiant les imprimantes pour lesquelles vous avez installé des pilotes, et l'imprimante par défaut identifiée par une coche verte.
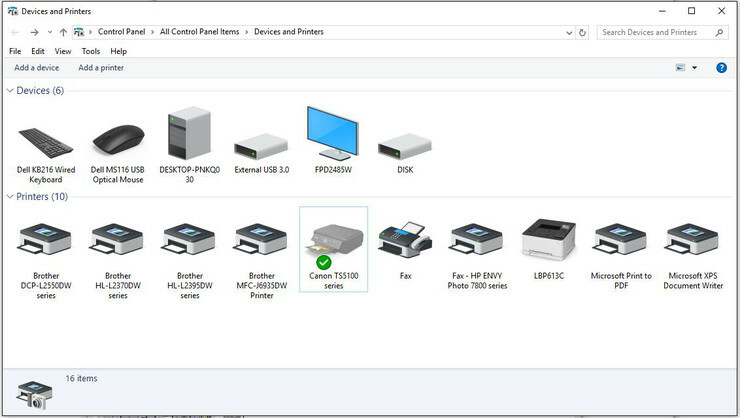
Un clic droit sur l'icône de l'imprimante à laquelle vous souhaitez accéder fera apparaître un menu. Les deux choix de ce menu qui abritent la plupart des fonctions du pilote sont les préférences d'impression et les propriétés de l'imprimante. Les propriétés de l'imprimante vous permettent de choisir les ports et de contrôler les fonctions de sécurité, tandis que les préférences d'impression, de loin les plus importantes des deux pour une utilisation quotidienne, contiennent une multitude de paramètres pour la mise en page, la qualité d'impression, les profils prédéfinis, etc.
Vous pouvez également accéder aux paramètres de votre pilote à partir de nombreux programmes Windows lorsque vous vous préparez à imprimer. Lorsque vous cliquez sur Fichier dans le coin supérieur gauche de l'écran, puis sur Imprimer dans le menu déroulant, vous verrez l'écran Imprimer, qui propose quelques options de base : nombre de copies, format de papier, impression recto ou recto verso , etc. Certains programmes (Word inclus) fournissent un lien vers les préférences d'impression à partir de cette page ; d'autres, comme le navigateur Chrome, ne le font pas.
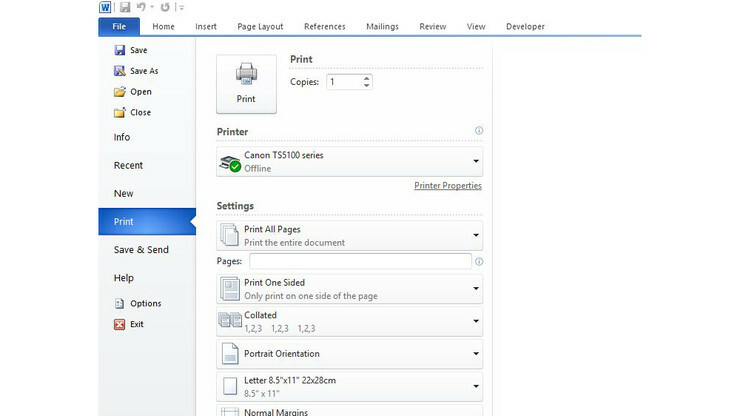
Qu'est ce que ça fait?
Pratiquement toutes les fonctions de l'imprimante que vous souhaitez modifier peuvent être contrôlées via le pilote. Et compte tenu de la grande variété d'imprimantes sur le marché aujourd'hui, elles peuvent varier considérablement en fonction de l'objectif de l'imprimante. Par exemple, le pilote d'une imprimante photo professionnelle sera très différent de celui d'un laser monochrome de bureau.
Cela dit, ils ont des éléments communs. Lorsque vous ouvrez le pilote, vous devriez voir une boîte de dialogue avec une série d'onglets en haut à gauche ; l'onglet le plus à gauche, souvent appelé Mise en page ou Configuration, contient des informations telles que le nombre de copies à imprimer, l'impression recto ou recto verso (si votre imprimante prend en charge l'auto-duplexing), le type de papier et les préréglages du mode d'impression (tels que Photo impression, document commercial et couleurs vives). De nombreuses imprimantes grand public simples n'ont que quelques onglets qui regroupent les fonctions d'impression importantes, tandis que les modèles commerciaux haut de gamme peuvent avoir une demi-douzaine d'onglets ou plus, mettant en évidence des fonctionnalités qui peuvent inclure certaines dont vous n'étiez même pas au courant.
Par exemple, le pilote Lexmark Universal v2 de mon imprimante professionnelle comporte un onglet intitulé Filigrane, auquel je n'avais jamais prêté attention. Toucher l'onglet lance une boîte de dialogue à partir de laquelle vous pouvez ajouter un filigrane (tel que Confidentiel, Brouillon ou un horodatage) à une ou à toutes les pages que vous imprimez. Un autre onglet du pilote Lexmark et des pilotes d'autres imprimantes prenant en charge l'impression protégée par mot de passe est nommé Imprimer et suspendre. Il vous permet d'entrer un code PIN pour un travail d'impression, puis d'envoyer le travail à l'imprimante ; le destinataire prévu devrait entrer le code PIN sur le clavier de l'imprimante pour que le travail soit imprimé. 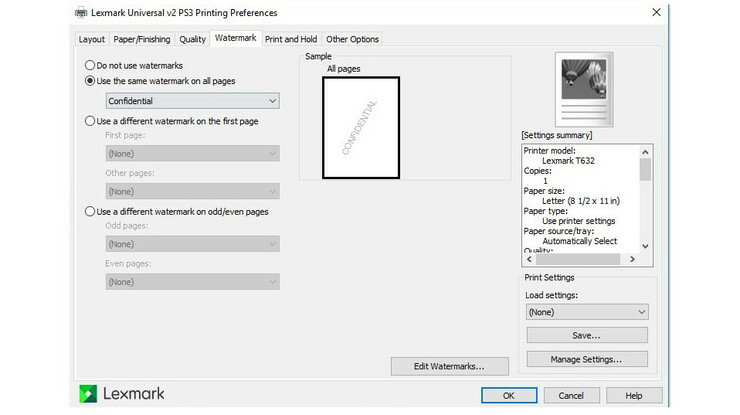

Puis-je utiliser un pilote universel ?
La plupart des grands fabricants, y compris, mais sans s'y limiter, Brother, Canon, Epson, HP, Lexmark et OKI, proposent ce qu'ils appellent des pilotes d'imprimante universels. Comme vous vous en doutez, ils ne sont pas vraiment universels - ils ne fonctionnent généralement que pour les imprimantes de ce fabricant, et certains ne fonctionneront que pour l'impression non-PostScript ou pour l'impression monochrome, par exemple. Ils peuvent être pratiques, cependant, si vous êtes en réseau avec, par exemple, une flotte d'imprimantes monochromes Brother : vous n'avez pas besoin d'installer un pilote séparé pour chaque nouvelle imprimante que vous ajoutez. Microsoft dispose d'un pilote d'imprimante universel pour les imprimantes non PostScript, bien que sa configuration puisse être assez compliquée. Dans la plupart des cas, il est préférable d'utiliser le pilote spécifique au modèle proposé par le fabricant plutôt qu'un pilote universel.
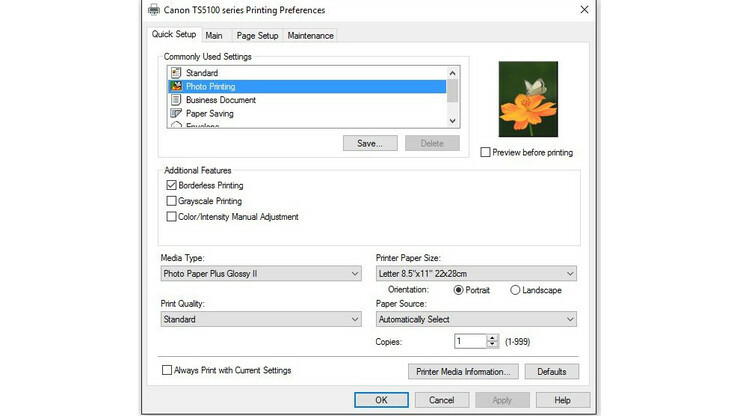
Accéder aux paramètres de l'imprimante sur un Mac
Les Mac ont une interface d'impression plus rationalisée et cohérente que les systèmes Windows, et vous avez un contrôle étendu lors de l'impression à partir de programmes individuels. De plus, vous pouvez voir les données de base sur votre imprimante, ainsi que modifier votre imprimante par défaut, à partir de la boîte de dialogue Imprimantes et scanners de votre Mac. Avec un Mac exécutant High Sierra ou d'autres versions récentes de macOS, accédez aux Préférences Système dans le dossier Applications et cliquez sur Imprimantes et scanners. (Avec les anciennes versions de macOS, le paramètre s'appelle Imprimer et télécopier.) Cela ouvre un panneau avec une liste des imprimantes installées, avec l'imprimante par défaut - la dernière imprimante utilisée, sauf si vous avez spécifié une autre imprimante - en surbrillance. Vous pouvez afficher une liste des imprimantes disponibles, partager votre imprimante sur un réseau, modifier le format du papier et vérifier la file d'attente d'impression. Appuyez sur le bouton Options et fournitures pour lancer une boîte de dialogue avec un onglet Pilote, qui vous permet de contrôler un nombre limité de paramètres.
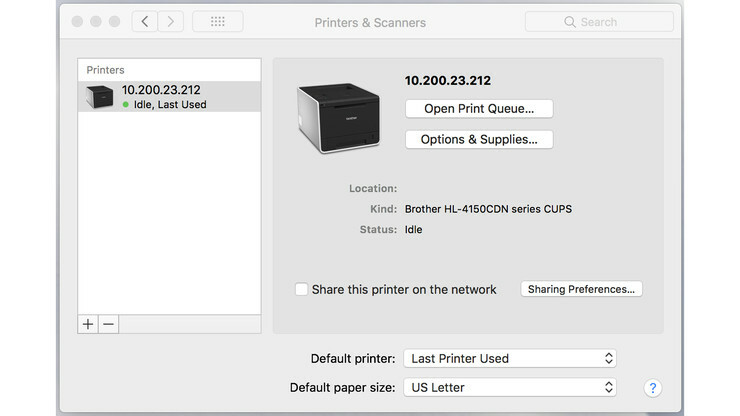
La véritable action, cependant, est lorsque vous imprimez à partir d'un programme. Lorsque vous cliquez sur Imprimer dans le menu Fichier, une boîte de dialogue d'impression apparaît, qui propose des paramètres de base (nombre de copies et type de support par exemple), et un bouton intitulé Préréglages, qui lance un menu déroulant avec une foule de paramètres pour la mise en page, la couleur, la gestion du papier, la qualité d'impression et l'impression recto verso. Vous pouvez les utiliser tels quels ou les personnaliser et les enregistrer.
Qu'en est-il des imprimantes multifonctions ?
En tant qu'appareils qui font plus qu'imprimer, les imprimantes multifonctions (MFP), également appelées tout-en-un ou AIO, offrent une grande polyvalence et regroupent dans une seule machine ce qui nécessitait auparavant trois ou quatre appareils. Presque tous numérisent et copient en plus de l'impression, et certains ajoutent également des fonctionnalités de télécopie. Tous ont un pilote d'imprimante, et beaucoup ont un pilote de fax auquel vous pouvez également accéder, mais vous verrez rarement une interface de pilote de scanner séparée avec les MFP.
Généralement, les fonctions du scanner sont contrôlées par les utilitaires de numérisation des fabricants, qui ont des interfaces conviviales, ou à partir de l'écran du MFP, qu'il ait un écran tactile ou un écran non tactile avec des boutons de fonction pour la numérisation. Contrairement à l'impression, dans laquelle vous pouvez lancer une tâche d'impression dans le confort de votre bureau, vous devez vous approcher d'un scanner pour charger l'original. Ainsi, il est logique que la plupart des fonctions de numérisation soient contrôlées depuis le MFP, qui n'aura même pas besoin d'être connecté à un ordinateur s'il peut numériser vers une clé USB ou une carte mémoire.
Multipliez vos choix
De nombreux utilisateurs pourront utiliser l'interface d'impression dans une application donnée et travailler à partir de son ensemble d'options. Cependant, ces choix sont souvent assez limités. L'accès au pilote d'imprimante, que ce soit via une "Propriétés de l'imprimante" ou un lien portant le même nom dans une application, ou via Périphériques et imprimantes dans votre panneau de configuration, vous présentera une plus grande variété d'options. Une lecture approfondie des paramètres du pilote peut révéler des fonctionnalités que vous ne saviez même pas que votre imprimante pouvait exécuter.
Une fois que vous avez fini de maîtriser votre pilote d'imprimante, choisissez votre prochaine imprimante en lisant nos dernières critiques. Vous pouvez également consulter notre introduction sur la façon d'économiser de l'argent sur l'encre d'imprimante.
