Comment sauvegarder des données dans Windows 10 à l'aide de l'historique des fichiers ?
Publié: 2017-07-03Octets courts : l'historique des fichiers est une fonction de sauvegarde des données pour le système d'exploitation Microsoft Windows. Vous pouvez l'utiliser pour sauvegarder automatiquement des fichiers sur un stockage externe, interne ou connecté au réseau et les restaurer ultérieurement. Il est visible en tant qu'option dans le Panneau de configuration. L'historique des fichiers était destiné à succéder à l'utilitaire de sauvegarde et de restauration de Windows.
A vec la collection toujours croissante de photos, de musique, de vidéos et d'autres types de fichiers sur nos ordinateurs, la plupart d'entre nous ont constamment peur. Nos données peuvent tomber entre les mains d'une panne de courant, d'une panne de disque dur ou d'une autre erreur.Si nous parlons du système d'exploitation Windows, une façon possible de sauvegarder des données consiste à copier quotidiennement tous les fichiers importants sur un disque dur externe. C'est ce que font beaucoup de gens. Une autre, pour les humains paresseux, consiste à utiliser un logiciel qui enregistre les fichiers sur le support de stockage externe ou sur un stockage connecté au réseau.
Qu'est-ce que l'historique des fichiers Windows ?
Les versions antérieures de Windows avaient un utilitaire de sauvegarde de données intégré appelé Sauvegarde et restauration. Plus tard, un utilitaire de sauvegarde Windows plus avancé est venu avec l'arrivée de Windows 8, et il a également été transféré à Windows 10.
Microsoft voulait remplacer la sauvegarde et la restauration par l'historique des fichiers. Ils ont même supprimé le premier dans Windows 8.1, mais il est réapparu dans Windows 10 en tant que Sauvegarde et restauration (Windows 7).
Lisez aussi : Top 15 des meilleurs logiciels gratuits de récupération de données de 2017
Comment fonctionne l'historique des fichiers dans Windows 10 ?
L'historique des fichiers fait le même travail de sauvegarde des fichiers, mais il suit une technique appelée Sauvegarde continue des données, ce qui signifie que le système peut sauvegarder les fichiers en temps réel. Semblable à son homologue plus ancien, l'historique des fichiers prend en charge les sauvegardes incrémentielles où les copies successives de données ne contiennent que ce qui a été modifié depuis la dernière sauvegarde.
Il peut également enregistrer plusieurs itérations du même fichier, remplaçant ainsi la fonctionnalité Windows appelée versions précédentes. Ainsi, il est possible de restaurer rapidement une version antérieure d'un fichier à l'aide de l'historique des fichiers.
Comment sauvegarder des données dans Windows 10 à l'aide de l'historique des fichiers ?
L'enregistrement de vos fichiers et dossiers sur un support externe à l'aide de l'historique des fichiers est une tâche relativement simple qui implique quelques clics. Vous pouvez commencer avec une clé USB vide si vos données sont moindres, ou un disque dur si vous avez beaucoup de photos et de vidéos à sauvegarder. Assurez-vous qu'il est formaté selon le système de fichiers NTFS.
Suivez les étapes mentionnées ci-dessous :
- Connectez le support de stockage externe à votre ordinateur.
- Accédez à Paramètres > Mise à jour et sécurité > Sauvegarde .
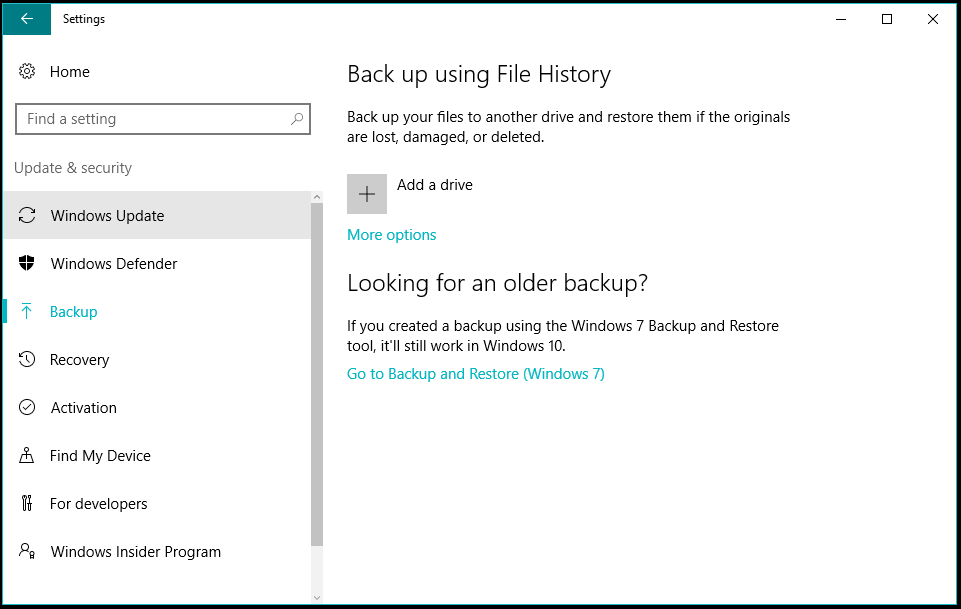
- Vous y trouverez la possibilité d'activer la fonction d'historique des fichiers.
- Cliquez sur Ajouter un lecteur . Sélectionnez le support avec lequel vous souhaitez utiliser la fonction Historique des fichiers.
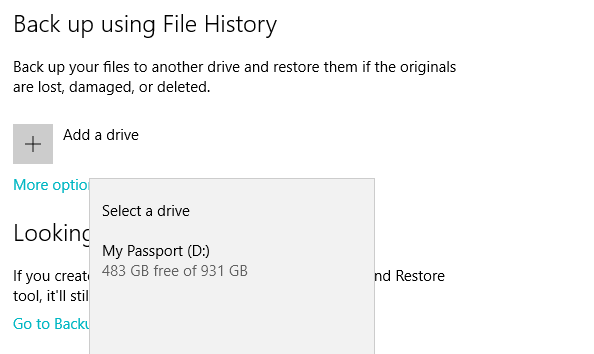
- Une fois que vous avez cliqué sur le nom du support de stockage, l'historique des fichiers commencera à enregistrer les données sur votre disque dur.
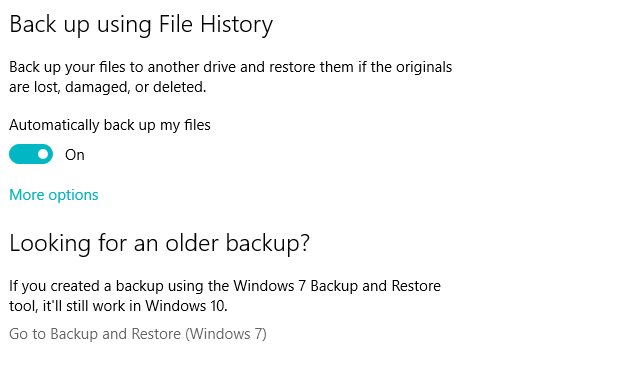
Lors de la configuration initiale, cela prendra un certain temps en fonction de la quantité de données à copier. L'historique des fichiers continuera à faire son travail jusqu'à ce que vous le désactiviez manuellement (ne le faites pas pendant qu'il s'exécute pour la première fois). Il sauvegardera les fichiers et les dossiers à partir d'emplacements prédéfinis dans Windows après la période spécifiée.
Une autre façon d'accéder à l'historique des fichiers, son aspect Windows standard, consiste à visiter Panneau de configuration > Historique des fichiers . Cliquez sur le bouton Activer pour démarrer l'historique des fichiers.

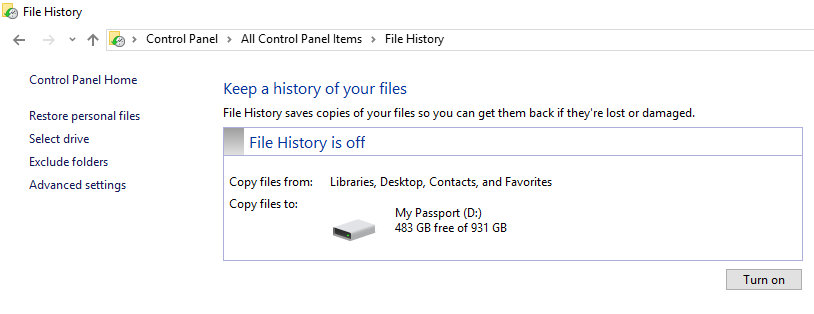
Pour choisir un emplacement réseau, cliquez sur Sélectionner un lecteur dans le volet de gauche et cliquez sur Ajouter un emplacement réseau . L'historique des fichiers peut également fonctionner si vous avez un disque dur interne séparé sur votre ordinateur.
Quelles données sont copiées à l'aide de l'historique des fichiers ?
Par défaut, l'historique des fichiers Windows a été configuré pour sauvegarder automatiquement les données du bureau, des dossiers du groupe résidentiel et des dossiers de la bibliothèque Windows comme les téléchargements, les images, les documents, les vidéos, etc. Si un dossier est ajouté par une autre application comme Virtual Box, il également être sauvegardé.
Vous pouvez cliquer sur Plus d'options pour afficher l'écran Options de sauvegarde où les dossiers éligibles pour la sauvegarde sont répertoriés. Vous pouvez ajouter plus de dossiers si vous le souhaitez. Pour supprimer un dossier de la liste, cliquez dessus, puis cliquez sur Supprimer.
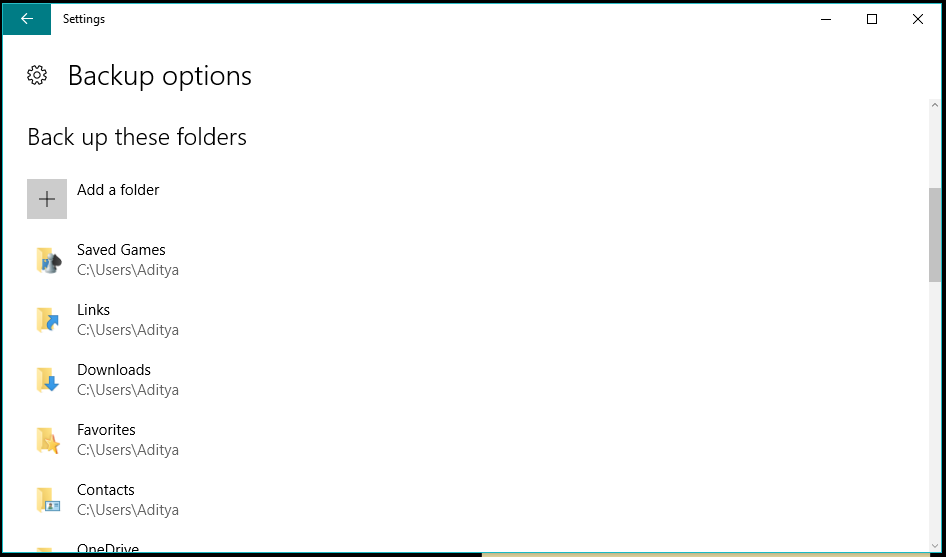
En haut de l'écran des options de sauvegarde, vous trouverez l'option de définir la fréquence de sauvegarde et le délai après lequel le système doit supprimer les sauvegardes. Il montre également la taille de la sauvegarde de données créée à l'aide de l'historique des fichiers.
Faites défiler vers le bas pour ajouter des dossiers exclus que vous ne souhaitez pas que l'historique des fichiers copie sur votre support de stockage.
Si vous souhaitez utiliser un autre support de stockage pour l'historique des fichiers, vous devrez déconnecter le lecteur d'historique des fichiers existant. Vous pouvez faire de même en visitant l'écran des options de sauvegarde. Allez en bas et cliquez sur Arrêter d'utiliser le lecteur sous Sauvegarder sur un autre lecteur.
Comment restaurer des données dans Windows 10 à l'aide de l'historique des fichiers ?
Pour récupérer ultérieurement les données de votre lecteur d'historique de fichiers, vous devrez utiliser la version de l'historique des fichiers basée sur le panneau de configuration. Une fois que vous y êtes, cliquez sur Restaurer les fichiers personnels sur le côté gauche et une nouvelle fenêtre s'ouvrira contenant tous les dossiers de sauvegarde. Sélectionnez n'importe lequel d'entre eux et cliquez sur le bouton Restaurer pour enregistrer les fichiers à leur emplacement d'origine.
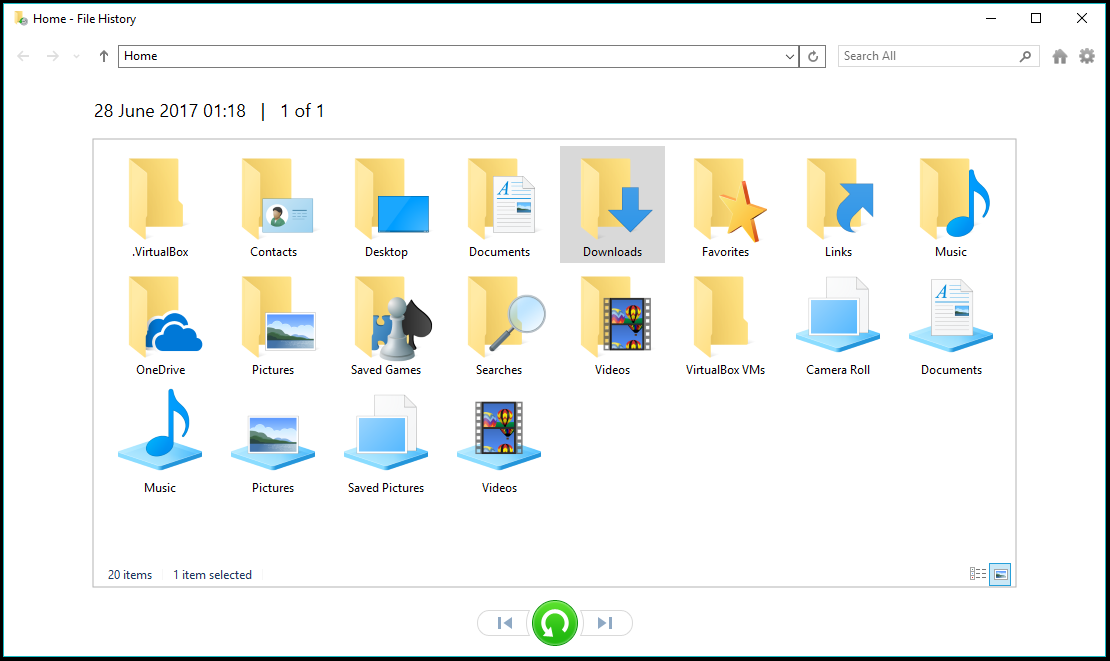
Vous pouvez restaurer le contenu d'un dossier à un emplacement différent. Sélectionnez un dossier, cliquez sur le bouton d'engrenage dans le coin supérieur droit de la fenêtre et cliquez sur Restaurer vers . Après cela, vous pouvez sélectionner l'emplacement souhaité.
En outre, vous pouvez double-cliquer sur un dossier pour voir ce qu'il contient et restaurer des fichiers individuels. Utilisez la barre de recherche dans la fenêtre Historique des fichiers pour rechercher des fichiers spécifiques à partir de la sauvegarde. Vous pouvez prévisualiser les fichiers avant de les restaurer, double-cliquez pour ouvrir un fichier à l'aide de son application par défaut.
Comment restaurer les versions précédentes des fichiers et dossiers ?
Vous savez déjà que l'historique des fichiers peut conserver plusieurs versions de fichiers. Utilisez les boutons fléchés pour afficher une version différente des fichiers et des dossiers sauvegardés par l'historique des fichiers.
Vous pouvez les supprimer quand vous le souhaitez s'il n'est pas nécessaire que ces fichiers capturent un espace de stockage précieux. Pour supprimer les données précédentes, cliquez sur Paramètres avancés > Nettoyer les versions .
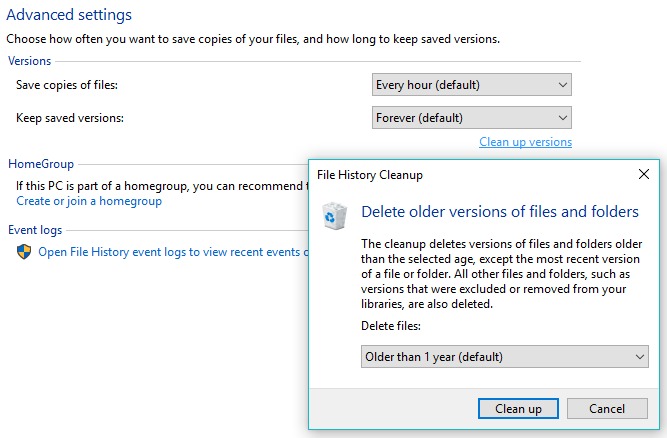
Vous pouvez sélectionner l'âge des versions précédentes que vous souhaitez que le système supprime. La valeur par défaut consiste à supprimer les versions datant de plus d'un an.
Il s'agissait donc d'une brève présentation de la fonctionnalité d'historique des fichiers de Windows 10 et de la manière de sauvegarder et de restaurer des données dans Windows à l'aide de l'historique des fichiers.
Au cas où nous aurions raté quelque chose, faites-le nous savoir dans les commentaires.
Lisez aussi : Comment activer le pavé tactile virtuel dans Windows 10 ?
