Comment sauvegarder votre deck Steam avec Clonezilla
Publié: 2023-04-01
- Téléchargez Clonezilla et copiez-le sur une clé USB.
- Démarrez dans Clonezilla Live Environment avec un lecteur externe connecté.
- Suivez le processus de configuration de Clonezilla.
- Clonez le SSD interne de votre Steam Deck sur le disque externe.
La création de sauvegardes de vos données est intelligente sur n'importe quel appareil, et le Steam Deck ne fait pas exception. Clonezilla est l'outil parfait pour sauvegarder votre Steam Deck ; c'est un puissant outil de partition, d'imagerie de disque et de clonage de disque simple à utiliser. Vous pouvez effectuer toute la procédure en moins d'une heure.
Ce dont vous aurez besoin
Téléchargez Clonezilla et copiez-le sur une clé USB
Démarrez dans Clonezilla et clonez le SSD interne de votre Steam Deck
Comment restaurer votre SSD interne Steam Deck avec Clonezilla
Ce dont vous aurez besoin
Afin de sauvegarder votre Steam Deck avec Clonezilla, vous aurez besoin des outils listés ci-dessous.
Tout d'abord, vous aurez besoin d'un lecteur flash USB avec au moins 1 Go d'espace de stockage pour l'environnement en direct de Clonezilla, car il prend environ 500 mégaoctets lorsqu'il est décompressé. Ensuite, vous aurez besoin d'un disque dur externe ou d'un SSD qui correspond ou dépasse la taille du SSD interne de votre Steam Deck.
Nous avons utilisé un ancien SSD Samsung 850 EVO 512 Go que nous avons placé dans un boîtier SSD externe.
Ensuite, vous avez besoin d'une station d'accueil USB-C qui comprend au moins trois ports USB : un pour le lecteur USB Clonezilla, un pour le lecteur de stockage et un troisième réservé à un clavier. Oui, un clavier est également nécessaire car vous devrez taper un peu pendant le processus de sauvegarde.
Si vous utilisez une carte SD avec votre Steam Deck, retirez-la avant de démarrer le processus de sauvegarde afin de ne pas vous tromper lorsque vous choisissez le lecteur de stockage à sauvegarder. Enfin, assurez-vous que la batterie du Steam Deck est à 100 % ou presque, car le processus peut prendre un certain temps.
Téléchargez Clonezilla et copiez-le sur une clé USB
La première chose à faire est de télécharger Clonezilla et de copier le contenu de l'archive compressée sur votre clé USB.
Allez sur le site Web de Clonezilla et cliquez sur le bouton "Télécharger".
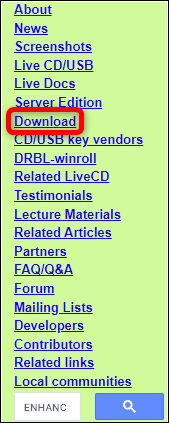
Une fois sur la page de téléchargement, sélectionnez l'option de téléchargement "Stable" ou "Alternative Stable".
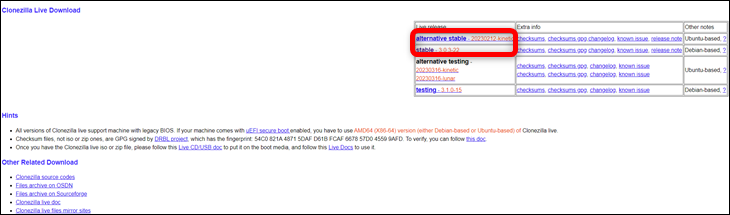
Une fois arrivé à la page suivante, choisissez les paramètres de téléchargement suivants : "AMD64" pour l'architecture du processeur, "zip" pour le type de fichier et le référentiel "Auto". Ensuite, cliquez sur le bouton "Télécharger".
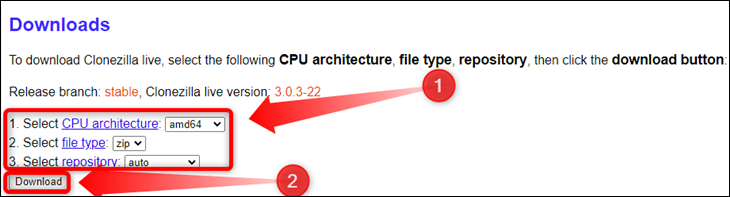
Une fois que vous avez téléchargé Clonezilla, connectez votre clé USB à votre PC. Si le disque n'est pas déjà formaté, faites-le maintenant. Sous Windows, vous pouvez formater le disque en cliquant dessus avec le bouton droit de la souris dans l'Explorateur Windows et en sélectionnant l'option "Formater".
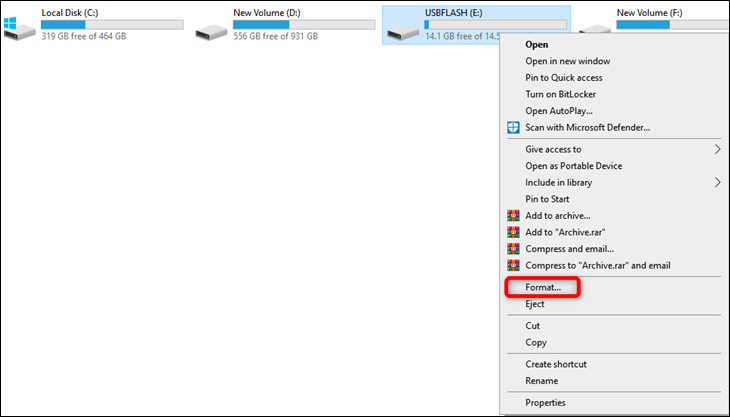
Astuce : si vous n'utilisez pas Windows, découvrez comment formater des clés USB sur Mac ou formater une clé avec Linux.
Assurez-vous que le "Formatage rapide" est coché, puis cliquez sur le bouton "Démarrer".
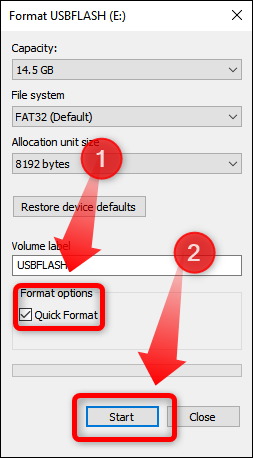
Après avoir formaté votre clé USB, cliquez avec le bouton droit sur l'archive zip Clonezilla et sélectionnez l'option "Extraire les fichiers…". Vous pouvez utiliser WinRAR, 7-Zip ou tout autre outil zip que vous préférez.
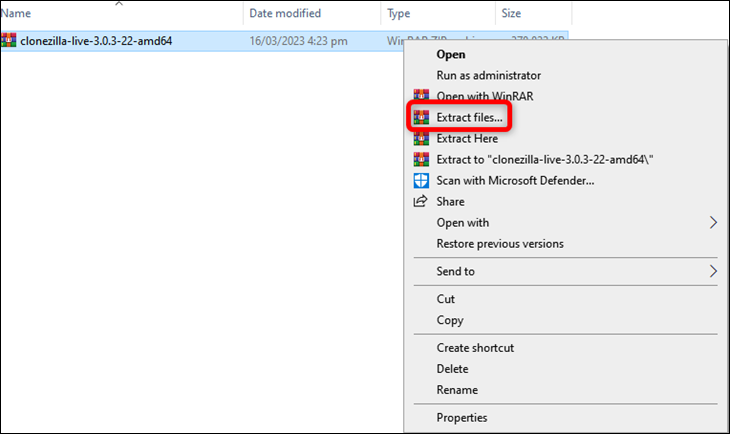
Ensuite, localisez votre clé USB dans la fenêtre suivante, cliquez dessus et appuyez sur le bouton "Ok".
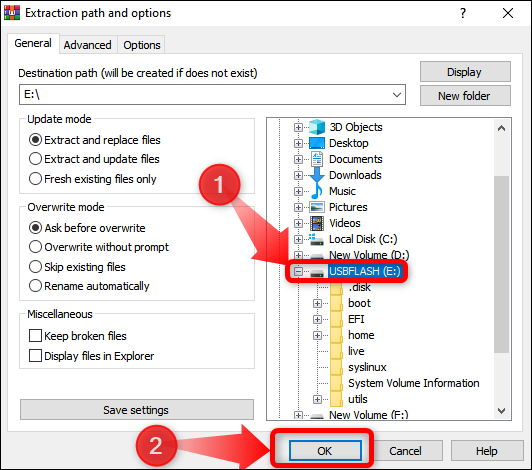
Attendez que tout le contenu de l'archive soit extrait, et une fois la procédure d'extraction terminée, il est temps de démarrer Clonezilla sur votre Steam Deck. Retirez la clé USB en toute sécurité et préparez d'autres outils.
Démarrez dans Clonezilla et clonez le SSD interne de votre Steam Deck
Étape 1 : Sélectionnez Clonezilla Live Environment dans le gestionnaire de démarrage Steam Deck
La première chose à faire est d'éteindre votre Steam Deck. Maintenez simplement le bouton d'alimentation enfoncé et sélectionnez "Arrêter". Une fois le ventilateur et l'écran éteints, accrochez la station d'accueil USB à la Deck puis connectez la clé USB, le stockage externe et le clavier à la station d'accueil USB.
Une fois que tout est connecté, maintenez le bouton de réduction du volume enfoncé, puis appuyez sur le bouton d'alimentation. Une fois que le son de démarrage familier de Steam Deck est joué, relâchez les deux boutons et vous devriez voir le menu du gestionnaire de démarrage de Steam Deck. Vous pouvez utiliser le D-pad pour vous déplacer, le bouton "A" pour confirmer et le bouton "B" pour revenir en arrière ou annuler des actions.
Vous devriez avoir un tas de périphériques de démarrage répertoriés dans le gestionnaire de démarrage. Sélectionnez l'appareil répertorié comme "Linpus Lite" et appuyez sur le bouton "A".
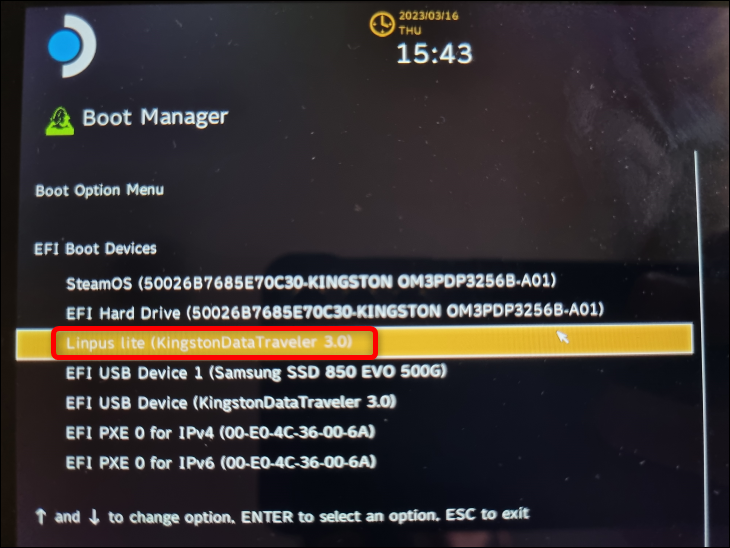
Votre Steam Deck devrait maintenant démarrer dans l'environnement live de Clonezilla.
Étape 2 : Démarrez dans Clonezilla et effectuez la procédure d'installation
Une fois la Deck redémarrée, l'affichage passe en mode portrait. Il reviendra en mode paysage après avoir configuré les options du clavier. N'oubliez pas que vous pouvez désormais utiliser "Entrée" pour valider vos choix et les touches fléchées pour vous déplacer. De plus, Clonezilla vous informera parfois d'utiliser d'autres touches de votre clavier pour la sélection et la confirmation, ou de sauter certains écrans.
La première option consiste à choisir la version de Clonezilla Live que vous souhaitez exécuter. Sauf si vous avez un cas particulier, choisissez simplement la première option et passez à autre chose.
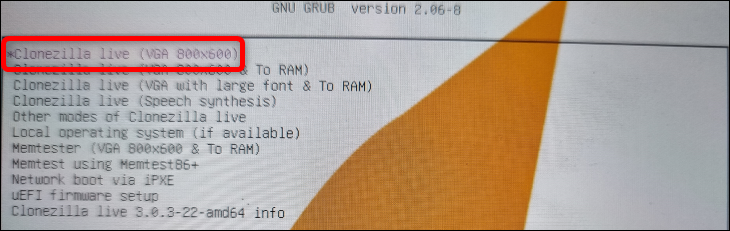
Les deux options suivantes permettent de sélectionner la langue et la disposition du clavier ; choisissez simplement les options que vous souhaitez et confirmez avec la touche « Entrée » ou le bouton « A » de votre Deck.
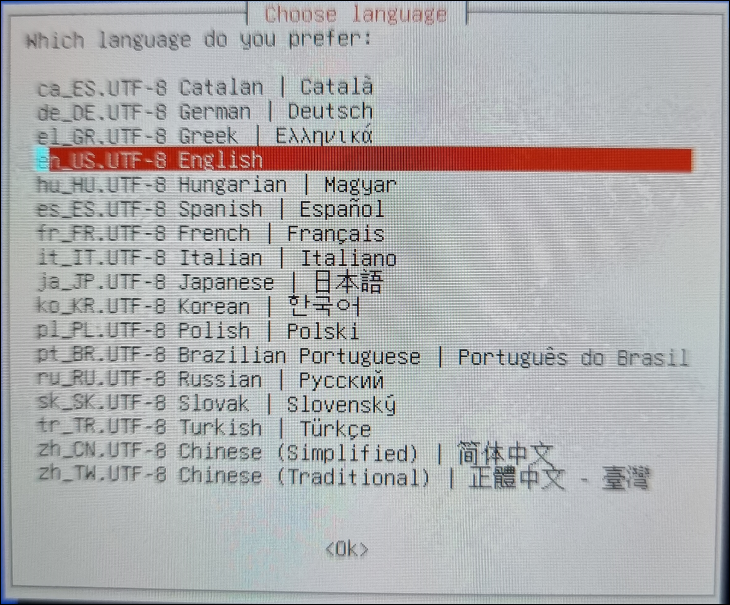
Après avoir configuré la langue et le clavier, l'écran doit revenir à l'orientation paysage. La fenêtre suivante est pour démarrer Clonezilla. Encore une fois, choisissez la première option et appuyez sur "Entrée" ou sur le bouton "A".
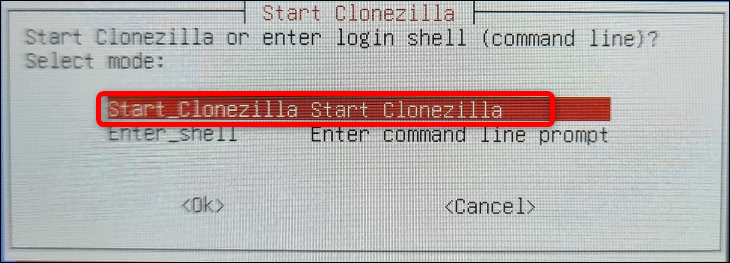
Ensuite, choisissez l'option "Device-image" et continuez.
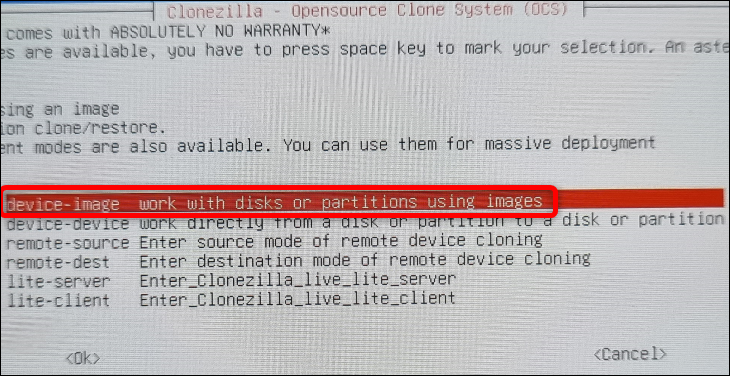
L'écran suivant vous permet de choisir l'emplacement d'enregistrement ou de lecture de l'image clonée. Choisissez la première option de la liste, "Local_dev" puisque nous sauvegardons les fichiers localement.
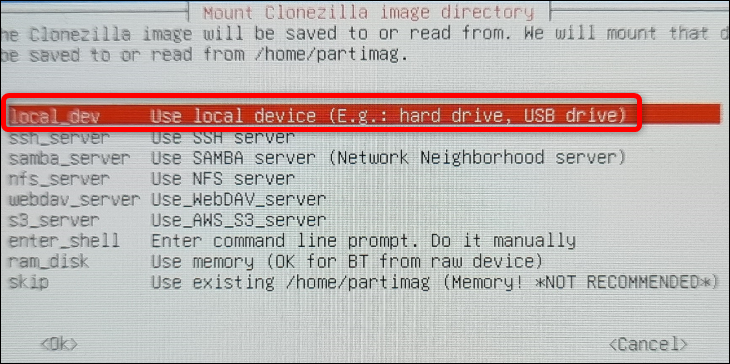
Après cela, Clonezilla vous demandera de monter le SSD ou le disque dur externe et d'attendre environ cinq secondes pour que le système le reconnaisse. Puisque vous avez déjà le stockage externe connecté, appuyez sur "Entrée" pour continuer.
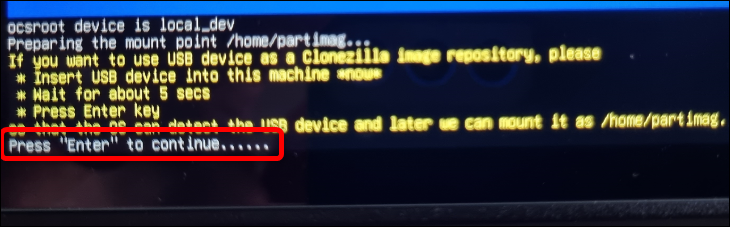
L'écran suivant répertorie vos périphériques de stockage ; appuyez sur Ctrl + C sur votre clavier pour l'ignorer.
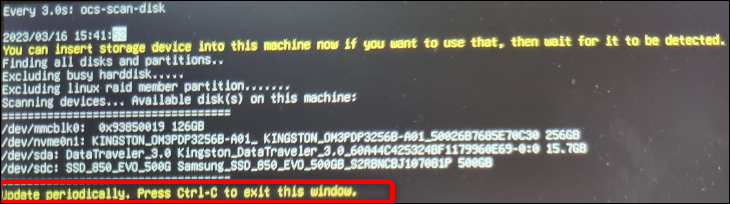
Vous devez sélectionner votre lecteur de stockage externe dans la fenêtre de dialogue suivante. Localisez-le, sélectionnez-le avec le D-pad ou les touches fléchées, puis appuyez sur "Entrée" ou sur le bouton "A" pour continuer. Comme vous pouvez le voir ci-dessous, nous avons sélectionné notre SSD Samsung 850 EVO, qui est clairement marqué.
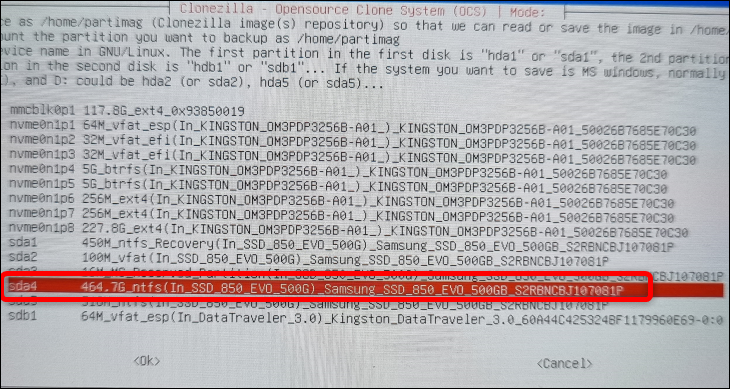
Ensuite, Clonezilla vous offrira la possibilité de vérifier le système de fichiers de votre disque de stockage. Nous avons ignoré cela car nous savons que le SSD fonctionne correctement.
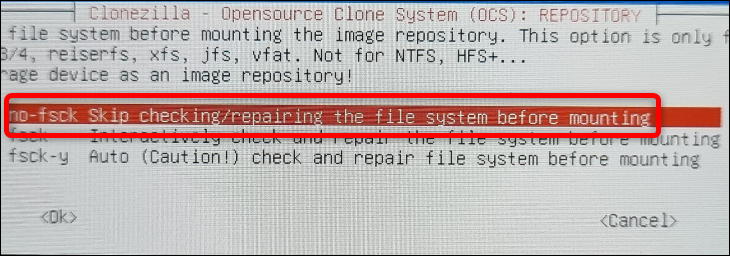
L'écran suivant vous permet de sélectionner le dossier du référentiel d'images de Clonezilla. L'option par défaut utilise le dossier racine du périphérique de stockage externe ; nous vous recommandons de ne rien changer ici . Appuyez sur la touche "Tab" de votre clavier pour passer au bouton "Terminé", appuyez sur "Entrée" puis appuyez sur "Entrée" une autre fois pour passer à la fenêtre de dialogue suivante.

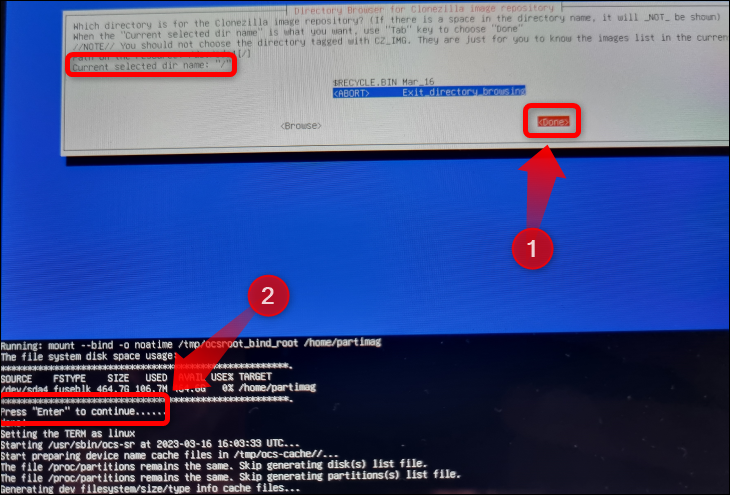
La fenêtre de dialogue suivante vous permet de choisir le mode ; choisissez le mode "Débutant" (puisqu'il fonctionnera pour la sauvegarde complète et de base que nous voulons) et appuyez sur "Entrée".
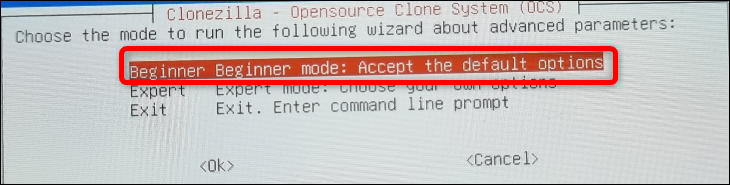
Après cela, sélectionnez l'option "Savedisk" dans la fenêtre suivante car nous voulons cloner l'intégralité du SSD interne sur notre SSD externe.
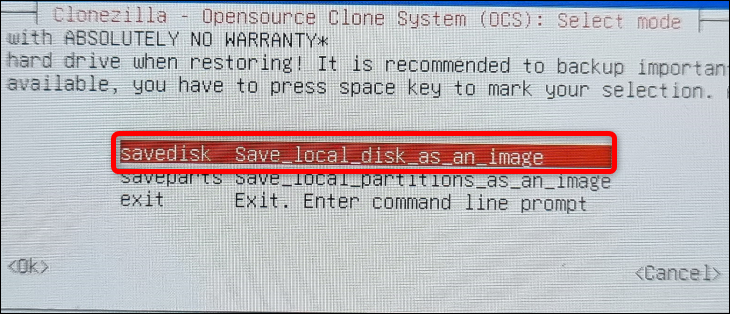
Étape 3 : Clonez votre SSD interne sur un lecteur de stockage externe
Maintenant, il est temps de démarrer le processus de clonage de disque. Cependant, avant que Clonezilla ne démarre la procédure de sauvegarde, vous devez choisir une autre série d'options.
L'écran qui s'ouvre après avoir sélectionné l'option « Savedisk » vous permet de renommer l'image de sauvegarde. Vous pouvez le laisser par défaut ou le renommer si vous préférez. Si vous choisissez de renommer l'image, notez que vous ne pouvez pas utiliser d'espaces. Utilisez le trait de soulignement au lieu de la touche "Espace".

Ensuite, choisissez la source du disque local pour la sauvegarde. Si vous avez retiré votre carte SD, vous ne devriez avoir qu'une seule option : le SSD interne de Steam Deck. Si votre carte SD est insérée, ne la sélectionnez pas par erreur. Recherchez simplement le disque portant l'étiquette "Nvme" à gauche, ou s'ils sont tous les deux étiquetés de cette façon, utilisez les informations de taille ou de marque répertoriées dans la description pour déterminer lequel est lequel.
Vous devez d'abord sélectionner le SSD avec les touches fléchées. Ensuite, appuyez sur la touche "Espace" pour marquer votre sélection. Une fois que vous voyez un astérisque —*— à côté du disque sélectionné, vous êtes prêt à partir. Appuyez sur "Entrée" pour passer à l'option suivante.
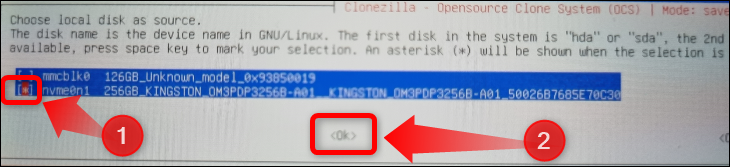
La fenêtre suivante vous permet de choisir l'option de compression. Choisissez le premier et continuez.

Ensuite, Clonezilla vous demandera à nouveau de vérifier le système de fichiers de votre disque de stockage externe. Sauf si vous avez des doutes sur l'intégrité de votre disque, vous pouvez ignorer la vérification.
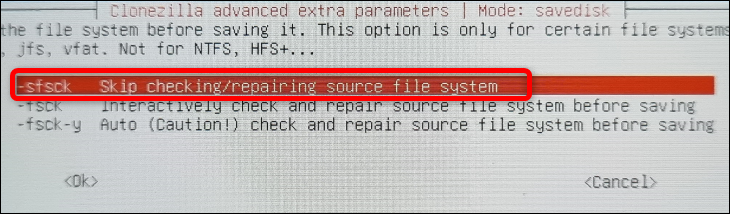
La fenêtre suivante vous demande si vous souhaitez vérifier l'image clonée par la suite. Nous vous recommandons de choisir l'option "Oui, vérifier l'image enregistrée" car vous ne voulez pas avoir une image de sauvegarde corrompue de votre Steam Deck. Il faudra environ 15 à 20 minutes à Clonezilla pour vérifier l'image clonée une fois qu'elle aura fini de la créer.

Ensuite, vous pouvez choisir de crypter l'image clonée. Nous avons choisi de ne pas crypter l'image, mais vous pouvez choisir le cryptage si vous êtes préoccupé par la sécurité.
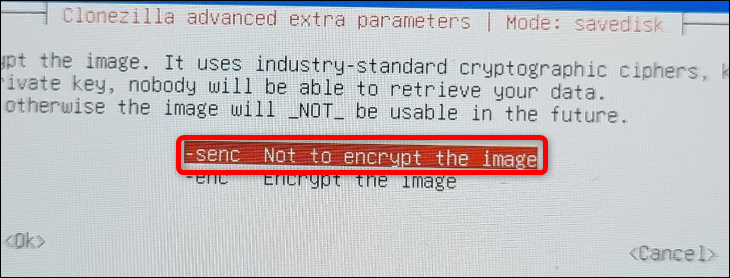
Maintenant, vous pouvez sélectionner l'action que Clonezilla effectuera après avoir créé l'image clonée. Nous avons sélectionné "Poweroff" mais vous pouvez choisir l'option que vous préférez. Après avoir sélectionné l'action, appuyez sur "Entrée" pour confirmer le choix, puis appuyez à nouveau sur "Entrée".
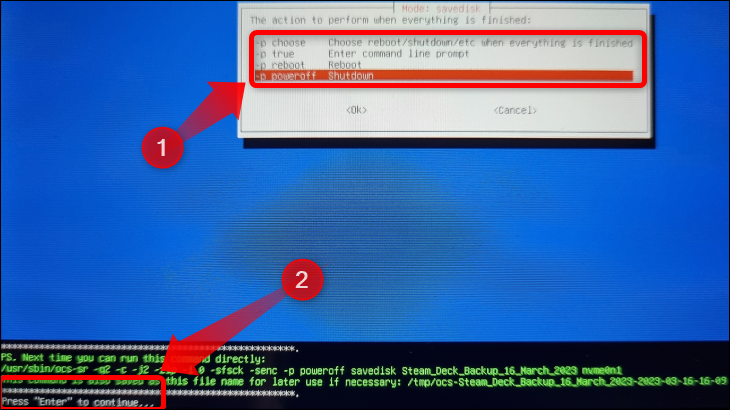
Ensuite, Clonezilla vous demandera si vous souhaitez poursuivre le processus de clonage. Appuyez sur « Y » sur votre clavier, puis appuyez sur « Entrée » si nécessaire pour lancer la procédure de clonage.
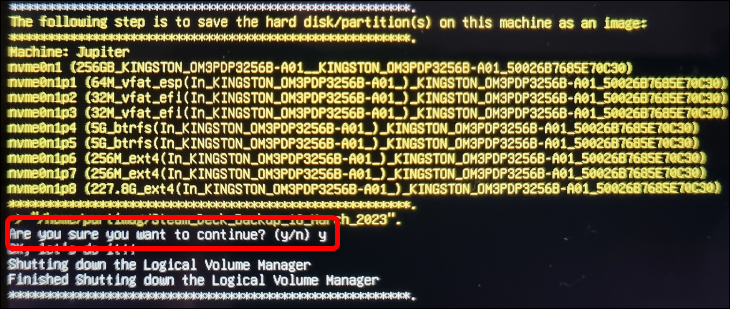
Le processus de clonage de disque dure environ 20 minutes. Vous devrez également attendre encore 15 à 20 minutes si vous avez sélectionné Clonezilla pour vérifier l'image créée. Dans l'ensemble, cela devrait vous prendre moins d'une heure pour effectuer toute la procédure.
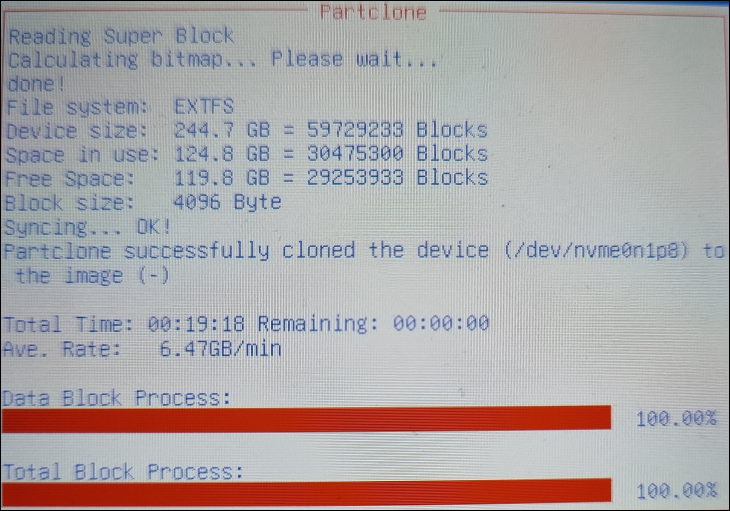
Vous devez conserver votre clé USB Clonezilla lorsque vous avez besoin de restaurer vos données ou de créer une nouvelle sauvegarde. Sinon, vous devrez créer un nouveau lecteur de démarrage.
Comment restaurer votre SSD interne Steam Deck avec Clonezilla
Une fois que Clonezilla a cloné le SSD de votre Steam Deck, vous pouvez restaurer l'image clonée sur le SSD interne de votre Steam Deck de la même manière que vous l'avez créée. Accrochez le concentrateur USB et connectez votre lecteur de démarrage Clonezilla, le stockage externe avec la sauvegarde et le clavier. Assurez-vous également que la batterie de votre Steam Deck est chargée ou connectez l'appareil à un chargeur si vous disposez d'un port USB-C Power Delivery (USB PD) disponible sur votre concentrateur USB.
Étape 1 : Démarrez dans l'environnement Clonezilla Live
Une fois votre Deck éteint, répétez le processus de démarrage dans l'environnement live Clonezilla que nous avons expliqué dans la section "Sélectionner l'environnement Live Clonezilla à partir du gestionnaire de démarrage Steam Deck".
Étape 2 : Suivez le processus de configuration
Une fois que votre Deck a démarré dans Clonezilla, répétez le processus de configuration indiqué dans la section "Démarrer dans Clonezilla et effectuer la procédure de configuration" jusqu'à ce que vous arriviez à la fenêtre de sélection de mode.
Une fois là-bas, au lieu de choisir le "Savedisk", sélectionnez l'option "Restoredisk" car nous voulons maintenant restaurer la sauvegarde que nous avons déjà créée.
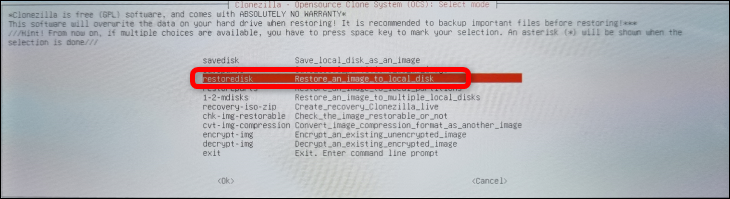
Étape 3 : Restaurer le SSD de votre Steam Deck
La fenêtre suivante vous permettra de sélectionner l'image à restaurer. Comme nous n'avions qu'une seule image, nous n'avions pas beaucoup de choix.
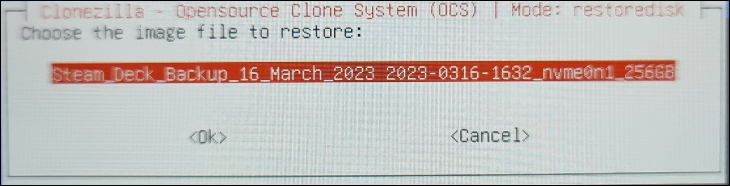
Ensuite, choisissez le lecteur de stockage sur lequel vous souhaitez restaurer l'image. Cela devrait être le SSD interne de votre Steam Deck. Localisez-le, sélectionnez-le avec le D-pad ou les touches fléchées, appuyez sur la touche "Espace" et recherchez un astérisque —*— à côté du lecteur de stockage. Appuyez ensuite sur "Entrée" pour continuer.
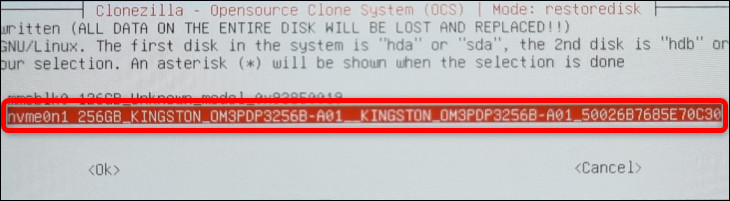
La fenêtre suivante vous demande si vous souhaitez vérifier l'image clonée avant que Clonezilla ne la restaure. Nous vous recommandons de vérifier l'image, juste au cas où.

La dernière fenêtre avant le début de la procédure de restauration sélectionne l'action que Clonezilla effectuera après la restauration de l'image. Choisissez celui que vous voulez et appuyez sur "Entrée" pour continuer.
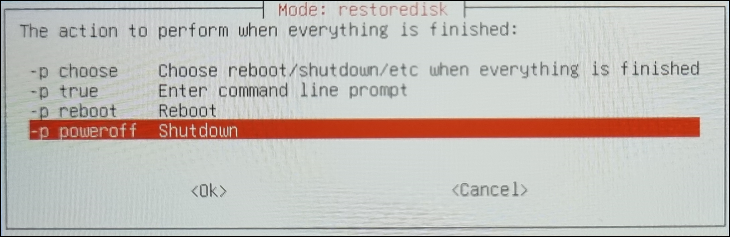
Maintenant, le processus de restauration va commencer. Cela prend plus de temps que le processus de clonage car Clonezilla doit décompresser l'image. Nous avons attendu environ une demi-heure, mais vous pouvez attendre plus longtemps si vous avez un lecteur de stockage plus lent ou si vous avez demandé à Clonezilla de vérifier l'image avant de la restaurer.
C'est ça! Vous savez maintenant comment sauvegarder votre Steam Deck et comment restaurer l'image de sauvegarde.
Si vous avez déjà pensé à essayer les systèmes d'exploitation de Microsoft sur votre Steam Deck, consultez notre guide complet pour installer Windows sur un Steam Deck.
CONNEXION: Comment optimiser votre Steam Deck pour une batterie plus durable
