Comment sauvegarder votre clé de récupération BitLocker sur Windows 11
Publié: 2022-10-06
Drive Encryption est une fonction merveilleuse. Vous pouvez être sûr que vos données sont en sécurité, même si votre appareil est perdu ou volé. Mais si vous perdez votre clé de cryptage, vous ne pourrez jamais accéder à vos données. Voici comment vous pouvez sauvegarder votre clé de chiffrement dans un endroit sûr.
Qu'est-ce que le cryptage ?
Le cryptage est un moyen d'obscurcir les données de sorte qu'elles soient illisibles sans la clé appropriée pour les « déverrouiller ». Concrètement, cela signifie que vos messages cryptés ne peuvent pas être interceptés et lus par des tiers, vos données médicales sensibles peuvent être transmises numériquement en toute sécurité et les fichiers que vous cryptez avant de les télécharger sur le cloud sont à l'abri des regards indiscrets.
Le cryptage est essentiel pour la sécurité dans le monde numérique, que vous soyez une personne seule qui envoie des iMessages dans les deux sens ou que vous soyez la plus grande institution financière de la planète.
Windows a été lent à adopter le chiffrement de disque, mais cela change progressivement. Tous les appareils Windows 11 seront capables soit du chiffrement de l'appareil, soit du chiffrement BitLocker complet, selon la version de Windows 11 que vous utilisez. D'une manière générale, c'est une bonne chose - cela signifie que même si quelqu'un vole votre ordinateur et déchire le lecteur de stockage, il ne pourra accéder à rien dessus.
CONNEXION : Devriez-vous effectuer une mise à niveau vers la version professionnelle de Windows 11 ?
Bien sûr, cela signifie également que vous ne pourrez pas accéder à vos données non plus si vous avez besoin d'accéder à vos données et que vous n'avez pas votre clé de cryptage à portée de main.
Comment sauvegarder votre clé de récupération
La plupart des utilisateurs qui exécutent Windows 11 auront créé leur compte utilisateur PC avec une connexion Microsoft. Dans ce cas, votre clé de récupération est stockée sur les serveurs de Microsoft. Il est également enregistré localement - si vous configurez un compte local, vous n'aurez qu'une copie locale. Nous couvrirons les deux scénarios.
Remarque : les utilisateurs disposant de la version professionnelle de Windows 11 disposeront d'options supplémentaires associées à BitLocker. Ces instructions sont conçues pour être universelles et fonctionneront quelle que soit votre version de Windows.
Trouver votre clé de récupération locale
Le moyen le plus universel d'obtenir votre clé de récupération est avec PowerShell. Lancez Terminal en tant qu'administrateur - le moyen le plus simple consiste à cliquer avec le bouton droit sur votre bouton Démarrer ou à appuyer sur Windows + X et à cliquer sur "Terminal (Admin)" - et assurez-vous d'avoir un profil PowerShell ouvert.
(Si vous n'avez pas de profil PowerShell ouvert, cliquez sur la flèche vers le bas dans la barre d'onglets et sélectionnez "Windows PowerShell".)
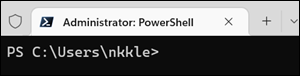
Copiez et collez la commande suivante dans le Terminal, puis appuyez sur Entrée :
(Get-BitLockerVolume -MountPoint C).KeyProtector
Vous verrez votre clé de récupération affichée sur la page. Vous pouvez le copier et le coller, le capturer ou l'écrire.
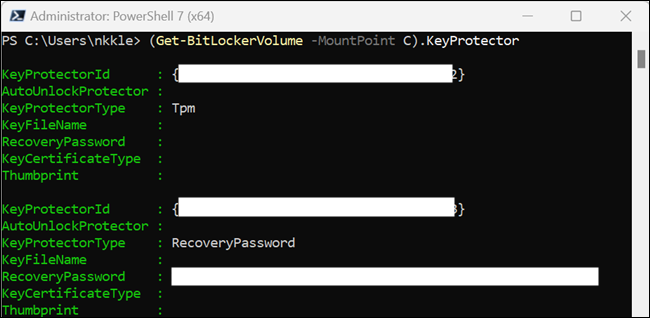
Alternativement, vous pouvez demander à PowerShell d'écrire les informations dans un fichier texte à la place. Cela l'écrit dans un fichier "TXT" sur le bureau nommé "recoverykey.txt". Voici la commande :

(Get-BitLockerVolume-MountPoint C).KeyProtector | Out-File -FilePath $HOME\Desktop\recoverykey.txt
Si les commandes ne font rien, rien ne s'affiche dans la console ou rien n'est écrit dans le fichier, cela signifie que votre lecteur n'est pas chiffré et n'a pas de clé de récupération.
Avertissement : Si vous utilisez un compte local et que vous essayez d'activer le chiffrement de l'appareil, vous recevrez un message indiquant "Connectez-vous avec un compte Microsoft pour terminer le chiffrement de cet appareil". Ce message semblerait impliquer que votre appareil n'est pas chiffré tant que vous ne vous connectez pas à un compte Microsoft. Cette impression est fausse. Votre appareil sera crypté et vous devez vous assurer de sauvegarder manuellement votre clé de récupération.
Trouver la clé de récupération stockée par Microsoft
Microsoft enregistre par défaut les clés de récupération de toutes les connexions Microsoft en ligne. Rendez-vous simplement sur la page de clé de récupération de Microsoft et vous verrez un écran comme celui-ci :
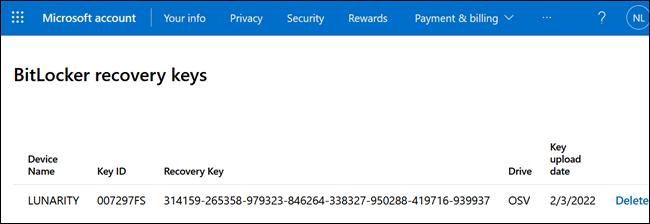
Vous pouvez copier et coller ces informations dans un fichier texte, imprimer la page, l'enregistrer sous forme de capture d'écran ou de photo sur votre téléphone, ou faire tout ce qui vous convient.
Où dois-je stocker ma clé de récupération ?
Le meilleur endroit pour stocker votre clé dépend de vous, car il existe un certain nombre de bons endroits où vous pouvez la stocker, mais ils comportent tous un certain risque. Ne le stockez pas sous forme de post-it attaché à votre ordinateur - c'est probablement le pire endroit pour le sauvegarder. Ne vous contentez pas non plus de l'enregistrer sur le disque dur de votre PC. C'est complètement inutile là-bas, puisque vous ne pourriez pas y accéder quand vous en avez besoin.
CONNEXION : Quelle est la meilleure façon de sauvegarder mon ordinateur ?
Sur votre téléphone portable
Les téléphones portables modernes peuvent créer des notes cryptées qui ne peuvent être lues qu'avec un autre mot de passe ou le code PIN de l'appareil. Vous pouvez y enregistrer la clé de récupération, de cette façon, elle est toujours avec vous, et il est peu probable que quelqu'un puisse voler votre téléphone et contourner le cryptage.
Vous pouvez également le prendre en photo avec votre téléphone portable.
Dans le nuage
Vous pouvez toujours enregistrer la clé de récupération dans un fichier texte ou une capture d'écran, puis la télécharger sur le cloud - c'est essentiellement ainsi que Microsoft gère la situation automatiquement, de toute façon. Cependant, vous pouvez le télécharger sur n'importe quel service cloud réputé que vous aimez. Si vous craignez de le stocker dans le cloud, vous pouvez toujours doubler votre sécurité en le plaçant d'abord dans un fichier ZIP protégé par mot de passe.
CONNEXION: Comment protéger par mot de passe un fichier ZIP sous Windows
Une copie physique
Vous pouvez toujours faire une copie physique de la clé, soit en l'imprimant, soit en l'écrivant sur une feuille de papier. Si vous avez un coffre-fort pour les fichiers, documents ou photos importants, vous pouvez le mettre là. Alternativement, vous pouvez simplement le classer avec le reste de vos documents. Ne le perdez pas.
Quelles que soient les options que vous choisissez, vous devez enregistrer votre clé de récupération dans quelques emplacements. Des choses arrivent : les téléphones se baignent ou tombent accidentellement, les connexions au cloud sont oubliées et les papiers sont facilement perdus ou endommagés. Perdre l'accès à vos fichiers parce que vous avez perdu votre clé de récupération est entièrement évitable si vous planifiez à l'avance.
