Comment faire une sauvegarde fiable de votre PC Windows 10
Publié: 2022-03-31Avoir une sauvegarde complète de votre image système Windows 10 peut s'avérer utile lorsqu'un sinistre survient et que vous perdez toutes vos données. Vous ne savez jamais quand des problèmes tels qu'une panne matérielle, des problèmes logiciels, des attaques de logiciels malveillants, des pannes système ou des activités de piratage peuvent survenir.
C'est pourquoi la sauvegarde régulière de votre PC Windows 10 devrait faire partie de votre routine. Apprendre à sauvegarder Windows 10 protégera non seulement votre système, mais aidera également à le rendre opérationnel en un rien de temps.
Une image système ou une sauvegarde complète signifie créer une copie de tout ce qui se trouve sur votre ordinateur, y compris les configurations, les fichiers d'installation, les applications et les paramètres. En cas de problème, vous pouvez facilement restaurer l'intégralité de votre système. La création d'une sauvegarde complète est également utile lorsque vous essayez de revenir à une version précédente de Windows 10.
Comment créer une image système dans Windows 10
Peu importe que vous travailliez à domicile ou au bureau, il est conseillé de sauvegarder les données vitales. Si vous utilisez Windows 10, plusieurs outils peuvent vous aider à créer une image disque.
Cependant, l'option la plus simple consiste à utiliser l'outil de sauvegarde système intégré hérité. Bien que Microsoft ne le maintienne plus, la sauvegarde d'image système fonctionne toujours aussi bien qu'avant. Bien qu'il soit toujours disponible, il reste l'un des meilleurs moyens de créer une sauvegarde de Windows 10.
L'outil de sauvegarde du système vous permet de créer une image système sur un lecteur externe ou un dossier partagé sur le réseau. Il est sage d'utiliser un stockage externe, que vous pouvez conserver en toute sécurité séparément de l'ordinateur.
Si vous avez l'intention d'enregistrer la sauvegarde d'image sur un lecteur externe, assurez-vous de le connecter à votre ordinateur avant de commencer le processus.
Voici le guide étape par étape sur la façon de créer une image disque dans Windows 10 :
- Allez dans Paramètres (Win + I) et sélectionnez Mise à jour et sécurité > Sauvegarde .
- Dans la barre latérale droite, sous Vous recherchez une ancienne sauvegarde ? section, sélectionnez le lien qui dit Aller à Sauvegarde et restauration (Windows 7) .
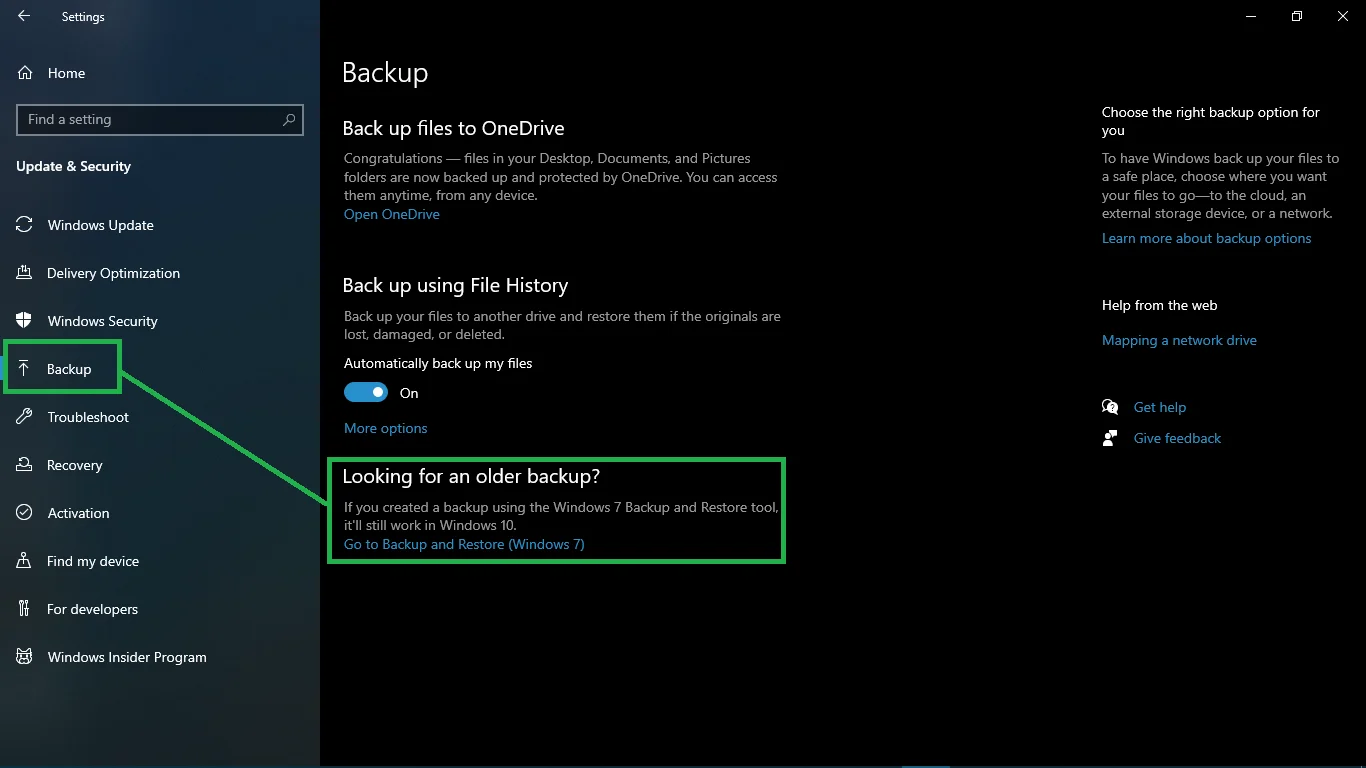
- Cette action ouvre la page Sauvegarde et restauration (Windows 7) dans le Panneau de configuration . Dans la barre latérale gauche, cliquez sur le lien Créer une image système . Votre PC recherchera des périphériques de sauvegarde.
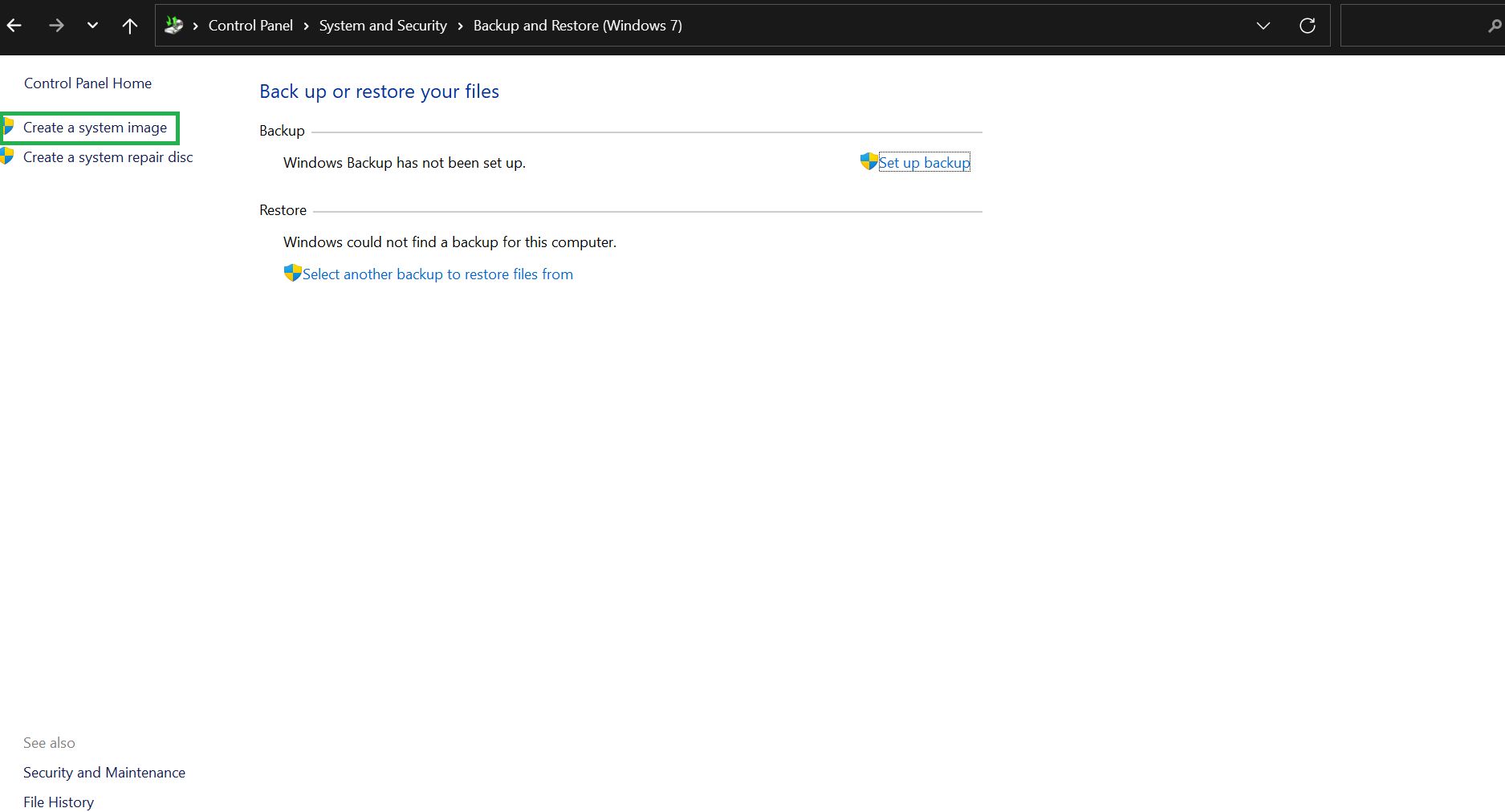
- Sur l'écran Où voulez-vous enregistrer la sauvegarde , utilisez les bascules et les listes déroulantes disponibles pour choisir votre support de stockage préféré. Pour cet article, nous utiliserons l'option de disque dur. Alors, sélectionnez le bouton bascule Sur un disque dur et utilisez le menu déroulant pour choisir le disque dur connecté.
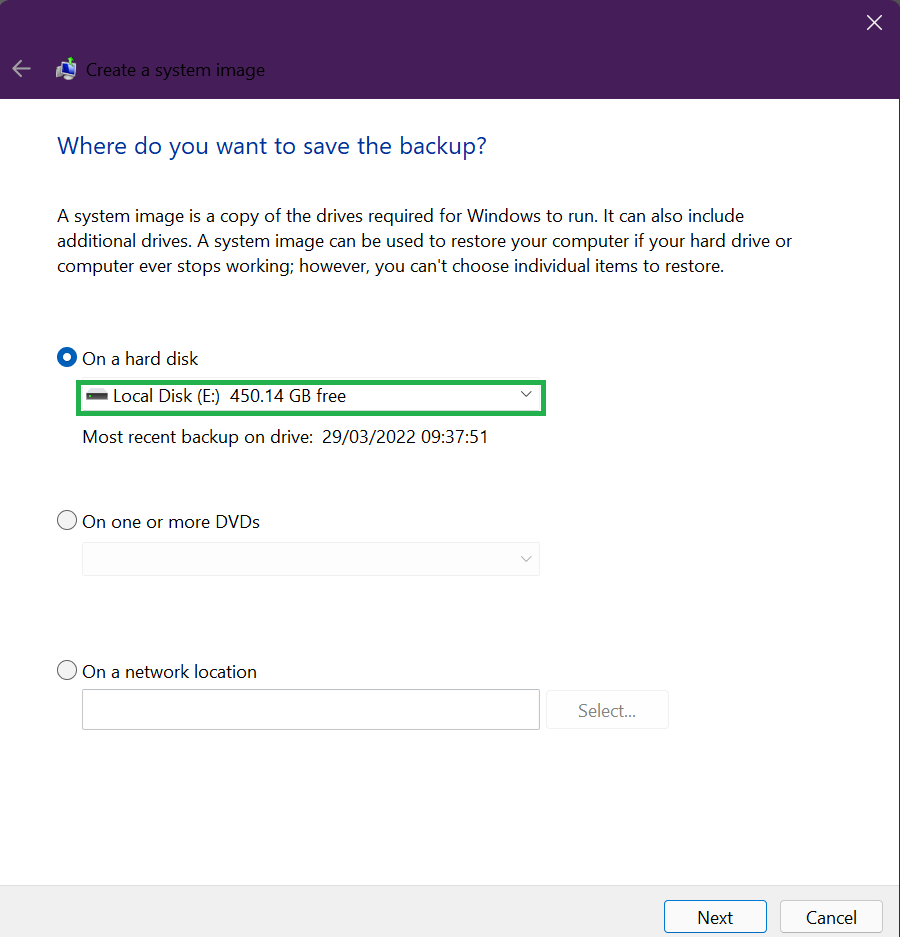
- Cliquez sur Suivant .
- Sur l'écran suivant, confirmez vos sélections et une fois que vous êtes prêt, cliquez sur le bouton Démarrer la sauvegarde . Le système lancera le processus et se préparera à créer une sauvegarde.
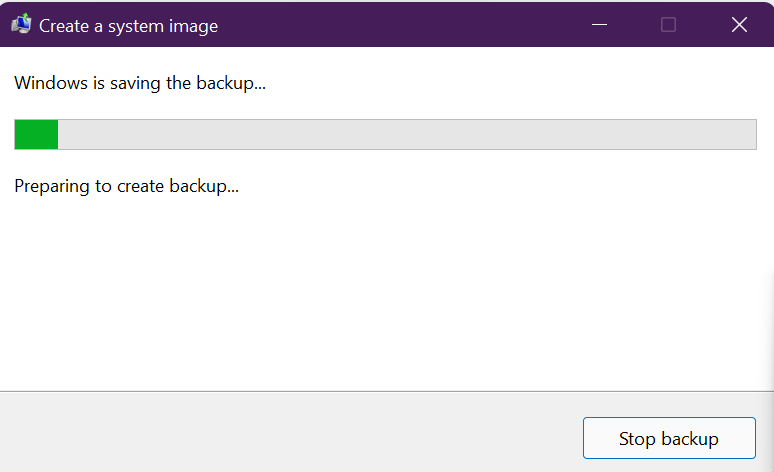
Remarque rapide : vous pouvez voir une option pour créer un disque de réparation du système. Si votre PC est équipé d'un lecteur optique, sélectionnez Oui . Sinon, cliquez sur Non . De toute façon, la plupart des appareils n'ont plus de lecteur optique, vous pouvez donc ignorer complètement cette étape.
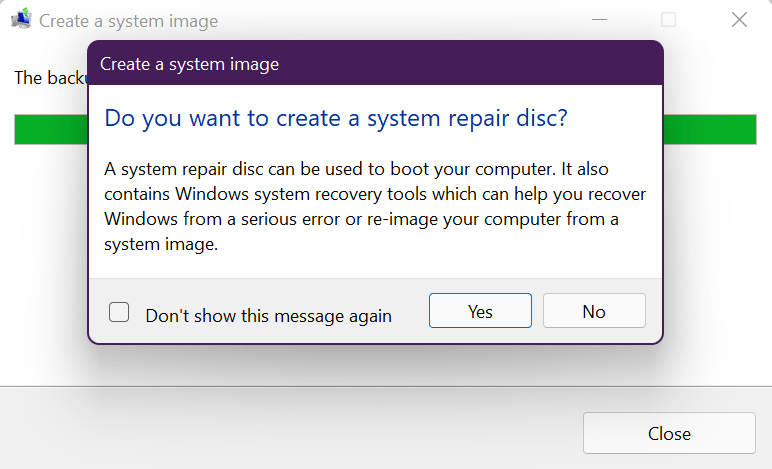
Le processus de sauvegarde commencera et peut prendre un certain temps, selon la taille des installations sauvegardées et la vitesse de vos disques. La bonne chose est que vous pouvez continuer à utiliser votre système pendant que cela se produit.
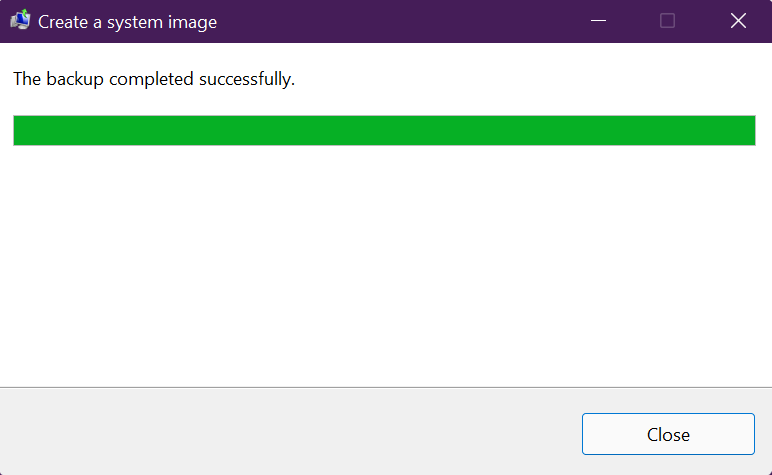
Une fois la sauvegarde terminée, l'outil aura créé une image de l'ensemble de votre système, y compris tout ce qui se trouve sur votre disque. Si vous vous demandez où se trouve votre sauvegarde d'image sur le lecteur, recherchez un dossier appelé WindowsImageBackup .
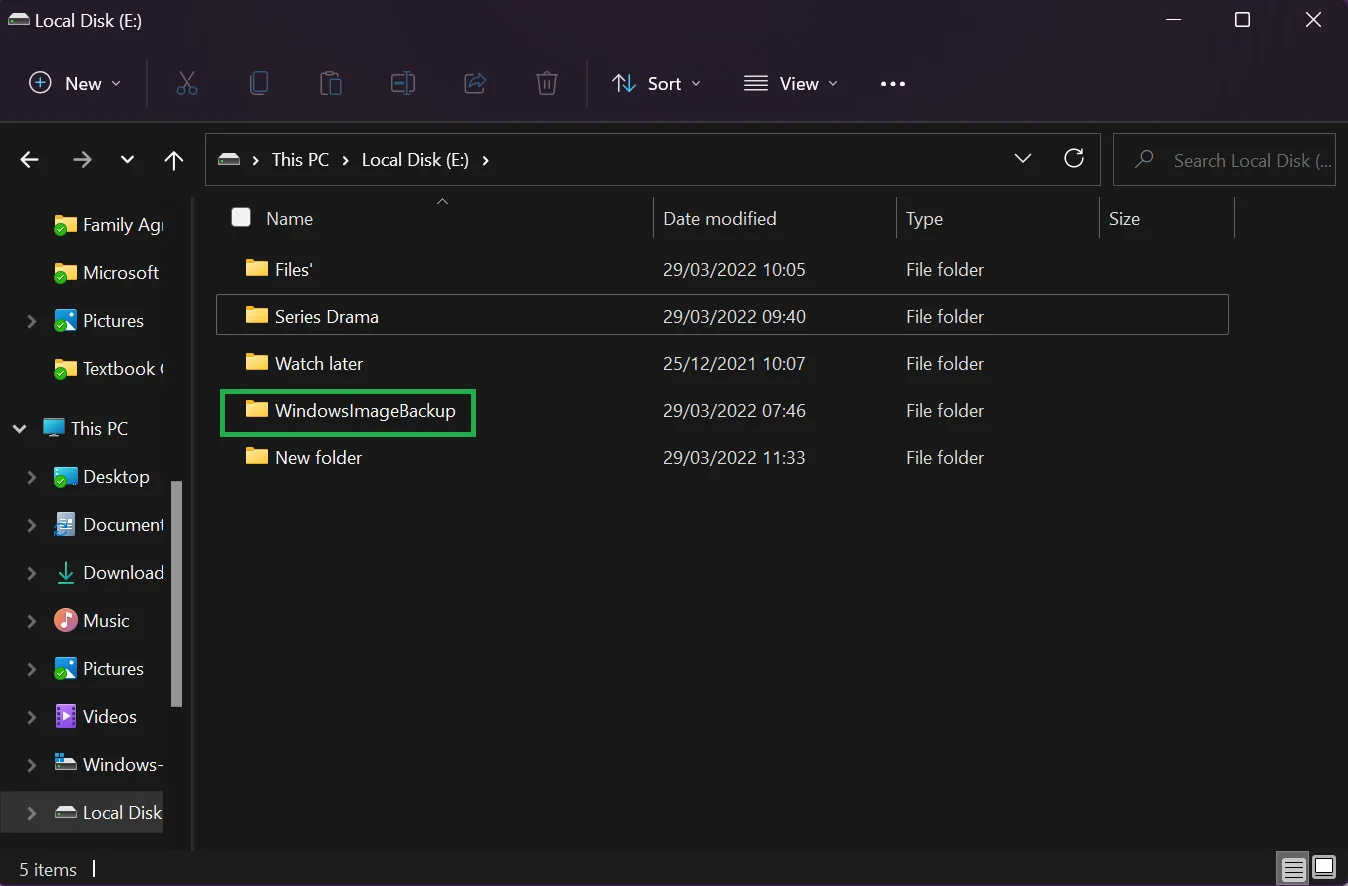
N'oubliez pas de déconnecter le disque dur externe de la machine et de le ranger dans un endroit sûr.
Comment restaurer une sauvegarde sur Windows 10
Espérons que rien n'arrivera à votre système qui endommagera vos données. Mais en cas de panne matérielle ou si vous devez accéder aux données en raison d'une attaque de ransomware, vous pouvez facilement restaurer la sauvegarde.
Voici les étapes :
- Branchez le lecteur externe contenant la sauvegarde complète sur votre PC Windows 10.
- Démarrez votre ordinateur et appuyez plusieurs fois sur la touche F8 ou F11 pour accéder à l'écran de dépannage. Notez que chaque marque d'ordinateur Windows 10 utilise des clés différentes pour démarrer directement sur les options de démarrage avancées. Vous devriez trouver la clé appropriée qui fonctionne pour votre PC.
Conseil utile : Il existe plusieurs façons d'accéder aux options de démarrage avancées. La méthode que vous utiliserez dépendra du démarrage normal ou non de Windows 10. Si vous pouvez démarrer Windows 10 normalement, maintenez la touche Maj enfoncée et cliquez sur Redémarrer . Vous pouvez également accéder à Paramètres > Mise à jour et sécurité > Récupération > Démarrage avancé > Redémarrer maintenant . Si votre PC ne démarre pas, vous pouvez utiliser un lecteur de récupération ou un support d'installation Windows (vous devrez avoir créé ce lecteur amorçable au préalable). Vous pouvez également utiliser le disque amorçable ou la clé USB contenant les fichiers d'installation de quelqu'un d'autre. Tout ce dont vous avez besoin est d'accéder aux options de démarrage avancées. Gardez à l'esprit que l'utilisation d'un lecteur amorçable nécessite de modifier les paramètres d'ordre de démarrage dans le BIOS.

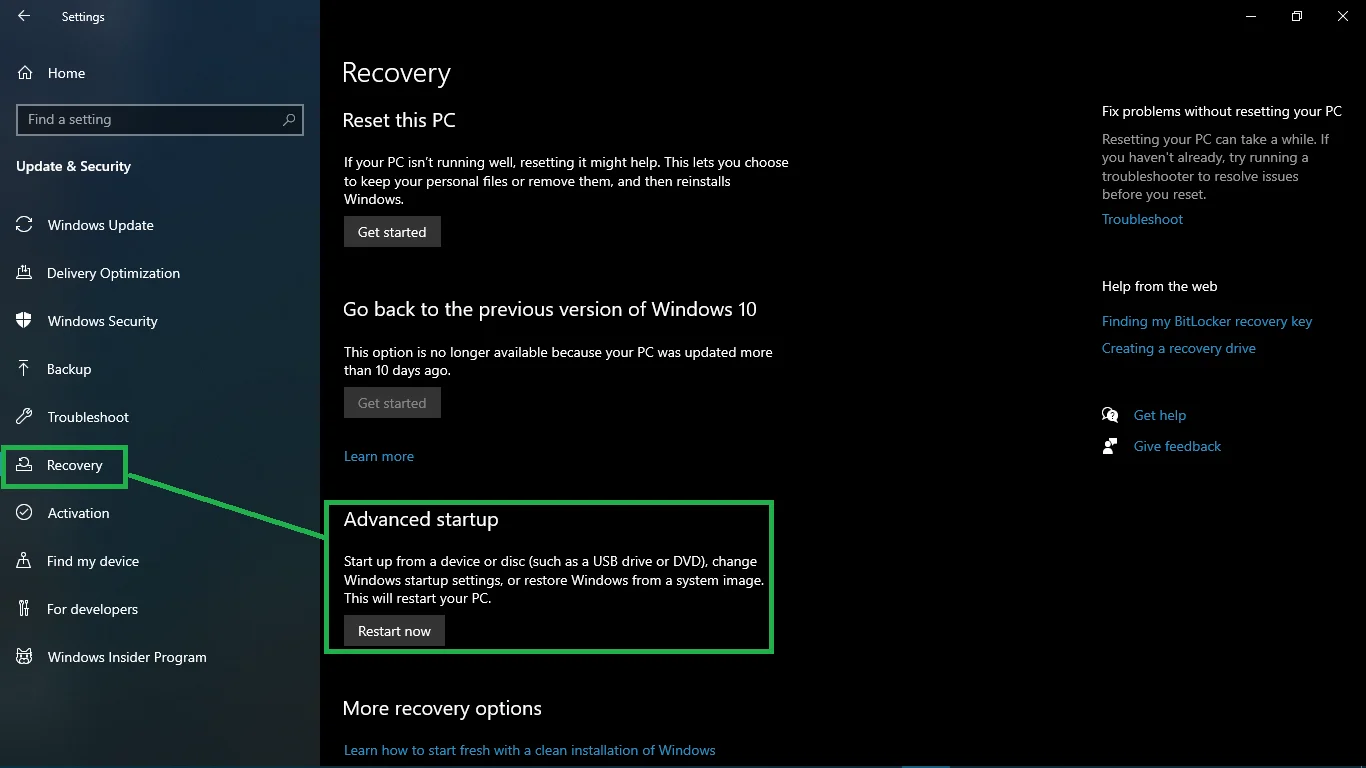
- Si vous utilisez un lecteur amorçable, le démarrage de l'ordinateur devrait vous amener à la page de configuration de Windows . Appuyez sur Suivant et choisissez l'option Réparer votre ordinateur dans le coin inférieur gauche de l'écran.
- Sélectionnez Dépannage sur l'écran Choisir une option qui apparaît ensuite.
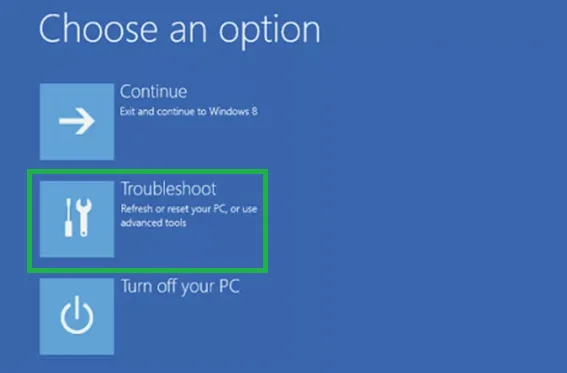
- Cliquez sur Options avancées et sélectionnez Récupération d'image système .
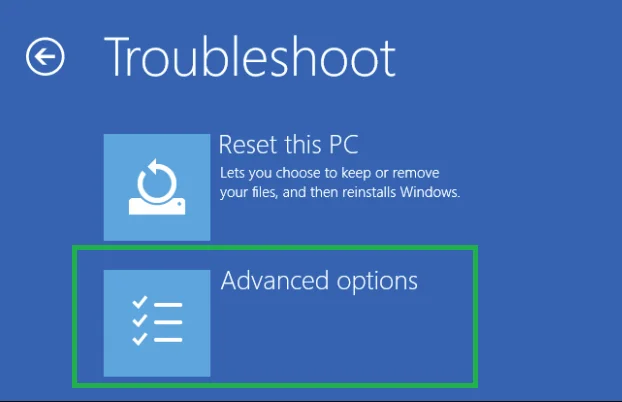
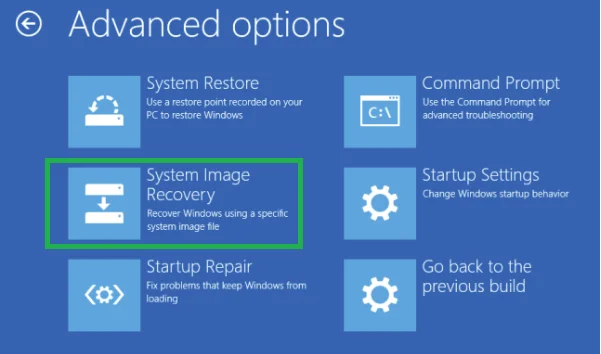
- Choisissez Windows 10 comme système d'exploitation cible.
- Sur l'écran Ré-imager votre ordinateur , choisissez Utiliser la dernière image système disponible . Si vous avez plusieurs sauvegardes, utilisez l'option Sélectionner une image système pour sélectionner manuellement l'image système.
- Cliquez sur Suivant .
Astuce : si vous effectuez une restauration sur un nouveau lecteur, utilisez l'option Formater et repartitionner les disques avant de continuer. N'oubliez pas d' exclure des disques pour éviter que vos autres disques ne soient formatés au cours du processus.
- Assurez-vous de sélectionner l'option Restaurer uniquement les lecteurs système si votre sauvegarde contient plusieurs lecteurs et que vous souhaitez uniquement restaurer le système d'exploitation.
- Cliquez sur Suivant puis sur Terminer .
- Cliquez sur Oui pour continuer.
Le processus de récupération commencera et peut prendre un certain temps en fonction de la taille de votre sauvegarde et de la quantité de données et de configuration restaurées. Le processus de récupération ne doit pas être interrompu. Il est donc conseillé de connecter un ordinateur portable à une source d'alimentation et un ordinateur de bureau à une alimentation sans coupure (UPS) pour éviter les problèmes.
Une fois votre sauvegarde Windows 10 restaurée avec succès, vous devrez mettre à jour votre système pour installer les mises à jour de sécurité manquantes et toute autre mise à jour. Pour ce faire, lancez l'application Paramètres à l'aide des raccourcis clavier Win + I, ouvrez Mise à jour et sécurité et sélectionnez Rechercher les mises à jour .
Comment récupérer des fichiers supprimés sur vos disques
Aussi puissants que soient les ordinateurs, vos fichiers ne sont jamais complètement sûrs ou sécurisés. Tout peut arriver, d'une panne soudaine du système à une attaque de logiciel malveillant, à un lecteur endommagé ou à une activité de piratage. Parfois, vous ou quelqu'un d'autre pouvez supprimer accidentellement des fichiers, des documents, des vidéos ou des photos importants d'un disque dur.
Heureusement, vous n'avez pas à vous soucier de perdre des données précieuses ou sensibles. Auslogics File Recovery est un outil robuste qui peut restaurer tout type de fichier. Il fonctionne sur les disques durs, les cartes mémoire et les clés USB. De plus, il peut récupérer tous les types de fichiers, y compris ceux des partitions perdues.
File Recovery est facile à utiliser, grâce à l'assistant Easy Recovery qui vous guide. De plus, vous pouvez trier rapidement des centaines de fichiers supprimés à l'aide de filtres avancés pour trouver des fichiers spécifiques que vous souhaitez restaurer.
L'outil vous permet même de prévisualiser les fichiers pour confirmer leur contenu avant de les récupérer. Cela garantit que vous ne restaurez que les éléments dont vous avez besoin. Avec Auslogics File Recovery, vous n'avez plus à paniquer lorsque vous formatez accidentellement votre clé USB, votre carte mémoire ou même votre disque dur. Téléchargez-le simplement et laissez-le faire sa magie !
Réflexions finales
Voilà comment sauvegarder l'image Windows 10. Il convient de mentionner que l'outil System Image Backup est utilisé pour créer un disque image de l'ensemble du système afin de sauvegarder vos configurations et fichiers d'installation en cas de problème. Si vous souhaitez sauvegarder vos fichiers et conserver des copies à jour dans le cloud, utilisez une solution comme OneDrive.
Vous devez également savoir que tout ce que vous faites après la sauvegarde complète, comme l'installation de nouvelles applications, l'ajout de nouveaux fichiers ou la modification de certains paramètres, ne sera pas disponible pendant le processus de récupération. Comme la restauration du système, vous ne pouvez restaurer l'image que jusqu'à la dernière sauvegarde.
Pour cette raison, nous vous recommandons d'effectuer périodiquement une sauvegarde complète de votre PC Windows 10 pour conserver une image à jour.
