Comment sauvegarder des photos WhatsApp sur Google Photos
Publié: 2023-02-21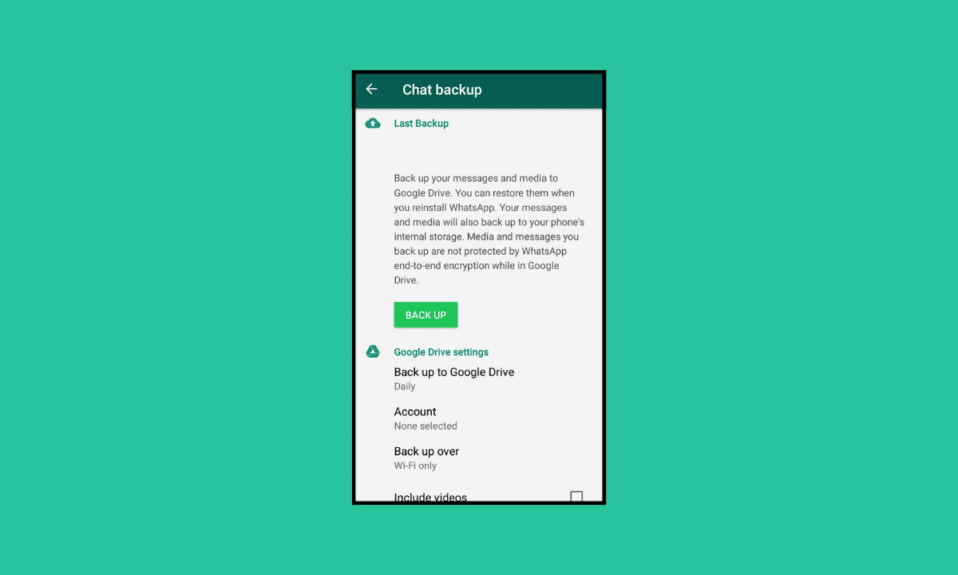
Dans un monde qui enveloppe des milliers de gigaoctets de données compressées en petits paquets, nous sommes contraints par les limites de l'espace indisponible pour ne plus en stocker. Est-ce que plus est toujours suffisant ? Dans ce cas, plus de lignes poétiques. Il est vrai cependant que la préoccupation concernant le stockage des données passe avant la sécurité des données. Un utilisateur peut utiliser une multitude d'applications sur un seul appareil, ce qui augmente le manque d'espace. De plus, la crainte de perdre des fichiers importants est grave. Dans ce cas, la sauvegarde sert à la fois : stocker et protéger contre la perte accidentelle de fichiers. Cet article nous permettra de mieux comprendre comment sauvegarder des photos WhatsApp sur Google Photos. Vous apprendrez également comment il synchronise les photos WhatsApp avec Google Photos en temps réel.
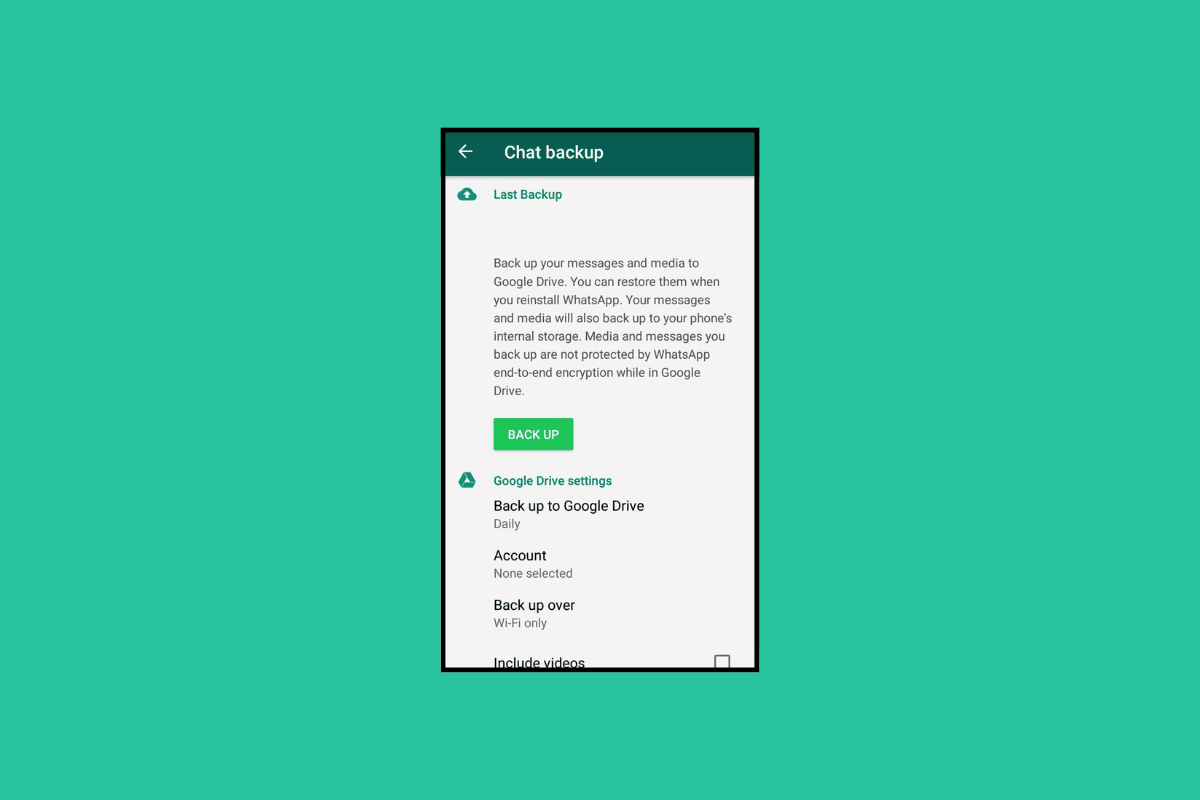
Comment sauvegarder des photos WhatsApp sur Google Photos
La sauvegarde est un processus qui crée et stocke des copies en ligne ou hors ligne des données vitales que l'utilisateur souhaite protéger contre tout type de perte de données. Ces données de sauvegarde peuvent être récupérées en cas de besoin. La perte de données peut être déclenchée en raison de problèmes matériels ou logiciels, d'une corruption de données, d'une attaque par un logiciel malveillant ou un virus, ou même d'un formatage accidentel du stockage. Alors que WhatsApp est une plateforme de messagerie et d'engagement utilisée à la fois au niveau personnel et professionnel, des fichiers sous forme de données textuelles, d'images, de vidéos et de documents, tout a tendance à servir un but et peut être critique pour quelqu'un ou un autre. Cela étant dit, comment sauvegarder des images WhatsApp.
Comment sauvegarder des photos WhatsApp sur Google Photos sur Android ?
Nous avons répertorié ci-dessous les méthodes pour créer une sauvegarde et stocker les images sur Google Drive si vous utilisez un téléphone Android.
Méthode 1 : sauvegarde du dossier d'images WhatsApp
Dans la première méthode, nous apprendrons comment sauvegarder le dossier complet des images WhatsApp sur Google Drive sur un téléphone mobile.
1. Ouvrez l'application Google Photos sur votre téléphone.
2. Appuyez sur l' icône Profil dans le coin supérieur droit de l'écran.
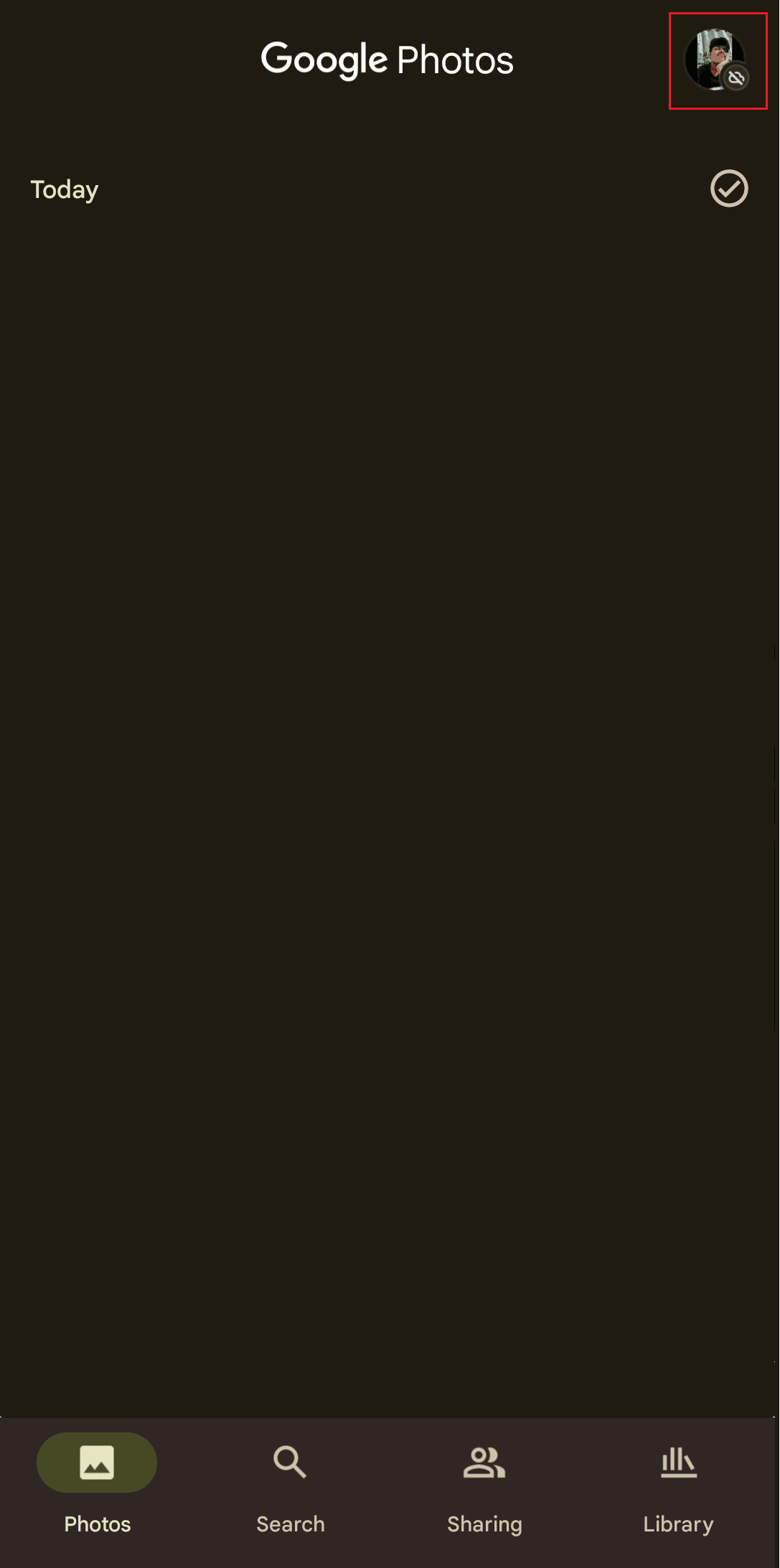
3. Appuyez sur Paramètres des photos .
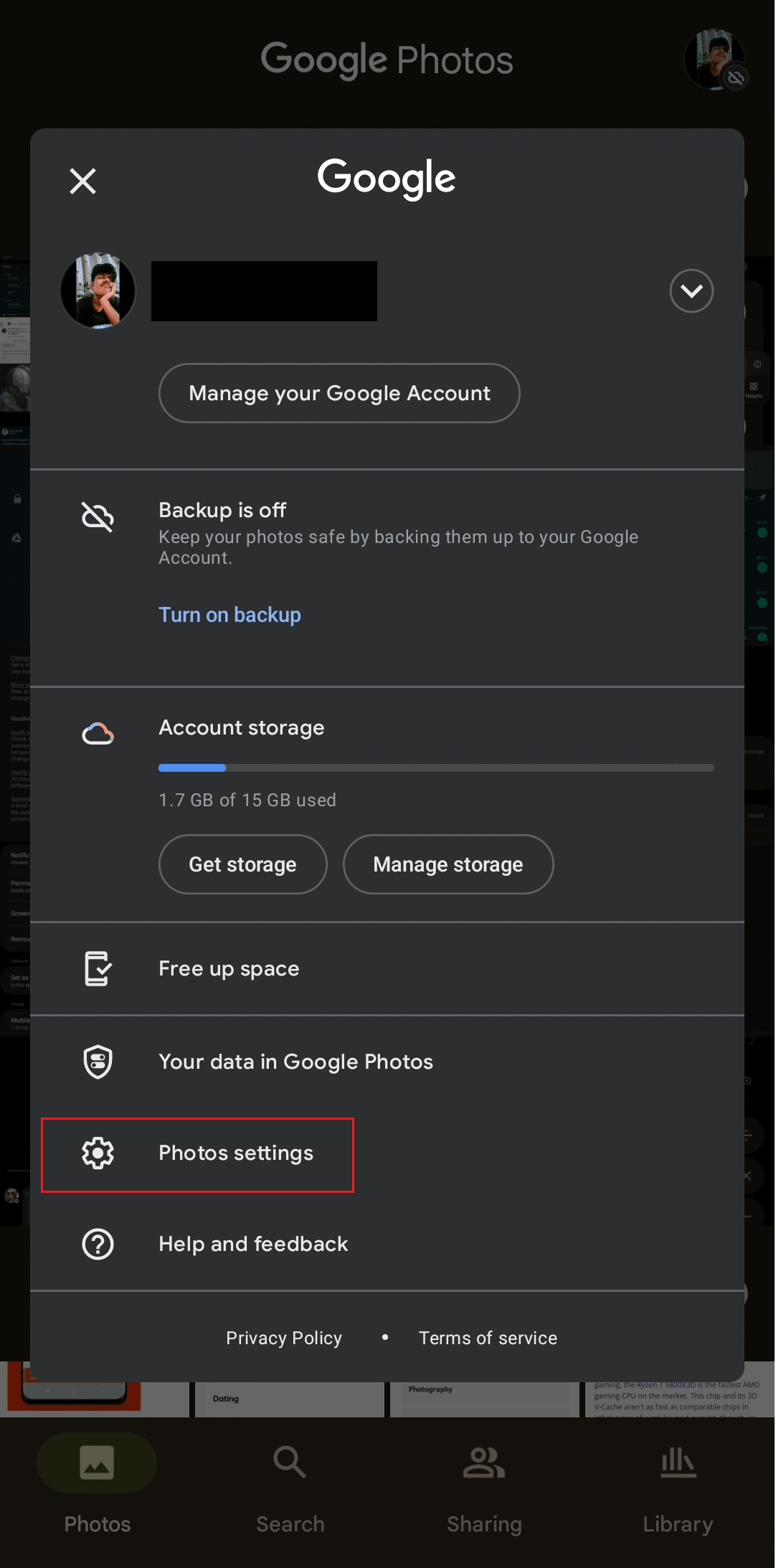
4. Appuyez sur Sauvegarde et activez la bascule pour cela.
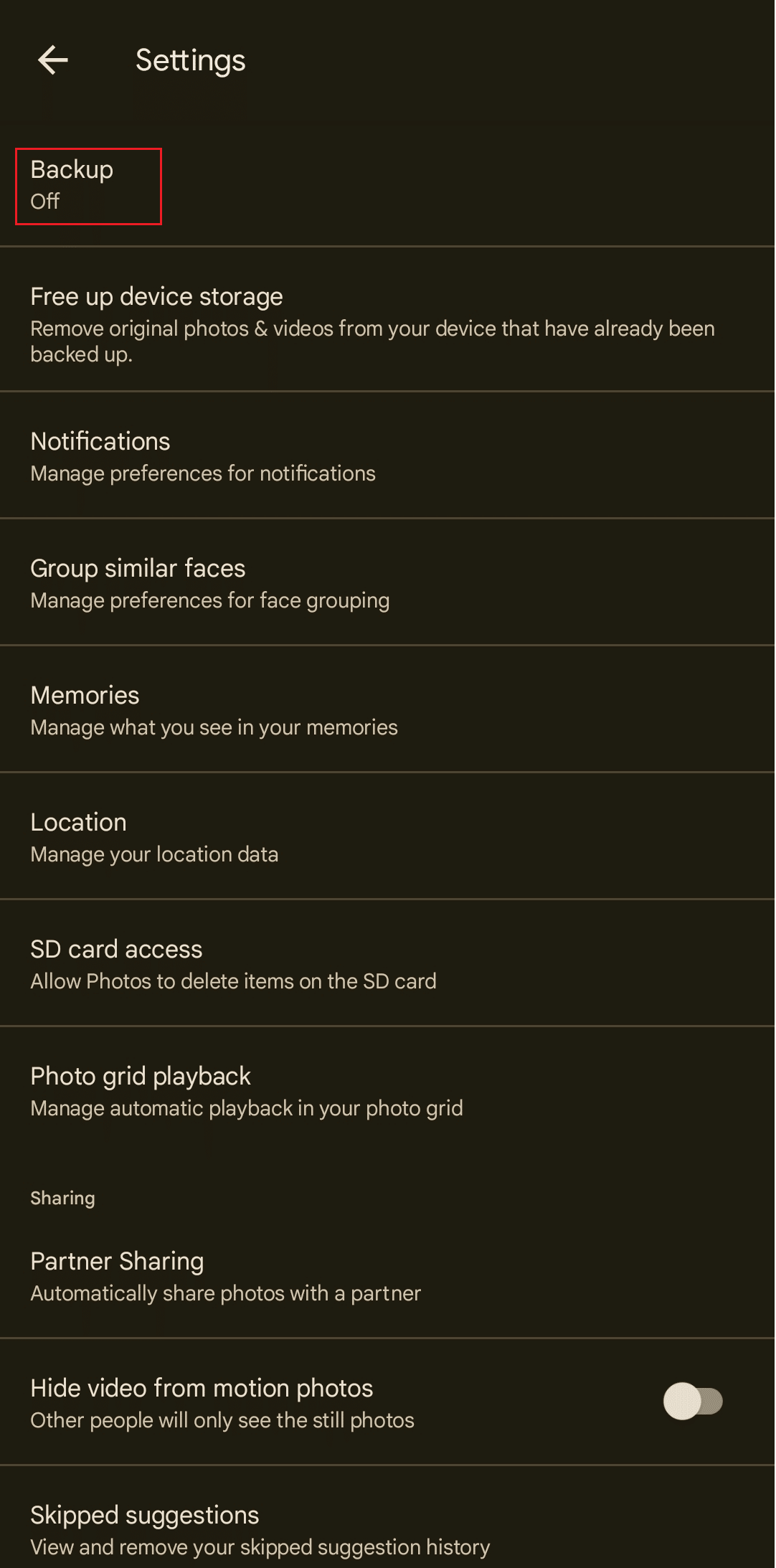
5. Maintenant, appuyez sur Sauvegarder les dossiers de l'appareil .
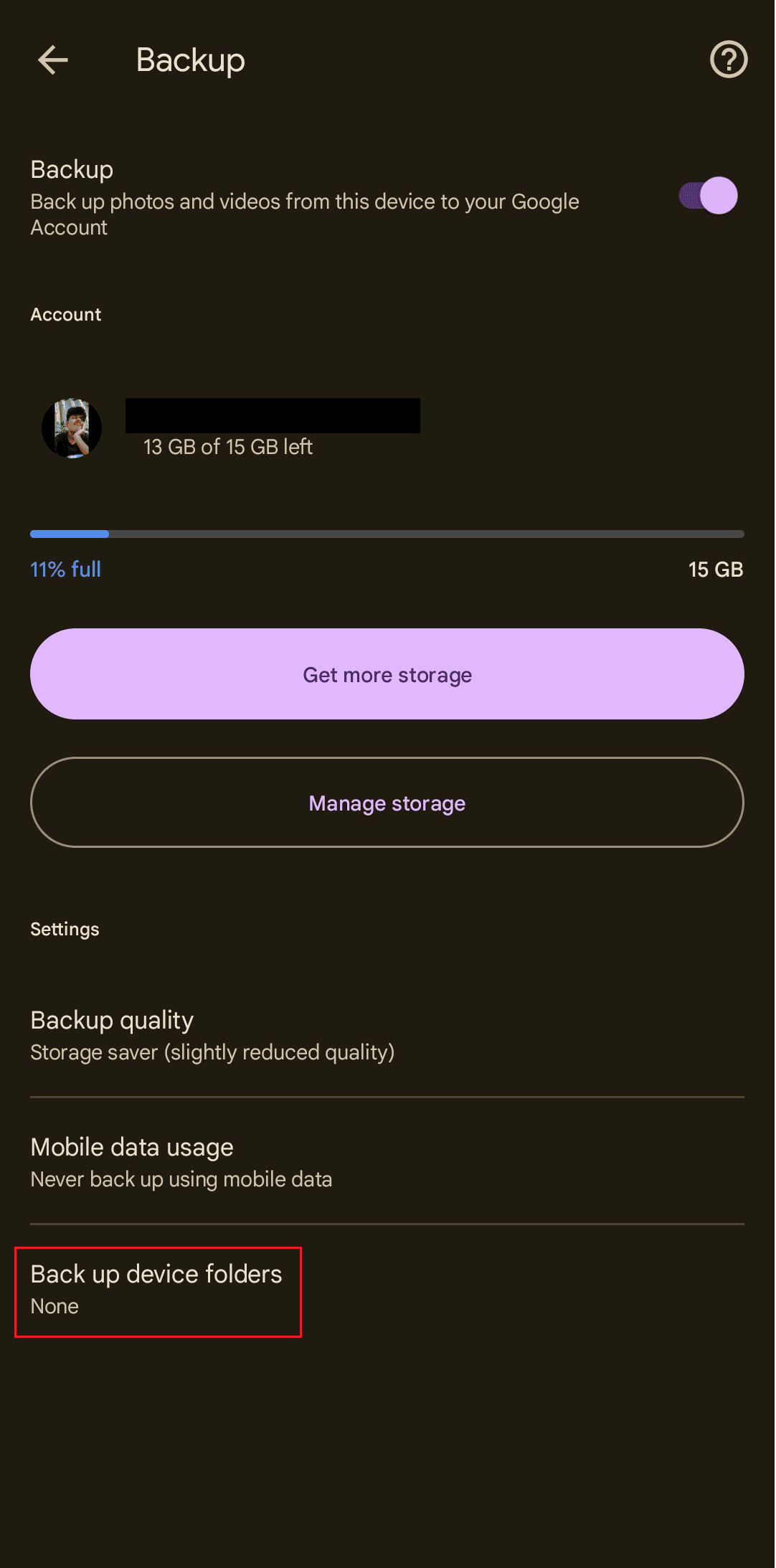
6. Dans la liste des dossiers, activez la bascule pour le dossier WhatsApp Images .
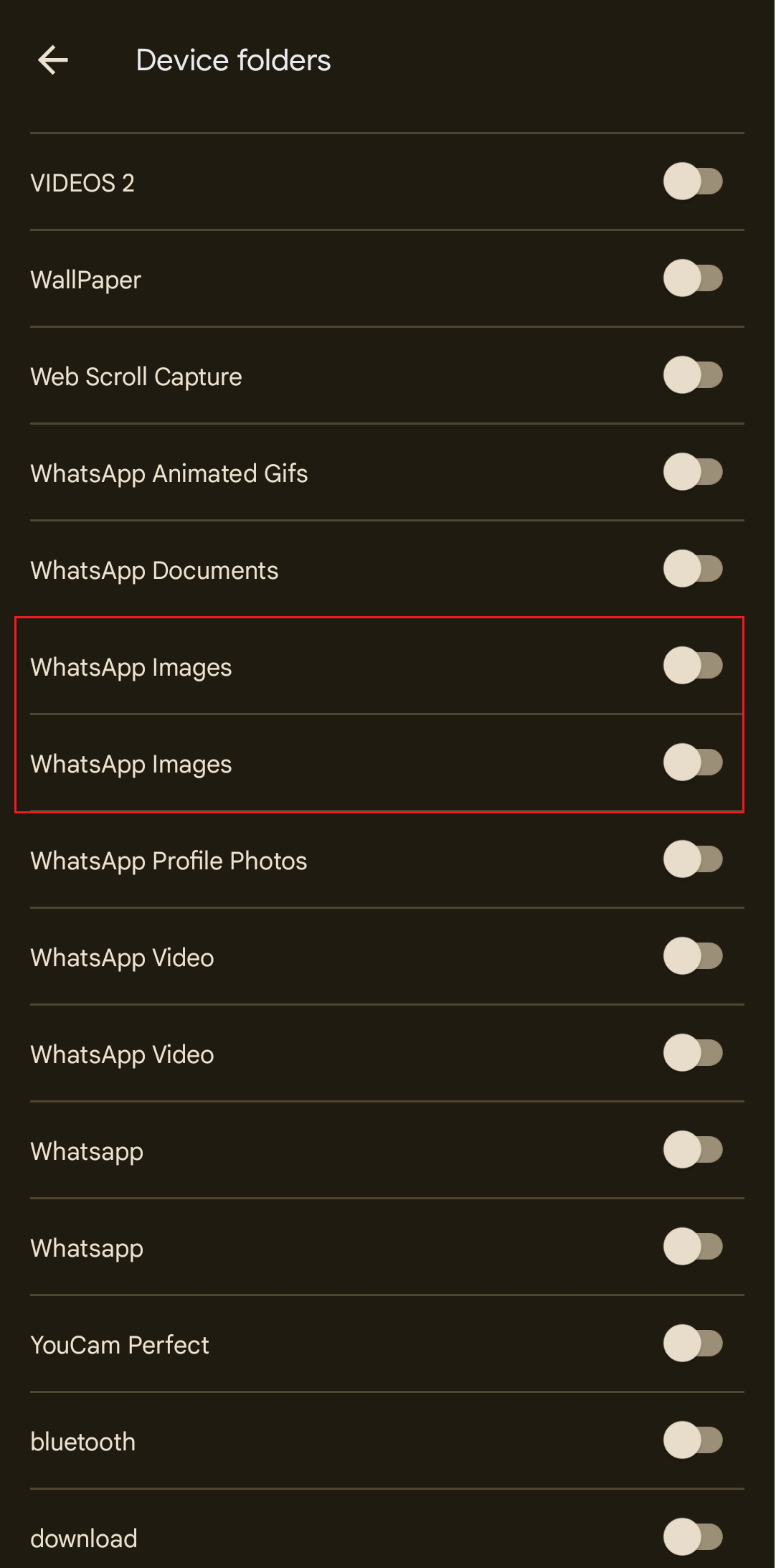
Désormais, Google Photos sauvegardera automatiquement les images WhatsApp sur votre compte Google.
Remarque : Si vous souhaitez synchroniser les photos WhatsApp avec Google Photos, gardez à l'esprit qu'après avoir suivi les étapes susmentionnées, les deux applications resteront synchronisées. Toute image reçue et téléchargée sur WhatsApp serait automatiquement sauvegardée sur Google Photos. Cependant, vous devez garder à l'esprit que la sauvegarde et la synchronisation nécessitent une connexion de données et si vous disposez d'une bonne connexion de données, les deux applications maintiendront une synchronisation en temps réel.
A lire également : Correction des photos WhatsApp qui ne sont pas sauvegardées sur Google Photos sur Android
Méthode 2 : sauvegarde des images WhatsApp sélectionnées
Si vous ne souhaitez pas sauvegarder l'intégralité du dossier WhatsApp, Google Photos conserve également la sauvegarde d'images spécifiques que vous souhaitez enregistrer. Cette méthode vous apprendra comment sauvegarder des photos WhatsApp sur Google Photos en conservant le choix de l'utilisateur.
1. Lancez Google Photos sur votre téléphone.
2. Depuis l'écran d'accueil de Google Photos, appuyez sur l'onglet Bibliothèque .
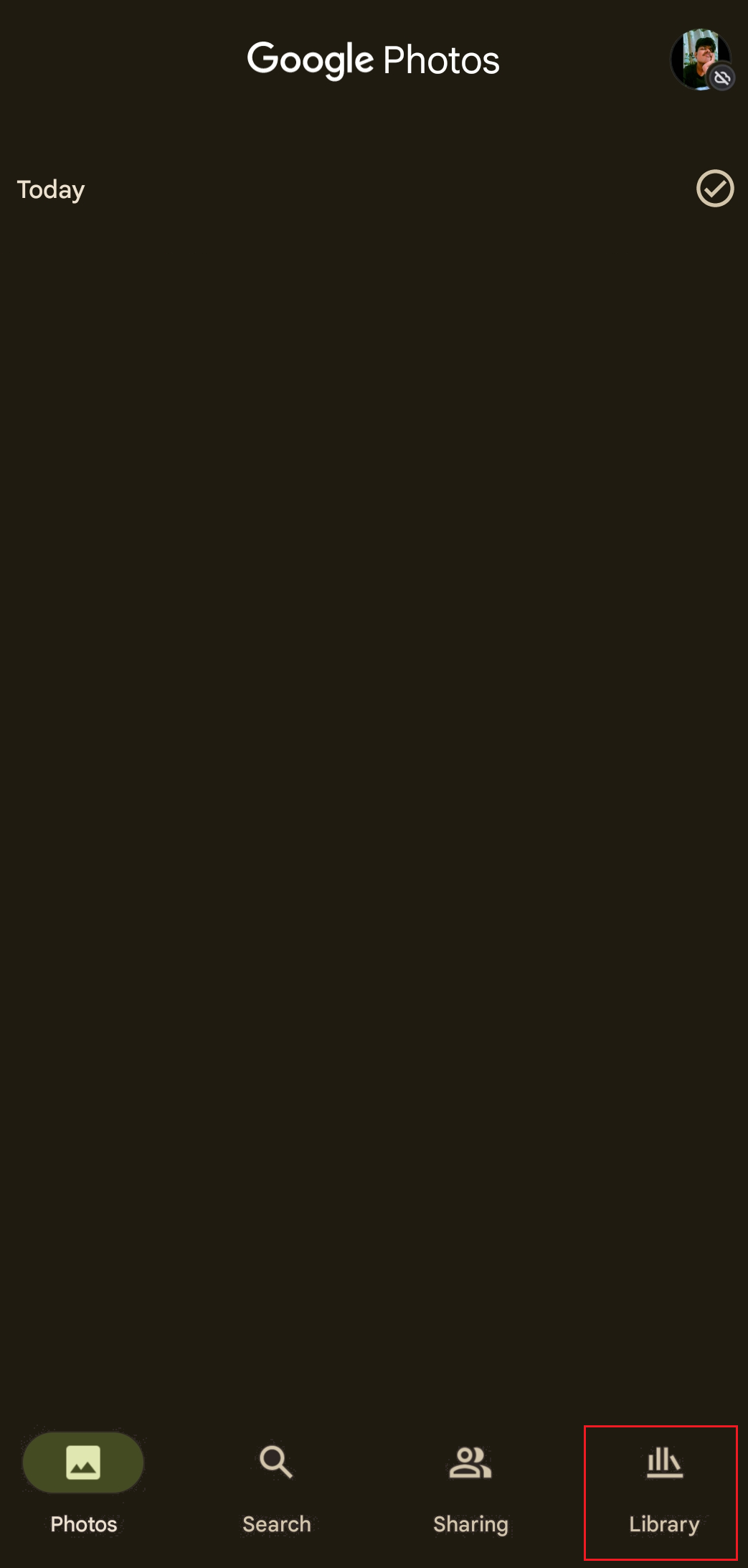
3. Balayez vers le bas et appuyez sur le dossier WhatsApp Images pour l'ouvrir.
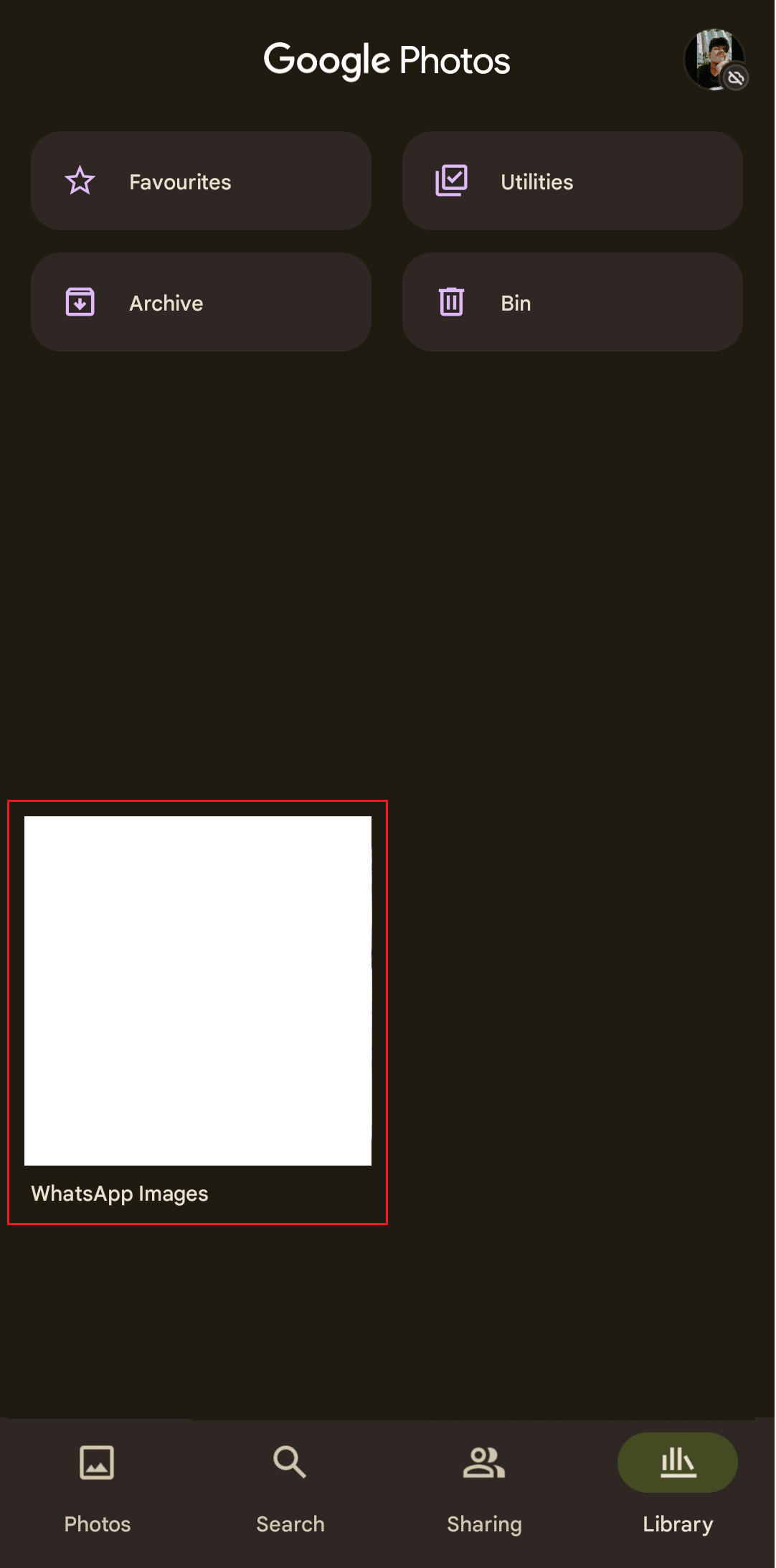
4. Sélectionnez les images dont vous souhaitez créer une sauvegarde.
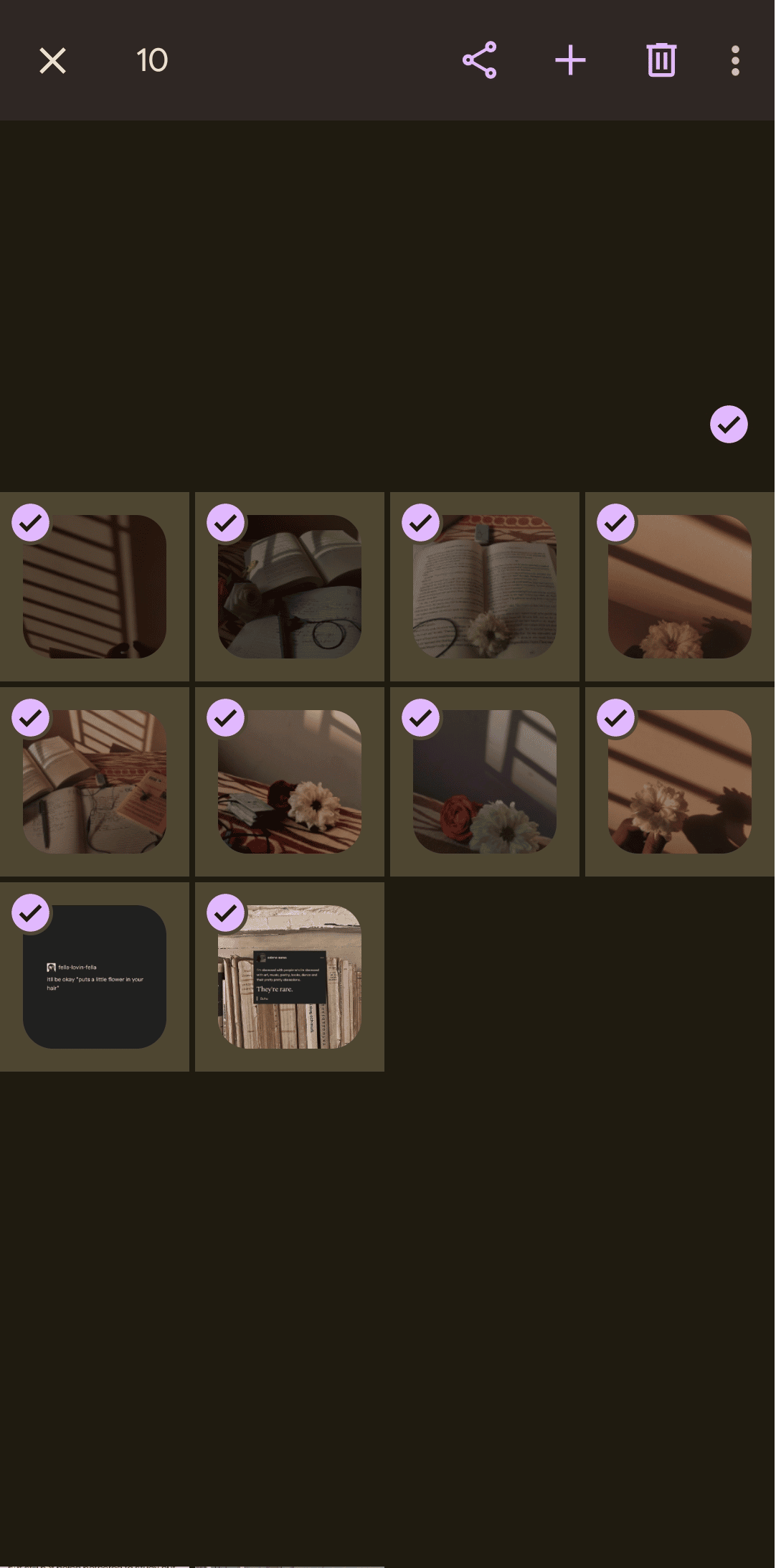
5. Dans le coin supérieur droit, appuyez sur l' icône à trois points .
6. Appuyez sur l'option Sauvegarder maintenant .
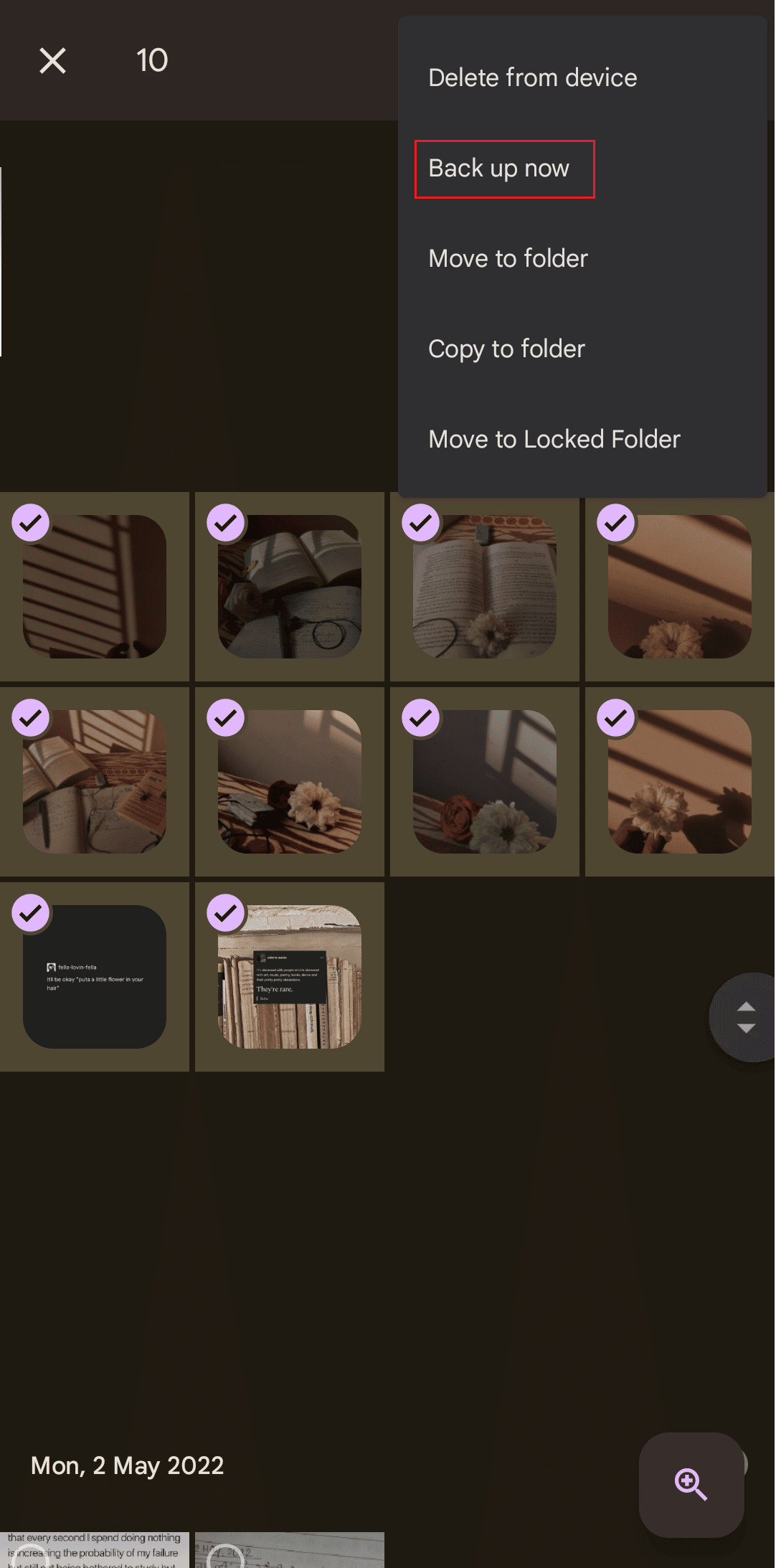
Les images que vous avez sélectionnées seront maintenant créées en tant que copies de sauvegarde dans Google Drive.
Méthode 3 : Sauvegarder l'intégralité de WhatsApp sur Google Drive
L'option native pour créer une sauvegarde de WhatsApp crée une base de données, un fichier de sauvegarde sur Google Drive qui peut être restauré sur WhatsApp lors de sa réinstallation ou pour toute autre raison.
1. Ouvrez l'application WhatsApp sur votre téléphone Android ou iOS.

2. Appuyez sur l' icône à trois points .
3. Ensuite, sélectionnez Paramètres .
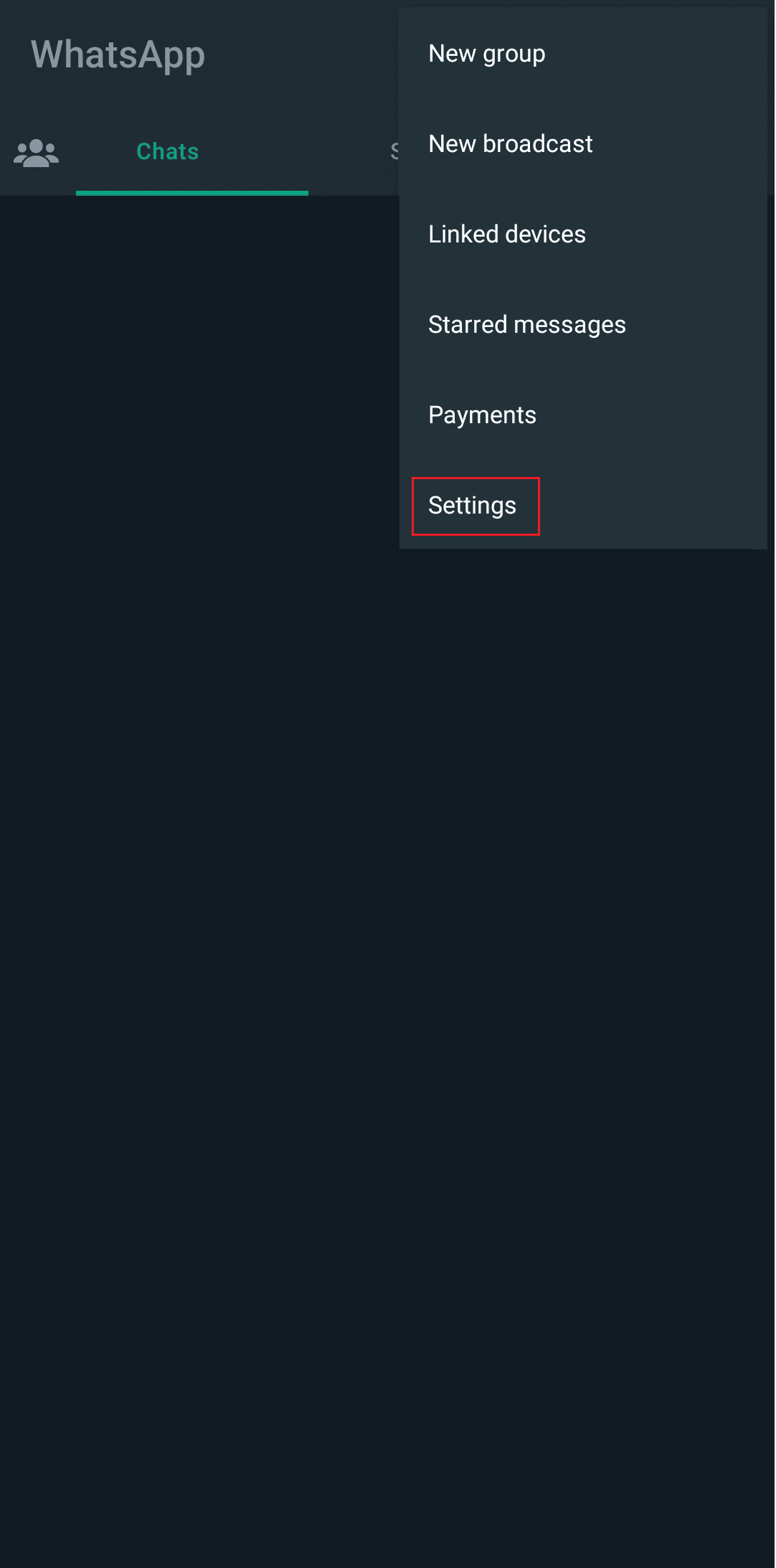
4. Appuyez sur l'option Chats dans le menu.
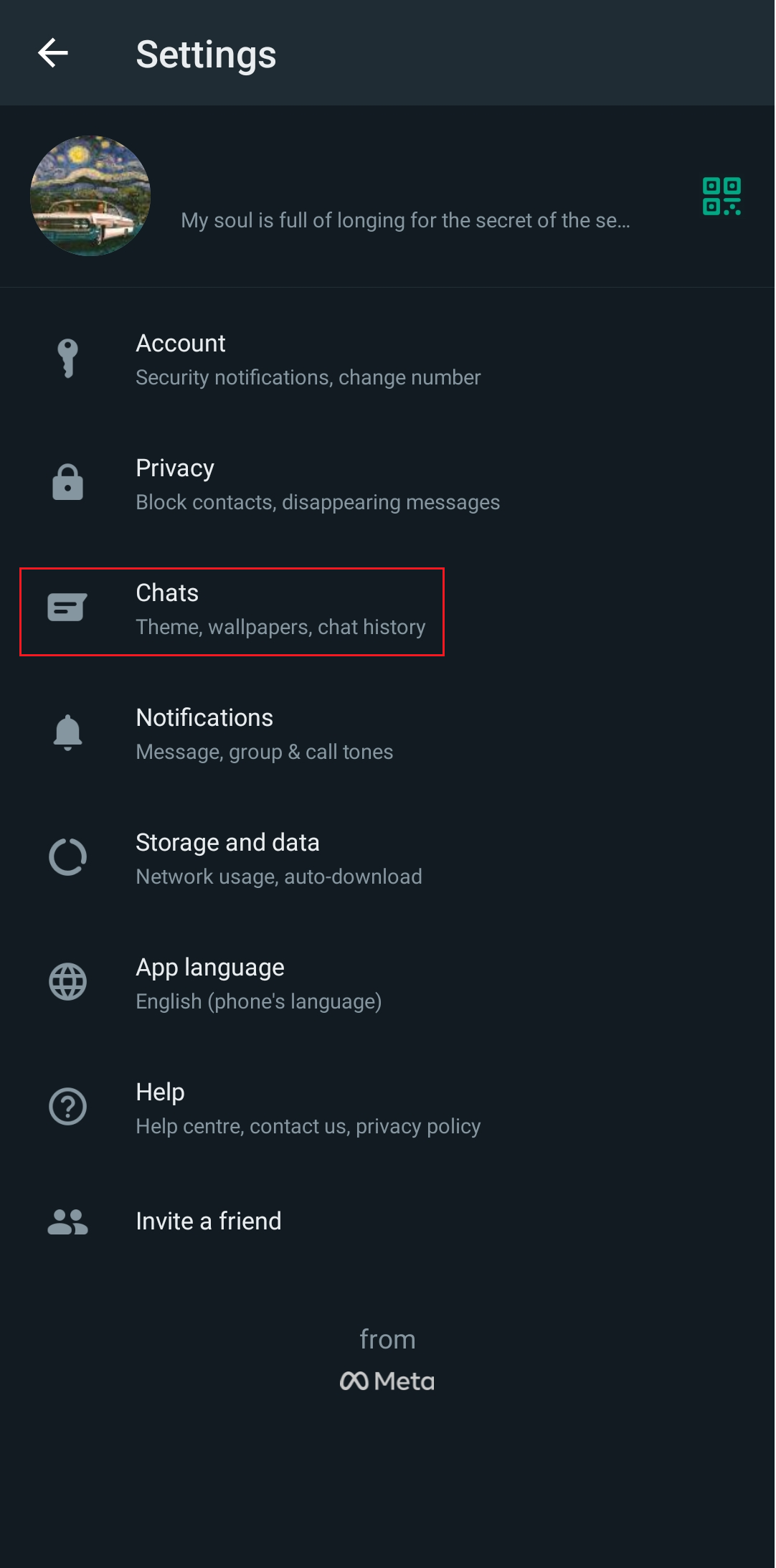
5. Appuyez sur Sauvegarde de chat .
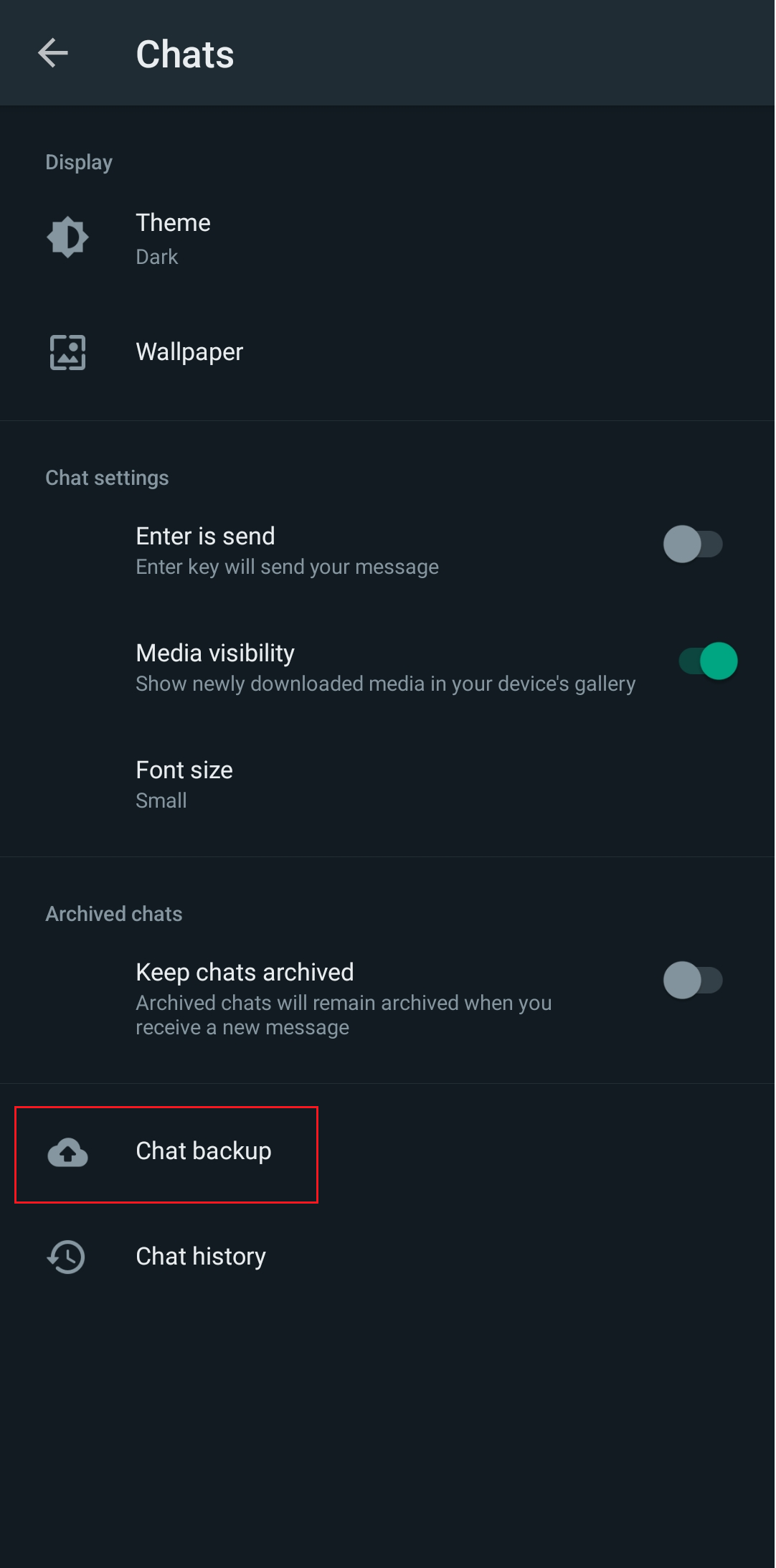
6. Appuyez sur l'option Compte Google et ajoutez votre compte Gmail .
7. Appuyez sur Sauvegarder sur Google Drive et choisissez la durée et la fréquence souhaitées à la suite desquelles vous souhaitez que WhatsApp crée une sauvegarde des discussions et des fichiers sur Google Drive.
8. Appuyez sur Sauvegarder .
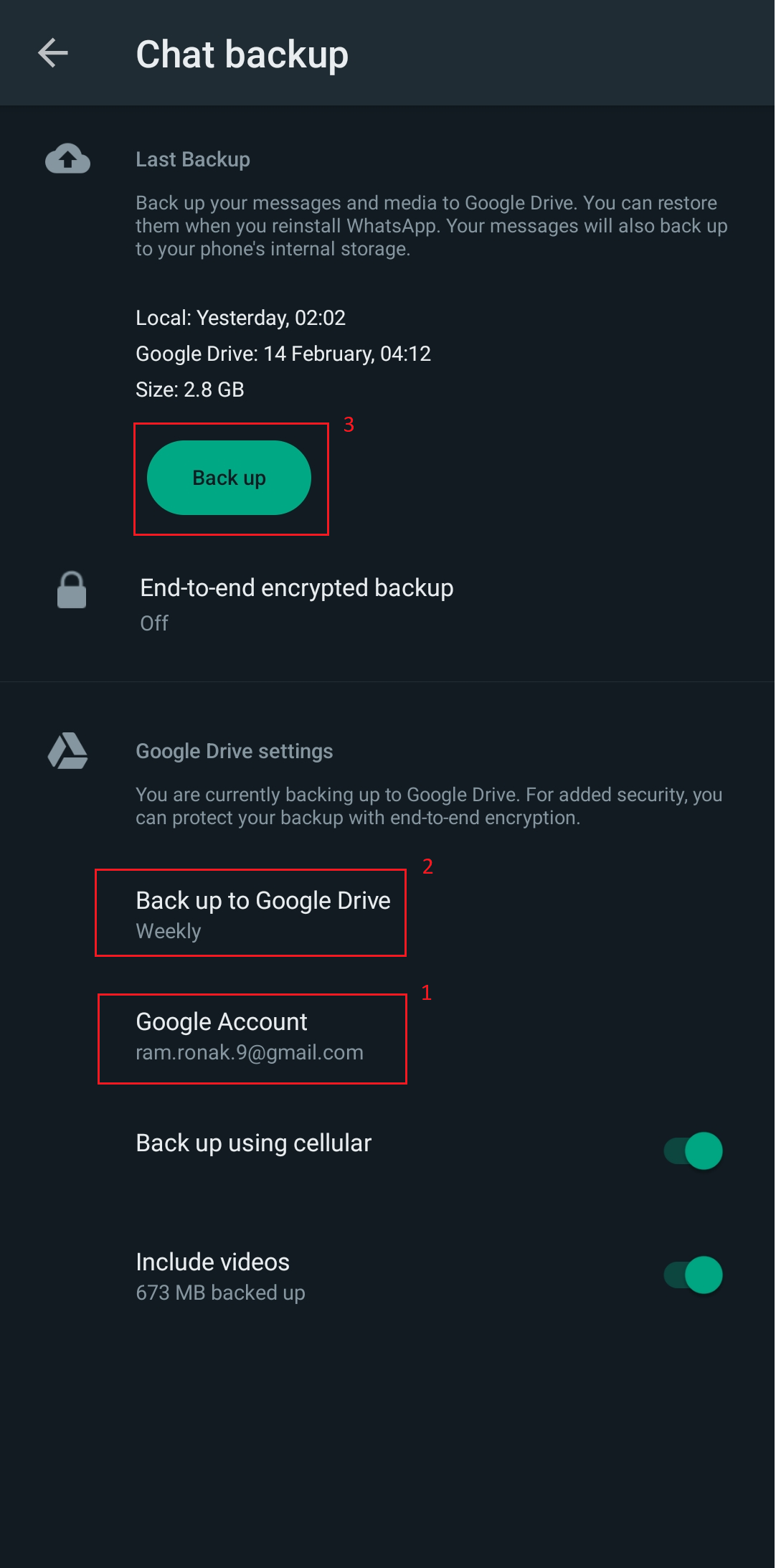
Maintenant, en plus de la façon de sauvegarder les photos WhatsApp sur Google Photos, les étapes ci-dessus WhatsApp continueront désormais à enregistrer automatiquement un fichier de sauvegarde complet sur Google Drive dans la période que vous avez choisie.
A lire également : Correction de la non-réception des messages WhatsApp à moins que j'ouvre l'application
Comment sauvegarder des images WhatsApp sur Google Photos sur iOS ?
WhatsApp ne peut pas effectuer complètement une sauvegarde sur iPhone directement sur Google Drive. À partir de l'iPhone ou d'iCloud, Google Drive créera une sauvegarde des photos dans Google Photos, les contacts seront sauvegardés dans Google Contacts et le calendrier sera sauvegardé dans Google Calendar, comme indiqué dans le centre d'aide de Google Drive.
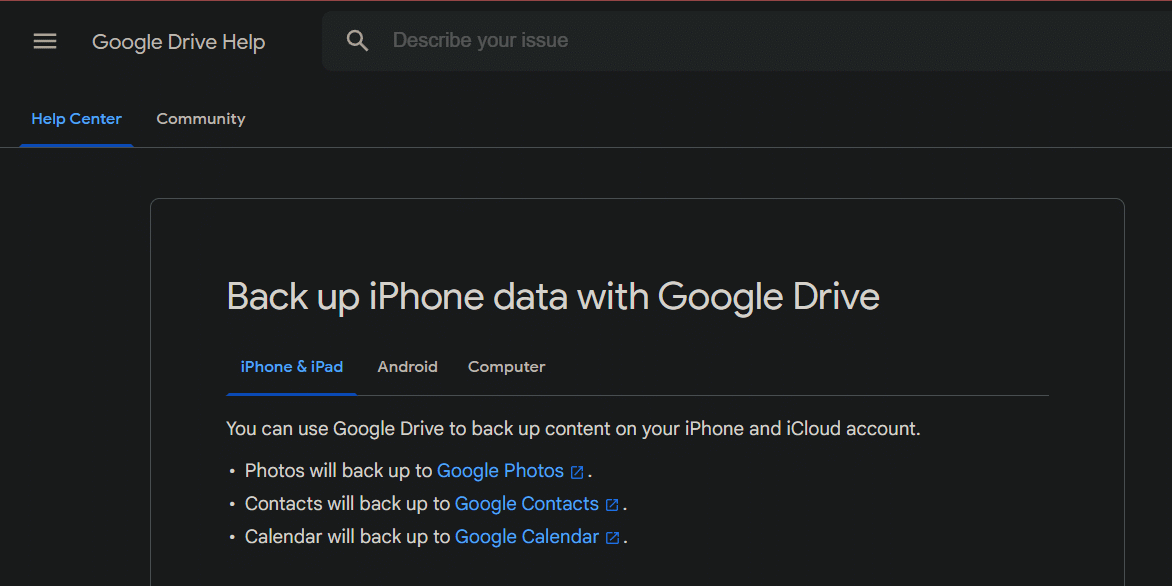
Si vous utilisez WhatsApp sur votre iPhone et que vous souhaitez sauvegarder les photos reçues sur Google Drive, soyons clairs : transférer des données directement d'un iPhone vers Google Drive n'est toujours pas la méthode la plus pratique et le chemin est long.
Méthode 1 : Synchroniser les images WhatsApp sur iPhone et Google Drive
Cette méthode de sauvegarde et de restauration légèrement compliquée et inappropriée peut être utilisée pour enregistrer des fichiers image au moins sous la forme de copies de sauvegarde.
Étape I : Enregistrer les images WhatsApp sur la pellicule
1. Lancez WhatsApp sur votre iPhone.
2. Appuyez sur Paramètres .
3. Appuyez sur l'option Chats .
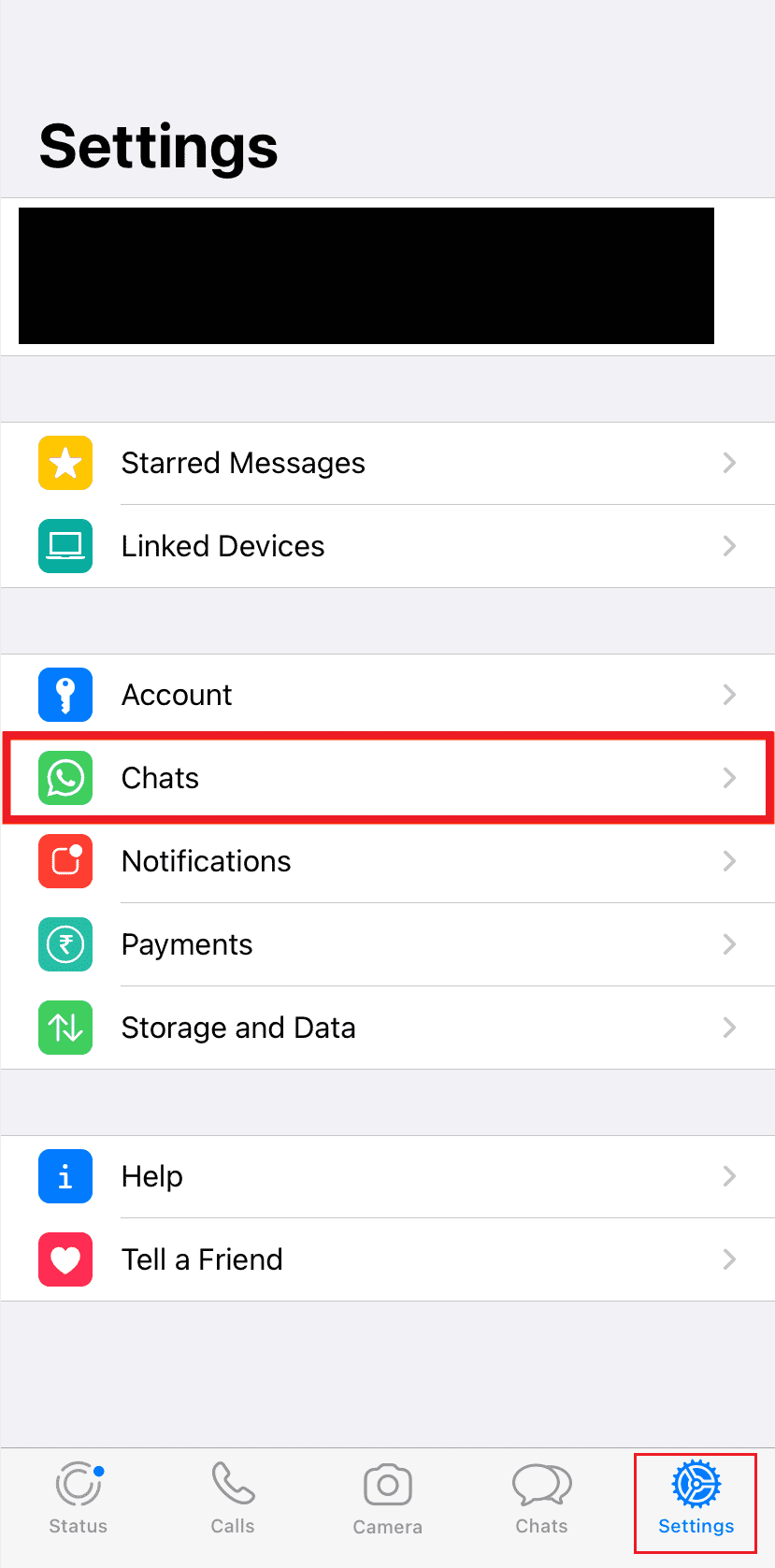
4. Activez la bascule pour l'option Enregistrer dans la pellicule .
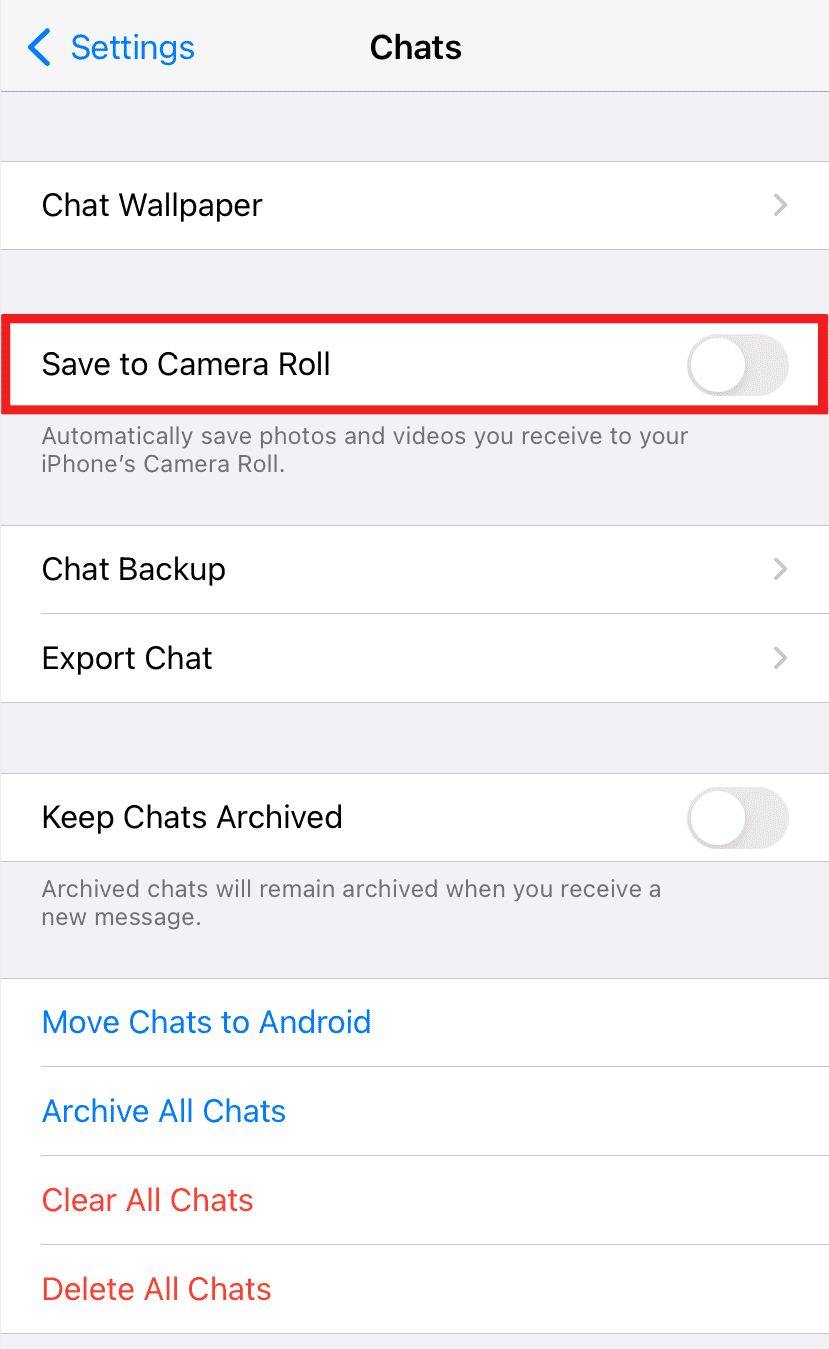

Après cela, les images que vous recevez sur WhatsApp seront enregistrées dans la pellicule de l'iPhone. À partir de là, cela peut être sauvegardé sur Google Drive. Bien que vous ne puissiez pas restaurer ces images de sauvegarde, elles seront enregistrées dans Google Drive et pourront être consultées à tout moment.
Étape II : Sauvegardez les photos de WhatsApp sur Google Photos
Pour sauvegarder des images sur Google Drive à partir d'un iPhone :
Remarque : Cette synchronisation des photos WhatsApp vers Google Photos n'est pas une synchronisation en temps réel et l'utilisateur devrait à chaque fois l'effectuer manuellement.
1. Lancez l'application Google Photos sur votre iPhone.
Remarque : Connectez-vous à votre compte Google si vous n'êtes pas déjà connecté.
2. Appuyez sur l'icône de votre profil dans le coin supérieur droit.
3. Appuyez sur l'option de paramètres Google Photos .
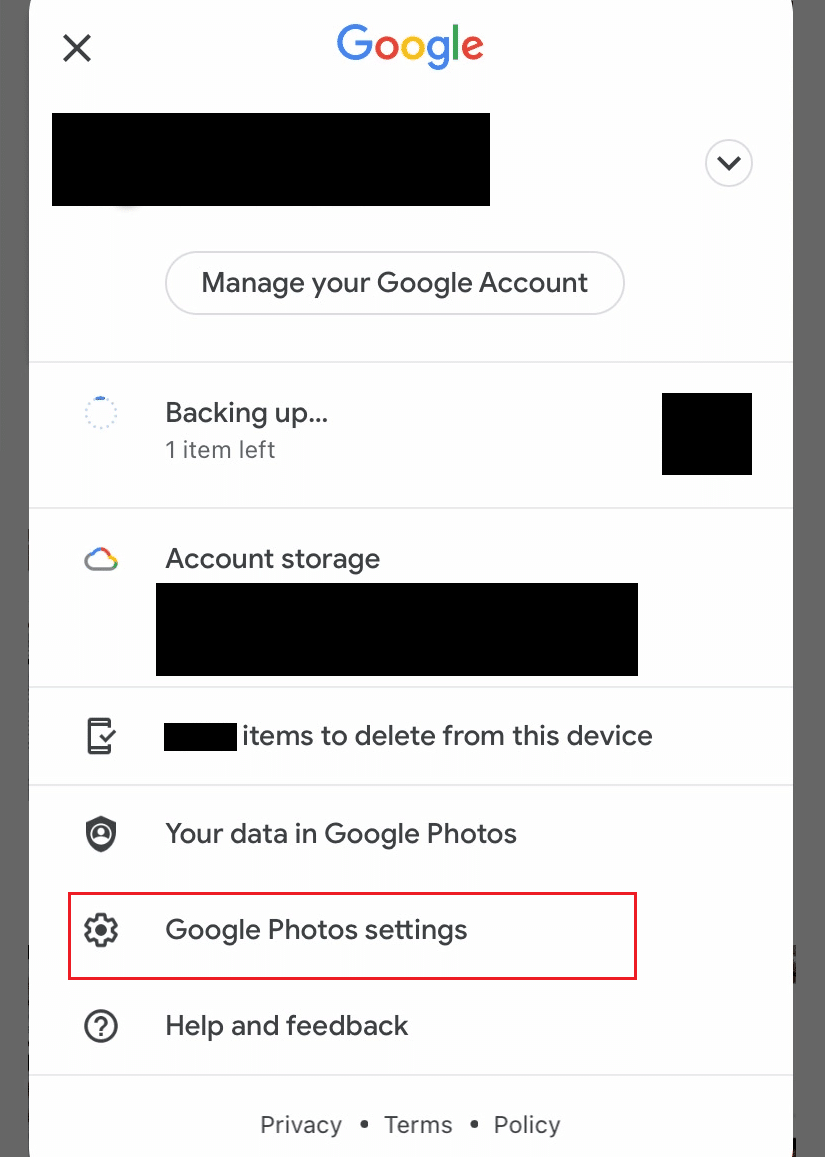
4. Appuyez sur Sauvegarde et synchronisation .
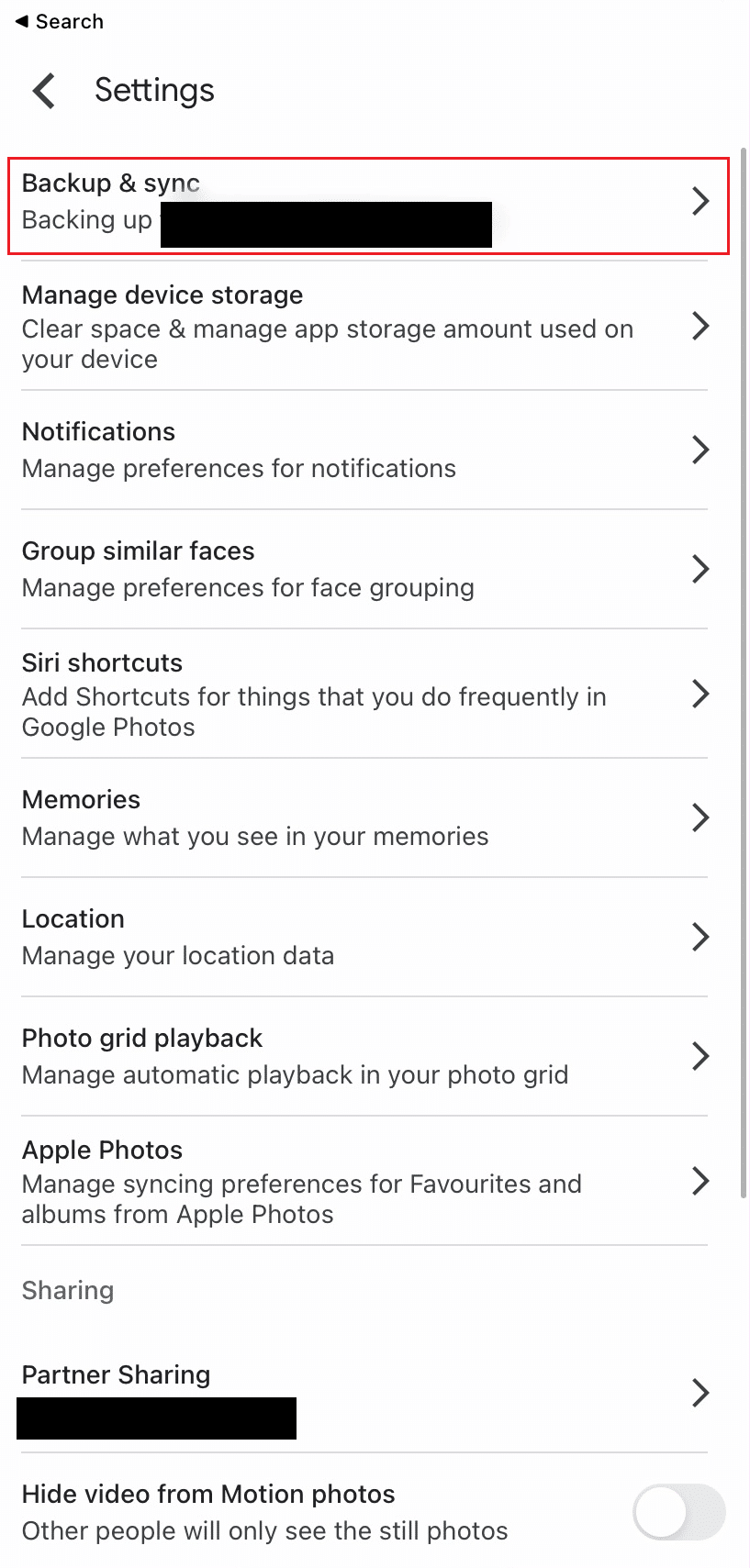
5. Activez la bascule pour l'option Sauvegarde et synchronisation .
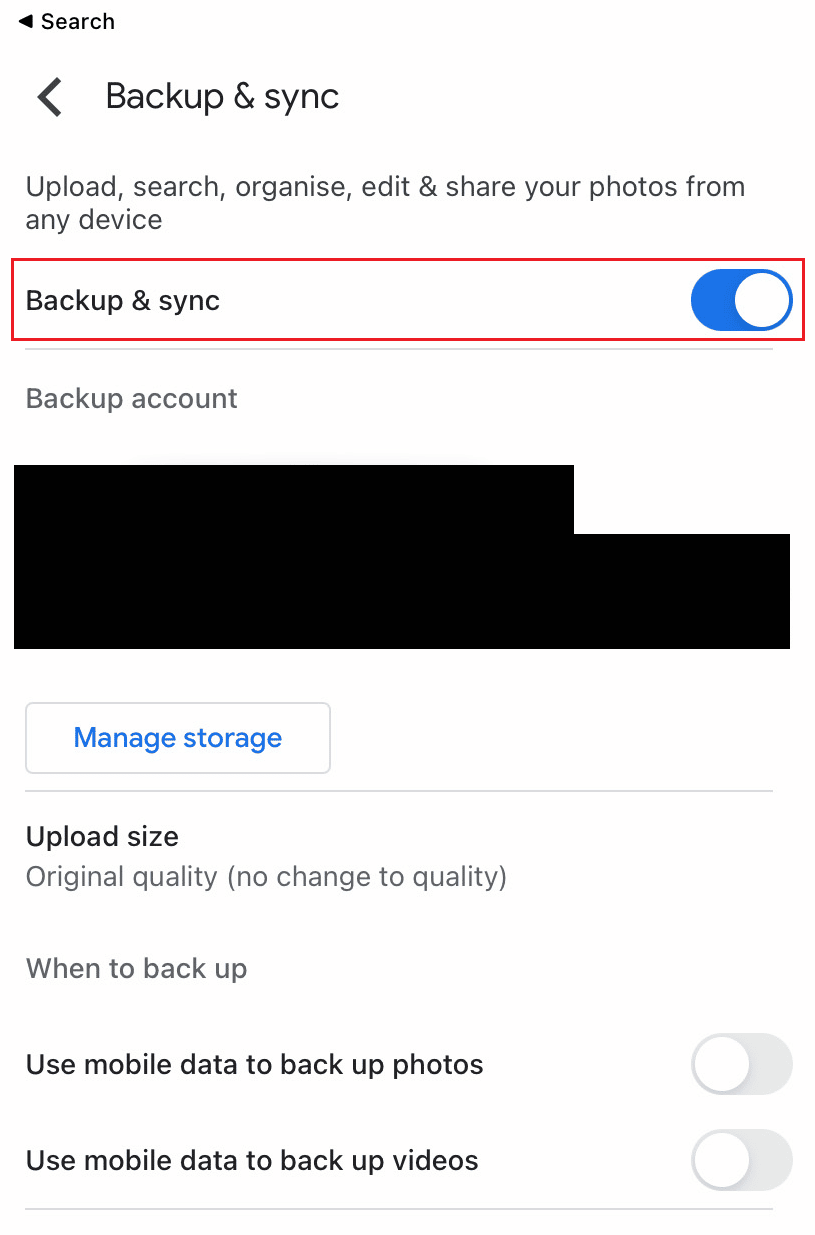
Lisez aussi : 10 façons de réparer Google Photos n'affichant pas toutes les photos
Méthode 2 : depuis l'application iTunes sur un PC Windows
Une autre méthode impopulaire peut consister à transférer des images WhatsApp sur un appareil Android via un PC, puis à créer une sauvegarde sur Google Drive. Comme nous l'avons dit, cela prend une éternité mais pour le moment, c'est ce que vous pouvez faire si vous ne souhaitez pas installer une application tierce. Cette méthode peut être utilisée pour importer des photos de l'iPhone vers un PC Windows en connectant le téléphone à l'ordinateur.
1. Connectez votre appareil iOS au PC à l'aide d'un câble USB .
2. Déverrouillez votre appareil pour un fonctionnement ininterrompu car le PC ne reconnaît pas l'appareil dans un état verrouillé.
Remarque : Si une invite sur votre appareil iOS vous demande de vérifier l'appareil en activant la confiance, appuyez sur Faire confiance ou Autoriser pour continuer .
3. Sur votre PC Windows, lancez l'application Explorateur de fichiers et ouvrez la section Ce PC .
4. Cliquez avec le bouton droit sur l' appareil iOS dans la section Appareils et lecteurs .
5. Cliquez sur l'option Importer des images et des vidéos dans le menu contextuel.
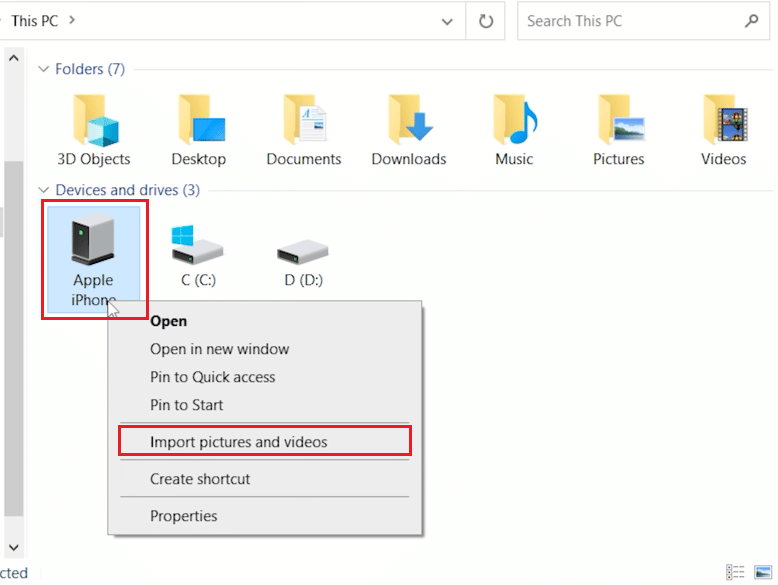
6. Sélectionnez le bouton radio Examiner, organiser et regrouper les éléments à importer .
7. Cliquez sur Plus d'options et sélectionnez le dossier de destination souhaité sur le PC pour enregistrer les images et les vidéos.
8. Ensuite, cliquez sur Suivant .
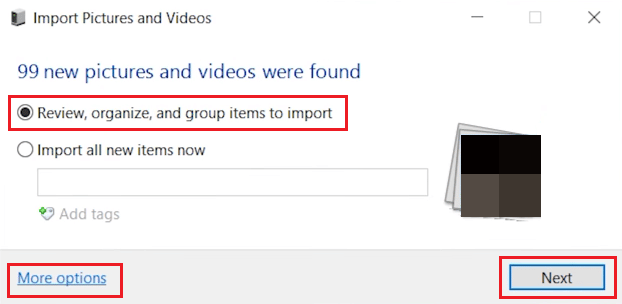
9. Sélectionnez les images WhatsApp que vous souhaitez importer et cliquez sur Importer . Attendez qu'ils soient transférés.
10. Maintenant, lancez Google Chrome et accédez à votre compte Google Photos.
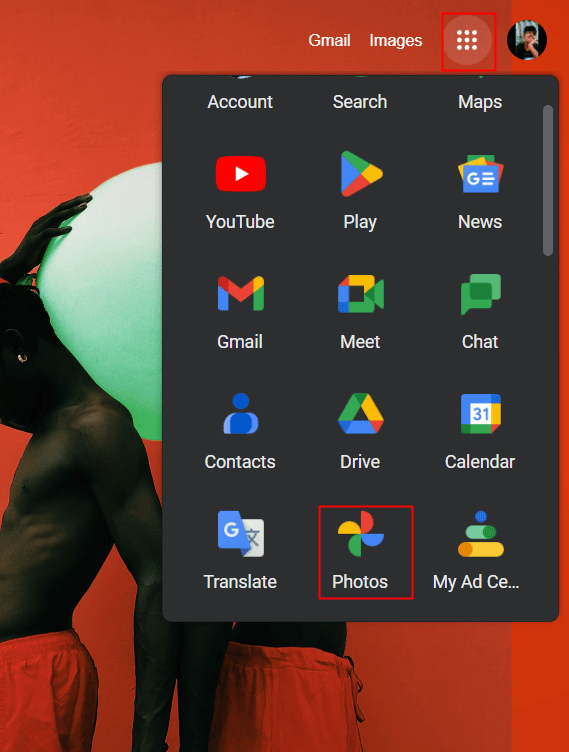
11. Cliquez sur +Importer en haut.
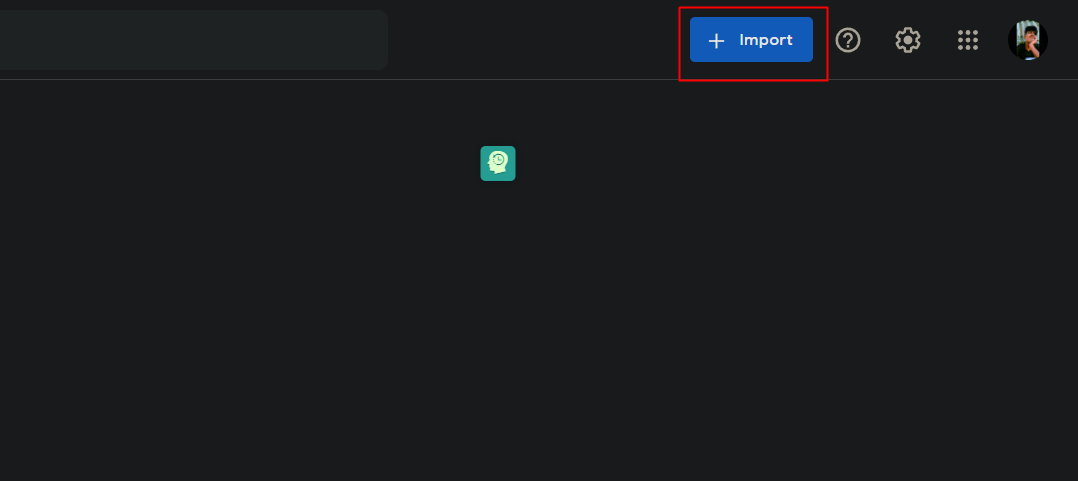
12. Sélectionnez Ordinateur sous la section TÉLÉCHARGER DEPUIS.
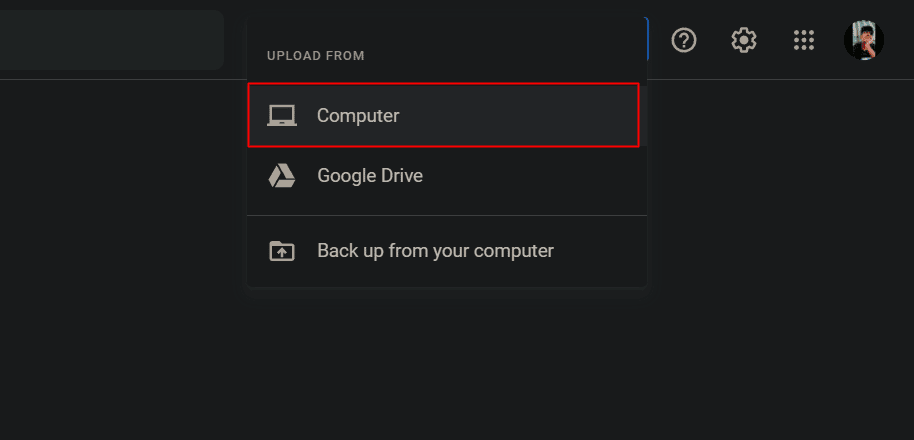
13. Sélectionnez les images WhatsApp importées que vous souhaitez importer dans Google Photos.
14. Cliquez sur Ouvrir pour télécharger en tant que copies de sauvegarde dans Google Photos.
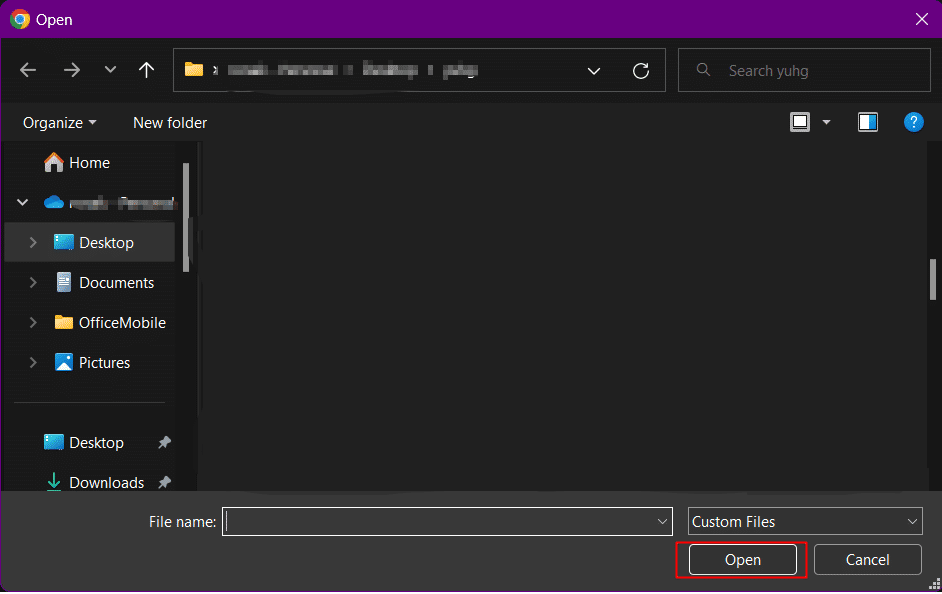
15. Sélectionnez la qualité de sauvegarde souhaitée pour les images et cliquez sur Continuer .
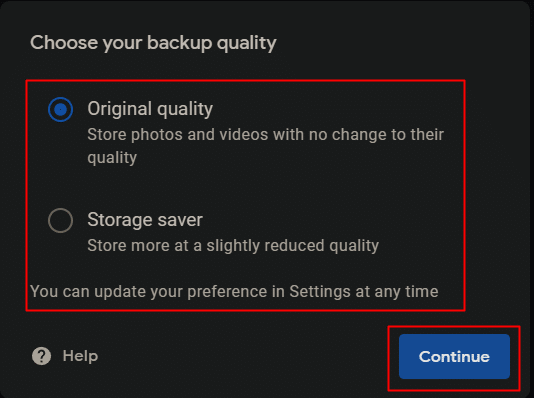
Si vous utilisez WhatsApp sur un PC Windows et que vous avez téléchargé les images sur votre PC. La solution que vous recherchez pour sauvegarder des photos WhatsApp sur Google Photos réside dans les étapes susmentionnées. Ces étapes peuvent sauvegarder n'importe quelle image d'un PC Windows sur Google Drive.
Méthode 3 : d'iCloud à Google Drive
Bien que ce ne soit pas une solution nécessaire, cela fonctionne pour les personnes qui souhaitent abandonner iOS et passer à Android ou pour celles qui ont épuisé l'espace cloud gratuit sur iCloud en déplaçant des images vers Google Drive. En suivant les étapes, vous créez des copies des photos iCloud et les transférez vers Google Photos. Pour ce faire, l'utilisateur devrait demander une copie des photos iCloud.
Remarque : Le transfert ne supprime pas les images d'iCloud. Tout autre fichier image ou vidéo supplémentaire stocké dans iCloud ne sera pas automatiquement synchronisé avec Google Photos.
1. Visitez le site Web Apple Data & Privacy sur votre navigateur.
2. Connectez-vous avec votre identifiant Apple .
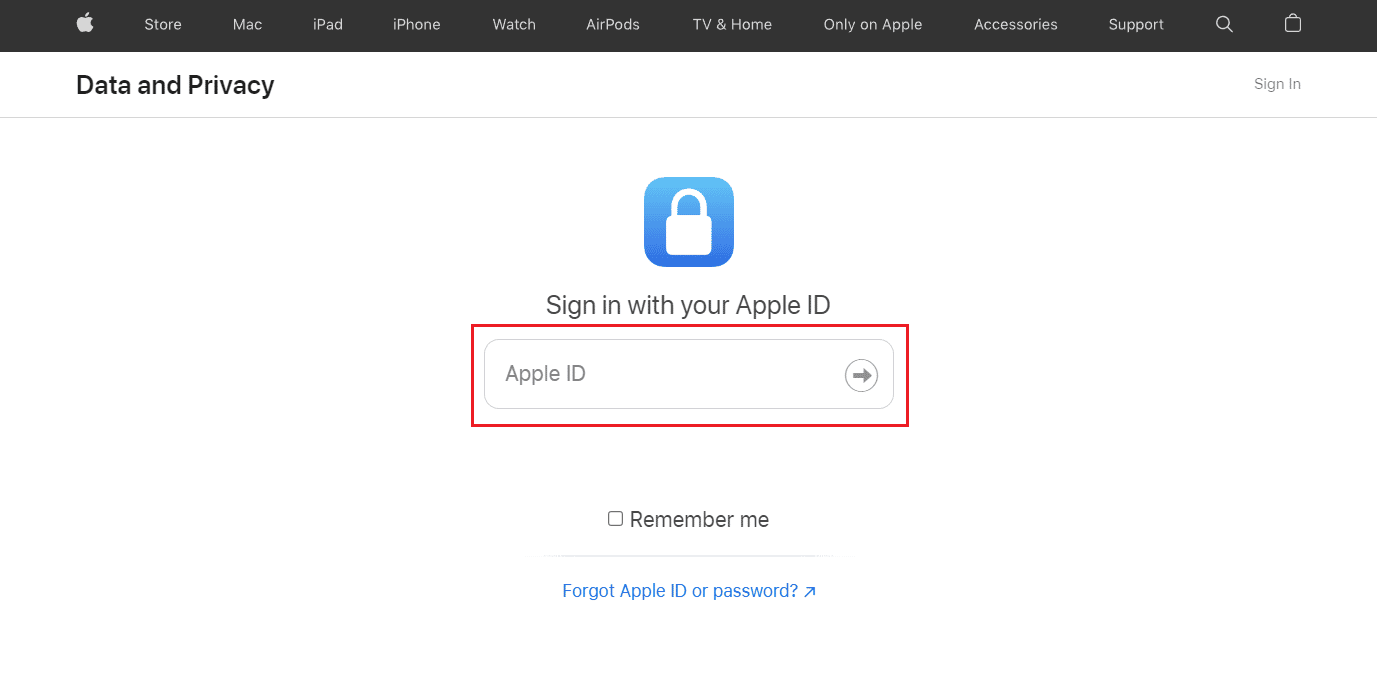
3. Cliquez sur Démarrer dans la section Obtenir une copie de vos données .
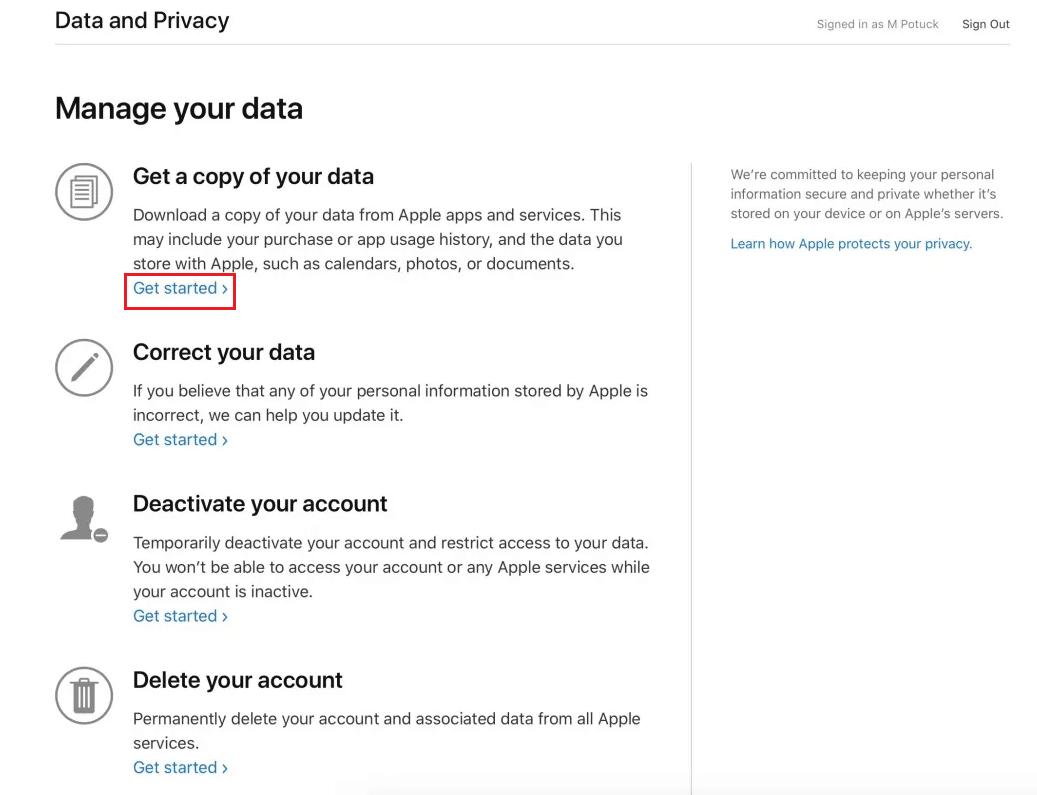
4. Sélectionnez les photos iCloud ou le lecteur iCloud dans lequel les images WhatApp sont sauvegardées.
5. Sélectionnez ensuite la taille de fichier maximale souhaitée et cliquez sur Compléter la demande .
6. Après avoir reçu les photos, importez -les dans votre compte Google Photos à l'aide des étapes mentionnées dans la rubrique ci-dessus .
A lire également : Correction de Google Photos incapable d'enregistrer les modifications
Méthode 4 : Utilisation d'applications tierces
Pour savoir comment sauvegarder des photos WhatsApp sur Google Photos, il n'y a pas de support inter-transférable entre Google Drive et iCloud. Cela dénote si vous utilisez WhatsApp sur un iPhone pour sauvegarder des images sur Google Photos, contrairement à Android, qui n'a pas de chemin droit conventionnel à suivre. Vous auriez besoin d'utiliser une application développée par un tiers.
Remarque : Nous n'approuvons ni ne sponsorisons aucune des applications répertoriées ci-dessous. Les utilisateurs doivent assurer la protection de leurs données pour la confidentialité ou toute perte de données.
- Une application tierce que vous pouvez utiliser pour transférer WhatsApp d'iOS vers Android est MobileTrans : transfert de données par Wondershare Technology Co. Ltd. Suivez les étapes publiées sur leur page officielle et vous pourrez sauvegarder les photos sur Google Drive. .
- Vous pouvez également utiliser Mutsapper - Chat App Transfer de Wondershare Technology Co. Ltd. Pour transférer des images et d'autres fichiers d'iOS vers Android, puis créer une sauvegarde de ceux-ci sur Google Drive à partir de votre appareil Android.
- Tenorshare iCareFone Transfer peut être utilisé pour transférer WhatsApp entre Android et iOS à l'aide duquel vous pouvez transférer des images WhatsApp, puis créer une sauvegarde sur Google Drive.
- iTransor pour WhatsApp permet à un utilisateur de déplacer WhatsApp entre plusieurs appareils exécutant plusieurs systèmes d'exploitation. Ainsi, les données WhatsApp peuvent être transférées entre iPhone et Android et vice versa.
- AppTrans aide l'utilisateur à transférer WhatsApp sur les iPhones et les téléphones Android.
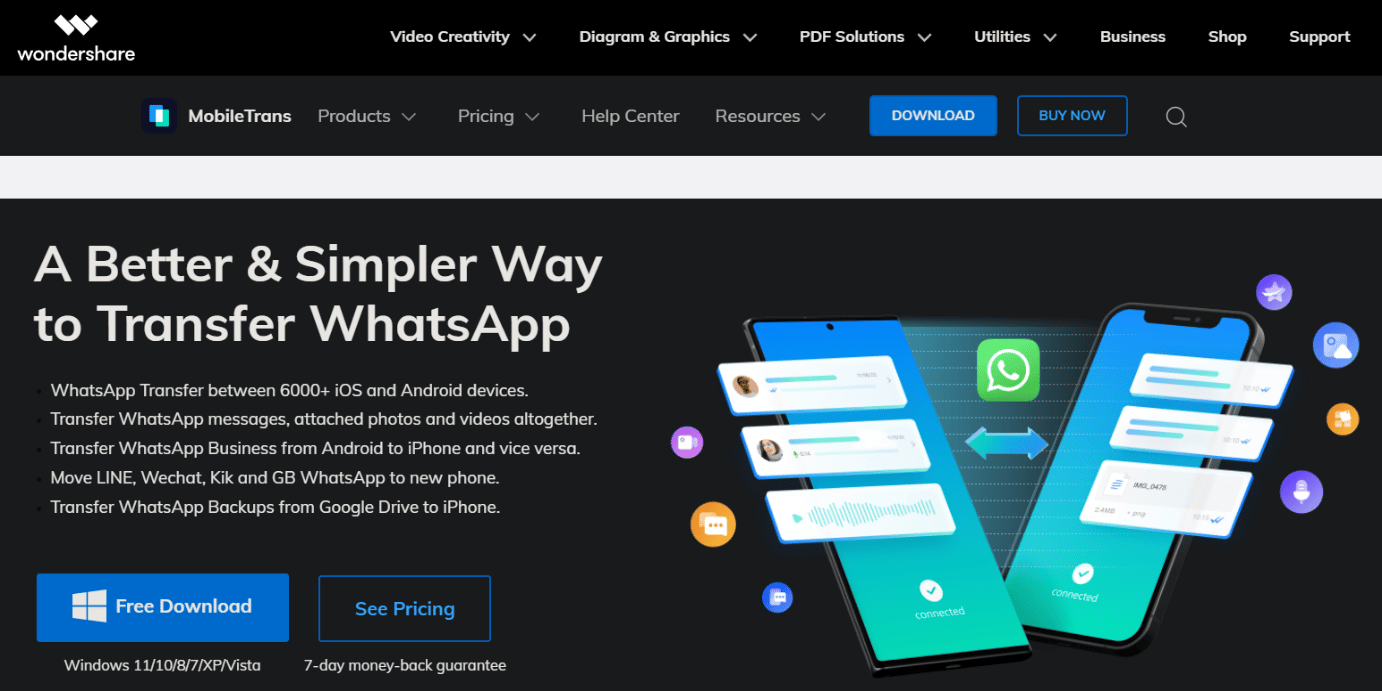
Recommandé :
- Quel âge a mon compte Instagram ?
- 10 façons de réparer le code QR de l'appareil photo Android ne fonctionne pas
- Comment obtenir un stockage illimité sur Google Photos
- Nouvelle mise à jour WhatsApp : transfert de chat sans sauvegarde dans les données cloud
Nous espérons que vous avez appris à sauvegarder des photos WhatsApp sur Google Photos . N'hésitez pas à nous contacter avec vos questions et suggestions via la section commentaires ci-dessous. Dites-nous également sur quel sujet vous souhaitez en savoir plus dans notre prochain article.
