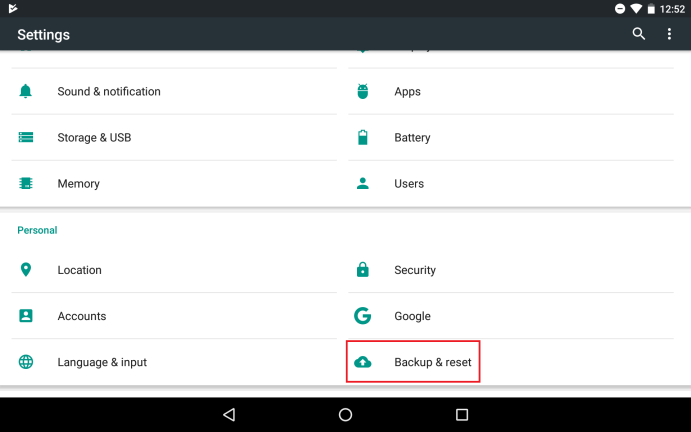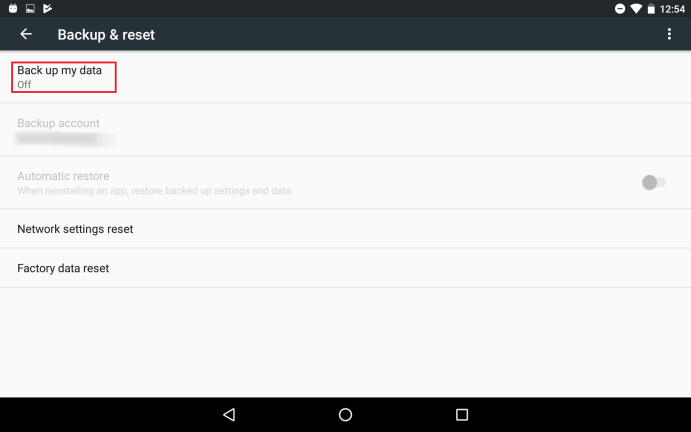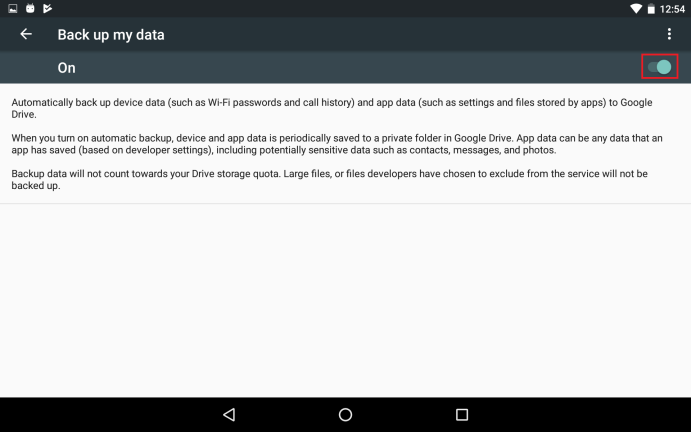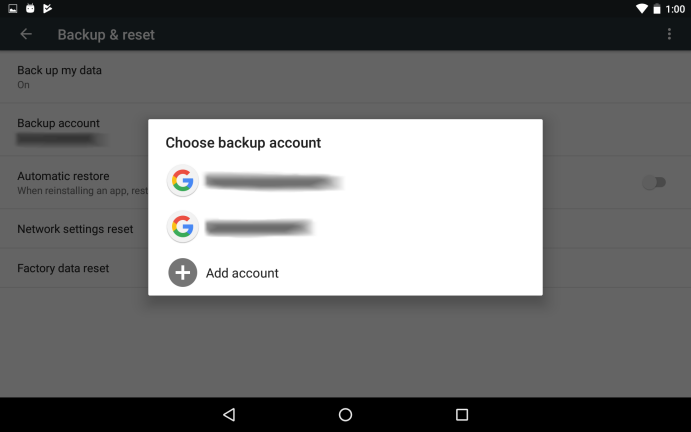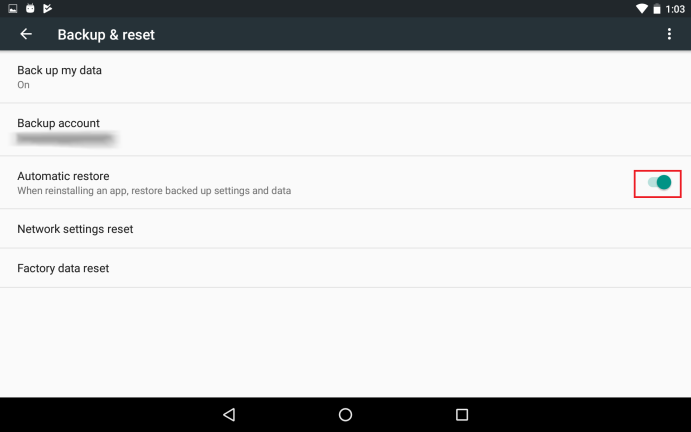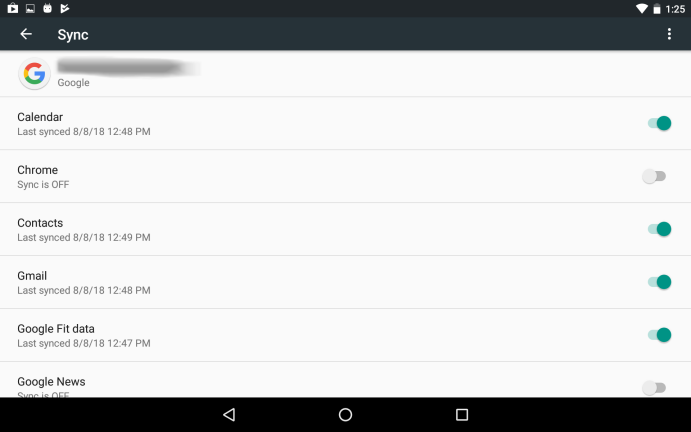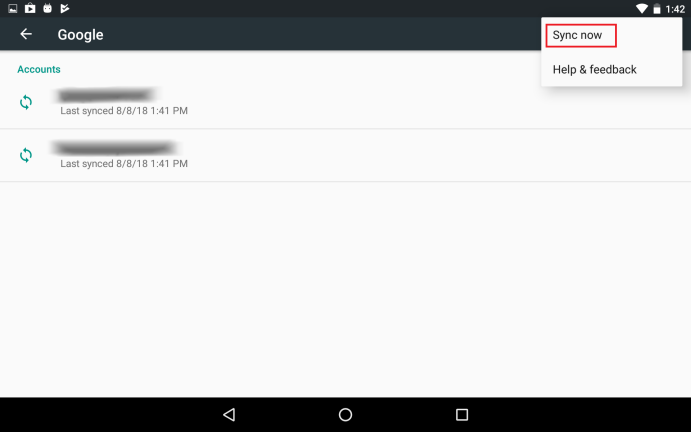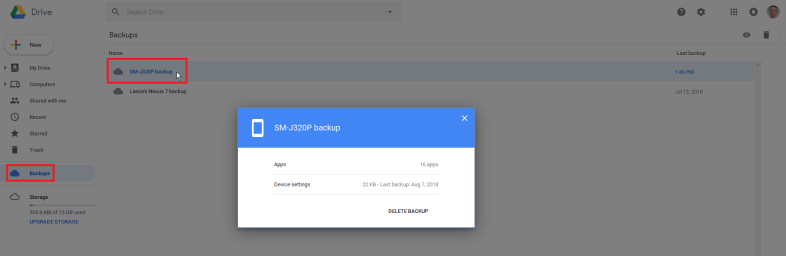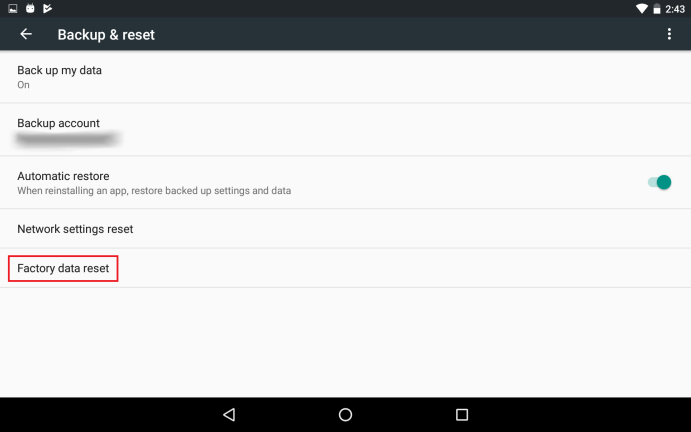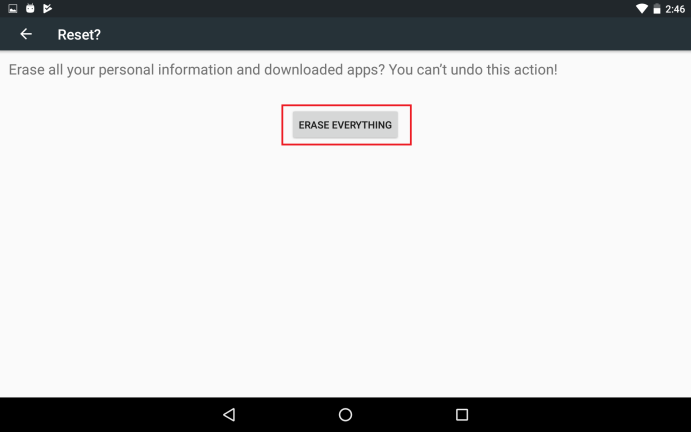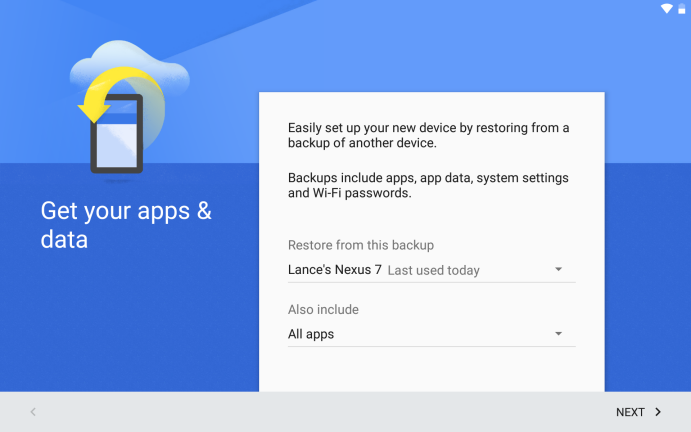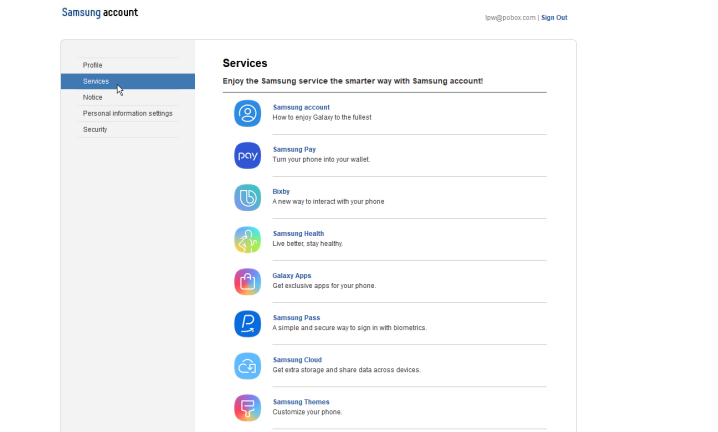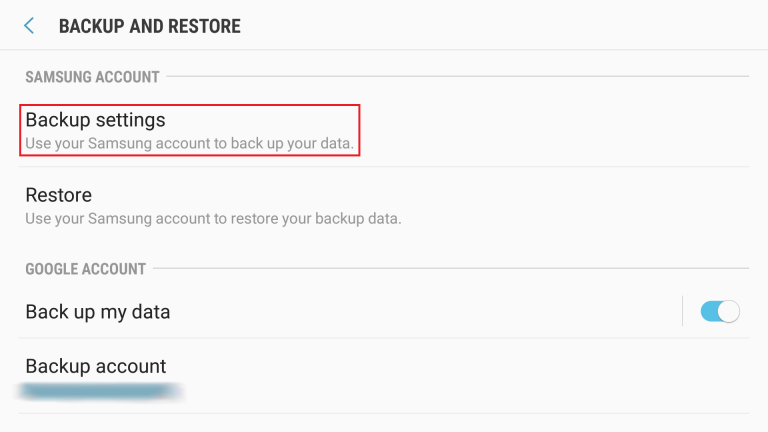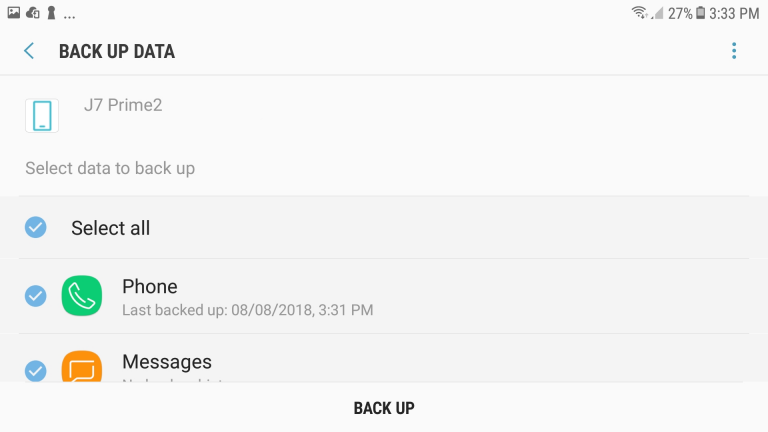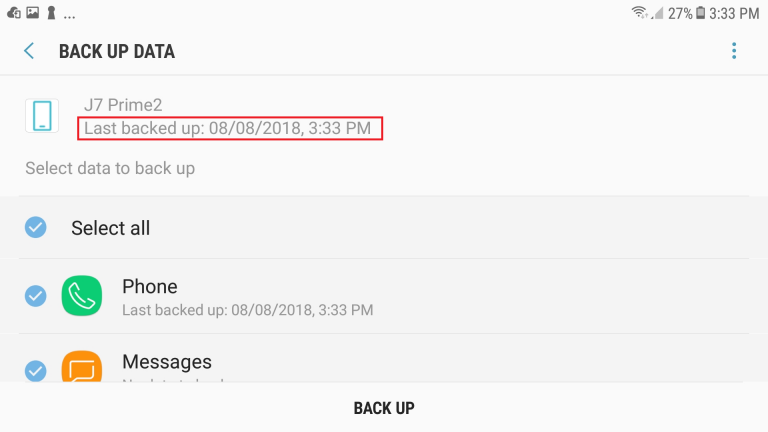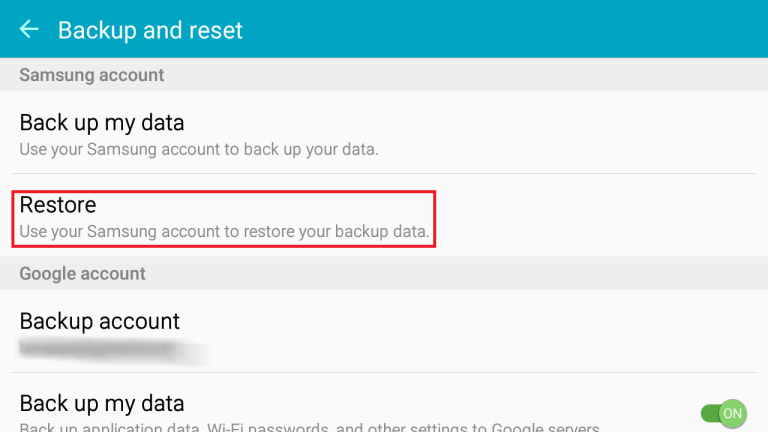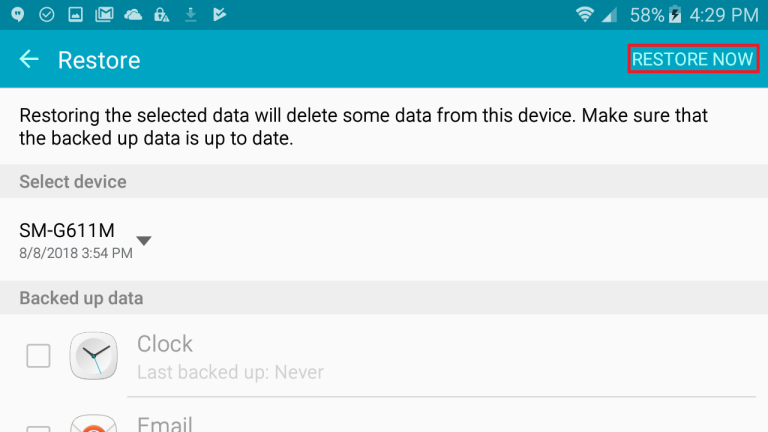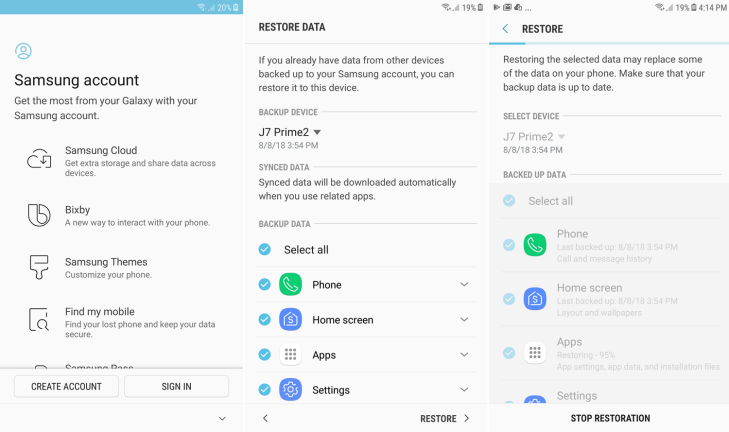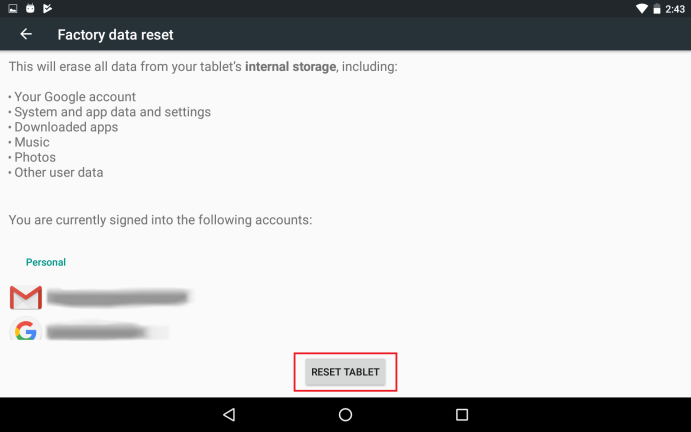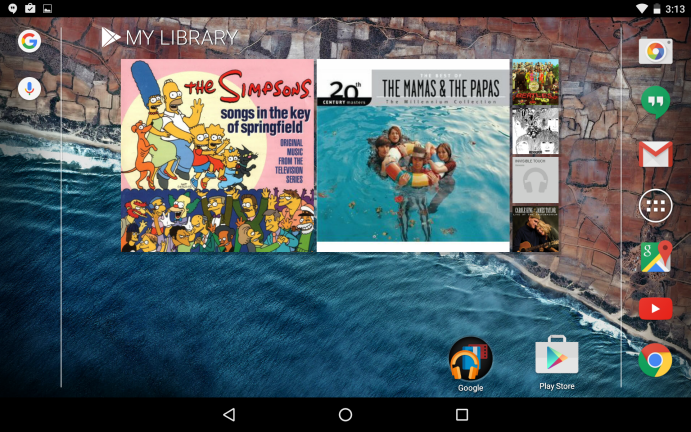De nombreuses données et fichiers importants sont stockés sur votre téléphone ou votre tablette Android : contacts, rendez-vous, applications, paramètres, mots de passe. Et vous voulez vous assurer que les informations sont sauvegardées au cas où votre téléphone tomberait en panne. Android propose un outil de sauvegarde intégré grâce auquel vous pouvez sauvegarder du contenu à l'aide de votre compte Google. Certaines marques de téléphones, comme celles de Samsung, vous permettent également de sauvegarder des données à l'aide de votre compte.
Les étapes spécifiques de sauvegarde et de restauration diffèrent quelque peu en fonction de votre appareil et de la version d'Android. Je couvrirai le processus de base, et vous devriez pouvoir l'adapter à votre appareil spécifique et à votre version d'Android.
Sauvegardez avec votre compte Google
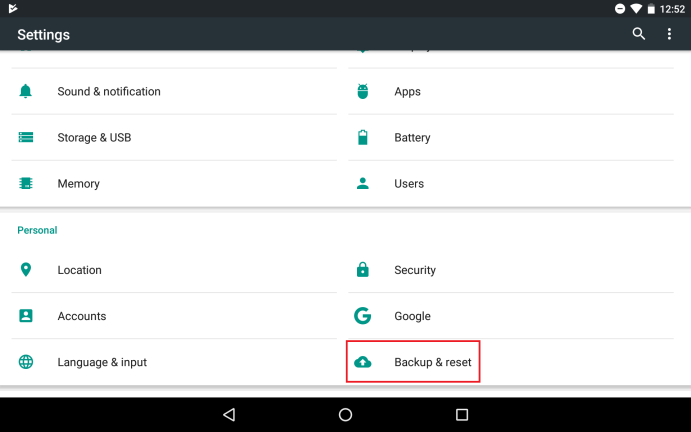
Voyons d'abord comment sauvegarder votre appareil à l'aide de votre compte Google, une option qui devrait être disponible pour n'importe quel téléphone ou tablette Android. En utilisant votre compte Google, vos données et paramètres sont automatiquement sauvegardés sur votre espace de stockage Google Drive. Les éléments suivants sont inclus dans la sauvegarde :
- Données Google Contacts
- Événements et paramètres de Google Agenda
- Réseaux Wi-Fi et mots de passe
- Fonds d'écran
- Paramètres Gmail
- applications
- Paramètres d'affichage (luminosité et veille)
- Paramètres de langue et de saisie
- Date et l'heure
- Paramètres et données pour les applications non créées par Google (varient selon l'application)
Ouvrez Paramètres en balayant vers le bas depuis le haut de l'écran. Recherchez un paramètre pour Sauvegarder et réinitialiser ou Sauvegarder et restaurer et appuyez dessus. Dans la plupart des cas, cela devrait être répertorié comme sa propre entrée dans l'écran Paramètres ; dans d'autres cas, il peut être niché dans un cadre plus général, tel que Comptes. Si vous ne le trouvez pas facilement, appuyez sur l'icône Rechercher dans Paramètres et recherchez
Sauvegarde , qui devrait afficher l'option dont vous avez besoin.
Sauvegarder mes données
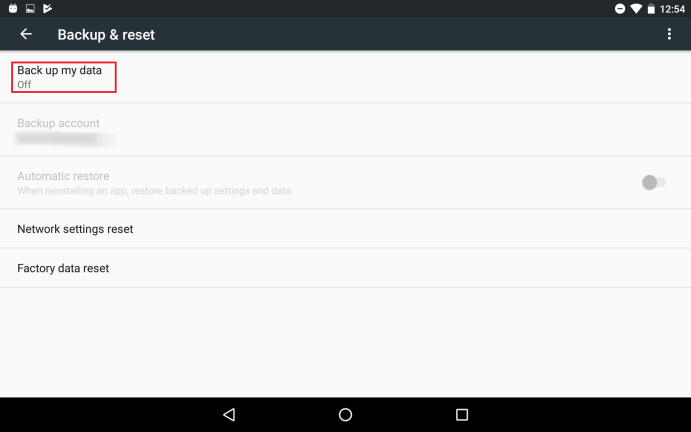
Sur l'écran Sauvegarder et réinitialiser, appuyez sur l'option Sauvegarder mes données, qui sauvegarde automatiquement les données et les paramètres de votre appareil sur Google Drive.
Activer la sauvegarde
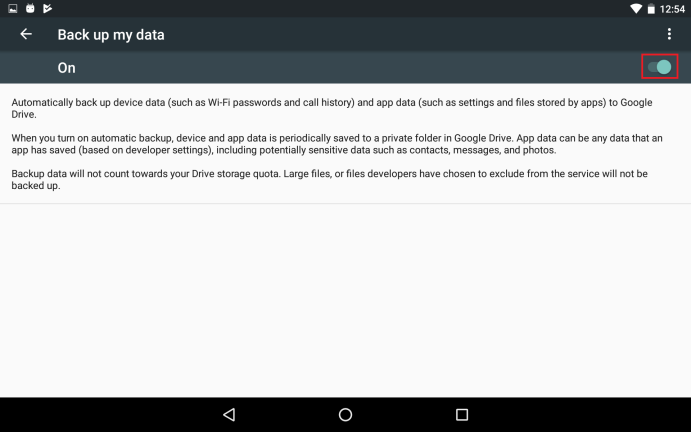
Activez le commutateur pour sauvegarder mes données. Revenez à l'écran de sauvegarde et de réinitialisation si nécessaire.
Choisissez le compte de sauvegarde
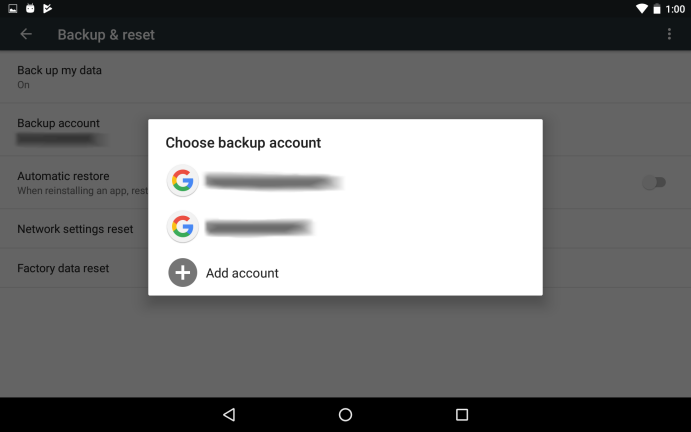
Ensuite, appuyez sur l'entrée pour le compte de sauvegarde. Si vous n'avez qu'un seul compte Google, ce compte devrait apparaître. Si vous en utilisez plusieurs, vous pouvez sélectionner le compte à utiliser. Appuyez sur le compte.
Activer la restauration automatique
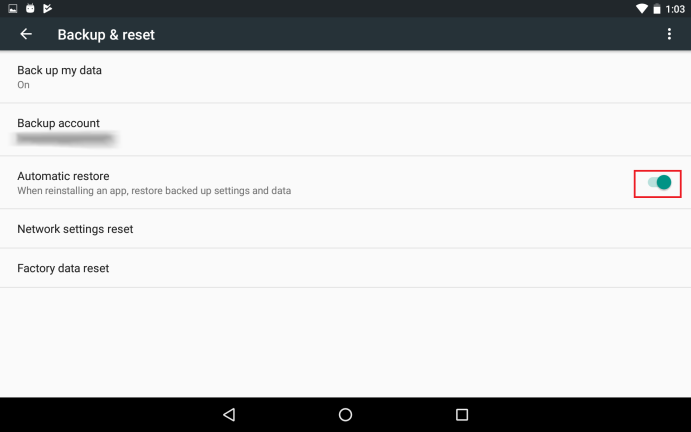
Activez le paramètre de restauration automatique pour restaurer tous les paramètres et données sauvegardés pour les applications que vous réinstallez.
Choisir les éléments à synchroniser
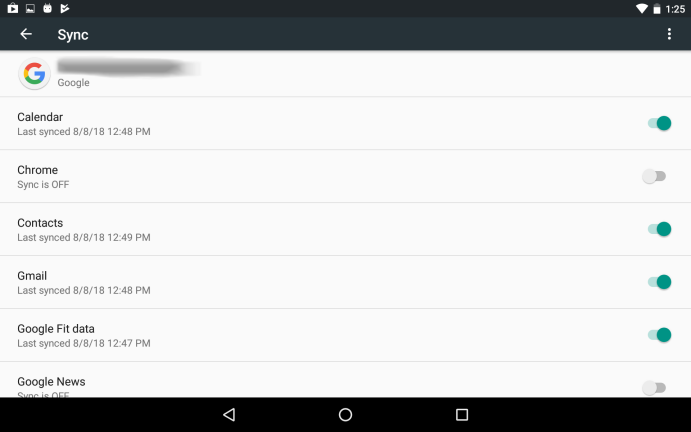
Revenez à l'écran principal des paramètres et passez au paramètre Comptes. Appuyez sur le compte Google, puis appuyez sur votre compte spécifique. Faites glisser vers le bas la liste des applications et des services à synchroniser. Activez tous ceux que vous souhaitez inclure ; désactivez ceux que vous souhaitez exclure.
Synchroniser manuellement les données
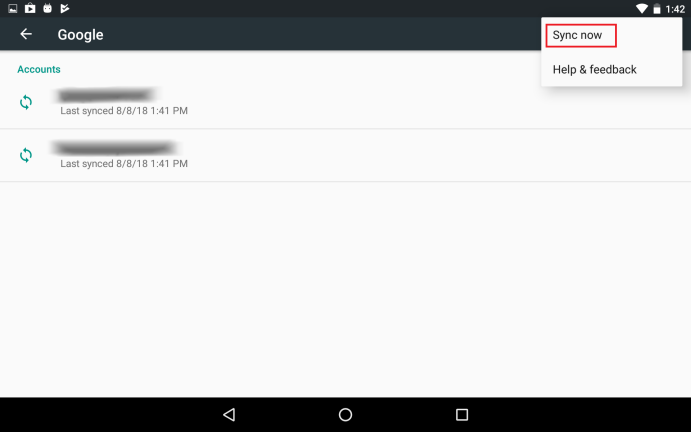
Si vous souhaitez synchroniser manuellement les données répertoriées sur cet écran, appuyez sur le lien Plus ou sur l'icône à trois points ( ) et appuyez sur Synchroniser maintenant.
Afficher et modifier les données de sauvegarde
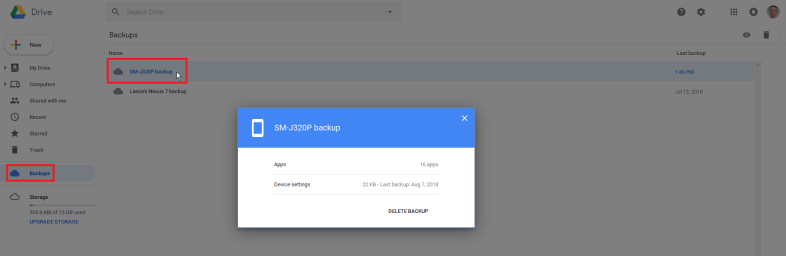
Connectez-vous à Google Drive sur votre appareil mobile ou votre ordinateur. Appuyez sur l'entrée pour les sauvegardes. Vous devriez voir les dernières sauvegardes pour votre téléphone ou votre tablette. Double-cliquez sur une sauvegarde spécifique pour afficher plus de détails à son sujet.
Restaurer avec votre compte Google
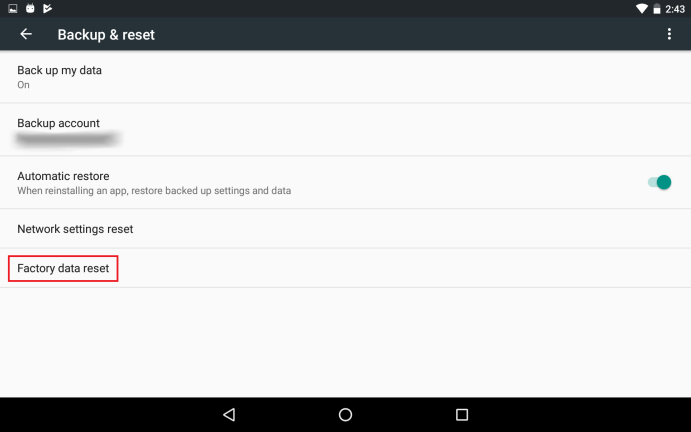
Supposons maintenant que vous deviez réinitialiser votre téléphone ou votre tablette et que vous souhaitiez restaurer les données que vous avez sauvegardées via Google. Revenez à l'écran de sauvegarde et de réinitialisation. Appuyez sur l'option de réinitialisation des données d'usine. (Si cette option n'apparaît pas à l'écran, recherchez l'option Réinitialiser dans Paramètres).
Effectuer une réinitialisation d'usine
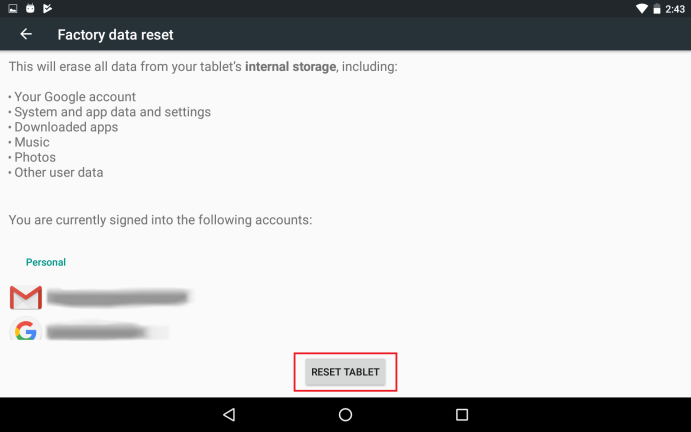
Appuyez sur le bouton Réinitialiser.
Effacer toutes les données
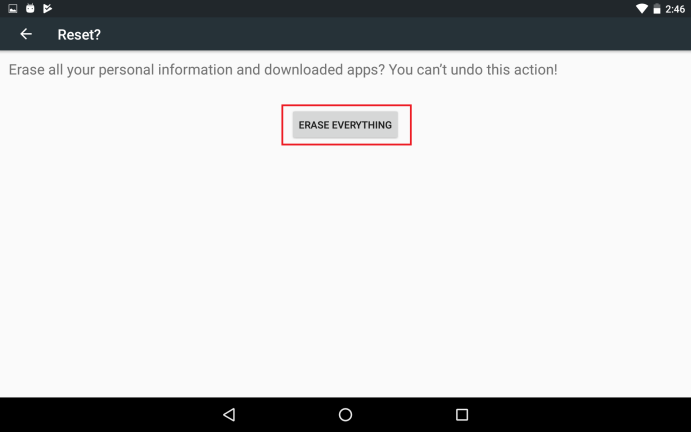
À l'écran de confirmation, appuyez sur le bouton pour tout effacer ou tout supprimer.
Restaurer à partir de la sauvegarde précédente
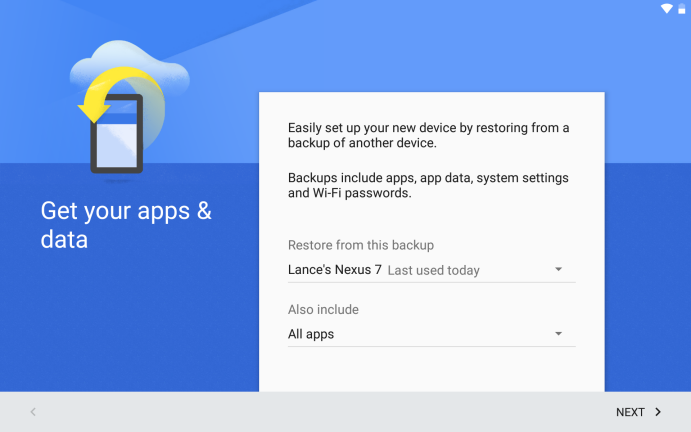
Votre appareil redémarre, toutes les données existantes sont effacées et il est réinitialisé aux conditions d'usine. Une fois votre appareil prêt, appuyez sur l'écran d'accueil et connectez-vous à votre réseau Wi-Fi. À l'écran suivant, il devrait vous être demandé si vous souhaitez copier vos comptes, applications et données à partir d'un autre appareil. Contournez cette option en répondant "Non merci". À l'écran suivant, connectez-vous à votre compte Google et parcourez les écrans suivants. Enfin, vous devriez voir un écran vous demandant si vous souhaitez restaurer la dernière sauvegarde de cet appareil. Appuyez sur Suivant pour le faire.
Restaurer votre appareil
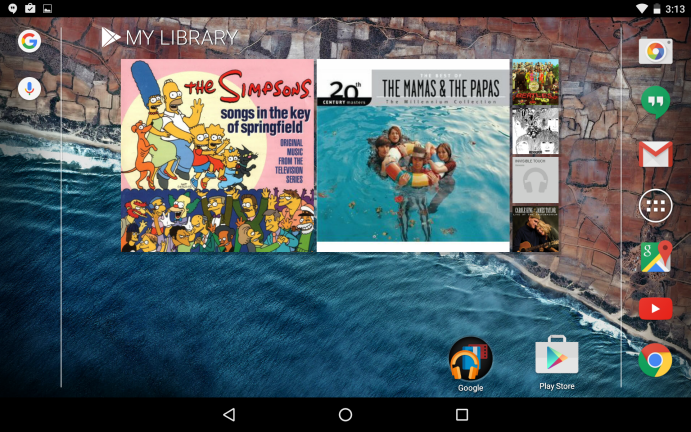
Votre appareil sera alors restauré à partir de la sauvegarde.
Sauvegardez avec le compte de votre fabricant
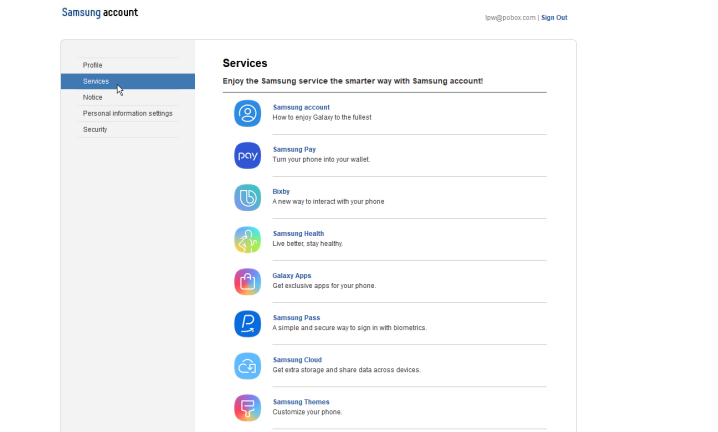
Certains fabricants d'appareils Android proposent leurs propres options de sauvegarde. Samsung en est un, je vais donc l'utiliser comme exemple. Tout d'abord, créez votre compte sur le site Web de Samsung.
Sauvegarder les données avec le fabricant
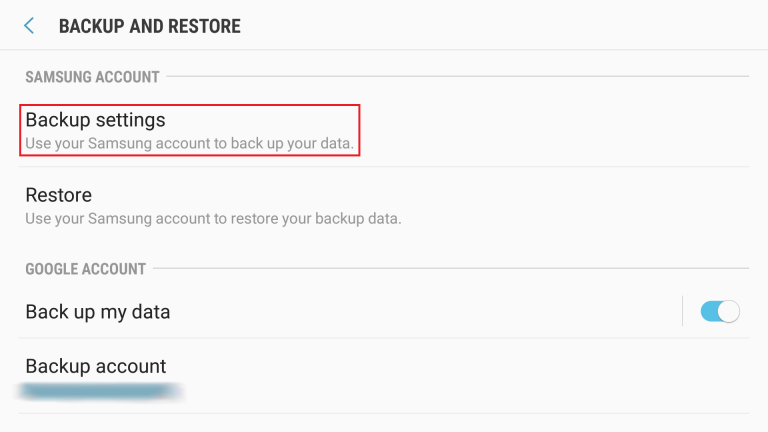
Sur votre téléphone ou tablette Samsung, ouvrez Paramètres et accédez à l'écran Sauvegarder et réinitialiser ou Sauvegarder et restaurer. Dans la section Compte Samsung, appuyez sur l'option Paramètres de sauvegarde ou Sauvegarder mes données.
Définir les préférences de sauvegarde
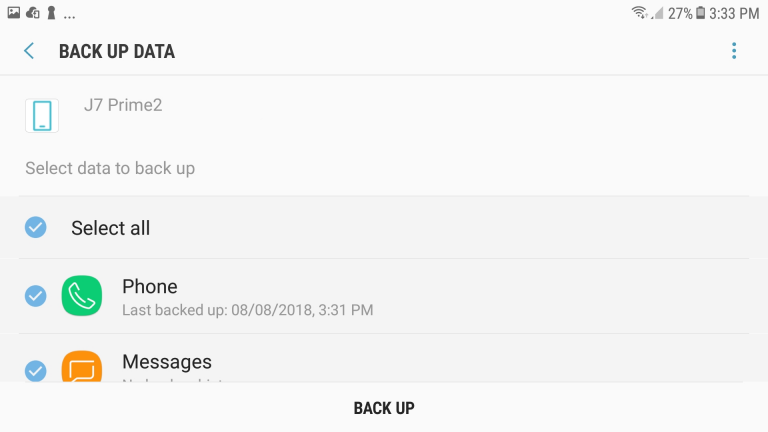
Connectez-vous à votre compte Samsung. Sur l'écran de sauvegarde des données, passez en revue les applications et les services et activez ceux que vous souhaitez inclure dans la sauvegarde. Activez le commutateur pour la sauvegarde automatique si cette option apparaît, ou appuyez sur la commande Sauvegarder ou Sauvegarder maintenant pour effectuer une sauvegarde manuelle.
Effectuer une sauvegarde
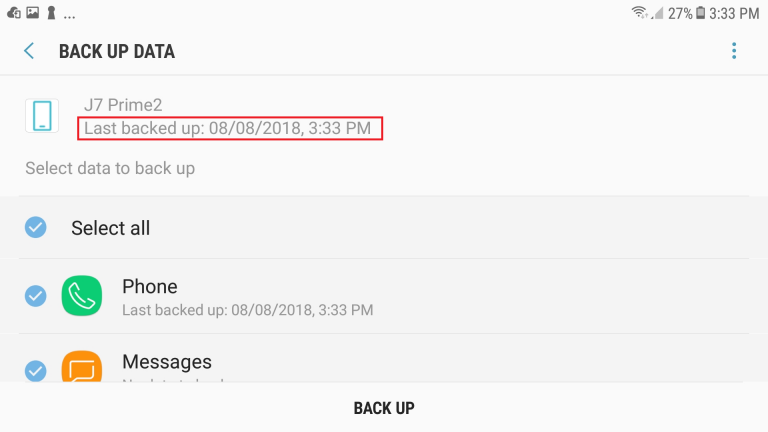
La sauvegarde s'exécute, puis vous indique la date et l'heure une fois terminée.
Restaurer avec le compte de votre fabricant
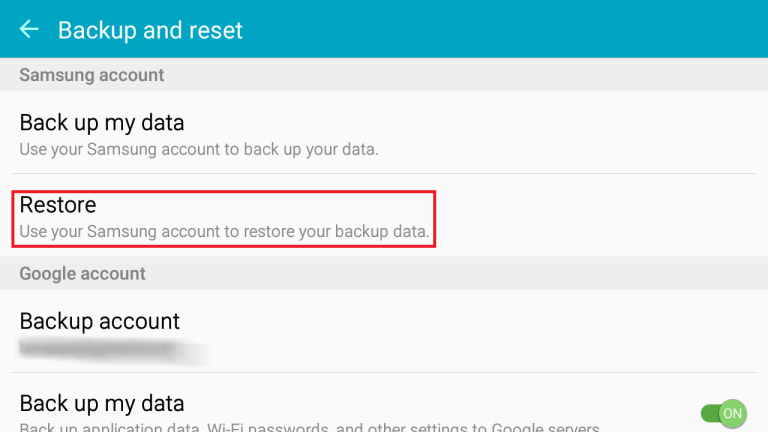
Vous pouvez maintenant restaurer vos données si nécessaire sans réinitialiser votre appareil. Sur l'écran Sauvegarder et réinitialiser ou Sauvegarder et restaurer, appuyez sur l'option Restaurer dans la section Compte Samsung.
Effectuer la restauration des données
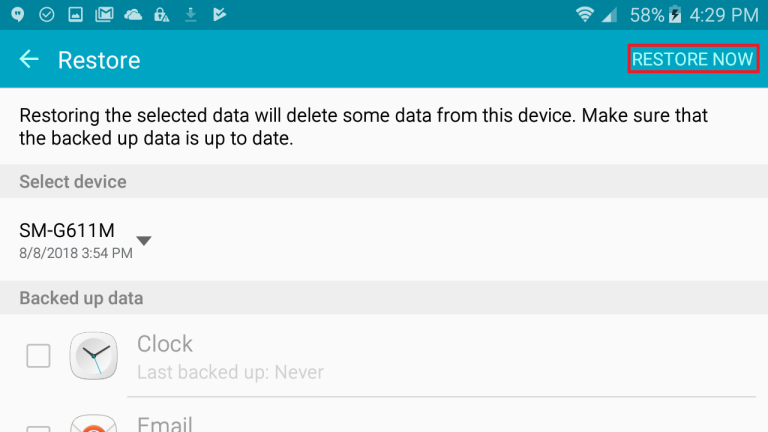
Assurez-vous que la sauvegarde de périphérique correcte est répertoriée. Passez en revue les différentes applications et services pour voir lesquels seront restaurés. Appuyez sur Restaurer ou Restaurer maintenant.
Restaurer après réinitialisation
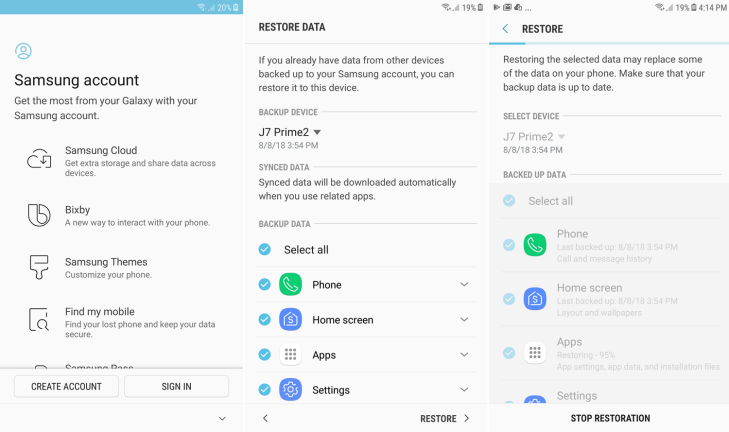
Vous pouvez également restaurer les données sauvegardées sur votre compte Samsung après une réinitialisation d'usine de votre téléphone ou de votre tablette. Pour ce faire, suivez les étapes de réinitialisation de votre appareil. Une fois votre appareil effacé et restauré aux conditions d'usine, suivez les écrans de configuration, mais ignorez l'option de restauration de la sauvegarde à partir de votre compte Google. Vous devriez alors être invité à créer ou à vous connecter à votre compte Samsung. Connectez-vous avec votre nom d'utilisateur et votre mot de passe. Vous verrez alors l'écran pour restaurer les données. Appuyez sur la commande Restaurer. Attendez que l'appareil soit restauré, puis vérifiez-le pour vous assurer que les données et les paramètres nécessaires sont de retour.