Comment sauvegarder et organiser des photos depuis votre iPhone ou iPad
Publié: 2022-01-29Mon partenaire m'a récemment demandé de partager mes albums photo numériques afin que nous y ayons tous les deux accès. Avant de les partager, je voulais m'assurer que toutes les photos étaient enregistrées au même endroit et clairement étiquetées. Cela faisait environ deux ans que j'avais soigneusement organisé ma collection. Une grande partie du travail consisterait à obtenir des images de mon iPhone, à les enregistrer sur le même service de synchronisation et de stockage de fichiers que j'utilise pour le reste de mes images et à m'assurer qu'elles étaient clairement étiquetées.
J'avais reporté la tâche de quelques semaines, quand soudain mon iPhone et mon Mac ont commencé à me faire des notifications sur l'approche du plafond de mon stockage iCloud. Tous les signes me dirigeaient vers un projet de nettoyage de photos, et la première étape serait de traiter les photos sur mon iPhone.
J'ai parcouru le processus et l'ai résumé dans ce guide pour savoir comment obtenir des photos de votre iPhone et les organiser.
Comment obtenir des photos depuis un iPhone (ou n'importe quel appareil iOS)
Selon l'endroit où vous stockez et organisez les photos, vous disposez de plusieurs options pour extraire les images de votre appareil.
Option 1 : Utiliser iCloud
Si vous utilisez iCloud comme lieu principal où vous stockez des photos, tout ce que vous avez à faire est de vous assurer que votre compte iCloud sauvegarde et synchronise vos données.
Pour un appareil iOS, accédez à Paramètres > Photos > Photos iCloud et activez le paramètre.

Désormais, votre appareil téléchargera toutes vos photos sur iCloud chaque fois que votre appareil se connectera au Wi-Fi et que la batterie sera chargée. Avec iOS 11 ou version ultérieure, la synchronisation peut également se produire via une connexion cellulaire.
Lorsque vous créez un compte iCloud, vous obtenez 5 Go de stockage pour commencer. Si vous avez besoin de plus, Apple le vend par incréments à partir de 50 Go pour 0,99 $ par mois, ce qui est très raisonnable. Vous pouvez partager le stockage avec d'autres en utilisant le plan de partage familial d'Apple.
Option 2 : Utiliser un service de sauvegarde et de synchronisation
L'option 2 est en fait la même que l'option 1, mais utilise uniquement un service en ligne différent. Ainsi, au lieu d'utiliser iCloud, nous discuterons d'autres options de synchronisation et de stockage de fichiers, telles que Dropbox, Google Drive et OneDrive.
- Choisissez un service de synchronisation et de stockage de fichiers, créez un compte et téléchargez l'application iOS du service.
- Connectez-vous et recherchez un paramètre appelé quelque chose comme Téléchargement de caméra, Téléchargement automatique ou Sauvegarde et synchronisation. Ce paramètre télécharge automatiquement les photos de votre appareil vers le service. Allume ça.
- Une fois le paramètre activé et vos images sauvegardées, vous pouvez les supprimer de votre iPhone.
- Pour supprimer des photos de votre iPhone, ouvrez l'application Apple Photos et choisissez Photos dans le menu du bas. Appuyez sur Sélectionner en haut à droite. Appuyez sur chaque image que vous souhaitez supprimer, puis appuyez sur l'icône de la corbeille dans le coin inférieur droit. Allez maintenant dans Albums > Récemment supprimés. Choisissez Sélectionner puis Supprimer tout.
Option 3 : Télécharger des photos sur un ordinateur et les sauvegarder
La troisième et dernière option que je souhaite proposer consiste à télécharger d'abord vos photos et vidéos sur un ordinateur, puis à les déplacer vers un service de sauvegarde et de stockage. C'est la meilleure solution pour les personnes qui préfèrent une approche pratique.
C'est la méthode que j'ai utilisée, car j'aime voir mes photos sur un ordinateur plus grand et décider lesquelles conserver ou jeter avant de les transférer vers un service de sauvegarde. Cela me permet également d'effectuer des modifications rapides, telles que le recadrage et la correction des couleurs pendant le processus.
- Connectez votre téléphone à votre ordinateur avec votre câble de charge Lightning vers USB. Notez que bien que vous puissiez transférer des images sans fil avec AirDrop, le câble est plus rapide et vous donne la possibilité de supprimer automatiquement les photos de votre téléphone une fois qu'elles sont transférées sur l'ordinateur.
- Lancez votre programme de retouche d'image préféré. Si vous êtes un utilisateur Mac, la valeur par défaut ici serait l'application Photos fournie avec votre Mac. Windows inclut une application Photos similaire, et les amateurs de photographie plus professionnels voudront peut-être utiliser Adobe Lightroom sur l'une ou l'autre plate-forme.
- Importez l'image. La plupart des logiciels qui prennent en charge l'importation de photos offrent une option pour supprimer toutes les photos de votre téléphone une fois le transfert terminé. Cela peut être un peu dangereux, cependant, au cas où l'importation ne se terminerait pas avec succès. Je préfère importer, puis ne supprimer les fichiers image du téléphone qu'une fois que je suis sûr que l'importation est terminée.
- Maintenant que vous avez vos photos dans votre programme de retouche d'images, vous pouvez facilement les voir et décider si vous souhaitez en supprimer ou en modifier.
- La dernière étape consiste à faire glisser et déposer les images dans la solution de sauvegarde de votre choix, que ce soit Box, Flickr, IDrive ou autre chose. Une alternative au stockage dans le cloud consiste à utiliser un périphérique de stockage local connecté au cloud, tel que Western Digital My Cloud ou SanDisk ibi.
Selon le service que vous utilisez et les utilitaires que vous avez installés sur l'ordinateur, vous constaterez peut-être qu'un outil d'importation de photos s'affiche automatiquement pour vous aider à importer des photos de votre téléphone ailleurs. Par exemple, si vous avez installé l'utilitaire de sauvegarde et de synchronisation de Google Drive, celui-ci peut être configuré pour enregistrer automatiquement les fichiers image sur le cloud.
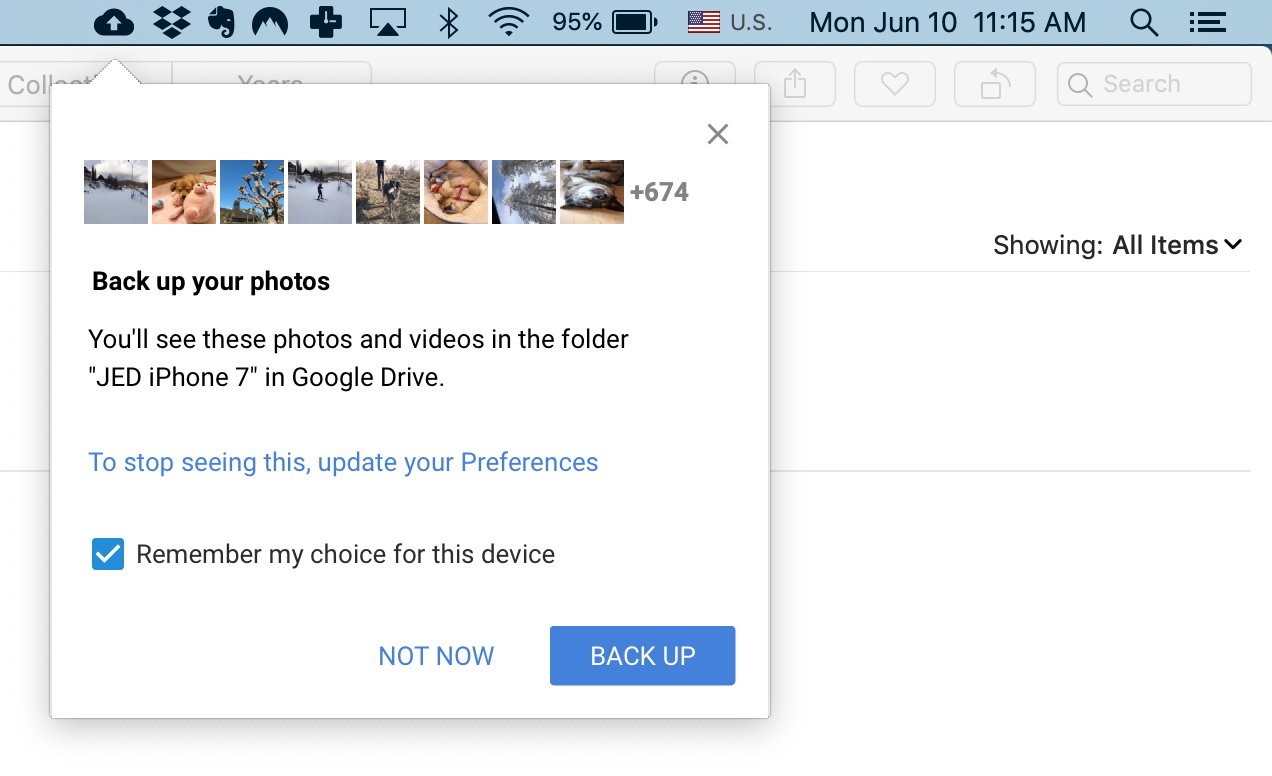

Conseils pour organiser les photos
Voici quelques conseils pour organiser vos images, ainsi qu'une question importante à vous poser sur le type d'outils et de services qui répond le mieux à vos besoins de stockage de photos.
Hébergement de photos ou stockage cloud plus général ?
Lorsque vous organisez des photos, la plus grande question à vous poser peut être de savoir si vous devez les stocker et les sauvegarder à l'aide d'un service de stockage en nuage général ou d'un site d'hébergement spécifique aux photos.
Il existe plusieurs excellents services d'hébergement de photos, notamment Flickr, ImageShack, Lightroom et SmugMug. Ces types de services sont généralement accompagnés d'outils spécifiques à l'organisation et à la recherche d'images. Par exemple, vous organisez les images dans des "albums" plutôt que dans des dossiers et des sous-dossiers, et certains services recommandent automatiquement des albums en fonction de la date ou du lieu où vous avez pris les photos.
Les services d'hébergement de photos ont souvent une reconnaissance faciale, donc la prochaine fois que vous aurez besoin de rechercher des photos d'une personne en particulier, vous pourrez les trouver rapidement sans avoir à vous rappeler où elles se trouvent. Et ce ne sont pas que des visages : Flickr et d'autres peuvent détecter et baliser des types d'objets spécifiques, tels qu'un arbre, une montagne, un bâtiment ou un chien, et vous montrer toutes les images qui incluent ces objets. Vous pouvez également ajouter vos propres balises de mots-clés d'identification pour l'organisation. Google Photos propose des suggestions automatiques intéressantes pour la correction des couleurs et l'assemblage de photos prises en succession rapide pour créer une vidéo qui ressemble à une animation en stop-motion.
Recommandé par nos rédacteurs



Cependant, tout le monde n'aime pas ces fonctionnalités. Si vous avez un cerveau qui s'adapte plus facilement à un système de dossiers et de sous-dossiers, une solution de stockage en nuage plus générale est probablement préférable. Une autre raison d'utiliser un service de stockage en nuage plus général est si vous en payez déjà un pour vos fichiers et que vous avez de la place supplémentaire pour les photos.
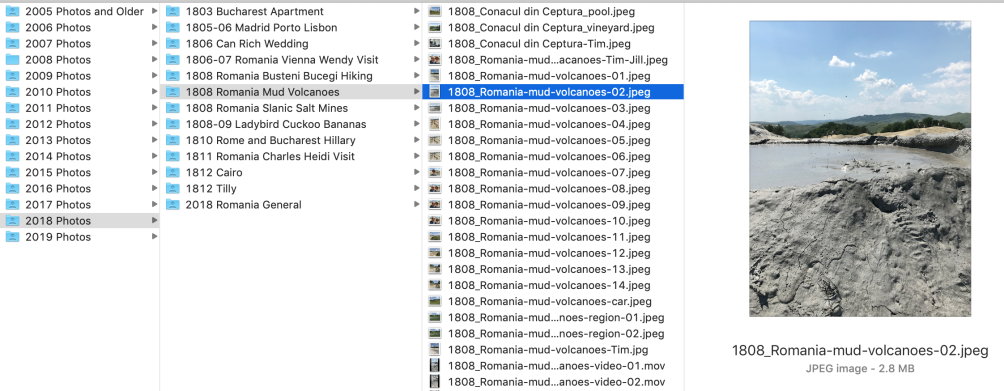
Organiser par année et événement
Lors de l'organisation des photos, un système qui fonctionne bien pour moi consiste à créer un dossier (ou album) pour chaque année. J'ai des dossiers appelés Photos 2019, Photos 2018, Photos 2017, etc. Avec la mienne, j'arrive à 2006 et puis j'ai un dossier pour tout de 2005 et avant parce que j'ai si peu de photos numériques de cette époque que ça n'a pas de sens de toutes les séparer.
Si vous utilisez iCloud, vous disposez de nombreuses options d'organisation intégrées. Vous pouvez afficher vos images par date, lieu (sur une carte) ou événement (qu'Apple appelle Moments). Si vous utilisez Apple Photos (ou l'application Windows 10 Photos), vous bénéficiez également de la reconnaissance des visages et des objets. La plupart des logiciels photo qui gèrent l'importation peuvent également créer automatiquement des dossiers en fonction de l'année et de la date, ainsi que des options de nommage des fichiers.
Dans les dossiers de l'année, j'utilise des sous-dossiers qui sont généralement marqués par un événement ou une occasion, comme un voyage, un mariage, une remise de diplôme ou des vacances. Ce sont les détails dont je me souviens quand je pense à une photo que je veux tirer. C'était quand et qu'est -ce qu'on faisait ?
J'aime renommer mes photos et mettre des mots-clés dans le nom du fichier. Si cela ressemble à un travail trop fastidieux, sachez que vous pouvez utiliser un outil de renommage de fichiers pour le faire plus rapidement et plus efficacement.
Supprimer les doublons
Les doublons sont un problème courant auquel les gens sont confrontés lors de l'organisation des photos. C'est particulièrement gênant si vous importez des images sur votre ordinateur, renommez les fichiers, puis les importez une seconde fois par inadvertance, car votre ordinateur ne les détectera pas comme doublons si les noms de fichiers sont différents.
À partir d'iOS 13, Apple Photos peut supprimer automatiquement les doublons. En attendant, la solution consiste à utiliser un outil de déduplication. PCMag n'a testé aucun logiciel dans cette catégorie, mais vous n'aurez aucun mal à trouver un outil décent si vous recherchez en ligne "outil de dédoublement de photos". Certains logiciels, tels qu'ACDSee Pro ou Lightroom, peuvent éviter les doublons si vous cochez une case à l'importation intitulée Ignorer les doublons ou quelque chose de similaire.
