Comment automatiser votre iPhone en fonction de l'heure, de l'activité ou de l'emplacement
Publié: 2022-10-11
Votre iPhone peut devenir plus efficace avec quelques automatisations simples qui affichent des informations pertinentes et masquent les distractions, selon ce que vous faites. L'automatisation de votre iPhone peut vous aider à être plus productif au travail, à mieux dormir ou à afficher des rappels utiles au meilleur moment possible.
Configurez d'abord les modes de mise au point
Liez les modes de mise au point avec les écrans de verrouillage et plus encore
Planifiez vos modes de mise au point
Synchroniser les modes de mise au point entre les appareils
Utilisez des filtres de mise au point pour masquer les distractions
Définir des rappels basés sur l'emplacement et plus
Utiliser des raccourcis pour configurer des automatisations plus complexes
Configurez d'abord les modes de mise au point
De nombreuses automatisations dépendent des modes Focus ajoutés par Apple à iOS 15 en 2021. Apple a encore étendu ces modes Focus dans la mise à jour iOS 16. La première chose à faire est de passer du temps à configurer les modes de mise au point qui vous intéressent.
CONNEXION: Quoi de neuf dans iOS 16 pour iPhone
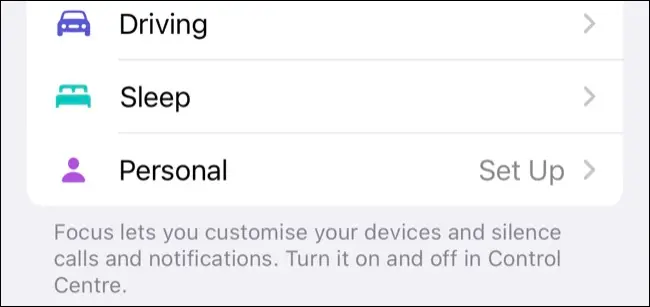
Dirigez-vous vers Paramètres> Focus pour commencer. Si vous avez déjà automatisé le mode Ne pas déranger, vous aurez déjà un mode Focus activé.
Vous pouvez en ajouter d'autres en utilisant l'icône plus "+" dans le coin supérieur droit de l'écran ou en appuyant sur le bouton "Configurer" qui apparaît à côté des options par défaut comme Travail et Sommeil.
En plus de choisir parmi les suggestions d'Apple, vous pouvez choisir Personnalisé pour configurer un tout nouveau mode de mise au point. Donnez-lui un nom, choisissez une icône et appuyez sur "Suivant", suivi du bouton "Personnaliser le focus" pour commencer.
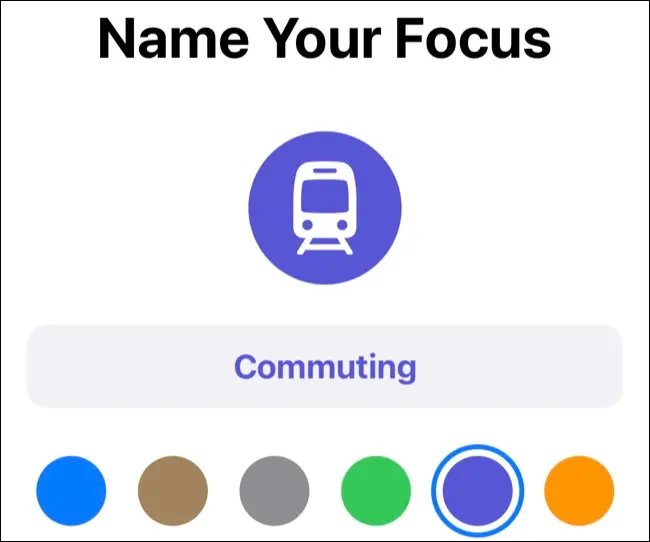
Par défaut, les modes Focus désactivent les notifications qui ne sont pas sensibles au temps. Vous pouvez également choisir les contacts et les applications dont vous souhaitez autoriser les notifications ou les désactiver.
Par exemple, vous pouvez sélectionner des contacts importants pour ne jamais manquer une notification de votre famille et de vos amis tout en enterrant les distractions telles que les demandes Facebook ou les notifications de jeux mobiles.
Vous pouvez utiliser le bouton "Options" pour afficher les notifications silencieuses sur votre écran de verrouillage, ce qui signifie qu'elles seront livrées silencieusement (apparaissant uniquement lorsque vous vérifiez votre appareil, mais sans bourdonnement ni affichage de pop-up).
Vous pouvez également assombrir l'écran de verrouillage, idéal pour le mode de mise au point "Veille" ou chaque fois que vous souhaitez une apparence plus sombre.
Liez les modes de mise au point avec les écrans de verrouillage et plus encore
Vous avez maintenant la possibilité de lier votre écran de verrouillage, votre écran d'accueil et votre visage Apple Watch à un mode Focus. Vous trouverez ces options sous Paramètres> Menu Focus (sous les paramètres d'un mode Focus spécifique).
Appuyez sur "Choisir", puis choisissez parmi vos choix disponibles.
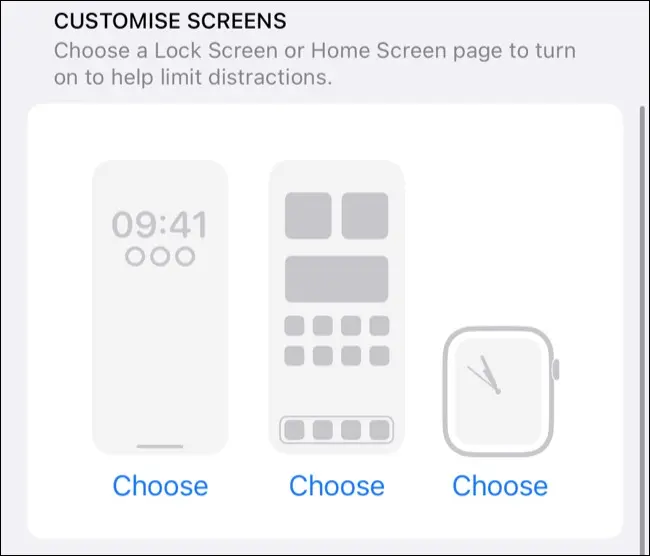
Pour les écrans de verrouillage, vous pouvez en créer de nouveaux en appuyant longuement sur votre écran de verrouillage et en appuyant sur le bouton "+". Ici, vous pouvez ajouter des widgets à votre écran de verrouillage ou choisir un simple design de fond d'écran uniquement. Vous pouvez afficher des widgets pertinents pour votre activité actuelle, comme des informations météo ou des rendez-vous de calendrier.
Vous pouvez faire de même pour votre écran d'accueil. Prenez le temps de configurer des pages spécifiques d'applications sur votre écran d'accueil, puis choisissez celle que vous souhaitez voir lorsque le mode Focus que vous avez choisi est activé.
Certains modes Focus (comme Work) vous permettent de "Créer une nouvelle page", qui suggère des applications et des widgets en fonction de l'activité, bien que cela ne fonctionne que pour les options prédéfinies d'Apple.
Enfin, choisissez un visage Apple Watch. Cela utilise votre galerie Apple Watch, donc si vous avez des choses spécifiques que vous aimeriez voir, assurez-vous d'abord d'avoir créé le visage de la montre.
Planifiez vos modes de mise au point
Pour rendre les modes de mise au point vraiment utiles, ils doivent être entièrement automatisés. Vous pouvez les activer et les désactiver manuellement, mais c'est bien mieux si vous les configurez pour les activer et les désactiver en fonction de critères pertinents.

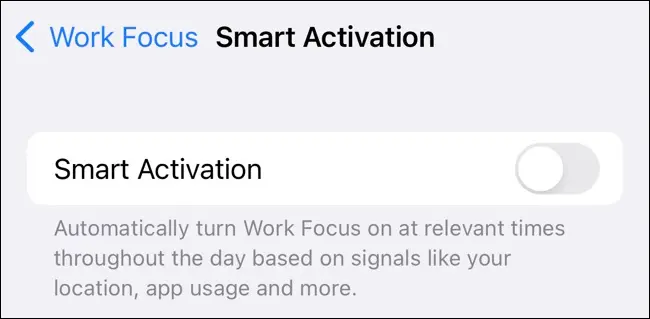
Sous "Activer automatiquement" dans le menu Paramètres> Focus (sous les paramètres d'un mode Focus spécifique), vous aurez la possibilité d'activer l'activation intelligente.
Siri apprend vos habitudes en fonction de votre activité, ce qui donne à Siri une chance de mettre ce qu'il sait à bon escient. Votre iPhone utilisera l'emplacement, l'heure de la journée et les types d'applications que vous utilisez pour passer un appel sur le mode Focus à activer.
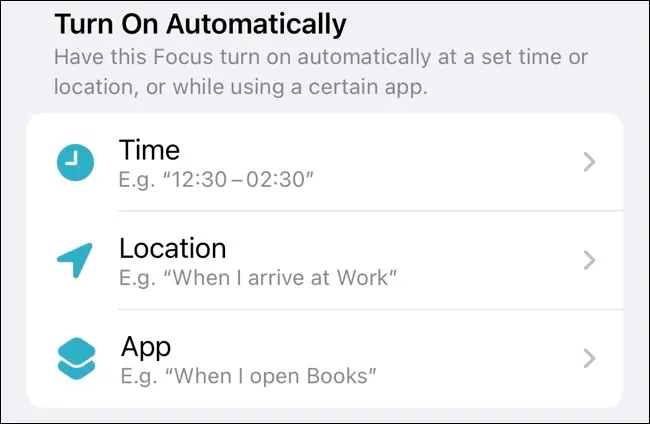
Si vous ne faites pas confiance à Siri pour bien faire les choses, ou si vous avez eu une mauvaise expérience avec les prédictions de l'assistant, vous pouvez appuyer sur le bouton "Ajouter un horaire" pour définir vos critères.
Par exemple, vous pouvez configurer votre mode Focus pour qu'il s'active pendant les heures de travail ou tard dans la nuit lorsque vous essayez de vous reposer. Vous pouvez également configurer le mode Focus pour qu'il s'active une fois que vous atteignez certains endroits, tels que votre domicile ou la salle de sport.
Synchroniser les modes de mise au point entre les appareils
Vous pouvez utiliser les mêmes modes de mise au point entre les appareils, y compris votre iPad et votre Mac. Tout ce que vous avez à faire est de cocher la case "Partager sur plusieurs appareils" sous Paramètres> Focus sur votre iPhone pour voir les mêmes modes de mise au point s'afficher sur vos autres appareils.
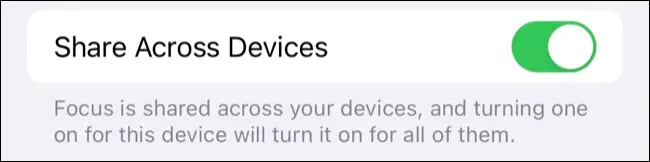
Utilisez des filtres de mise au point pour masquer les distractions
Enfin, les filtres Focus font passer l'ensemble du système Focus au niveau supérieur. Ceux-ci vous permettent de filtrer les informations qui ne sont pas pertinentes pour le mode Focus actuel. Ceci est sans doute le plus utile lorsque vous souhaitez vous concentrer, comme lorsque vos modes de travail ou d'étude sont activés.
Appuyez sur le bouton "Ajouter un filtre" dans les paramètres d'un mode Focus sous Paramètres> Focus pour voir vos différentes options. Par exemple, en utilisant le filtre Messages, vous pouvez choisir de ne voir que les conversations de contacts spécifiques.
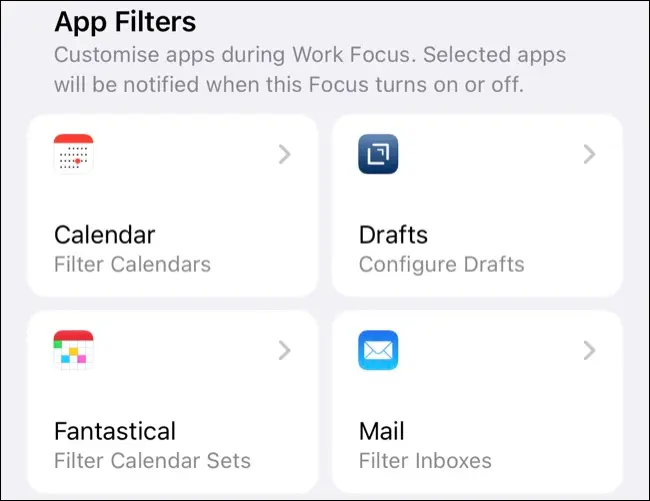
Vous trouverez également ici des applications tierces, qui offrent des options similaires. Enfin, il existe quelques paramètres système, tels que la possibilité d'utiliser le mode sombre (idéal pour les modes de mise au point nocturne) et le mode basse consommation.
Définir des rappels basés sur l'emplacement et plus
Les modes de mise au point ne sont pas l'alpha et l'oméga de l'automatisation de l'iPhone. Par exemple, l'application Rappels propose également des fonctionnalités utiles. L'une de ces fonctionnalités est la possibilité de recevoir des rappels en fonction de votre emplacement.
Pour ce faire, appuyez sur un rappel pour le modifier. Ensuite, appuyez sur le bouton "i" pour afficher des options supplémentaires. Vous pouvez ensuite basculer "Emplacement" et choisir un emplacement où vous souhaitez voir le rappel apparaître sur l'écran de verrouillage de votre iPhone. Cela fonctionne très bien pour recevoir des rappels des articles sur votre liste de courses une fois que vous êtes arrivé au magasin ou pour faire taire les messages texte pendant que vous conduisez.
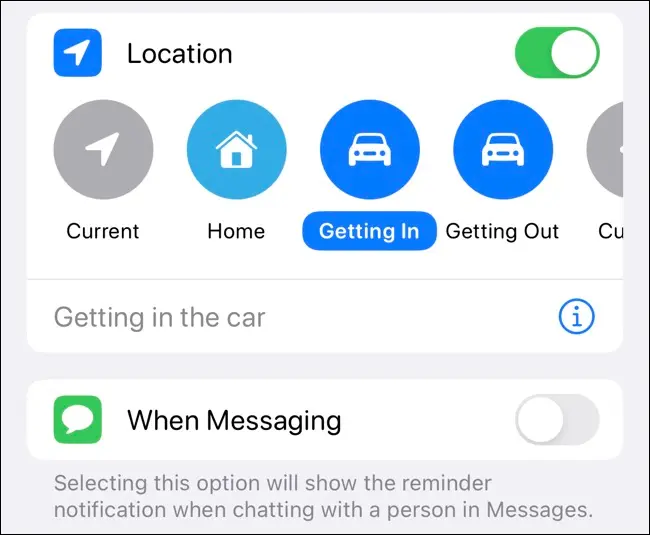
Vous pouvez également marquer "Lors de la messagerie" pour recevoir le rappel lorsque vous envoyez un message à un contact spécifique. C'est pratique si vous voulez rappeler quelque chose à quelqu'un sans le déranger jusqu'à ce que vous discutiez déjà.
Utiliser des raccourcis pour configurer des automatisations plus complexes
Il y a tout un monde d'automatisations à découvrir dans l'application Raccourcis. Grâce aux raccourcis, vous pouvez configurer des automatisations qui vous aideront à économiser la batterie, à réduire les distractions ou à déclencher des actions lorsque vous lancez des applications spécifiques.
Mieux encore, vous pouvez désormais également masquer la notification embêtante "Running Your Automation".
