Comment attribuer une adresse IP statique dans Windows 10 ou 11
Publié: 2023-01-04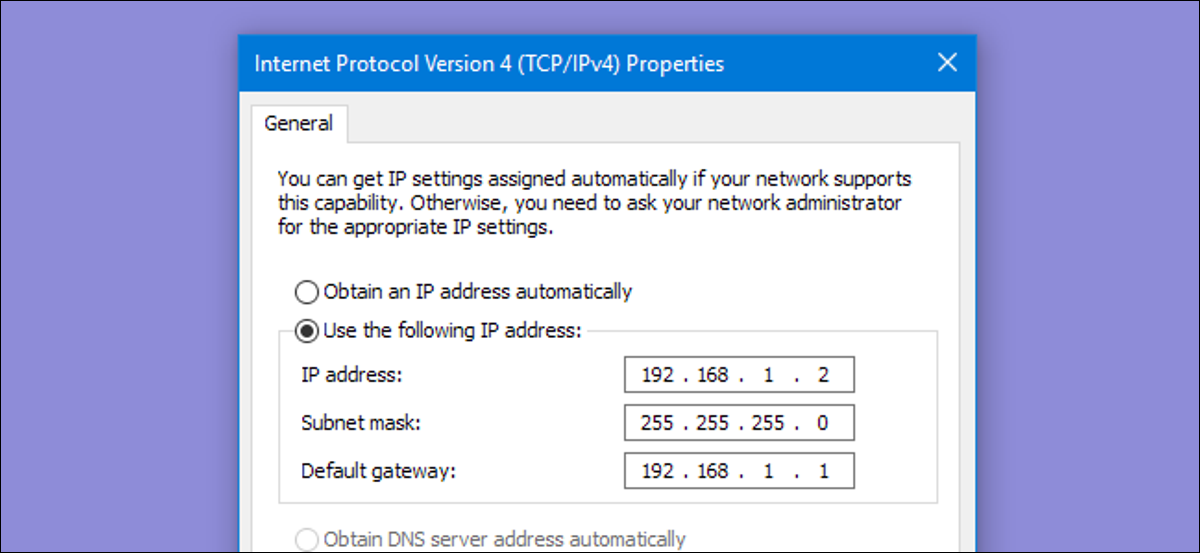
- Pour définir une adresse IP statique dans Windows 10 ou 11, ouvrez Paramètres -> Réseau et Internet et cliquez sur Propriétés pour votre réseau actif.
- Choisissez le bouton "Modifier" à côté de l'attribution IP et changez le type en Manuel.
- Basculez le commutateur IPv4 sur "On", remplissez vos informations IP statiques et cliquez sur Enregistrer.
Parfois, il est préférable d'attribuer à un PC sa propre adresse IP plutôt que de laisser votre routeur en attribuer une automatiquement. Rejoignez-nous alors que nous examinons comment attribuer une adresse IP statique dans Windows.
Qu'est-ce qu'une adresse IP statique ?
Attribuez des adresses IP statiques via votre routeur
Comment définir une adresse IP statique dans Windows 11
Comment définir une adresse IP statique dans Windows 10
Comment définir une adresse IP statique dans Windows 7 ou 8 à l'aide de "Connexions réseau"
Définir une adresse IP statique dans Windows Vista
Définir une adresse IP statique dans Windows XP
Qu'est-ce qu'une adresse IP statique ?
Une adresse IP statique est définie manuellement sur une adresse permanente et fixe plutôt que d'être attribuée automatiquement par votre routeur à l'aide d'un protocole connu sous le nom de protocole DHCP (Dynamic Host Configuration Protocol). DHCP est un moyen pratique pour les appareils de se connecter plus facilement à votre réseau, car vous n'avez pas à configurer vous-même l'adressage IP pour chaque nouvel appareil. L'inconvénient de l'adressage automatique est qu'il est possible que l'adresse IP d'un appareil change de temps en temps, c'est pourquoi les gens choisissent des adresses IP statiques pour certains types d'appareils. Par exemple:
- Vous avez un appareil comme un serveur multimédia domestique que vous voulez pouvoir trouver en utilisant la même adresse IP ou le même nom d'hôte à chaque fois.
- Certaines applications ne peuvent se connecter qu'aux périphériques réseau à l'aide de leur adresse IP. En particulier, de nombreuses applications réseau plus anciennes souffrent de cette limitation.
- Vous transférez les ports via votre routeur vers les appareils de votre réseau. Certains routeurs fonctionnent bien avec la redirection de port et les adresses IP dynamiques ; D'autres ne le font pas.
Quelle que soit votre raison, l'attribution d'adresses IP statiques aux appareils n'est pas difficile, mais vous avez le choix entre le faire à partir du routeur ou sur l'appareil lui-même.
CONNEXION: Comment définir une adresse IP statique dans Ubuntu
Attribuez des adresses IP statiques via votre routeur
Bien que cet article couvre l'attribution d'adresses IP statiques aux PC dans Windows lui-même, il existe une autre façon de procéder. De nombreux routeurs vous permettent d'attribuer un pool d'adresses IP qui sont attribuées à des appareils spécifiques (en fonction de l'adresse physique ou MAC de l'appareil). Cette méthode offre quelques avantages significatifs :
- Les adresses IP sont toujours gérées par le routeur, ce qui signifie que vous n'aurez pas à apporter (et à suivre) des modifications sur chaque appareil individuel.
- Il est plus facile d'attribuer des adresses dans le même groupe d'adresses IP que votre routeur utilise.
Cet article concerne l'attribution directe d'adresses IP statiques aux PC exécutant Windows. Nous avons déjà un excellent guide sur la façon de définir des adresses IP statiques sur votre routeur, donc si c'est la voie que vous souhaitez suivre, assurez-vous de le lire.
Avec tout cela à l'esprit, voyons comment attribuer des adresses IP statiques dans n'importe quelle version de Windows.
CONNEXION: Comment trouver l'adresse IP de votre routeur sur n'importe quel ordinateur, smartphone ou tablette
Comment définir une adresse IP statique dans Windows 11
Pour définir une adresse IP statique dans Windows 11, vous devez ouvrir Paramètres, accéder à Réseau et Internet, puis rechercher les propriétés de votre réseau. À l'intérieur, vous pourrez cliquer sur le bouton Modifier pour l'attribution IP, puis remplir les détails manuels du réseau.
Tout d'abord, ouvrez l'application Paramètres, puis recherchez Réseau et Internet sur le côté gauche. Vous serez présenté avec un panneau qui montre votre connexion réseau actuelle. Vous pouvez cliquer là où il est écrit "Propriétés" juste en dessous du réseau, ou si vous avez plusieurs connexions réseau, vous pouvez explorer le réseau spécifique pour voir les détails de l'adresse IP pour chacun. Dans ce cas, il s'appelle "Ethernet", mais vous verrez très probablement "Wi-Fi" comme option à choisir.
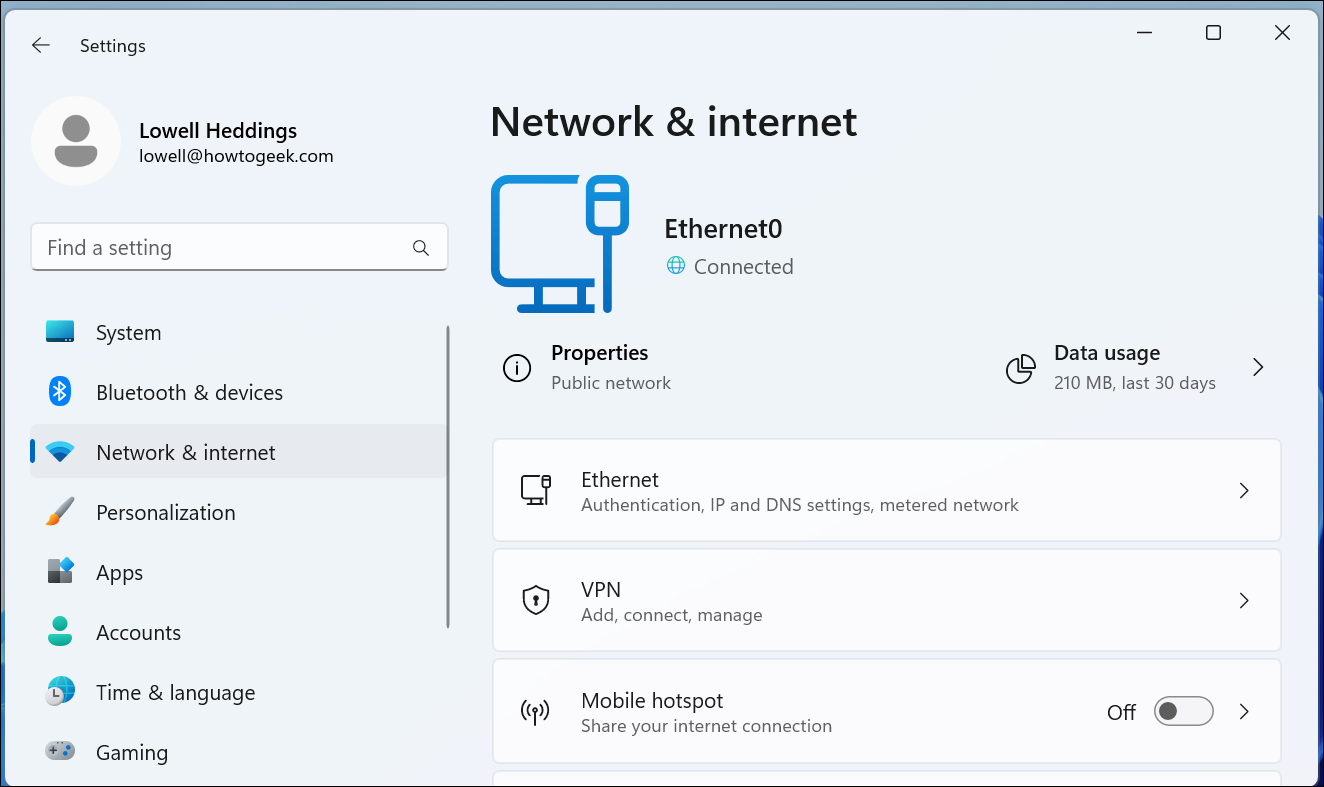
Une fois que vous avez exploré la connexion réseau pour laquelle vous souhaitez définir une adresse IP manuelle, faites défiler jusqu'à ce que vous voyiez "Attribution IP", puis cliquez sur le bouton Modifier à droite.
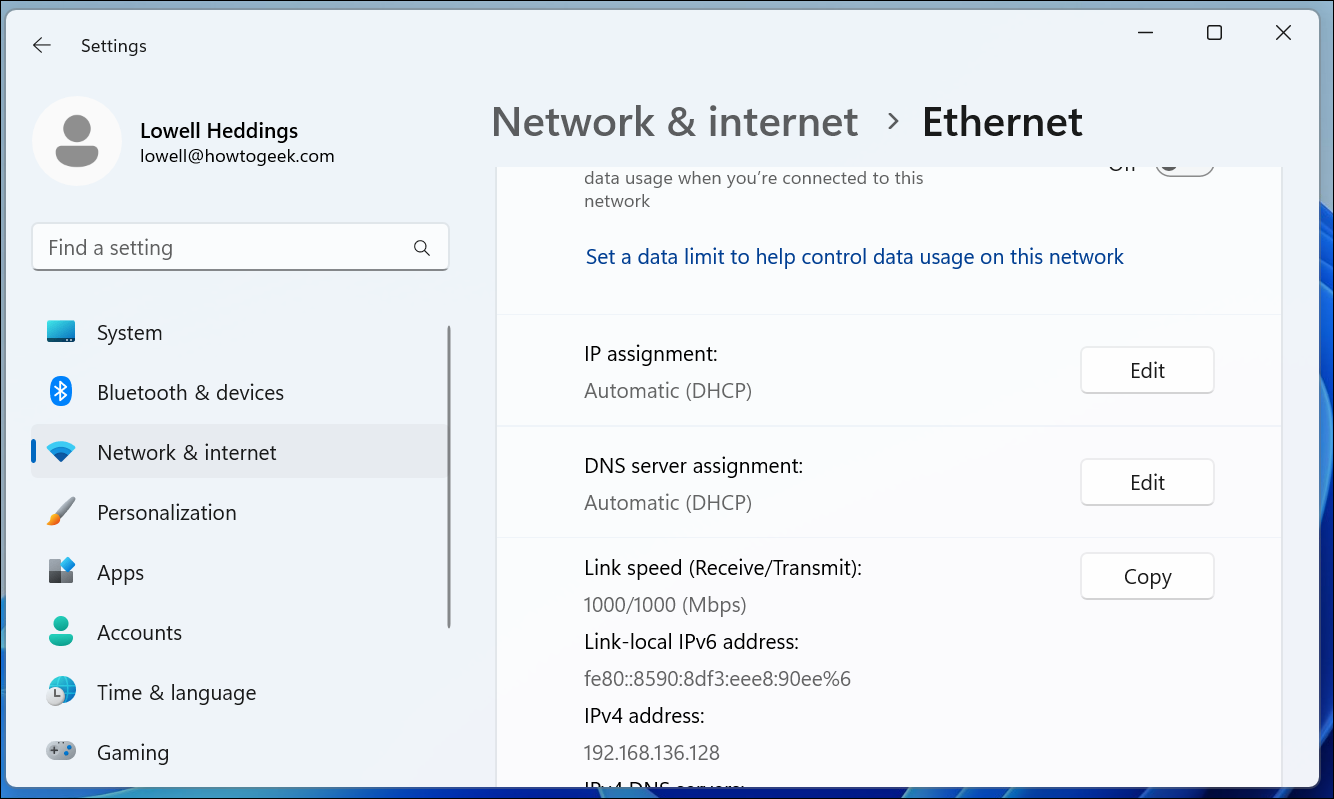
Une fois là-bas, vous basculerez le menu déroulant sur "Manuel" et basculerez le commutateur IPv4 sur "Activé". À ce stade, vous pouvez remplir les détails de votre réseau et cliquer sur Enregistrer pour terminer.
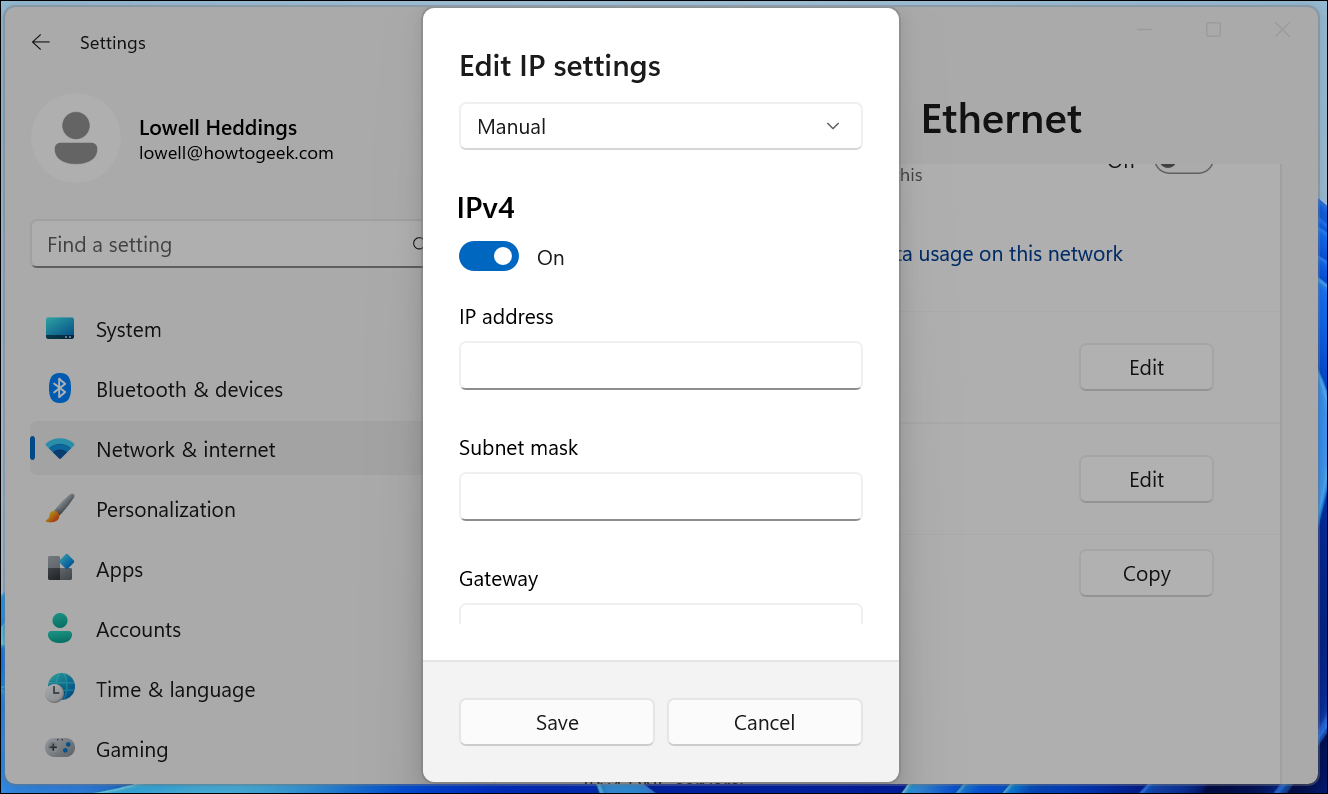
Vous pouvez également utiliser le panneau Connexions réseau à l'ancienne dans Windows 11, donc si vous préférez utiliser cette méthode, continuez à lire.
Si vous êtes intéressé par une mise en réseau plus avancée, vous devrez peut-être configurer une route TCP/IP statique, réinitialiser l'ensemble de la pile TCP/IP sous Windows, vérifier les ports TCP/IP ouverts, trouver votre adresse MAC sous Windows ou trouver votre Adresse IP à partir de l'invite de commande. Nous avons ce qu'il vous faut.
Comment définir une adresse IP statique dans Windows 10
Pour définir une adresse IP statique dans Windows 10, vous devez ouvrir l'application Paramètres et accéder à Réseau et Internet. À partir de là, vous sélectionnerez Propriétés pour votre réseau, puis le bouton Modifier à côté de Attribution IP où vous pourrez saisir une adresse IP manuelle.
Tout d'abord, ouvrez l'application Paramètres et localisez le bouton Réseau et Internet.
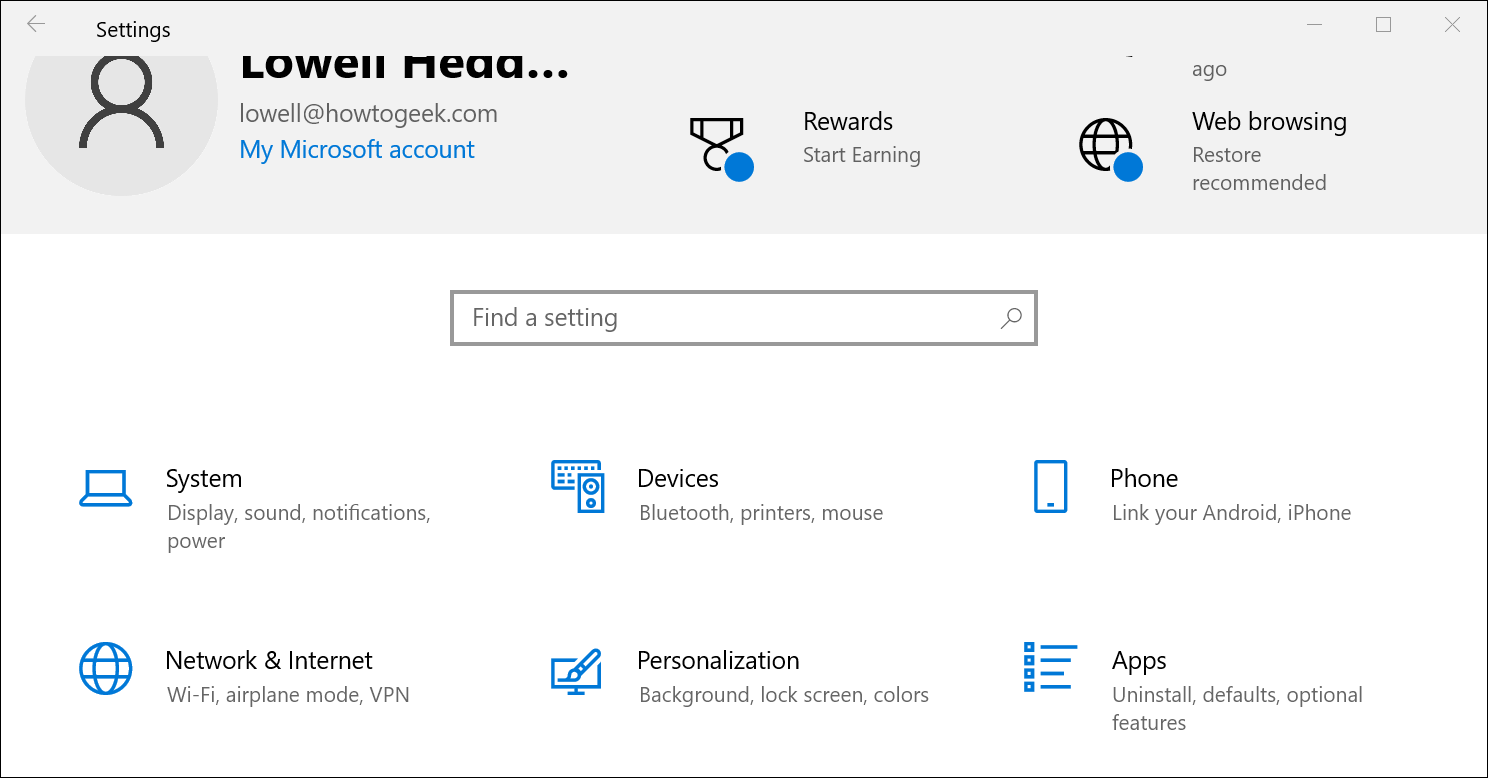
Sur l'écran suivant, vous verrez l'état de votre réseau, qui devrait vous montrer votre réseau actif. Ici, vous voudrez cliquer sur le bouton Propriétés. Si vous avez plusieurs réseaux différents, vous pouvez les sélectionner dans le menu de gauche. Dans notre cas, vous remarquerez que nous avons à la fois des réseaux Wi-Fi et Ethernet, vous devrez donc choisir celui que vous essayez de définir. une adresse IP manuelle pour. Vous remarquerez que c'est la même méthode que nous utilisons lorsque nous essayons de trouver une adresse IP sur Windows 10.
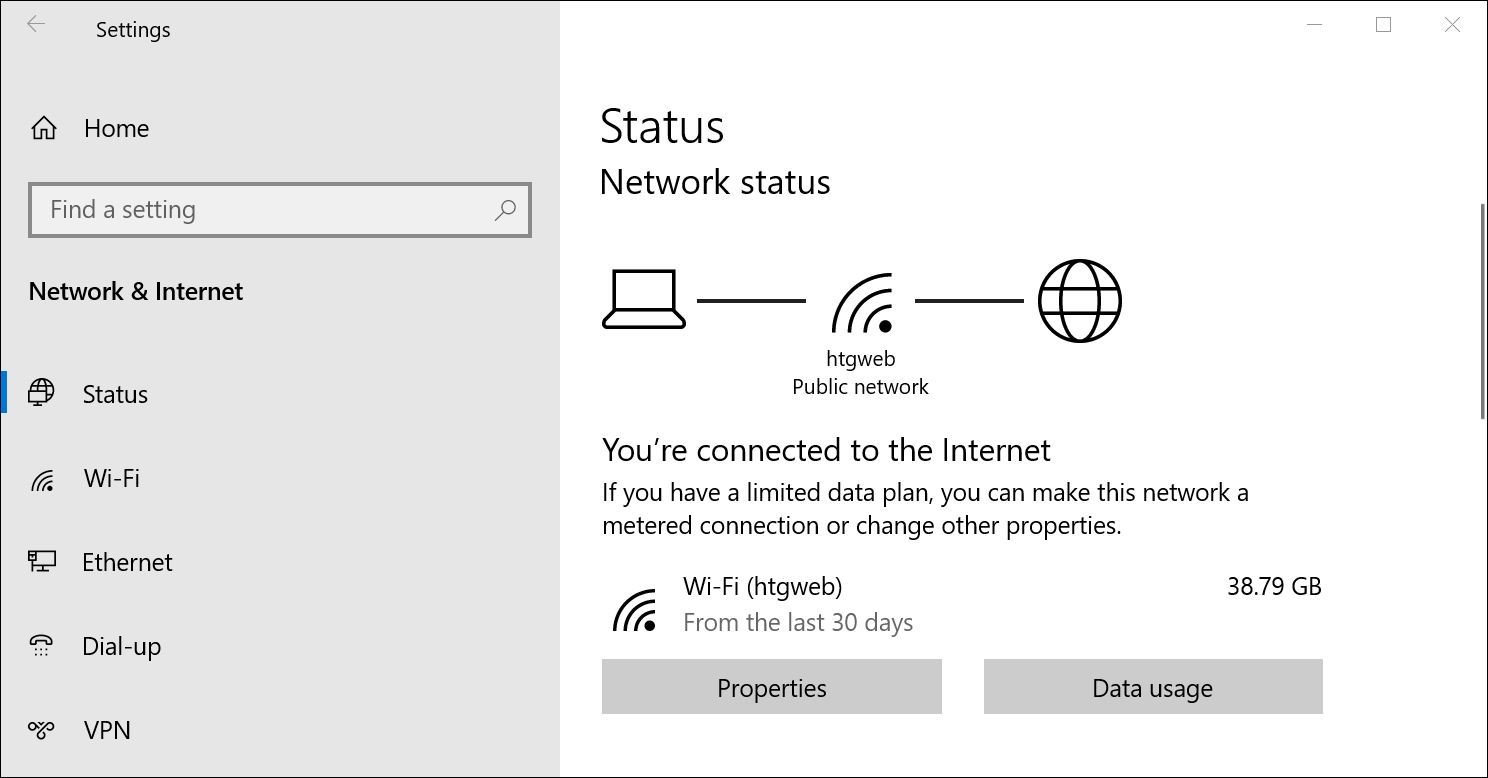

Sur l'écran des propriétés du réseau, faites défiler jusqu'à ce que vous voyiez "Paramètres IP" et cliquez sur le bouton Modifier sous "Attribution IP".
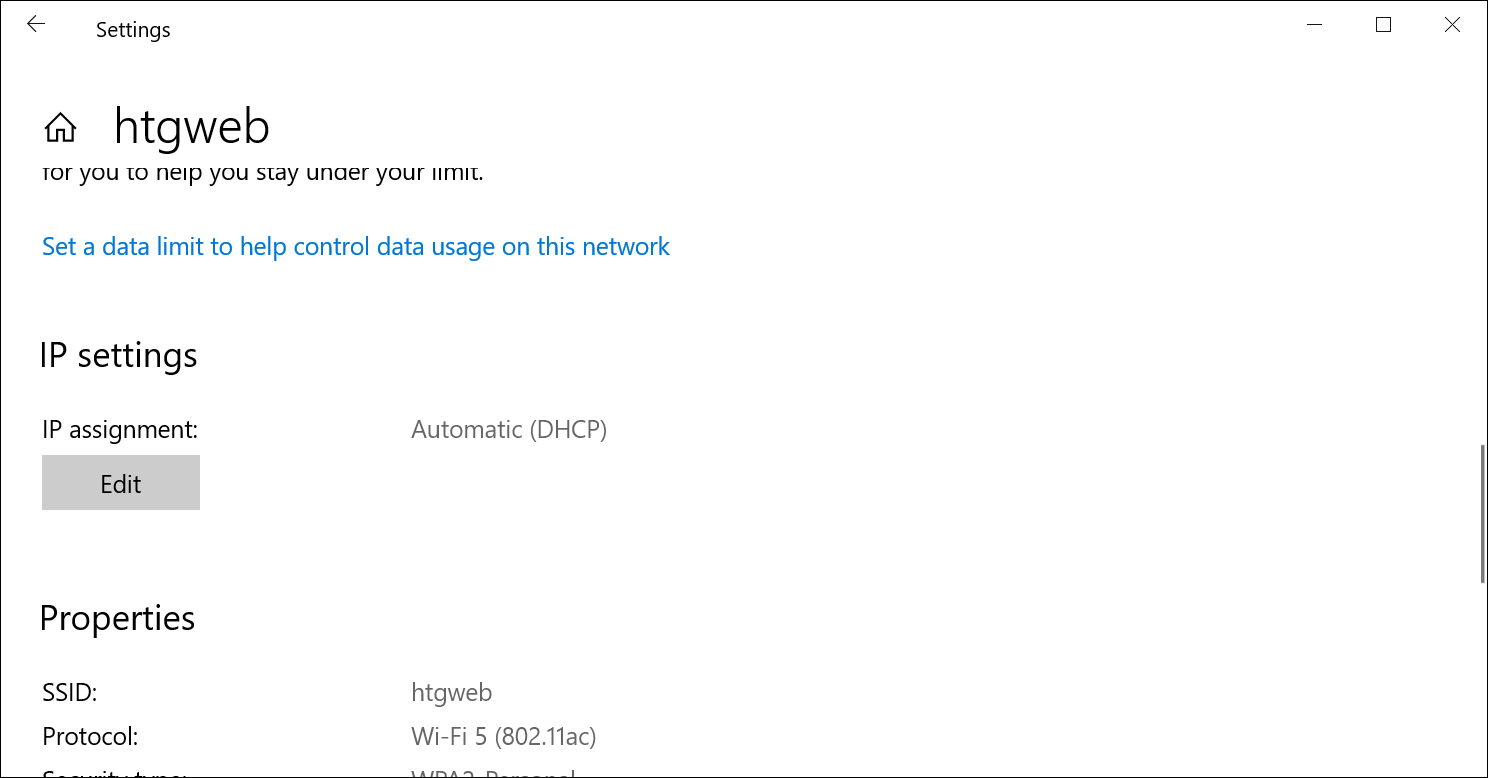
Dans la fenêtre contextuelle résultante, modifiez la liste déroulante Modifier les paramètres IP sur Manuel, puis basculez le commutateur IPv4 sur "Activé". Remplissez les détails, cliquez sur Enregistrer et vous devriez être prêt à partir.
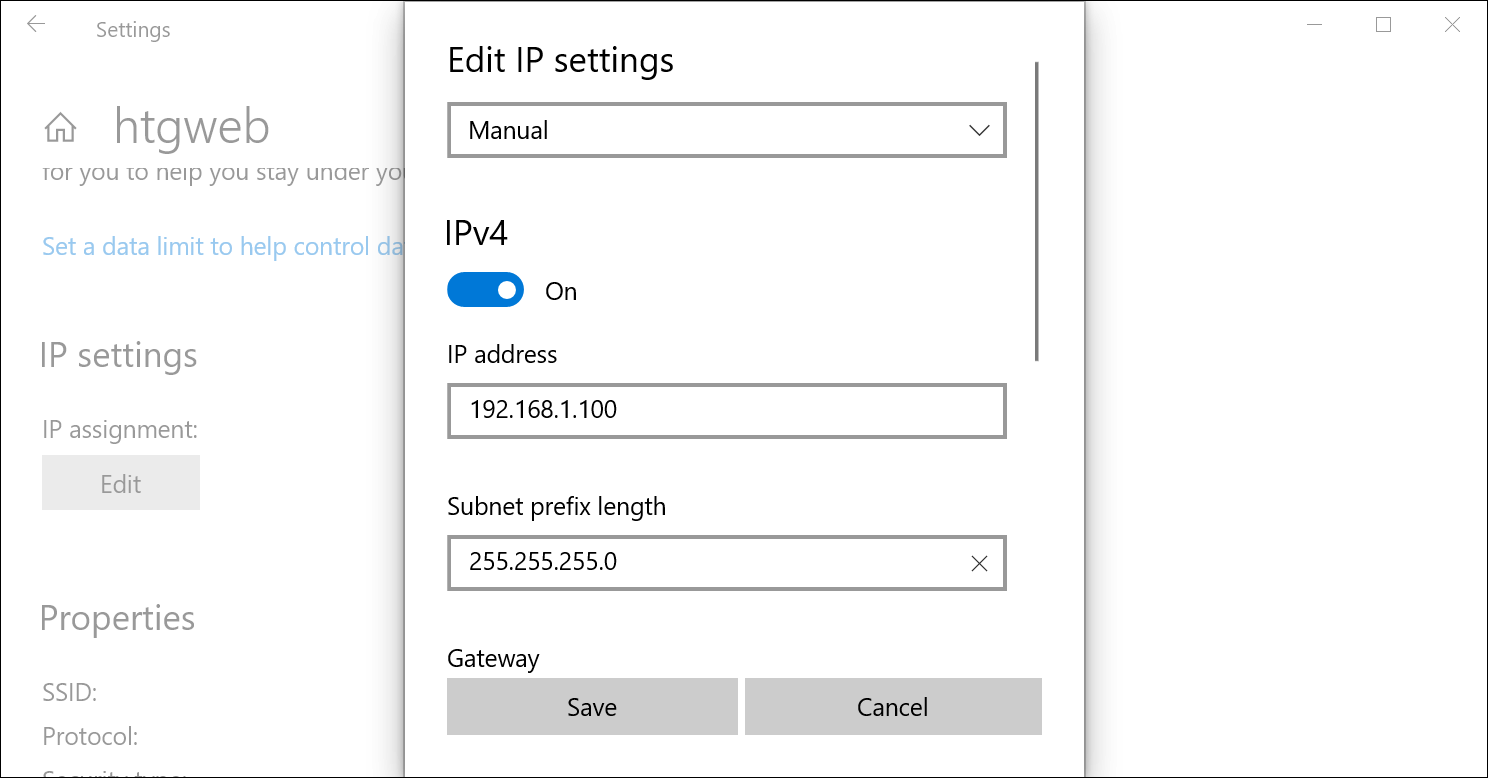
Vous devrez peut-être redémarrer pour que toutes vos applications fonctionnent correctement, simplement parce qu'il s'agit de Windows.
Il convient de noter que vous pouvez utiliser l'ancienne méthode des connexions réseau pour définir une adresse IP dans n'importe quelle version de Windows, donc si vous préférez cette méthode, continuez à lire.
Comment définir une adresse IP statique dans Windows 7 ou 8 à l'aide de "Connexions réseau"
Pour changer l'adresse IP de l'ordinateur sous Windows 7, vous devez ouvrir la fenêtre "Connexions réseau". Appuyez sur Windows + R, tapez "ncpa.cpl" dans la zone Exécuter, puis appuyez sur Entrée.
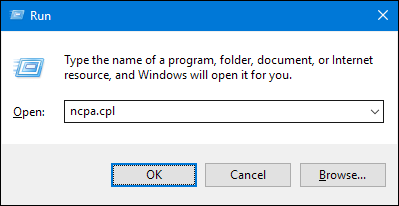
Dans la fenêtre "Connexions réseau", cliquez avec le bouton droit sur l'adaptateur pour lequel vous souhaitez définir une adresse IP statique, puis sélectionnez la commande "Propriétés".
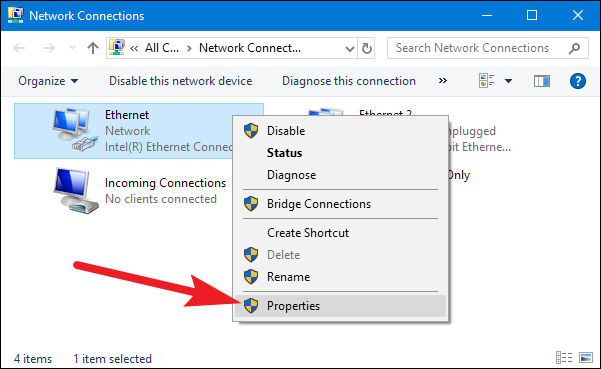
Dans la fenêtre des propriétés de l'adaptateur, sélectionnez "Internet Protocol Version 4 (TCP/IPv4)" puis cliquez sur le bouton "Propriétés".
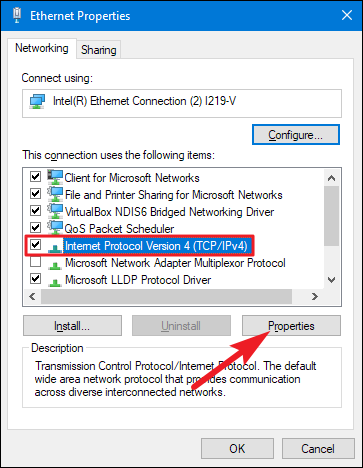
Sélectionnez l'option "Utiliser l'adresse IP suivante", puis saisissez l'adresse IP, le masque de sous-réseau et la passerelle par défaut qui correspondent à votre configuration réseau. Ensuite, saisissez vos adresses de serveur DNS préférées et alternatives. Enfin, sélectionnez l'option "Valider les paramètres à la sortie" afin que Windows vérifie immédiatement votre nouvelle adresse IP et les informations correspondantes pour s'assurer qu'elle fonctionne. Lorsque vous êtes prêt, cliquez sur le bouton "OK".
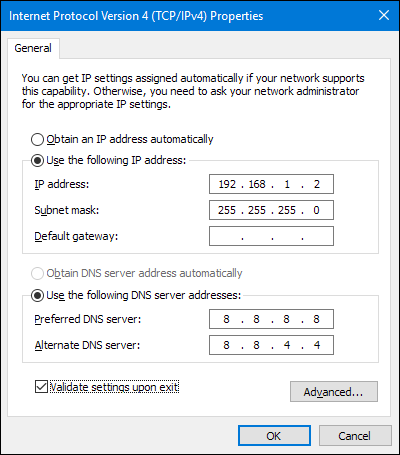
Et puis fermez la fenêtre des propriétés de la carte réseau.
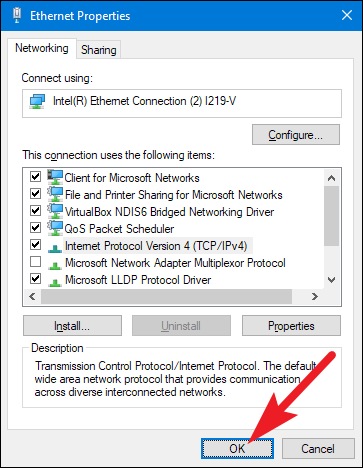
Windows exécute automatiquement des diagnostics réseau pour vérifier que la connexion est bonne. En cas de problème, Windows vous offre la possibilité d'exécuter l'assistant de dépannage réseau. Cependant, si vous rencontrez des problèmes, l'assistant ne vous sera probablement pas très utile. Il est préférable de vérifier que vos paramètres sont valides et de réessayer.
Définir une adresse IP statique dans Windows Vista
Changer votre adresse IP de DHCP à une adresse statique dans Vista est similaire aux autres versions de Windows, mais arriver au bon emplacement est un peu différent. Ouvrez le menu Démarrer, cliquez avec le bouton droit sur Réseau et sélectionnez Propriétés.
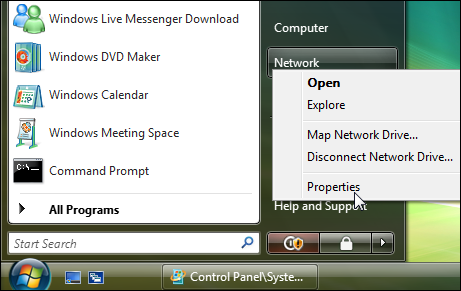
Le Centre Réseau et partage s'ouvre… cliquez sur Gérer les connexions réseau .
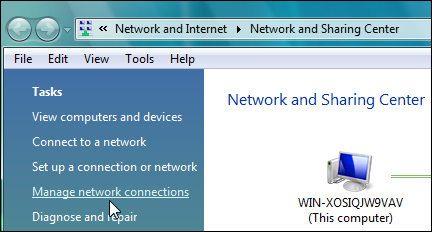
Cliquez avec le bouton droit sur la carte réseau à laquelle vous souhaitez attribuer une adresse IP et cliquez sur Propriétés.
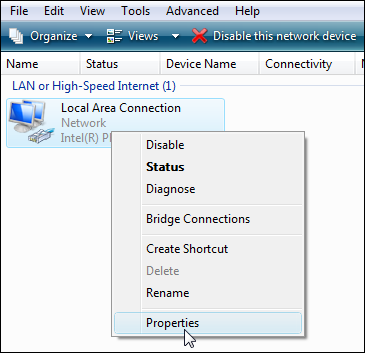
Mettez en surbrillance Internet Protocol Version 4 (TCP/IPv4) puis cliquez sur le bouton Propriétés.
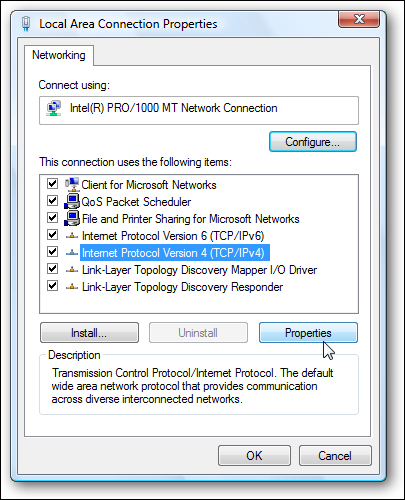
Modifiez maintenant l'adresse IP, le masque de sous-réseau, la passerelle par défaut et les adresses du serveur DNS. Lorsque vous avez terminé, cliquez sur OK.
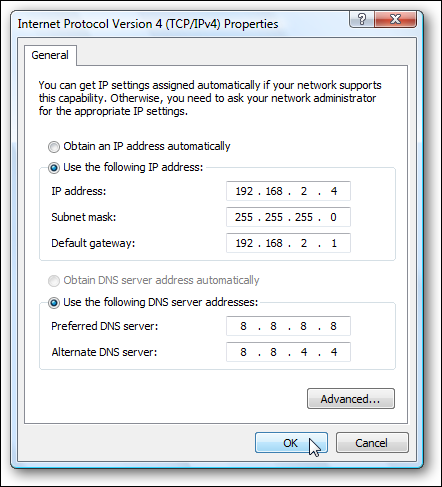
Vous devrez fermer les propriétés de connexion au réseau local pour que les paramètres entrent en vigueur.
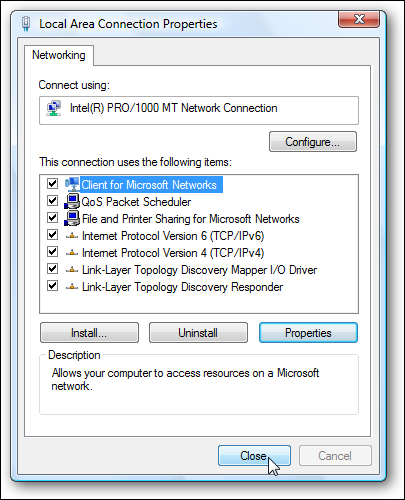
Ouvrez l'invite de commande et utilisez la commande ipconfig pour vérifier que les modifications ont réussi.
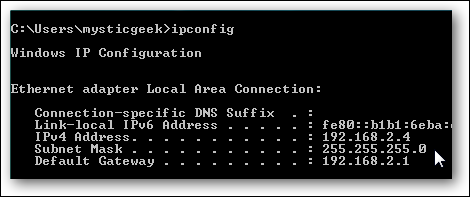
Définir une adresse IP statique dans Windows XP
Pour définir une adresse IP statique dans Windows XP, cliquez avec le bouton droit sur l'icône « Favoris réseau », puis sélectionnez « Propriétés ».
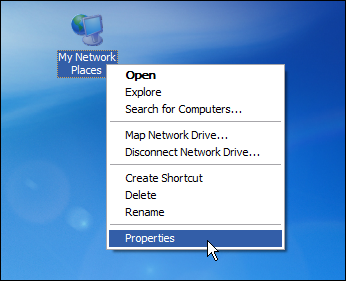
Cliquez avec le bouton droit sur l'adaptateur pour lequel vous souhaitez définir l'adresse IP, puis sélectionnez "Propriétés" dans le menu contextuel.
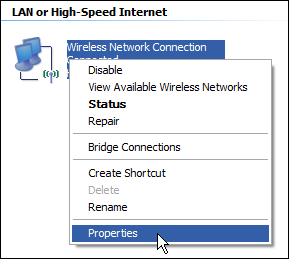
Sélectionnez l'entrée "Protocole Internet (TCP/IP)", puis cliquez sur le bouton "Propriétés".
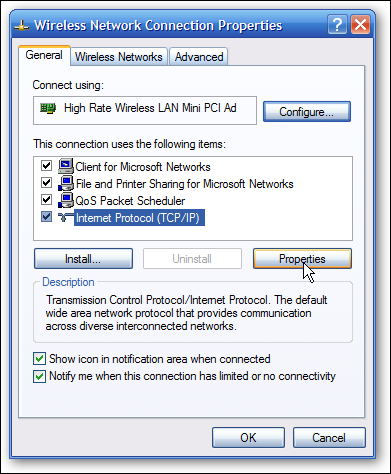
Sélectionnez l'option "Utiliser l'adresse IP suivante". Saisissez l'adresse IP, le masque de sous-réseau, la passerelle par défaut et les adresses de serveur DNS que vous souhaitez utiliser. Lorsque vous avez terminé, cliquez sur le bouton "OK".
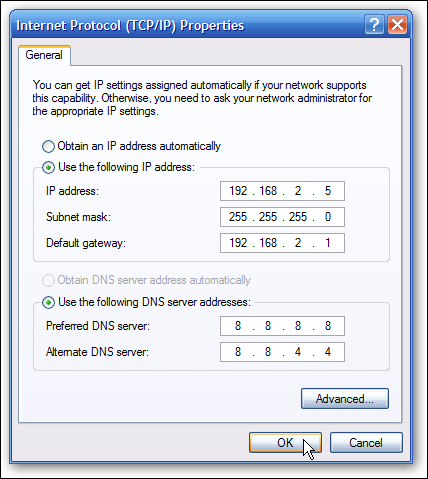
Vous devrez fermer la fenêtre des propriétés de l'adaptateur avant que les modifications ne prennent effet.
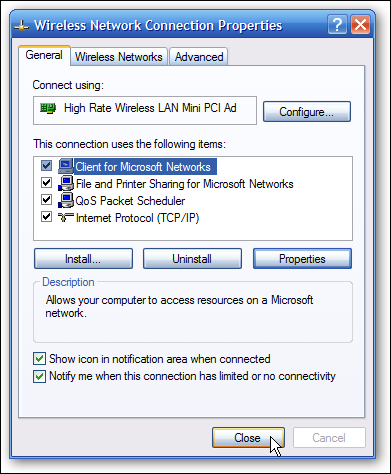
Et vous pouvez vérifier vos nouveaux paramètres en utilisant la commande ipconfig à l'invite de commande.
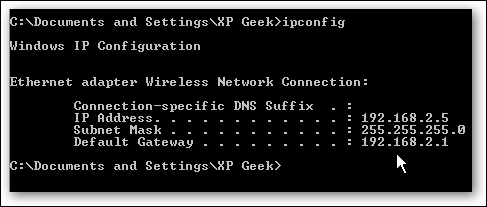
Dans l'ensemble, il est préférable de laisser la plupart de vos appareils voir leurs adresses IP attribuées automatiquement par votre routeur. Parfois, cependant, vous souhaiterez peut-être définir une adresse IP statique pour un périphérique particulier. Bien que vous puissiez définir des adresses IP statiques directement sur vos appareils (et cet article vous a montré comment faire exactement cela sur les PC Windows), nous vous recommandons toujours de configurer l'adressage IP statique sur votre routeur si possible. Cela ne fera que faciliter la vie.
CONNEXION: Comment trouver l'adresse IP, l'adresse MAC et d'autres détails de connexion réseau de n'importe quel périphérique
