Comment ajuster la taille des colonnes dans Microsoft Word
Publié: 2022-01-29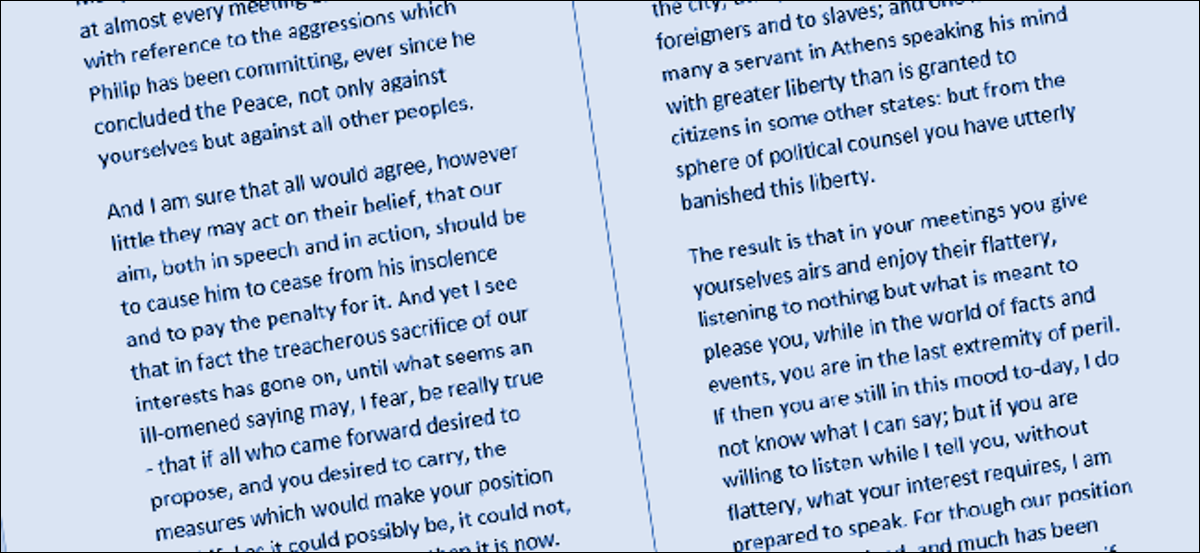
Lorsque vous créez plusieurs colonnes dans Word, elles ont par défaut une largeur définie. Il est facile de modifier cette largeur par défaut pour chaque colonne. Examinons deux manières de procéder.
Configurer précisément la largeur des colonnes avec la boîte de dialogue Colonnes
Lorsque vous définissez un document Word pour qu'il utilise plusieurs colonnes, Word attribue une largeur de colonne par défaut qui dépend du nombre de colonnes que vous choisissez. Voici ces largeurs par défaut :
- Une colonne : largeur de 6,5″ pour la colonne. Il s'agit de la configuration standard que vous avez l'habitude de voir lorsque vous commencez à taper dans un document vierge avec les paramètres de page par défaut. Commencez avec une largeur de 8,5″ pour le format de papier, enlevez 1″ de chaque côté pour les marges de page par défaut, et il vous reste 6,5″ pour le texte réel.
- Deux colonnes : 3″ de largeur pour chaque colonne, avec un espace de 0,5″ entre les colonnes.
- Trois colonnes : 1,83″ de largeur pour chaque colonne, avec un espace de 0,5″ entre les colonnes.
Et ça continue comme ça. Word vous permet d'avoir jusqu'à 13 colonnes, et plus vous en ajoutez, moins chaque colonne obtient d'espace.
Si vous êtes satisfait des valeurs par défaut, vous pouvez simplement définir le nombre de colonnes que vous souhaitez et vaquer à vos occupations. Mais, vous pouvez changer les choses si vous le souhaitez. Peut-être que vous voulez des colonnes plus petites, avec plus d'espace entre ces colonnes. Ou, peut-être que vous avez deux colonnes de taille similaire, puis une colonne plus petite à droite.
Voyons comment faire tout cela en utilisant la boîte de dialogue "Colonnes". C'est la meilleure façon de configurer des colonnes si vous n'avez pas encore de texte dans votre document ou si vous connaissez les mesures précises que vous souhaitez atteindre.
Dans Word, passez à l'onglet "Mise en page" du ruban. C'est là que la magie de la colonne se produit. Cliquez sur le bouton "Colonnes" et un menu déroulant s'ouvre avec un certain nombre d'options. Choisissez l'un des nombres de la liste pour créer autant de colonnes avec leurs largeurs par défaut. Choisissez les options "Gauche" ou "Droite" pour créer une mise en page à deux colonnes où la colonne que vous avez choisie (gauche ou droite) est plus petite - environ la moitié de la taille de l'autre colonne. C'est l'option "Plus de colonnes" que nous recherchons ici. Cliquez dessus pour configurer vos propres largeurs de colonne personnalisées.
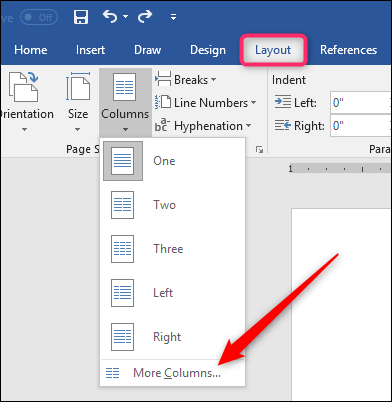
La fenêtre "Colonnes" qui apparaît vous permet d'effectuer votre personnalisation. La section "Préréglages" contient les mêmes options que vous avez vues dans le menu "Colonnes". Vous pouvez également utiliser la case "Nombre de colonnes" pour définir un nombre spécifique de colonnes de 1 à 13. Commencez donc par choisir le nombre de colonnes que vous souhaitez.
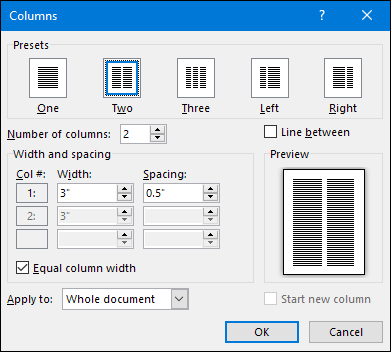
Sélectionnez l'option "Ligne entre" pour que Word place une ligne verticale entre les colonnes.
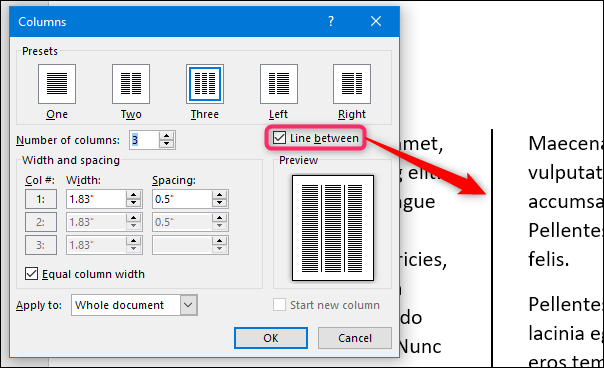
Et maintenant, passons à l'ajustement de la largeur de la colonne. Si vous voulez que vos colonnes restent toutes de la même largeur les unes que les autres, vous pouvez simplement ajuster le nombre dans la case "Largeur" pour la colonne n°1. Les modifications que vous y apportez s'appliquent à toutes les colonnes, quel que soit leur nombre. Idem pour l'espacement. Ajustez le nombre dans la case "Espacement" pour la colonne n ° 1 pour modifier l'espacement entre toutes les colonnes.
Notez que lorsque vous modifiez une valeur (largeur ou espacement), l'autre valeur change également. Augmentez la largeur et l'espacement diminue. Augmentez l'espacement et la largeur diminue. Après tout, vous ne disposez que d'une largeur de page limitée. Ici, nous avons fixé la largeur à 1″ et l'espacement est passé à 1,75″ pour compenser.

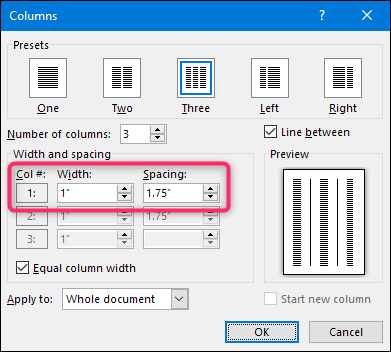
Si vous souhaitez contrôler la largeur de chaque colonne individuellement (en rendant certaines plus larges et d'autres plus étroites), désactivez la case à cocher "Largeur de colonne égale". Lorsque vous faites cela, les cases de largeur et d'espacement de chaque colonne deviennent disponibles, et vous pouvez les modifier comme bon vous semble. Gardez à l'esprit que vous avez toujours une largeur de page fixe avec laquelle travailler, donc ajuster la largeur ou l'espacement d'une colonne entraînera la modification des autres. Vous devrez peut-être travailler un peu avec pour obtenir les choses comme vous le souhaitez.
Ici, nous avons mis en place trois colonnes. Les deux premiers mesurent 2″ de largeur et le troisième est plus petit à 1,5″. Nous avons laissé un espacement de 0,5″ entre toutes les colonnes.
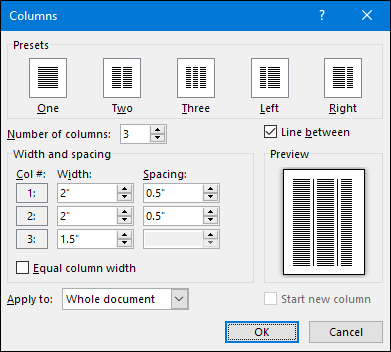
Notez également que vous ne pouvez pas ajuster l'espacement pour votre dernière colonne. Cela a du sens, car l'espacement ne se produit qu'entre les colonnes.
Modifier la largeur des colonnes à la volée avec les règles de Word
Maintenant que vous avez vu comment configurer les largeurs de colonne à l'aide de la boîte de dialogue , voyons comment vous pouvez les modifier à la volée avec la règle Word. Cette méthode est idéale si vous avez déjà des colonnes dans votre document et que vous souhaitez jouer avec les largeurs pour voir ce qui vous convient.
CONNEXION: Comment utiliser les règles dans Microsoft Word
Tout d'abord, vous devez vous assurer que les règles de votre document sont visibles. Si vous ne pouvez pas les voir, passez à l'onglet "Affichage" du ruban, puis sélectionnez l'option "Règle". Les règles de Word sont idéales pour aligner les choses, garder un œil sur les mesures et contrôler l'indentation et les marges. Vous devriez vraiment les laisser allumés tout le temps.
En supposant que vous avez déjà configuré votre document pour deux marges ou plus, regardez la règle horizontale en haut de la page. Vous pouvez voir qu'il y a un espace gris au milieu de la règle entre les deux colonnes.
Cela représente l'espacement entre les colonnes dont nous avons parlé dans la section précédente, et il est défini par deux marqueurs de marge (le "L" à l'envers).
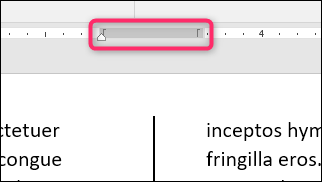
Faire glisser l'un des marqueurs de marge modifie la taille de l'espacement et les marges des colonnes elles-mêmes. Par exemple, si vous faites glisser le marqueur de marge gauche vers la gauche, le marqueur de marge droit se déplace automatiquement vers la droite, augmentant la taille de l'espacement entre ces marges. Les colonnes de texte de votre document changent également au fur et à mesure, vous donnant un retour instantané sur l'apparence des modifications.
Ici, nous l'avons fait glisser pour que l'espacement soit bien supérieur à la valeur par défaut, laissant un large espace entre les colonnes.
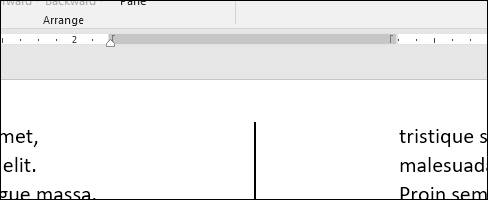
Vous avez probablement remarqué que la règle contient également un petit triangle blanc (bien que l'endroit où il apparaît change en fonction de la colonne dans laquelle vous avez sélectionné du texte. C'est le marqueur de retrait, et il vous permet de contrôler le retrait intérieur des paragraphes de chaque colonne—le droit retrait pour la colonne de gauche et le retrait à gauche pour la colonne de droite. Si vous souhaitez en savoir plus sur l'utilisation des retraits, assurez-vous de consulter ce guide d'utilisation des règles dans Word que nous avons mentionné précédemment. Le contrôle du retrait fonctionne de la même manière que vous avez plusieurs colonnes ou une seule.
