Comment ajouter des jeux non Steam à Steam et appliquer des icônes personnalisées
Publié: 2023-04-12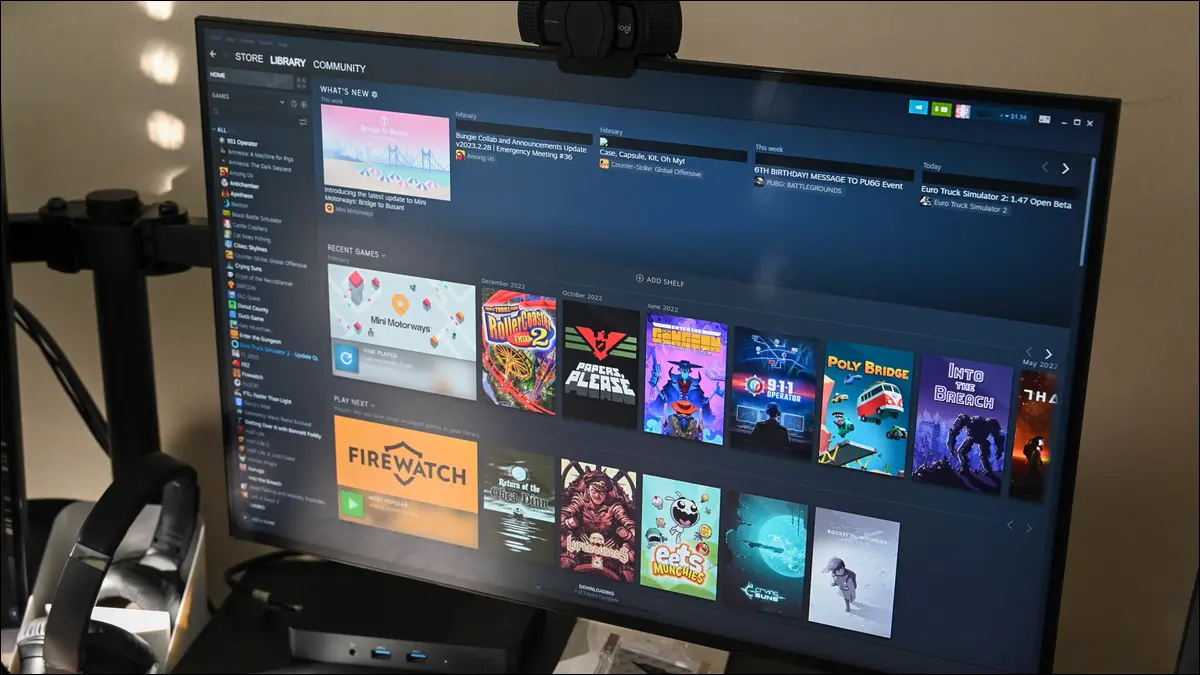
Le client de gestion de jeu de Steam est très simplifié si vous n'utilisez que des jeux achetés par Steam, mais il a besoin d'un petit ajustement si vous ajoutez des jeux non-Steam au lanceur. Continuez à lire pendant que nous vous montrons comment ajouter n'importe quel jeu, application ou émulateur à Steam avec des icônes et des illustrations personnalisées.
Comment ajouter un jeu non Steam au client Steam
Comment ajouter des icônes et des illustrations personnalisées pour les jeux autres que Steam
Icônes
Couverture
Arrière-plans et logos
Les avantages d'ajouter des jeux non-Steam à votre bibliothèque
Comment supprimer des jeux non-Steam de Steam
Comment ajouter un jeu non Steam au client Steam
La première étape, l'ajout du jeu dans Steam, est la plus simple. En fait, si vous ne vous souciez pas d'avoir de jolies icônes et des pochettes pour votre collection, l'ensemble du processus prendra environ deux minutes.
Pour commencer à ajouter vos jeux, lancez Steam sur votre ordinateur. Dans la barre de menus de l'application, sélectionnez Jeux > Ajouter un jeu non-Steam à ma bibliothèque.
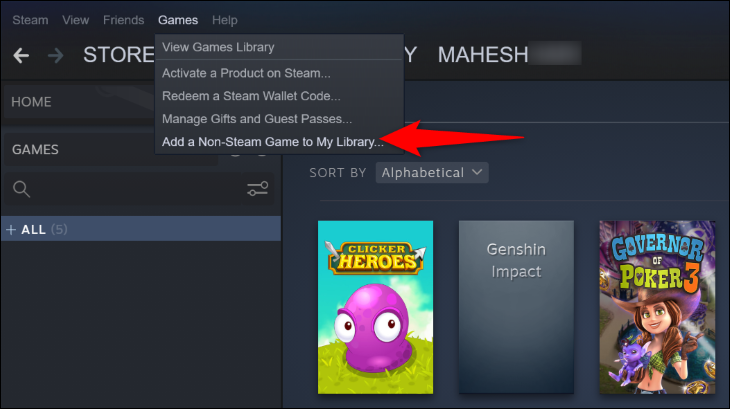
Dans la fenêtre "Ajouter un jeu" qui s'ouvre, vous verrez toutes vos applications et tous vos jeux installés. Ici, choisissez le jeu que vous souhaitez ajouter. N'hésitez pas à sélectionner plusieurs jeux pour les ajouter à Steam en une seule fois.
N'oubliez pas que ce que vous ajoutez n'a pas besoin d'être un jeu autonome. Vous pouvez également ajouter des outils de référence dans le jeu que vous utilisez ou des émulateurs que vous chargez pour jouer à d'autres jeux. En fin de compte, la fonction de jeu non-Steam n'est essentiellement qu'un menu de raccourcis/tableau de bord afin que n'importe quel fichier EXE puisse y accéder.
Après avoir sélectionné les éléments que vous souhaitez ajouter, cliquez sur "Ajouter les programmes sélectionnés".
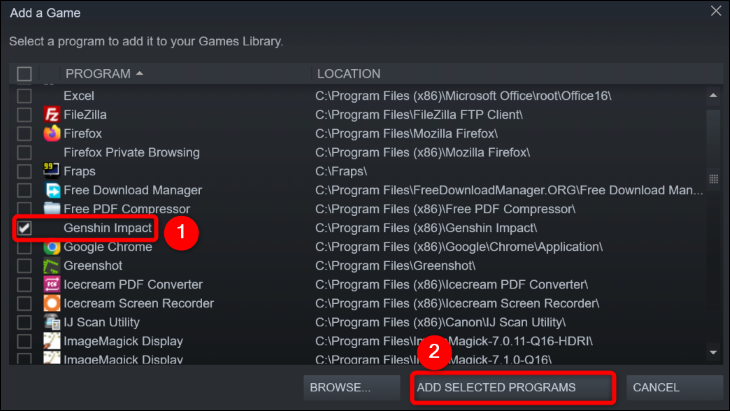
À ce stade, toutes les applications que vous avez ajoutées sont maintenant dans Steam (mais sans icônes ni pochettes de quelque sorte que ce soit). Vous pouvez afficher vos jeux en cliquant sur "Bibliothèque" dans votre client Steam.

Désormais, chaque fois que vous souhaitez lancer votre jeu, ouvrez simplement Steam et accédez à votre jeu dans votre bibliothèque.
CONNEXION: Comment ajouter votre bibliothèque musicale à Steam et utiliser le lecteur de musique Steam
Comment ajouter des icônes et des illustrations personnalisées pour les jeux autres que Steam
Nous ne savons pas pour vous, mais nous aimons une collection bien organisée et aménagée. Même si nous avons maintenant notre jeu dans le client Steam, ce n'est pas très joli.
Les jeux non-Steam obtiennent des illustrations génériques et l'icône de l'exécutable du jeu dans la liste de la barre latérale (si l'exécutable du jeu n'a pas de fichier d'icône intégré). C'est la situation que nous avons rencontrée avec notre jeu ; il y a un fichier icône dans le dossier d'installation mais il n'est pas intégré dans l'exécutable, nous obtenons donc l'icône ultra-générique.
La vue Big Picture n'est pas meilleure. C'est ennuyeux car le but de Big Picture est de voir facilement vos jeux, mais avec l'illustration générique, vous ne savez quel jeu est lequel qu'en lisant le texte du titre générique. Réparons ça.
Cependant, avant de commencer à échanger des illustrations, nous devons définir exactement ce dont vous avez besoin pour les différentes options de personnalisation. Il y a quatre choses que vous pouvez personnaliser : les icônes (petits carrés, tout comme les icônes du bureau), la pochette (les grandes affiches comme la pochette de film que l'on trouve dans les organisateurs de médias comme Kodi ou iTunes), les arrière-plans (la grande bannière qui apparaît lorsque vous sélectionnez un jeu dans votre bibliothèque) et des logos (la carte de titre qui apparaît au-dessus des arrière-plans). Voici ce dont vous avez besoin pour chacun :
Icônes : Ce sont des icônes standard, vous aurez besoin soit d'un EXE avec une icône intégrée (comme l'EXE de l'application elle-même, si elle a une icône que vous voulez) ou de l'icône que vous voulez utiliser comme fichier PNG ou TGA qui est carré (par exemple 256 x 256 pixels) comme un fichier d'icône normal.
Grilles/Cover Art : Dans l'ancienne interface Steam, ces fichiers étaient de 940 x 430, mais maintenant ils sont de 600 x 900 pixels. Vous pouvez utiliser les types de fichiers PNG ou JPG.
Héros/Arrière-plans : il s'agit de la grande bannière qui apparaît dans votre bibliothèque lorsque vous sélectionnez un jeu. Un bon héros fait 1920 x 620 pixels, et il peut s'agir de fichiers JPG ou PNG.
Logos : ces images peuvent être des images JPG ou PNG, et leur taille varie mais elles sont souvent d'environ 650 x 248. Ne vous inquiétez pas si vous n'êtes pas sûr de la taille exacte, car Steam vous permet de vous déplacer et de redimensionner après le téléchargement.
Où pouvez-vous trouver les bonnes icônes et illustrations ? Les icônes sont assez faciles à trouver ; les jeux les plus récents auront l'icône intégrée directement dans l'EXE ; une recherche rapide dans Google Images trouvera des alternatives si vous n'aimez pas l'icône que vous avez ou des remplacements pour les icônes manquantes.
Les héros, les couvertures et les logos sont un peu plus délicats car ils sont de tailles si diverses comparées et ne correspondent pas tous à la couverture de type DVD. Il y a plusieurs façons de procéder. Vous pouvez créer vous-même des illustrations personnalisées, mais cela prend du temps. Heureusement, si vous manquez de temps ou de compétences Photoshop, plusieurs ressources sont disponibles.
Un bon endroit pour trouver des illustrations est SteamGridDB, qui vous permet de trier les résultats par type d'illustration, si vous recherchez spécifiquement des icônes, par exemple. Il a même des PNG animés (bien que, selon notre expérience, ceux-ci aient tendance à retarder le client Steam). Vous pouvez également rechercher Google Images et utiliser la fonction Taille pour spécifier exactement 600 x 900 ou une autre dimension souhaitée. Si vous n'avez pas de chance avec l'un de ceux-ci, vous pouvez toujours accéder à Deviant Art; vous trouverez des images individuelles et des packs.
Remarque : dans le passé, nous vous recommandions de rechercher les bannières Steam, un site dédié au catalogage des œuvres d'art Steam Grid générées par les fans. Le site Web est depuis devenu en grande partie abandonné, mais il est toujours en ligne au moment de la rédaction, et vous aurez peut-être de la chance d'y trouver des illustrations pour des jeux plus anciens ou plus obscurs si vous ne les trouvez nulle part ailleurs.
Maintenant que vous avez pris un moment pour trouver des icônes et des bannières pour votre jeu, il est temps de les appliquer. Voyons comment la transformation fonctionne avec votre jeu.

Avec votre client Steam en mode bureau (et non en mode Big Picture), sélectionnez "Bibliothèque" en haut de l'application pour afficher vos jeux.

Icônes
Si vous regardez votre jeu fraîchement ajouté, vous verrez qu'il a une icône générique. Faites un clic droit sur l'entrée dans la liste détaillée située sur le côté gauche du volet et cliquez sur "Propriétés".
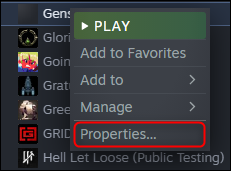
Dans l'onglet Raccourci du menu Propriétés, cliquez sur l'espace vide à côté du titre du jeu.
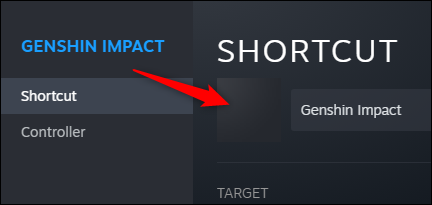
Steam vous montrera un navigateur de fichiers. Ici, vous pouvez sélectionner un fichier exécutable pour extraire l'image de l'icône ou, comme nous l'avons fait, vous pouvez filtrer par types de fichiers image et sélectionner une icône PNG personnalisée.
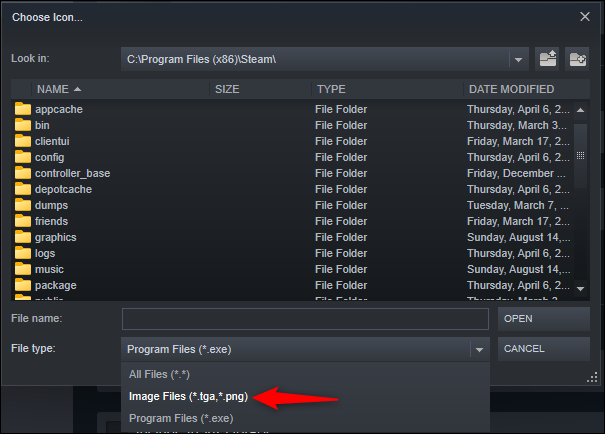
Lorsque vous trouvez l'icône que vous souhaitez utiliser, cliquez sur Ouvrir, puis sur le bouton X pour revenir à la vue de la bibliothèque. Votre jeu a maintenant une icône personnalisée.
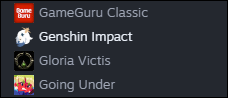
Les petites mises à jour d'icônes sont amusantes, mais nous sommes sûrs que vous êtes vraiment là pour le facteur époustouflant de belles bannières et de couvertures. Passons à la personnalisation de nos grilles.
Couverture
Dans l'étagère ou la collection de votre bibliothèque, faites un clic droit sur l'entrée du jeu que vous souhaitez personnaliser. Sous "Gérer", sélectionnez "Définir une illustration personnalisée".
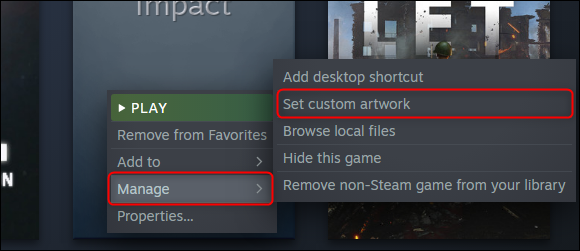
Steam vous permettra de parcourir votre PC pour l'illustration personnalisée. Lorsque vous le trouvez, sélectionnez-le et appuyez sur "Ouvrir". Maintenant, dans notre collection, nous voyons que l'illustration personnalisée a été appliquée. Cette nouvelle tuile apparaîtra à la fois sur les étagères de votre bibliothèque et sur la vue d'ensemble.
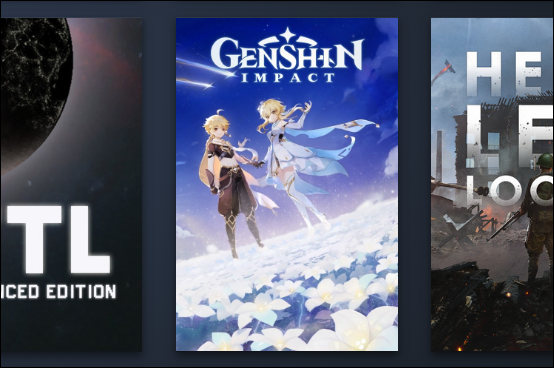
Arrière-plans et logos
Dans votre bibliothèque Steam, cliquez sur le jeu non-Steam auquel vous souhaitez ajouter une illustration. Ensuite, sur la page du jeu, faites un clic droit sur l'image d'en-tête vide pour voir les options disponibles :
- Définir un arrière-plan personnalisé : pour ajouter une image de héros personnalisée, choisissez cette option.
- Définir un logo personnalisé : pour ajouter un logo à votre jeu, sélectionnez cette option. Cela remplacera le texte brut sur l'image d'arrière-plan.
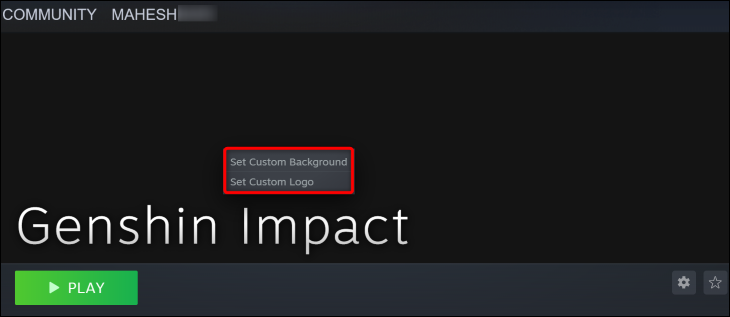
Après avoir cliqué sur l'une ou l'autre des options, dans la fenêtre « Ouvrir » standard de votre ordinateur, sélectionnez votre œuvre.
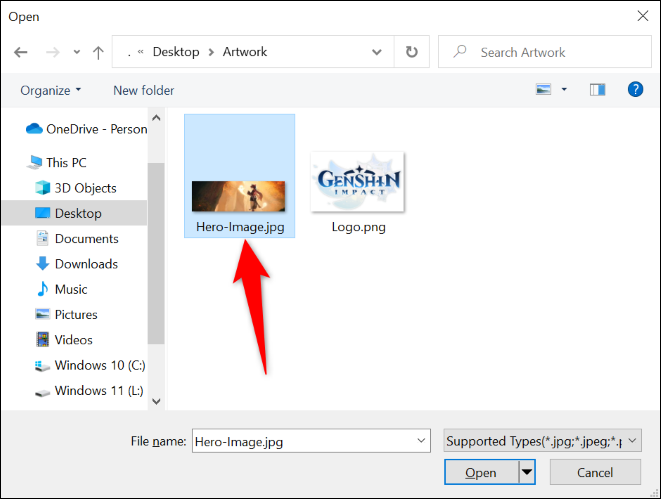
Si le logo que vous avez ajouté ne semble pas correct, en combinaison avec le héros, cliquez à nouveau avec le bouton droit n'importe où sur la bannière et cliquez sur "Ajuster la position du logo". Vous pouvez déplacer le logo et le redimensionner, puis cliquer sur terminé dans le coin inférieur droit de la bannière.
C'est tout ce qu'on peut en dire! Avec quelques ajustements et quelques minutes consacrées à la recherche d'icônes et de couvertures de qualité, vous pouvez profiter des mêmes superbes illustrations sur vos jeux non Steam que celles auxquelles vous vous attendez de vos jeux Steam.
CONNEXION: Comment personnaliser vos icônes dans Windows
Les avantages d'ajouter des jeux non-Steam à votre bibliothèque
Le client Steam est un moyen très pratique d'organiser vos jeux et il fonctionne à la fois pour les jeux que vous avez achetés sur Steam et pour les jeux que vous avez ajoutés à partir de votre propre collection (par exemple, un jeu que vous avez installé manuellement et qui ne fait pas partie de l'écosystème Steam ). Une autre raison d'intégrer vos jeux à Steam est que vous profitez de la superposition dans le jeu de Steam.
Le gros hic lorsque vous faites cela, cependant, est que Steam n'applique pas automatiquement leurs belles icônes et illustrations à votre jeu ; vous êtes seul pour bricoler et personnaliser le look.
Notre didacticiel ci-dessus vous guide à travers les deux côtés du processus : ajouter un jeu ou une application non-Steam et modifier l'illustration afin qu'elle soit belle à la fois dans le lanceur fenêtré et dans l'interface conviviale du canapé Big Picture de Steam.
Lorsque vous ajoutez vos jeux à Steam, notez que Steam n'enregistrera pas les statistiques de vos jeux non-Steam. Même s'il existe une version du jeu dans le magasin Steam officiel, vos jeux ne seront pas non plus mis à jour automatiquement dans Steam. De plus, par défaut, vos jeux n'auront aucune illustration (comme l'arrière-plan et le logo) dans Steam, mais vous pouvez ajouter ces éléments manuellement comme nous l'avons expliqué ci-dessus.
Comment supprimer des jeux non-Steam de Steam
Si vous ne souhaitez pas conserver votre jeu non-Steam dans Steam, vous pouvez facilement le supprimer de votre bibliothèque. Notez que cela ne supprime pas vos jeux de votre ordinateur ; ils viennent d'être supprimés de la bibliothèque de Steam.
Pour ce faire, lancez Steam et sélectionnez "Bibliothèque".

Trouvez le jeu à supprimer sur l'étagère de votre bibliothèque ou dans le volet de liste de gauche. Faites un clic droit sur le jeu et dans le menu qui s'ouvre, choisissez Gérer > Supprimer le jeu non-Steam de votre bibliothèque.
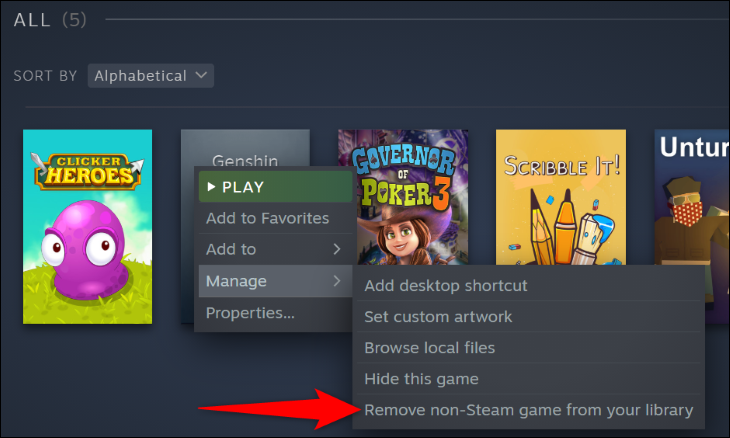
Sans aucune invite, Steam supprimera le jeu sélectionné de votre bibliothèque.
Et c'est ainsi que vous profitez de tous vos jeux préférés depuis Steam sur votre ordinateur ! Si vous voulez en faire plus avec Steam, découvrez où prendre des captures d'écran Steam et trouvez facilement ces captures d'écran.
CONNEXION: 10 fonctionnalités Steam que vous devriez utiliser
