Comment ajouter et supprimer des utilisateurs sur Ubuntu
Publié: 2023-05-22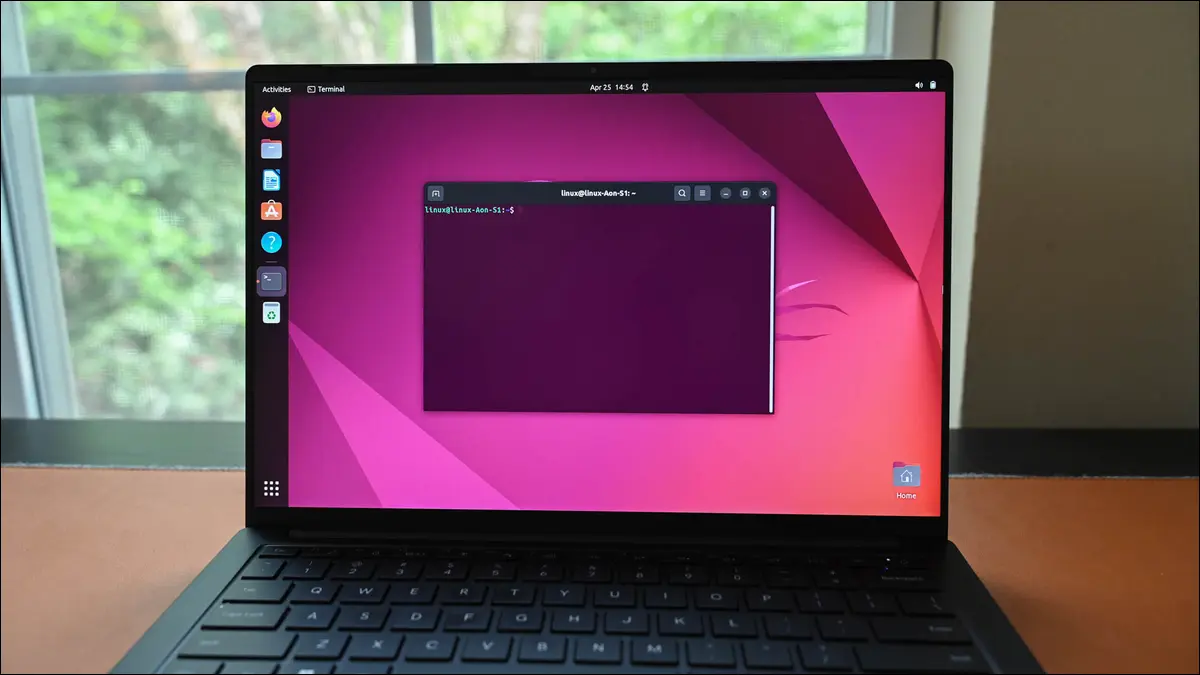
Le rôle d'administrateur système inclut la création d'utilisateurs, la suppression d'utilisateurs et la révision d'utilisateurs existants. Ils contrôlent également qui peut et ne peut pas utiliser les pouvoirs élevés de root . Voici comment procéder sur Ubuntu Linux.
Ce qu'il faut savoir sur la gestion des utilisateurs dans Ubuntu
Comment créer un utilisateur dans Ubuntu
Utiliser useradd
Utiliser adduser
Comment ajouter un groupe d'utilisateurs dans Ubuntu
Comment répertorier les utilisateurs dans Ubuntu
Comment ajouter un utilisateur à sudo sur Ubuntu
Comment changer un mot de passe utilisateur sur Ubuntu
Comment supprimer un utilisateur sur Ubuntu
Du berceau au tombeau
Ce qu'il faut savoir sur la gestion des utilisateurs dans Ubuntu
Les systèmes multi-utilisateurs nécessitent un compte utilisateur distinct pour chaque personne qui utilise l'ordinateur. Chaque utilisateur a son propre mot de passe, et son propre espace privé pour les données. Les utilisateurs normaux ne peuvent pas accéder aux données d'un autre utilisateur. L'utilisateur root peut accéder à tout, bien sûr.
C'est l'utilisateur root qui gère les comptes d'utilisateurs. Ils doivent créer un compte lorsqu'un nouvel utilisateur a besoin d'utiliser l'ordinateur et ils suppriment les anciens comptes lorsqu'ils ne sont plus nécessaires.
Outre la création et la suppression, d'autres modifications peuvent être nécessaires pendant la durée de vie du compte. L'utilisateur peut oublier son mot de passe et en avoir besoin pour le réinitialiser. Ils peuvent rejoindre un autre service ou une autre équipe et doivent être ajoutés au groupe d'utilisateurs approprié. Ils peuvent même être promus et se voir attribuer des privilèges root.
Ces tâches courantes incombent à l'équipe d'administration système. Si vous êtes l'administrateur de service (ou le seul membre de l'équipe), vous devez effectuer ces tâches rapidement et facilement.
Voici un aperçu de la façon d'effectuer ces tâches courantes sur Ubuntu. Parce qu'ils utilisent des outils standard, vous pouvez également les utiliser sur d'autres distributions, mais nous présenterons Ubuntu dans les captures d'écran.
Comment créer un utilisateur dans Ubuntu
Il existe deux méthodes de ligne de commande intégrées pour créer de nouveaux utilisateurs. Ils ont des noms très similaires, l'un est useradd et l'autre adduser .
La commande useradd a besoin de toutes les informations requises pour créer le nouveau compte à fournir sur la ligne de commande. La commande adduser adopte une approche différente. Il vous demande les informations dont il a besoin pour créer le nouveau compte.
Utiliser useradd
Pour ajouter un nouvel utilisateur avec useradd , utilisez une commande dans ce format.
sudo useradd -s /bin/bash -m -c "Mary Quinn" -Gdevelopment maryq

Les options et paramètres que nous avons utilisés sont :
- -s /bin/bash : Cela définit le shell par défaut pour ce nouvel utilisateur.
- -m : Cela crée un répertoire personnel dans le répertoire « /home/ », pour le nouvel utilisateur.
- -c "Mary Quinn" : Le nom complet du nouvel utilisateur. Ceci est facultatif, mais utile.
- -Gdevelopment : Le nouvel utilisateur est ajouté à un groupe avec le même nom que son nom de compte. L'option
-Gnous permet également de les ajouter à un autre groupe préexistant. Les groupes doivent déjà exister. Ce nouvel utilisateur sera membre du groupe « développement ». - maryq : Le nom de connexion du nouvel utilisateur. Celui-ci doit être unique.
Cela crée l'utilisateur, mais nous devons encore définir son mot de passe. Pour ce faire, nous transmettons le nom de connexion du compte à la commande passwd .
sudo passwd maryq

Vous êtes invité à entrer le nouveau mot de passe, que vous devez entrer deux fois.
Utiliser adduser
Pour ajouter un nouvel utilisateur avec la commande adduser , nous fournissons le nom de connexion du compte que nous allons créer.
sudo adduser maxn
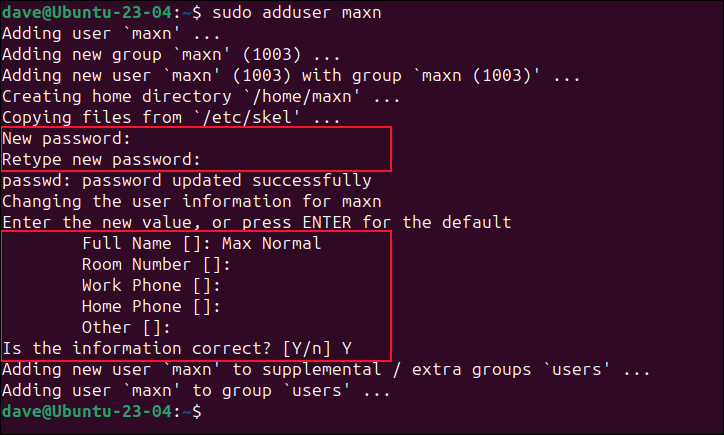
Vous êtes invité à entrer le mot de passe et le nom complet du nouvel utilisateur.
Si vous le souhaitez, vous pouvez appuyer sur "Entrée" lorsque vous êtes invité à saisir les champs facultatifs "Nom complet", "Numéro de chambre", "Téléphone professionnel", "Téléphone personnel" et "Autre". Ceux-ci seront laissés vides.
Comment ajouter un groupe d'utilisateurs dans Ubuntu
Habituellement, lorsque vous ajoutez un utilisateur à un groupe sous Linux, vous l'ajoutez en fait à un groupe supplémentaire . Le groupe doit déjà exister.
Nous faisons cela en utilisant la commande usermod . L'important est de vous assurer que vous utilisez l'option -a (ajouter) avec l'option -G (groupe supplémentaire). Si vous ne le faites pas, l'utilisateur devient membre du nouveau groupe, mais ses autres appartenances au groupe sont supprimées.
Cela causera beaucoup de problèmes, car ils ne seront pas membres de leur propre groupe principal et ils ne pourront pas accéder à leurs propres fichiers, même s'ils peuvent se connecter.
Pour ajouter maxn au groupe de développement, nous utilisons les options -a (ajouter) et -G (groupe supplémentaire) avec le nom du groupe auquel nous les ajoutons. Nous utiliserons la commande groups avant et après, afin que nous puissions voir quelles modifications ont été apportées.
groupes maxn
sudo usermod -a -G développement maxn
groupes maxn
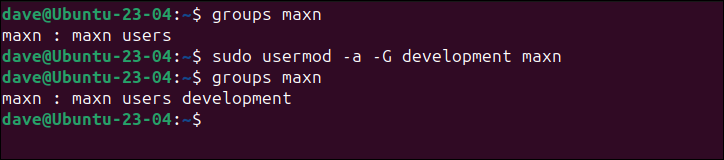
Comme nous pouvons le voir, l'utilisateur maxn a été ajouté au groupe "développement", et il reste également membre de ses autres groupes.
Comment répertorier les utilisateurs dans Ubuntu
Le suivi des comptes d'utilisateurs fait également partie du rôle de l'administrateur. Heureusement, l'examen de la liste des comptes d'utilisateurs existants n'est pas un problème, et il existe plusieurs façons de le faire.
Nous pouvons utiliser less pour regarder à l'intérieur du fichier "/etc/passwd", mais cela montre tous les comptes "utilisateurs" du système et du processus ainsi que ceux utilisés par des personnes réelles et organiques.
moins /etc/passwd
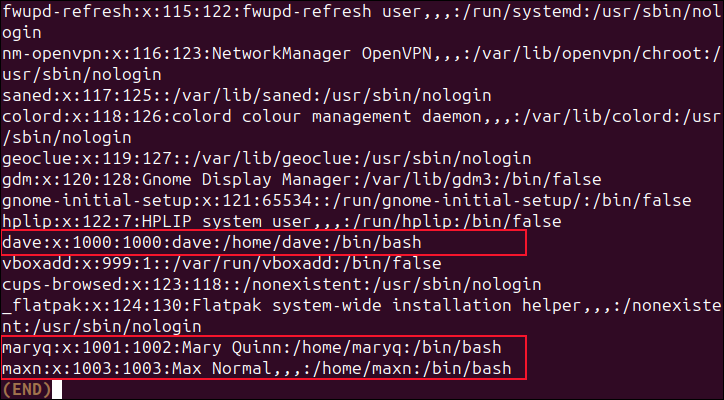
Tous les comptes d'utilisateurs ont un identifiant numérique unique. Les valeurs les plus basses et les plus élevées pouvant être utilisées comme ID sont stockées dans le fichier « /etc/login.defs ». Si nous découvrons ces valeurs, nous pouvons lister les comptes qui ont des valeurs entre ces deux limites. Cela répertoriera les comptes d'utilisateurs authentiques pour nous.
Pour connaître les limites supérieure et inférieure, nous utiliserons grep pour rechercher dans le fichier "/etc/login.defs". Nous recherchons des lignes commençant par "UID_MIN" ou "UID_MAX".
grep -E '^UID_MIN|^UID_MAX' /etc/login.defs


Sur cet ordinateur, la plage d'ID de compte d'utilisateur va de 1 000 à 60 000.
Armés de cette connaissance, nous pouvons utiliser la commande getent pour rechercher dans les bases de données de mots de passe des entrées avec des valeurs comprises entre 1000 et 60000.
obtenir le mot de passe {1000..60000} 
C'est beaucoup plus utile mais, comme il vérifie 59 000 identifiants d'utilisateurs, son exécution prend un certain temps. Nous pouvons réduire ce temps en trouvant l'ID utilisateur le plus utilisé et en recherchant jusqu'à cette valeur.
Nous allons utiliser la commande cut et utiliser les deux-points « : » comme délimiteur de champ. Nous allons extraire le troisième champ du fichier "/etc/passwd", qui est le champ d'ID utilisateur. Nous allons diriger la sortie via sort et utiliser l'option -g (tri numérique général) pour afficher les résultats dans l'ordre numérique croissant.
couper -d : -f3 /etc/passwd | trier -g
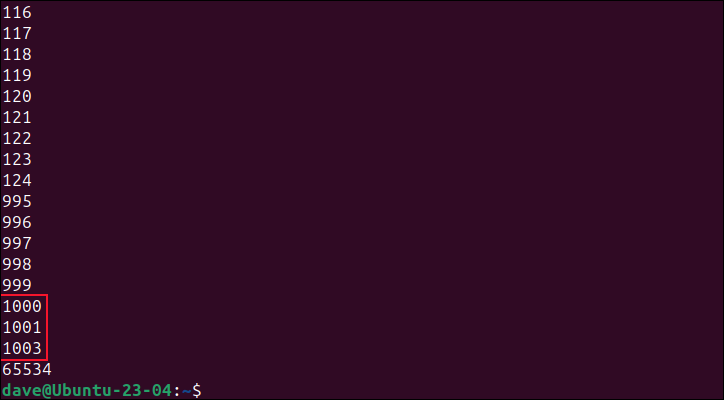
Tout ce qui se situe entre 1 000 et 60 000 est un compte humain valide. La valeur la plus élevée sur cet ordinateur qui répond à ces critères 1003. L'insertion de cette valeur dans notre commande getent accélère considérablement les choses.
obtenir le mot de passe {1000..1003} 
Comment ajouter un utilisateur à sudo sur Ubuntu
Les quelques utilisateurs capables d'utiliser la commande sudo sont tous membres d'un groupe particulier. Pour accorder des privilèges sudo à quelqu'un, vous devez l'ajouter à ce groupe. Sur Ubuntu - et sur de nombreuses autres distributions - le nom de ce groupe est "sudo" mais il peut s'agir d'autre chose, comme "wheel", il est donc préférable de vérifier.
La commande sudo visudo ouvre un éditeur et charge le fichier « /etc/sudoers ». Faites défiler vers le bas jusqu'à ce que vous voyiez une entrée similaire à "Autoriser les membres du groupe sudo à exécuter n'importe quelle commande" et notez le nom du groupe.
sudo visudo
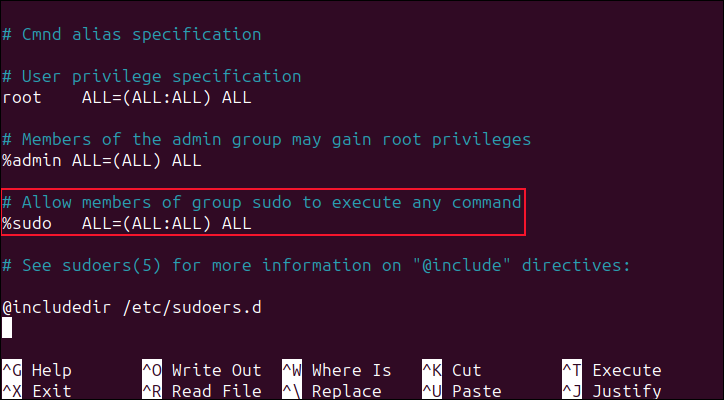
Dans notre cas, c'est "sudo".
Nous ajouterons l'utilisateur maryq à ce groupe, en utilisant la commande usermod que nous avons utilisée précédemment.
groupes maryq
sudo usermod -a -G sudo maryq
groupes maryq
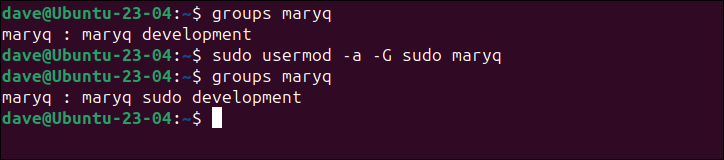
La prochaine fois que Marie se connectera, elle pourra utiliser la commande sudo .
Si l'utilisateur a un besoin spécifique de sudo et pas plus, lui donner un accès illimité à sudo est exagéré. Disons que Max doit pouvoir installer un logiciel à l'aide de la commande apt , mais n'a pas besoin d'un accès sudo complet.
Nous devons l'ajouter au fichier "/etc/sudoers" et spécifier la commande qu'il peut exécuter avec sudo .
sudo visudo
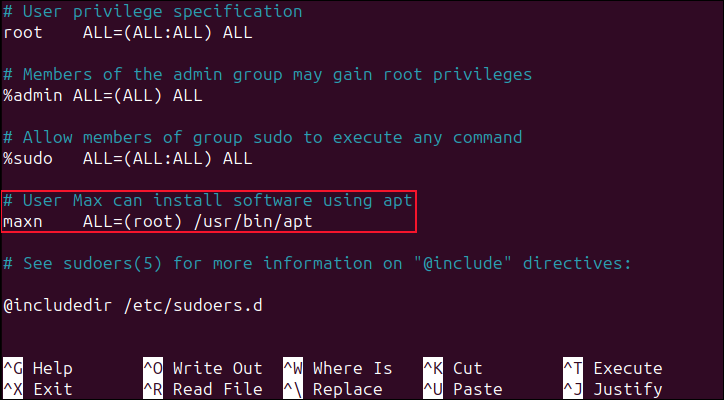
Faites défiler le fichier et insérez ces lignes juste au-dessus de la dernière entrée du fichier.
# L'utilisateur Max peut installer un logiciel en utilisant apt maxn ALL=(racine) /usr/bin/apt
La première ligne est un commentaire. La deuxième ligne commence par le nom du groupe d'utilisateurs par défaut de Max . Cela correspond généralement au nom de connexion de l'utilisateur. Le « ALL = » signifie que cela s'applique à tous les hôtes de ce réseau. Le "(root)" signifie que les membres du groupe "maxn" peuvent assumer les privilèges root pour les commandes nommées, et la seule commande nommée est " apt ".
Notez qu'il y a une tabulation juste après "maxn", pas une série d'espaces.
Enregistrez vos modifications. Lors de sa prochaine connexion, Max pourra exécuter la commande apt avec sudo . Il ne pourra pas utiliser sudo avec une autre commande.
Comment changer un mot de passe utilisateur sur Ubuntu
Changer le mot de passe d'un utilisateur est facile. Vous devrez utiliser sudo avec la commande passwd.
sudo passwd maxn

Vous êtes invité à entrer le mot de passe deux fois pour vous assurer qu'il est saisi correctement. La prochaine fois que l'utilisateur se connectera, il devra utiliser son nouveau mot de passe.
Si vous ne voulez pas choisir le mot de passe de l'utilisateur, utilisez l'option -e (expiration). Cela oblige l'utilisateur à choisir son propre nouveau mot de passe lors de sa prochaine connexion.
sudo mot de passe -e maxn
Comment supprimer un utilisateur sur Ubuntu
Ubuntu et d'autres distributions dérivées de Debian ont la commande deluser pour supprimer un utilisateur de votre système. Les distributions qui ne sont pas basées sur Debian utilisent la commande userdel à la place.
Avant d'utiliser l'option nucléaire, voulez-vous vraiment les supprimer ? Vous pourriez simplement les verrouiller. Cela vous laisse libre d'examiner leurs fichiers et ainsi de suite.
Si vous êtes déterminé à les supprimer mais que vous souhaitez vous référer à leurs fichiers et données, archivez leur répertoire personnel à l'aide d'un outil tel que tar .
Prenons l'exemple du compte d'utilisateur maxn de Max.
Pour le verrouiller, nous pouvons utiliser la commande passwd avec l'option -l (verrouiller).
sudo mot de passe -l maxn

Pour archiver son répertoire personnel, nous utiliserons tar .
sudo tar cfjv max-normal-home-folder.tar.bz /home/maxn

Notez qu'il n'y a pas de trait d'union "-" avant les options de ligne de commande pour tar . Nous avons utilisé:
- c : Créer un fichier d'archive.
- f : Le nom de fichier du nouveau fichier d'archive.
- j : utilise la compression bzip2.
- v : fournit une sortie détaillée lors de la création de l'archive.
Le fichier d'archive est créé pour nous, avec notre nom demandé.
ls

Pour effectuer la suppression de l'utilisateur, nous utiliserons l'option --remove-home pour effacer ses données en même temps.
sudo deluser --remove-home maxn
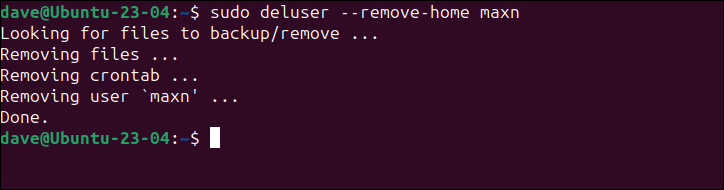
Max est l'histoire.
Sur une distribution non-Debian, la commande est :
sudo userdel --remove maxn
Du berceau au tombeau
En tant qu'administrateur système, vous avez un pouvoir total sur les utilisateurs réguliers. De les créer, de les gérer et finalement de les supprimer, la ligne de commande vous permet de tout faire.
