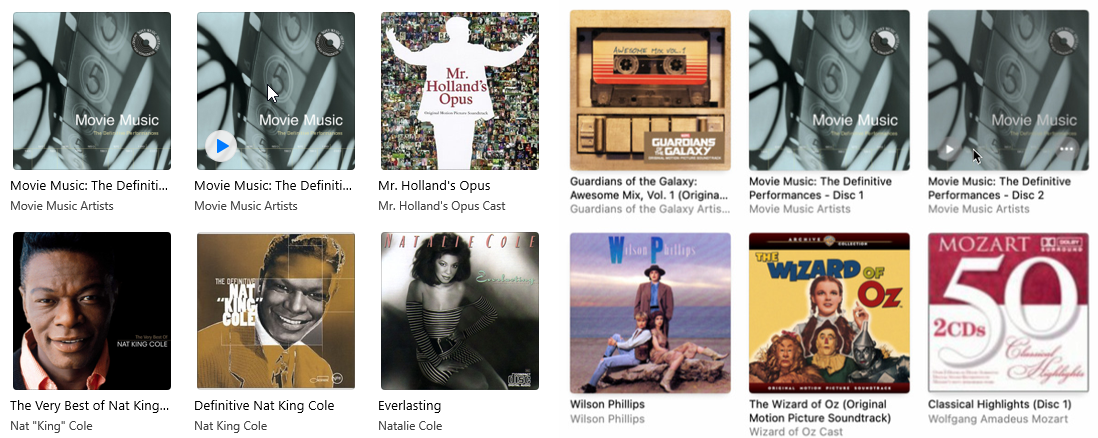Comment ajouter et organiser des albums dans iTunes et l'application musicale d'Apple
Publié: 2022-01-29Lorsque vous achetez de la musique sur l'iTunes Store ou extrayez un CD, l'album s'affiche automatiquement dans votre bibliothèque musicale, soit dans iTunes, soit dans l'application Musique sur un Mac. Cependant, si vous essayez de localiser l'album sur votre ordinateur, vous constaterez peut-être qu'il n'a pas été enregistré dans le dossier approprié, que les pistes sont organisées dans le mauvais ordre ou que certains albums ont une pochette incorrecte ou manquante.
Vous pouvez résoudre tout cela assez facilement si vous déplacez la musique en question dans le bon dossier et modifiez certaines données de piste. Vous pouvez également retrouver la bonne pochette en effectuant une recherche en ligne. Que vous utilisiez iTunes ou l'application Musique, voici comment résoudre ces problèmes.
Déplacer l'album
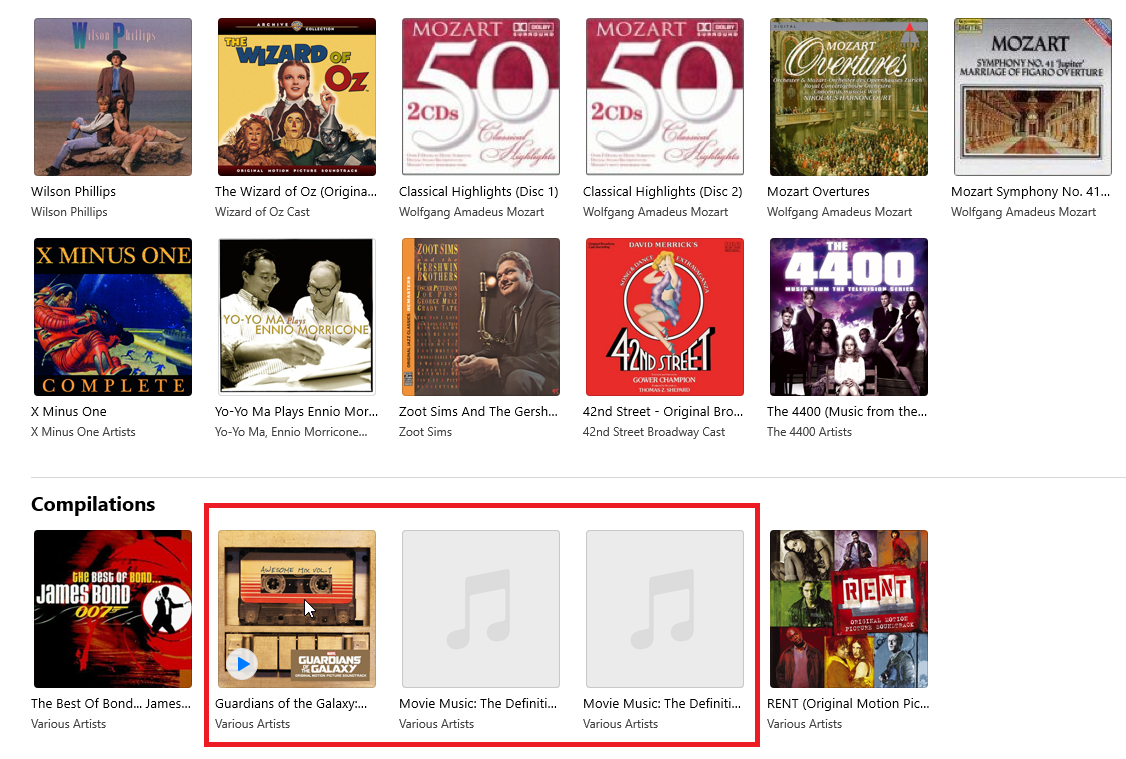
Disons que l'album en question est une compilation avec des chansons de différents artistes. S'il s'agit d'un nouvel ajout à votre bibliothèque, vous pouvez facilement le trouver dans la section Récemment ajoutés. Sinon, faites défiler vers le bas de la bibliothèque musicale pour la trouver dans la section Compilations. Le nom de l'artiste sera probablement répertorié comme Artistes variés. Peut-être êtes-vous d'accord avec cela, ou peut-être préférez-vous configurer l'album sous un nom et un emplacement moins génériques.
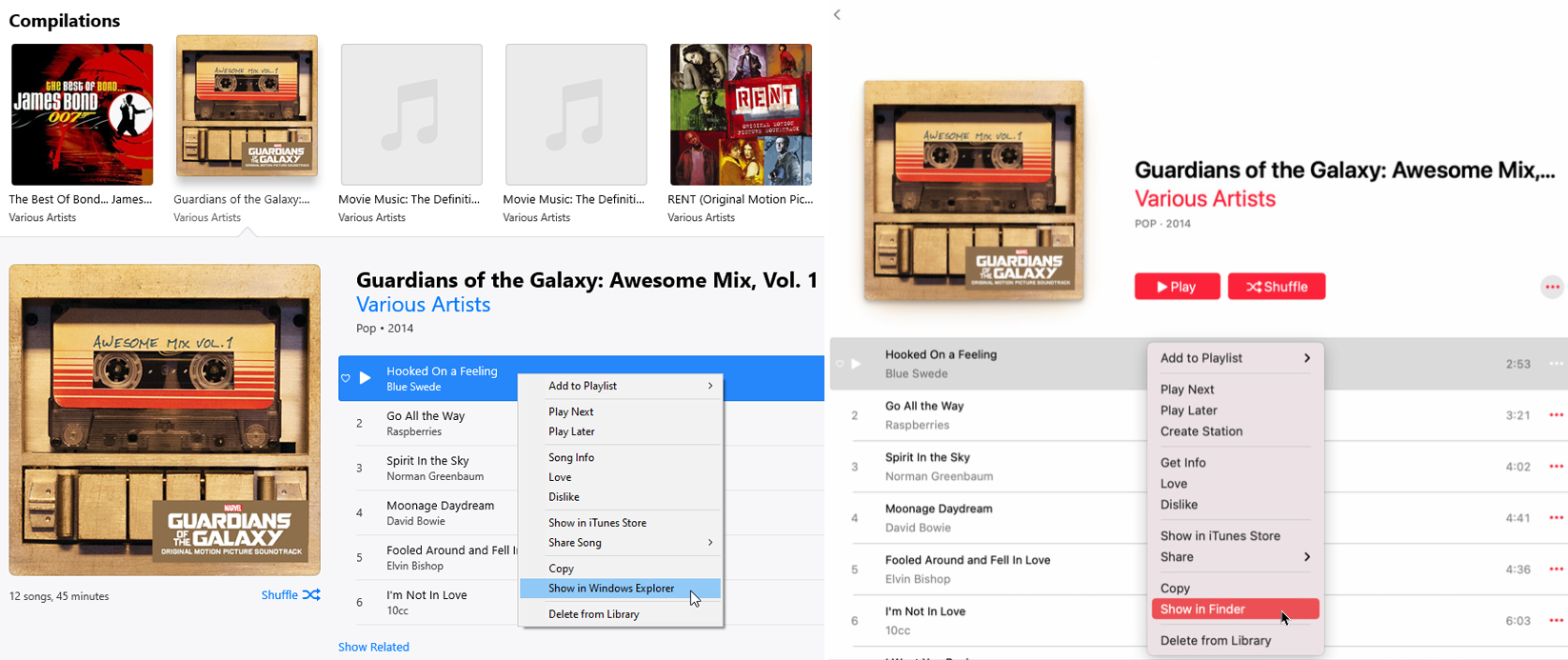
Tout d'abord, déplaçons l'album lui-même hors du dossier Compilations sur votre ordinateur et dans un dossier plus spécifique et approprié. Dans iTunes ou l'application Musique, cliquez sur l'album pour afficher toutes les chansons qu'il contient. Faites un clic droit sur la première piste. Dans le menu contextuel, cliquez sur Afficher dans l'Explorateur Windows/Afficher dans le Finder pour ouvrir le dossier Compilations sur votre ordinateur.
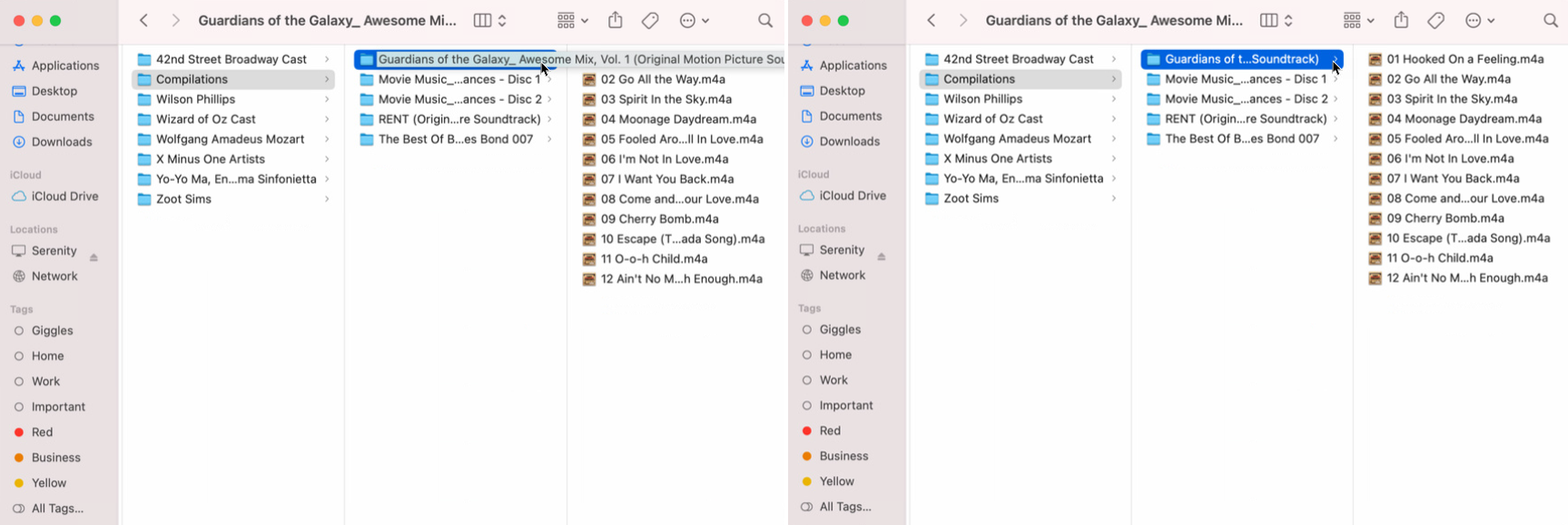
Nous allons maintenant créer un nouveau dossier pour la musique. Si vous utilisez Windows, accédez au dossier Musique sous iTunes Media dans l'Explorateur de fichiers. Les utilisateurs de Mac doivent accéder au dossier Musique sous Média dans le Finder. Créez un dossier avec le nom de l'artiste ou des artistes que vous souhaitez utiliser pour l'album.
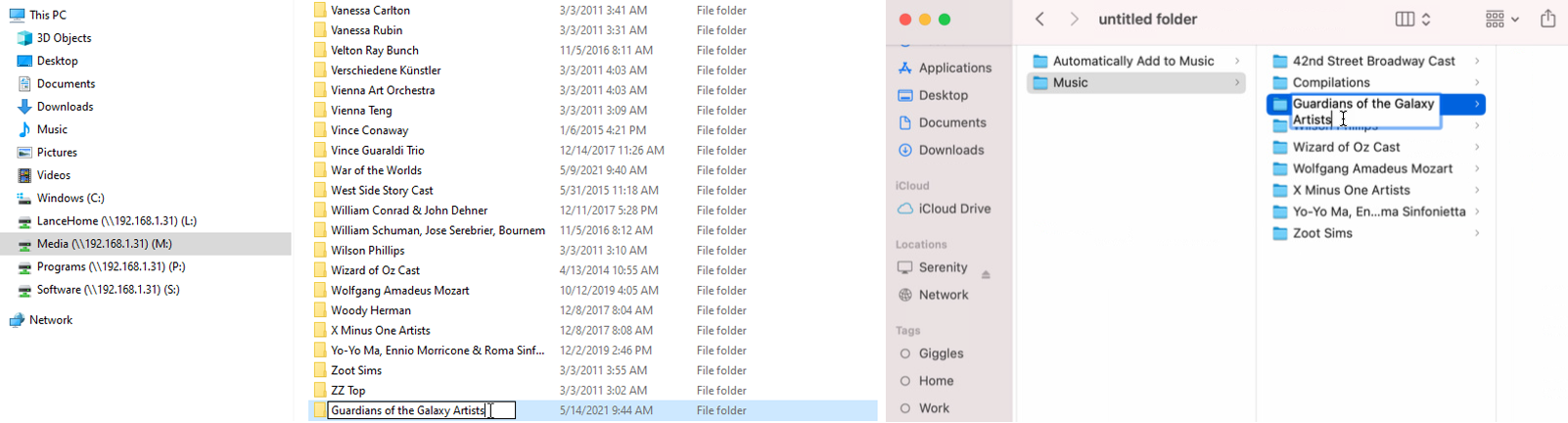
Si l'album est interprété par différents artistes et non par un chanteur ou un groupe principal, vous pouvez inclure le nom de l'album lui-même dans le dossier. Par exemple, j'ai téléchargé un album de chansons des films des Gardiens de la Galaxie , toutes de divers artistes. J'ai donc simplement créé un nouveau dossier nommé Guardians of the Galaxy Artists.
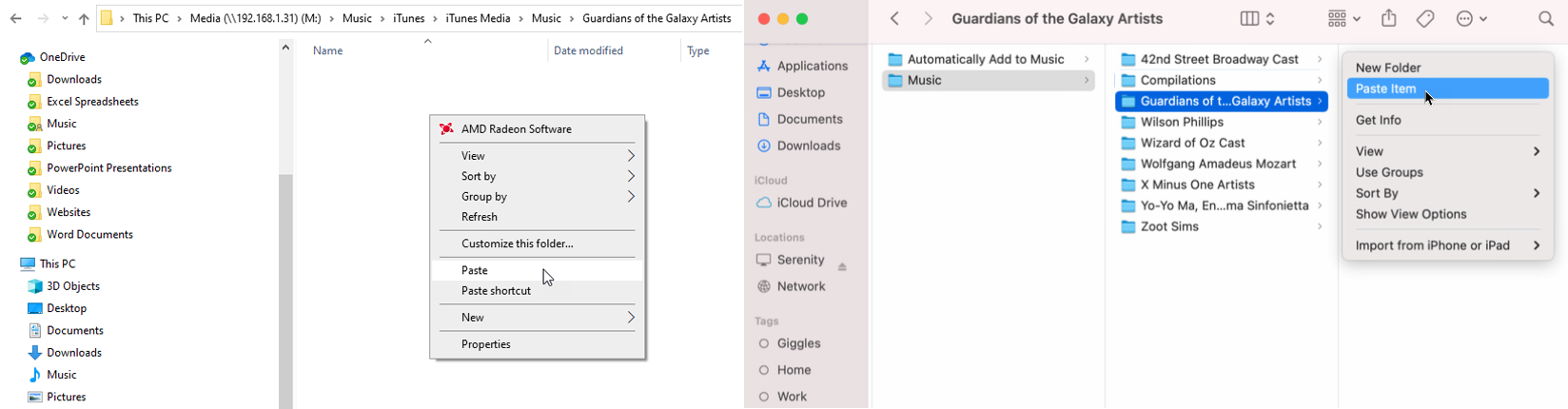
Revenez à l'endroit où l'album est stocké dans l'Explorateur de fichiers ou le Finder. Faites un clic droit sur l'album et sélectionnez Couper ou Copier dans le menu contextuel. Ouvrez le dossier nouvellement créé et collez les chansons dans leur nouvelle destination.
Supprimer l'album
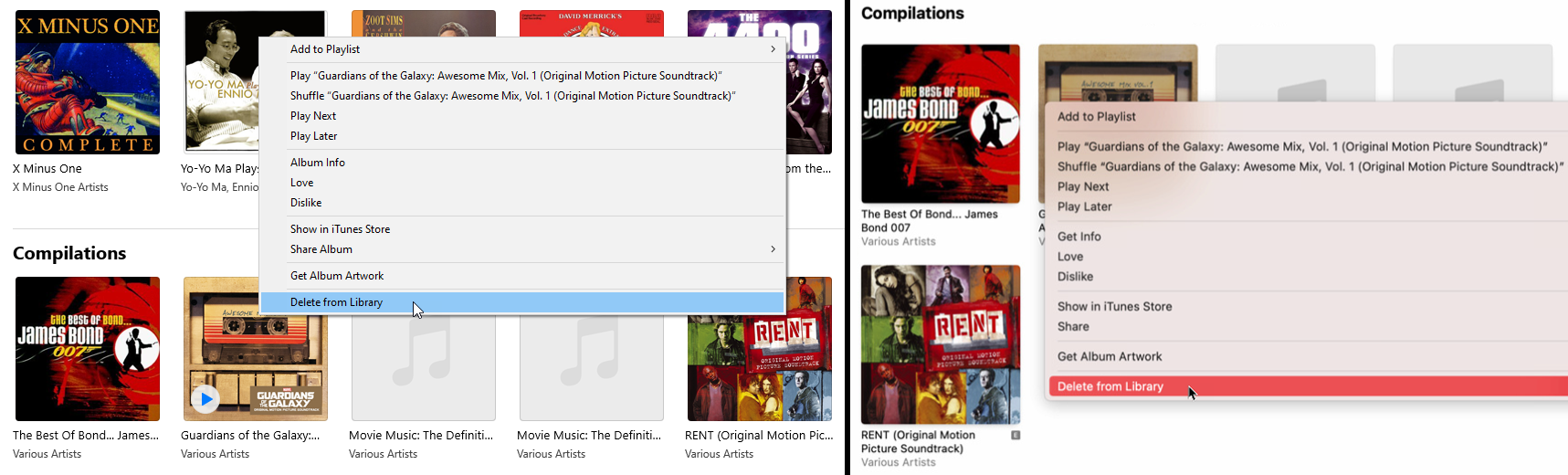
Il est maintenant temps de supprimer l'emplacement d'origine de l'album. Faites un clic droit sur l'album dans iTunes ou l'application Musique. Dans le menu contextuel, sélectionnez Supprimer de la bibliothèque. On vous demande si vous êtes sûr de vouloir supprimer les chansons sélectionnées de votre bibliothèque. Cliquez sur le bouton Supprimer les morceaux.
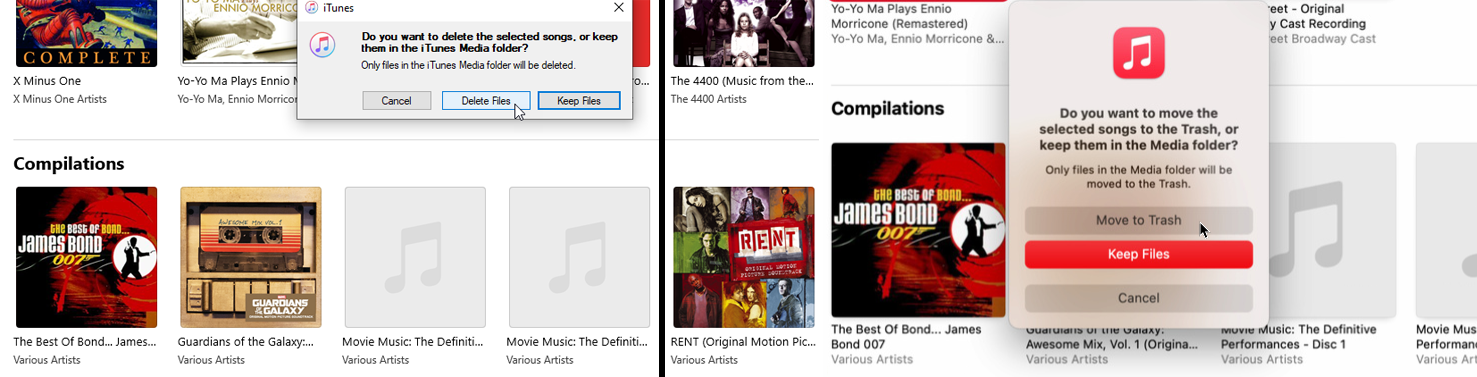
Si vous avez choisi de copier l'album plutôt que de le couper, il vous est alors demandé si vous souhaitez supprimer les chansons sélectionnées ou les conserver. Cliquez sur le bouton pour supprimer des fichiers dans Windows ou déplacer vers la corbeille sur Mac. L'album disparaît de l'application. Mais ne vous inquiétez pas, les chansons existent toujours dans votre dossier nouvellement créé. Nous allons ramener l'album en utilisant ce dossier.
Importer un album
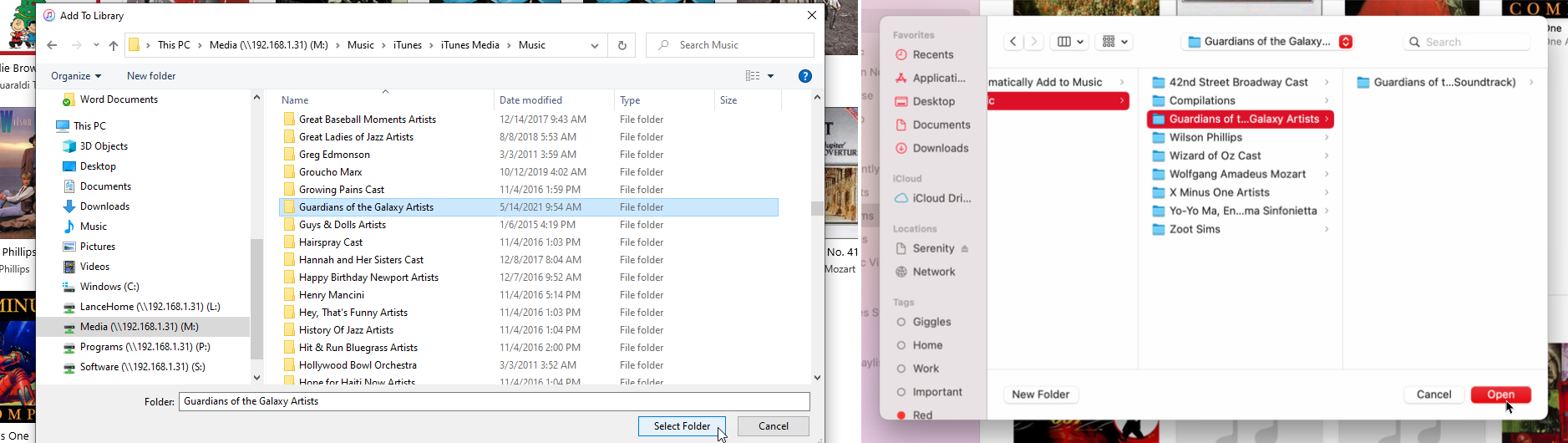
Vous pouvez maintenant importer la musique dans votre dossier nouvellement créé. Dans iTunes, accédez à Fichier > Ajouter un dossier à la bibliothèque . Si vous utilisez l'application Musique, accédez à Fichier > Importer . Recherchez le dossier et cliquez sur Sélectionner un dossier pour ajouter l'album dans iTunes ou l'application Musique.
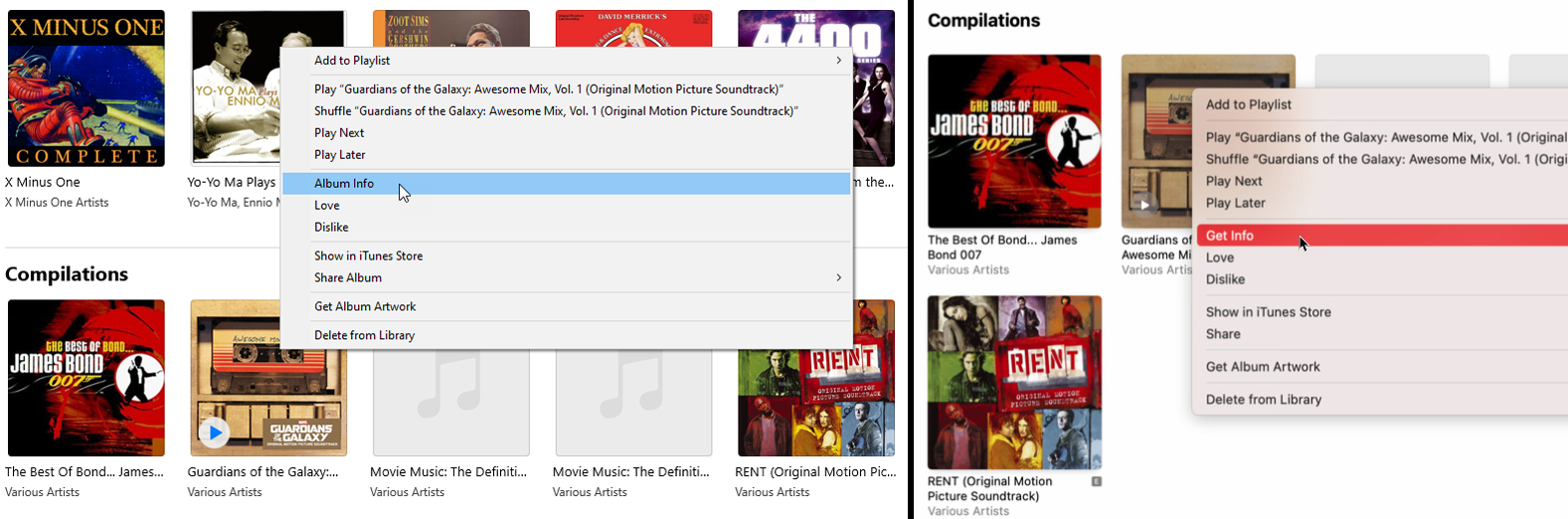
Vous remarquerez peut-être que les chansons apparaissent toujours dans la section Compilations avec Various Artists comme nom d'artiste. Cela peut être corrigé, cependant. Faites défiler jusqu'à l'album, cliquez dessus avec le bouton droit de la souris, puis cliquez sur Infos sur l'album (iTunes) ou Obtenir des informations (application Musique)

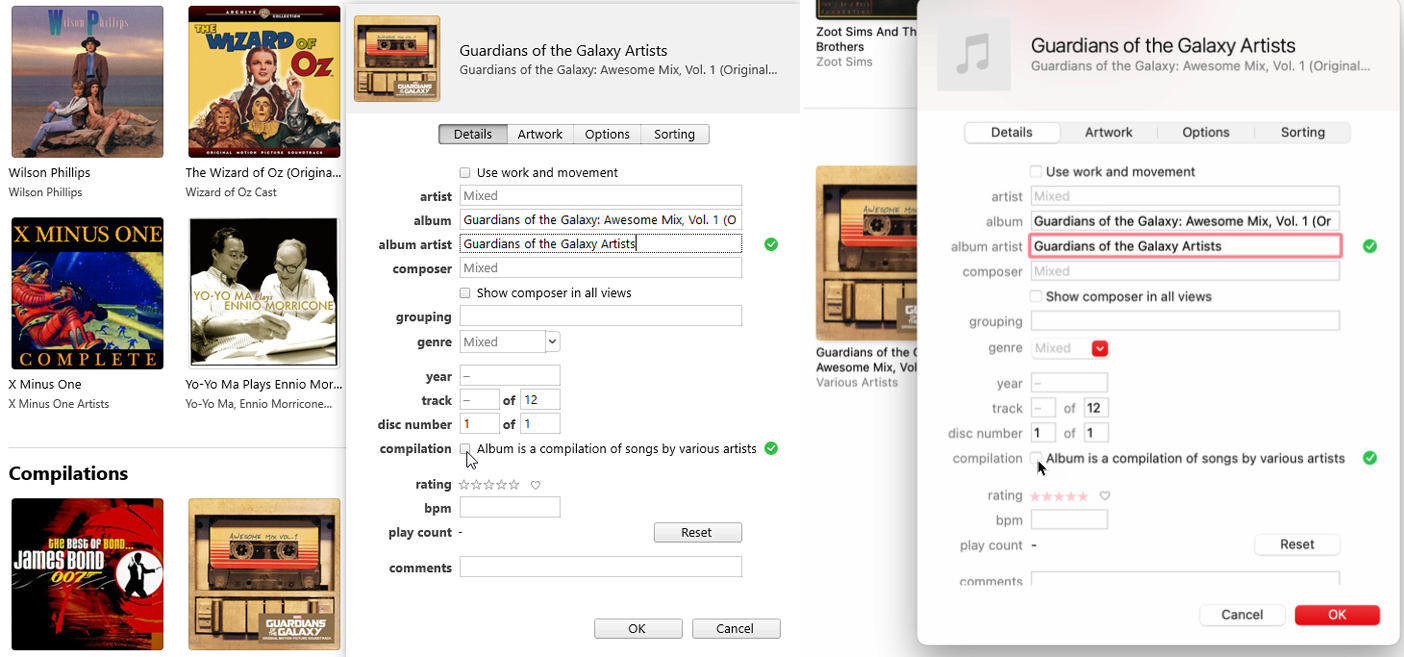
Dans la section Détails, cliquez dans le champ de l'artiste de l'album et remplacez le nom de l'artiste par le même nom que vous avez précédemment utilisé pour créer le nouveau dossier. Vous pouvez changer les artistes d'un album de compilation en un seul nom. Par exemple, j'ai changé l'artiste de l'album pour les Gardiens de la Galaxie : Awesome Mix Vol. 1 pour dire Gardiens de la Galaxie Artistes.
Ensuite, désactivez la coche indiquant que l' album est une collection de chansons de divers artistes si elle est cochée, puis cliquez sur OK.
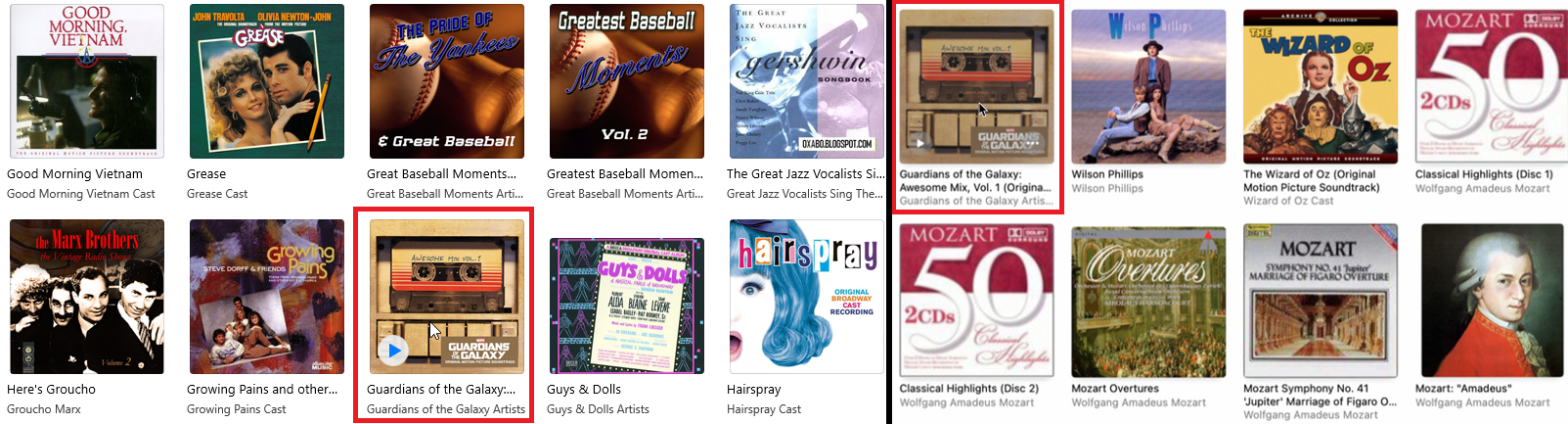
L'album devrait maintenant apparaître par ordre alphabétique dans votre bibliothèque d'applications iTunes ou Musique en fonction du nom de l'artiste. Faites défiler jusqu'au bon endroit dans votre bibliothèque ou tapez le nom de l'album dans le champ de recherche. Vous devriez alors trouver votre album niché au bon endroit organisé par le nom de l'artiste que vous avez créé.
Trouver la pochette manquante
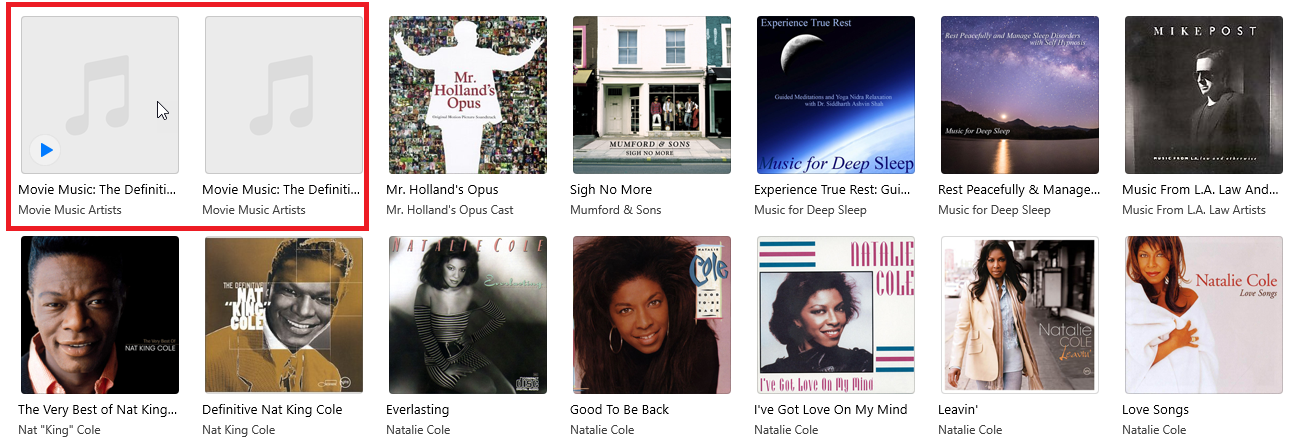
iTunes d'Apple est généralement apte à déterrer les bonnes illustrations pour les albums de votre bibliothèque. Que vous achetiez un album via iTunes ou que vous extrayiez l'un de vos CD dans votre collection, le lecteur de musique d'Apple s'appuie sur une base de données appelée Gracenote pour récupérer les pochettes d'album et d'autres données.
Mais iTunes peut être bloqué si l'album n'est pas dans la base de données Gracenote. Dans certains cas, le mauvais art apparaît. Dans d'autres cas, aucun art n'apparaît. Comment trouvez-vous ensuite la bonne pochette pour vos albums ? Vous avez quelques options pour iTunes ou l'application Musique d'Apple.
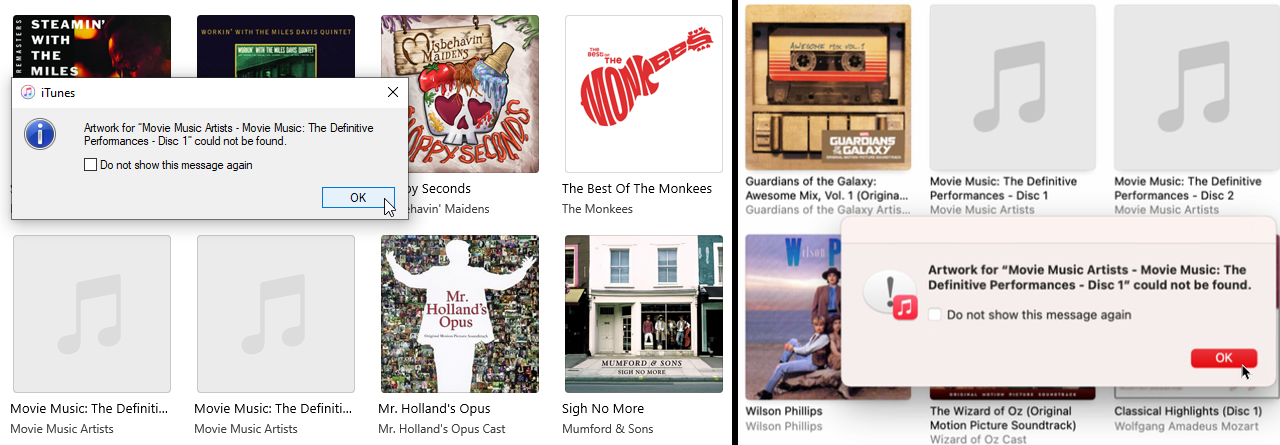
Faites un clic droit sur un album sans illustration. Dans le menu contextuel, cliquez sur la commande Obtenir la pochette de l'album . Si l'illustration est accessible, iTunes ou l'application Musique l'appliquera à votre album. Si ce n'est pas le cas, vous verrez le message redouté : Impossible de trouver l'illustration pour [nom de l'album] .
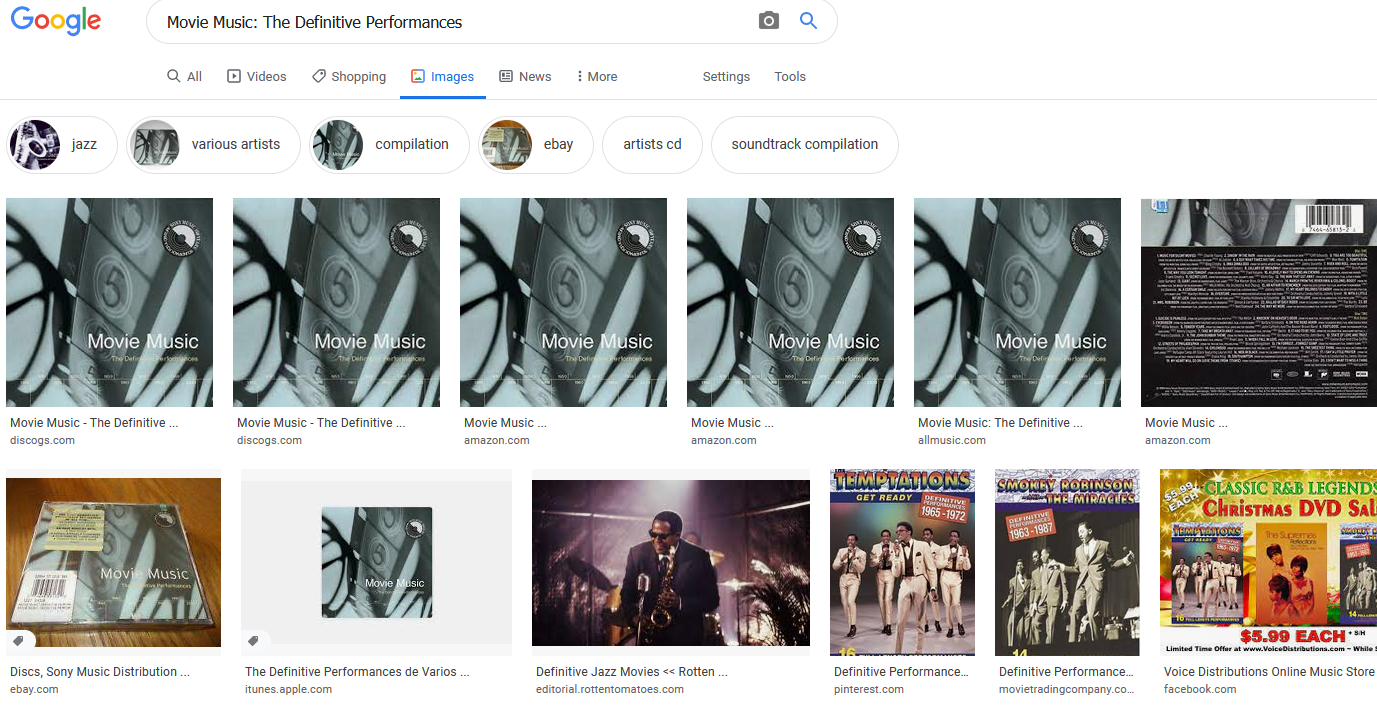
Si cela se produit, vous pouvez rechercher la bonne image en ligne, enregistrer une copie du fichier image, puis la télécharger sur iTunes ou Musique. Vous pouvez le faire en recherchant l'album en question, en passant aux images dans le moteur de recherche de votre choix et en trouvant une bonne image à utiliser.
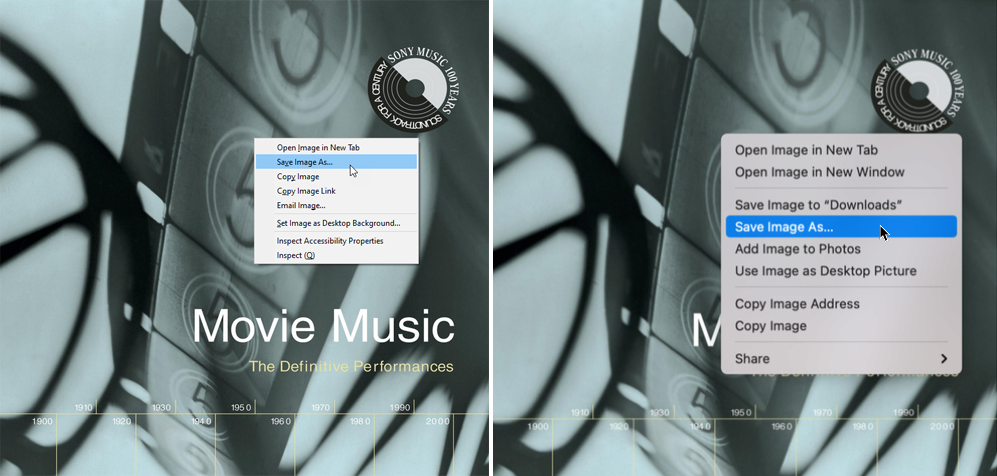
Cliquez sur l'une des images pour l'afficher dans un format plus grand. Cliquez avec le bouton droit sur la plus grande vignette, puis cliquez avec le bouton droit sur le menu contextuel et cliquez sur Enregistrer l'image sous . Vous pouvez ensuite enregistrer et même renommer le fichier. Assurez-vous d'enregistrer le fichier au format JPG ou dans un autre format d'image courant. S'il s'agit d'un fichier .webp, par exemple, vous devez convertir l'image avant de la télécharger à nouveau.
Télécharger la pochette manquante
Une fois l'image enregistrée sur votre ordinateur, il est temps d'ajouter l'illustration à l'album. Faites un clic droit sur l'album en question dans iTunes ou l'application Musique. Dans le menu contextuel, sélectionnez Infos sur l' album ou Obtenir des infos . Dans la fenêtre Info, cliquez sur l'onglet Illustration et sélectionnez Ajouter une illustration .
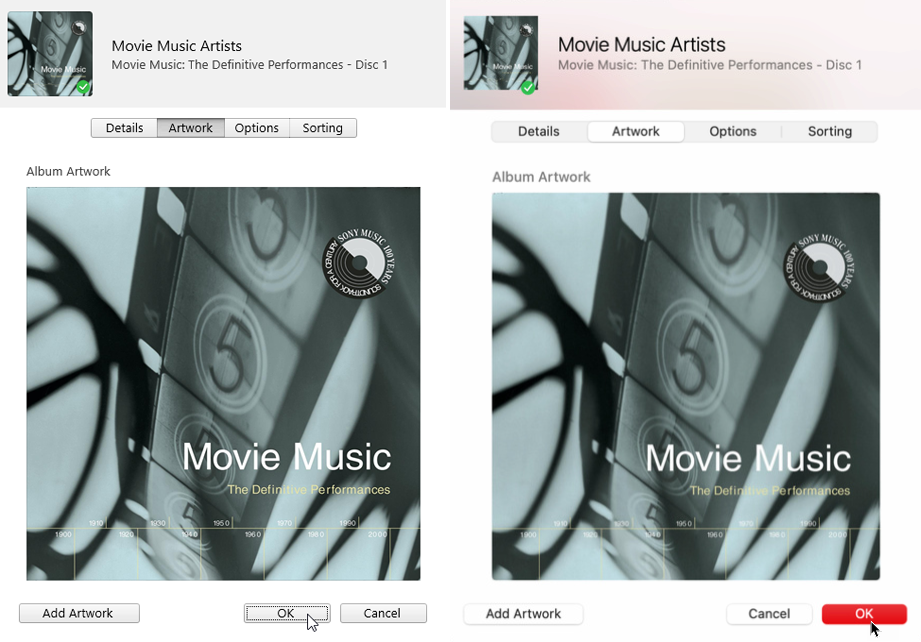
Localisez le fichier de pochette d'album dans le menu contextuel, puis double-cliquez sur l'image. L'image apparaît alors dans la fenêtre Illustration. Cliquez sur OK pour fermer la fenêtre. Vérifiez maintenant votre bibliothèque et vous devriez voir que l'image téléchargée s'affiche comme pochette de l'album.