Comment ajouter une signature dans Outlook
Publié: 2022-11-11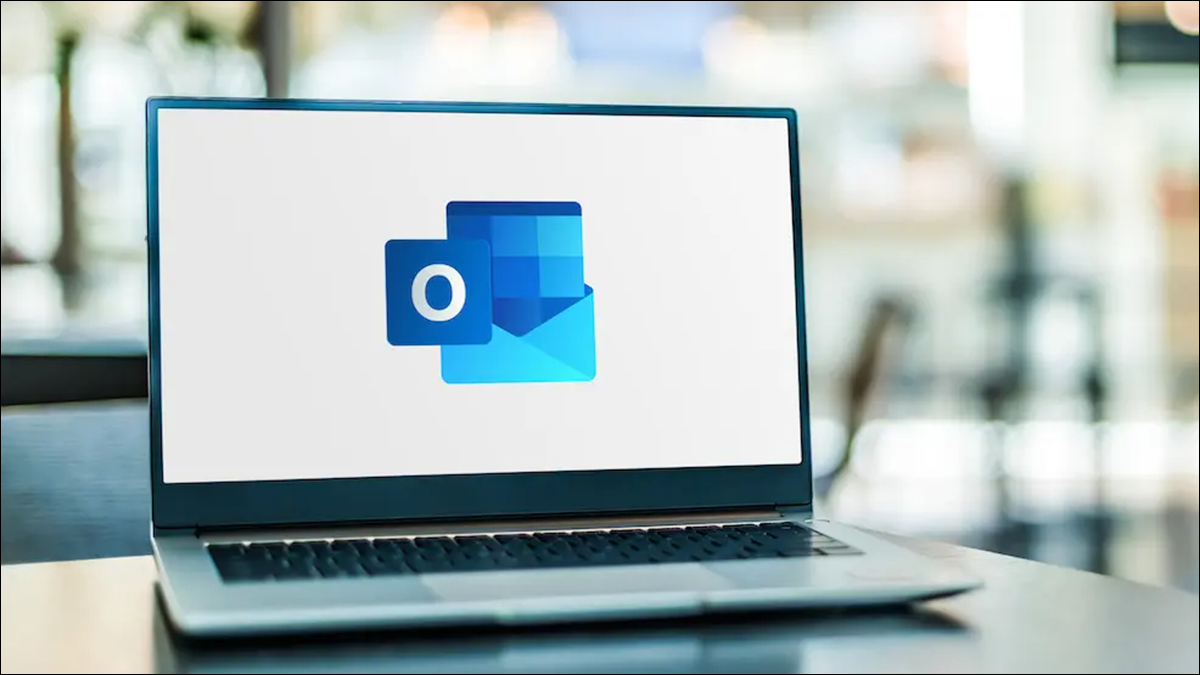
En configurant une signature dans Microsoft Outlook, vous pouvez rapidement signer vos e-mails sans effort supplémentaire. De plus, vous pouvez insérer votre signature automatiquement ou manuellement. Nous allons vous montrer comment ajouter une signature dans Outlook pour Windows, ainsi que pour le Web, Mac, Android, iPhone et iPad.
Comment ajouter une signature à Outlook pour Windows
Comment créer une signature dans Outlook pour le Web
Comment définir une signature dans Outlook pour Mac
Configuration de la signature Outlook sur Android, iPhone et iPad
Comment ajouter une signature à Outlook pour Windows
Vous pouvez démarrer la configuration de la signature Outlook sur Windows à partir de deux endroits différents :
- Dans la nouvelle fenêtre de courrier électronique, sélectionnez Signature > Signatures dans le ruban.
- Dans la fenêtre principale d'Outlook, sélectionnez Fichier > Options. Choisissez "Courrier" à gauche et "Signatures" à droite.
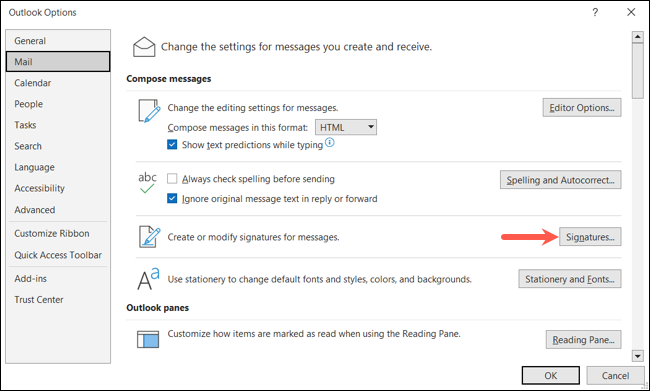
Une fois que vous avez atterri dans la fenêtre Signatures et papier à lettres, accédez à l'onglet Signature d'e-mail. Dans la liste déroulante en haut, choisissez le compte de messagerie que vous souhaitez utiliser si vous en avez plusieurs.
Sélectionnez "Nouveau" à droite de la zone de liste des signatures. Ajoutez un nom pour la signature et cliquez sur "OK" pour définir votre signature dans Outlook.
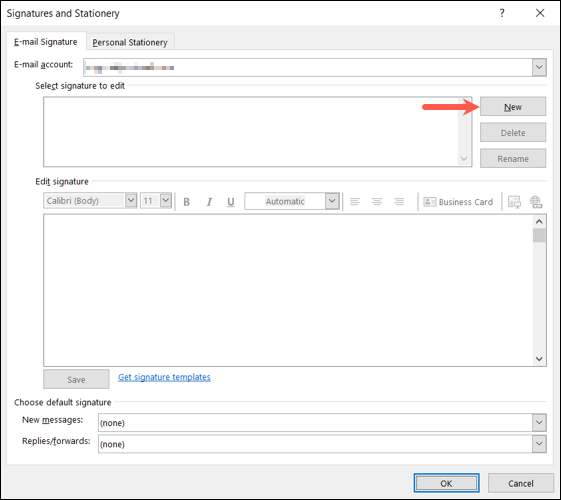
Vous verrez le nom de la nouvelle signature ajoutée à la liste en haut. Utilisez la zone de texte juste en dessous pour entrer votre signature. Vous pouvez utiliser la barre d'outils en haut de l'éditeur pour formater la police, modifier l'alignement ou ajouter une carte de visite.
Lorsque vous avez terminé, cliquez sur "Enregistrer" sous l'éditeur de signature.
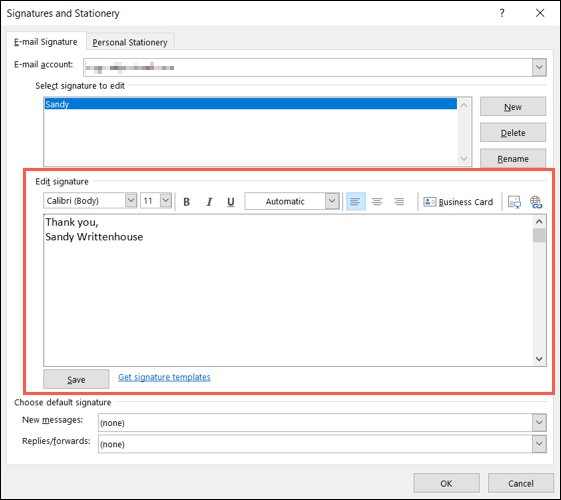
Pour ajouter une signature par défaut, utilisez les listes déroulantes pour "Nouveaux messages" et "Réponses/Transferts" pour en choisir une. Pour en insérer un manuellement, choisissez "Aucun" dans la liste.
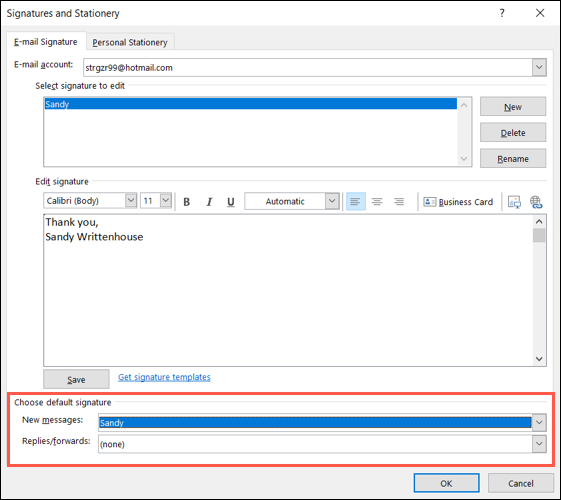
Après avoir terminé votre signature, cliquez sur "OK" en bas de la fenêtre.
Conseil : Si vous souhaitez faire preuve de créativité avec vos signatures, vous pouvez sélectionner le lien Obtenir des modèles de signature et en configurer un à l'aide d'un modèle Microsoft.
Pour insérer votre signature manuellement, sélectionnez "Signature" dans le ruban de la fenêtre Nouveau message et choisissez-en une dans la liste.
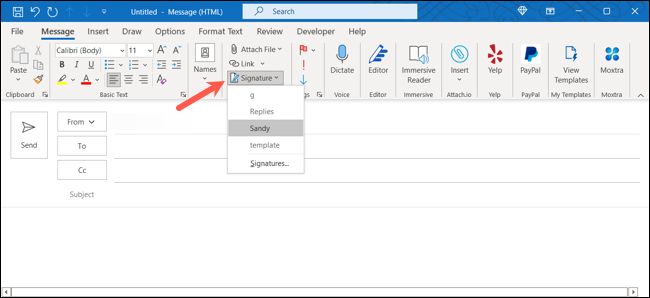
Comment créer une signature dans Outlook pour le Web
Visitez Outlook en ligne et connectez-vous avec votre compte Microsoft. Cliquez sur l'icône d'engrenage en haut à droite, puis sélectionnez "Afficher tous les paramètres Outlook" en bas de la barre latérale qui apparaît.
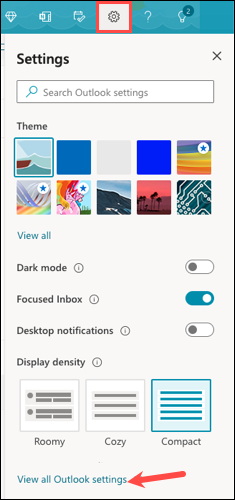
Dans la fenêtre contextuelle, choisissez "Mail" à l'extrême gauche et "Composer et répondre" à droite.
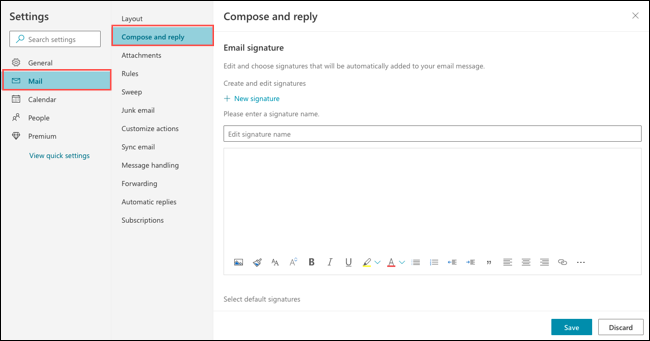
Remarque : Une fois que vous avez créé votre première signature, cliquez sur "Nouvelle signature" pour en configurer une autre.
Commencez par donner un nom à votre signature. Ensuite, entrez votre signature dans la zone de texte et utilisez la barre d'outils en bas pour formater le texte, ajouter un lien ou insérer une image. Lorsque vous avez terminé, sélectionnez "Enregistrer" en bas.
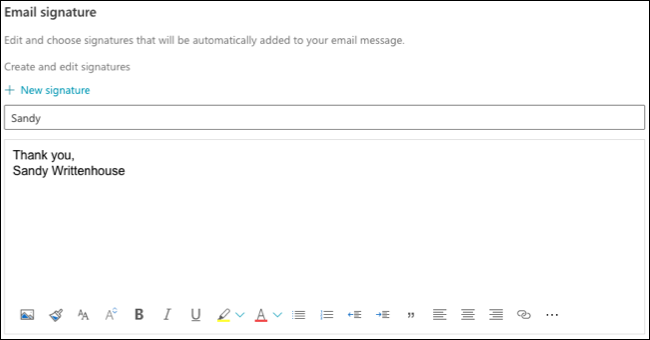
Ensuite, sous Sélectionner les signatures par défaut, choisissez la signature que vous souhaitez insérer automatiquement dans les listes déroulantes "Pour les nouveaux messages" et "Pour les réponses/transferts". Si vous préférez ajouter vous-même vos signatures, choisissez "Aucune signature" dans la liste déroulante.

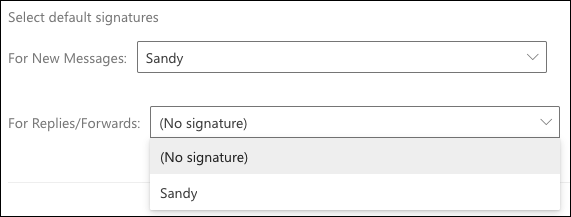
Lorsque vous avez terminé, sélectionnez "Enregistrer" et utilisez le "X" en haut à droite de la fenêtre pour la fermer.
Lorsque vous êtes prêt à insérer votre signature dans un e-mail, cliquez sur le menu à trois points en bas de la fenêtre Nouveau message. Déplacez votre curseur sur Insérer une signature et choisissez la signature dans le menu contextuel.
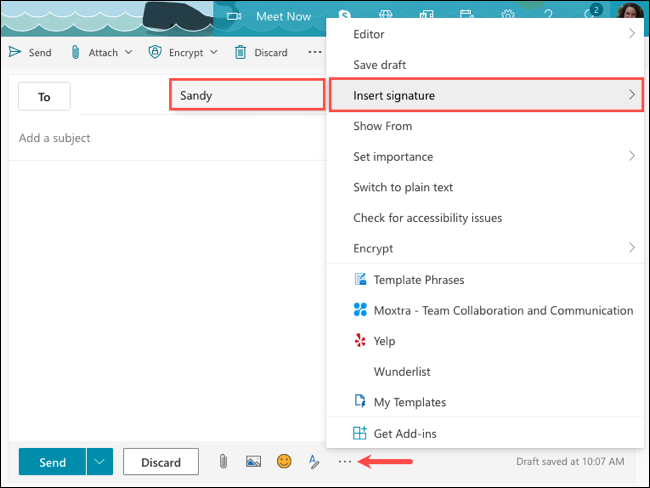
Comment définir une signature dans Outlook pour Mac
Ouvrez l'application Outlook et sélectionnez Outlook > Préférences dans la barre de menus. Ensuite, choisissez "Signatures".
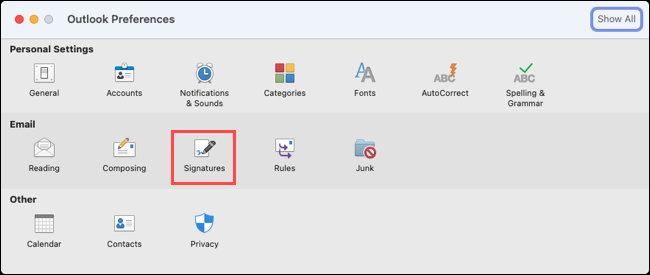
Lorsque la fenêtre de configuration de la signature Outlook s'ouvre, cliquez sur le bouton du signe plus (+) à gauche.
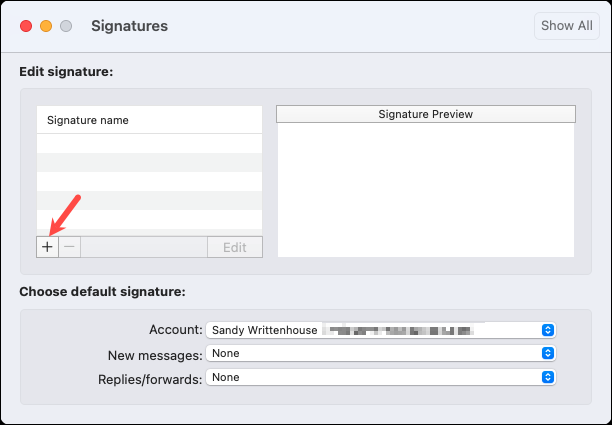
Vous verrez une nouvelle fenêtre apparaître pour vous permettre de créer votre signature. Vous pouvez utiliser les options de formatage en haut pour modifier le style de police, la taille, la couleur, etc.
CONNEXION: Comment ajouter une couleur d'arrière-plan ou une image aux e-mails dans Outlook
Intitulez votre signature dans la zone Nom de la signature. Ensuite, cliquez sur le bouton Enregistrer en haut et utilisez le "X" en haut à gauche pour fermer cette fenêtre.
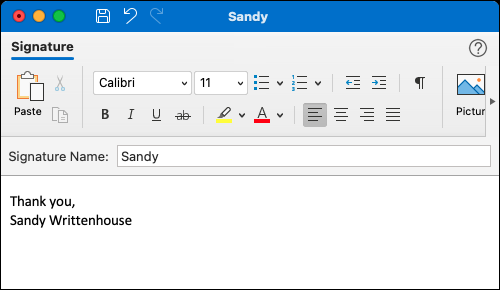
Vous verrez alors votre nouvelle signature dans la liste à gauche et un aperçu de celle-ci à droite. En bas de la fenêtre, vous pouvez choisir une signature par défaut par compte dans la liste déroulante du haut.
Ensuite, choisissez la signature pour les nouveaux messages et les réponses/transferts dans les listes déroulantes suivantes. Si vous préférez ajouter votre signature manuellement à chaque e-mail, choisissez "Aucun" dans ces cases.
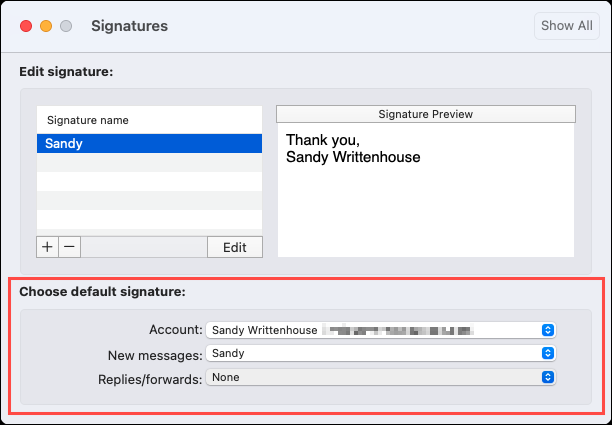
Lorsque vous avez terminé, fermez simplement la fenêtre et vos signatures sont prêtes.
Pour insérer une signature manuellement, sélectionnez "Signature" dans le ruban de la fenêtre Nouveau message et choisissez-en une dans la liste.
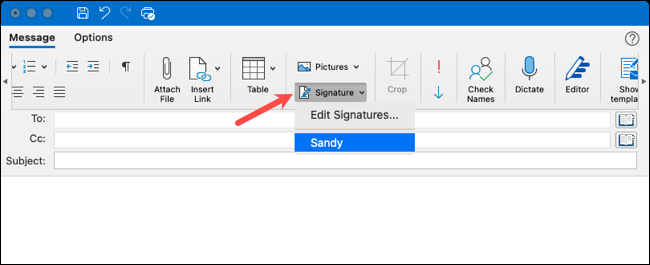
Configuration de la signature Outlook sur Android, iPhone et iPad
La création d'une signature sur votre appareil mobile fonctionne de la même manière dans l'application mobile Outlook pour Android, iPhone et iPad.
Ouvrez l'application Outlook et appuyez sur l'icône en haut à gauche pour afficher le menu. Ensuite, sélectionnez l'icône d'engrenage en bas.
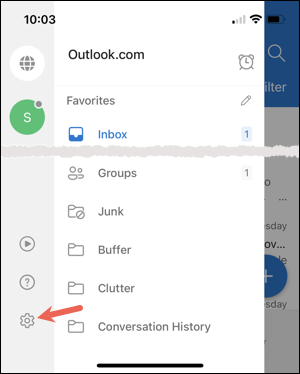
Dans la section Courrier des paramètres, appuyez sur "Signature".
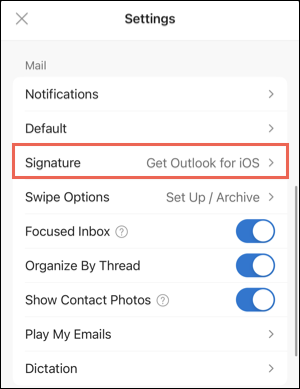
Si vous avez plusieurs comptes configurés, vous pouvez activer la bascule en haut pour la signature par compte. Cela vous permet d'utiliser une signature différente pour chaque compte si vous le souhaitez.
Si vous avez activé la bascule, sélectionnez le compte sur ce même écran et vous verrez une signature par défaut. Sinon, vous ne verrez qu'une seule case de signature.
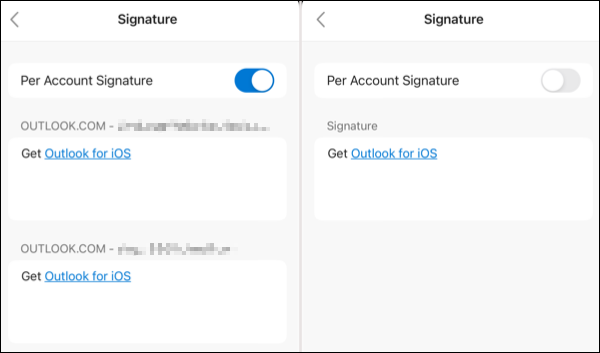
Appuyez à l'intérieur de la zone de texte contenant la signature pour la modifier. Lorsque le clavier de votre appareil apparaît, entrez la signature et utilisez les options de formatage fournies par votre clavier.
Lorsque vous avez terminé, appuyez sur la coche sur Android ou utilisez le bouton de retour sur votre iPhone ou iPad pour enregistrer la ou les signatures. Vous pouvez appuyer sur la flèche ou « X » pour quitter les paramètres.
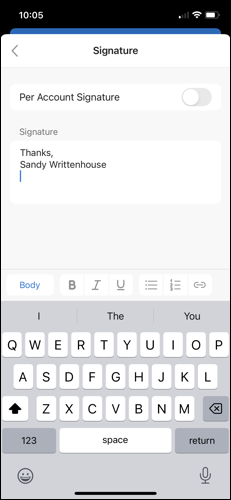
Vous verrez votre signature insérée automatiquement lorsque vous composerez un nouveau message. Vous pouvez supprimer la signature si vous préférez en la supprimant simplement du corps de l'e-mail ou en la modifiant si vous le souhaitez.
Maintenant que vous savez comment ajouter une signature à Outlook, découvrez comment créer une signature pour Gmail.
