Comment connecter un clavier Bluetooth Logitech
Publié: 2022-10-07
Il y a près d'une décennie, nous utilisions le clavier filaire, mais maintenant les claviers sans fil sont prédominants. Vous pouvez connecter les claviers sans fil à votre PC ou à d'autres appareils via Bluetooth. Et si votre appareil ne prend pas en charge Bluetooth, vous obtenez également un récepteur avec un clavier que vous pouvez utiliser pour vous connecter. Si vous êtes quelqu'un à la recherche d'un guide sur la façon de connecter un clavier Logitech Bluetooth, cet article vous y aidera. Il vous guidera sur la façon de connecter votre clavier Logitech sans USB et comment mettre votre clavier en mode appairage. De plus, vous apprendrez où se trouve le bouton Easy-Switch sur le clavier Logitech.

Contenu
- Comment connecter un clavier Bluetooth Logitech
- Comment mettre votre clavier en mode appairage ?
- Où se trouve le bouton de connexion du clavier Logitech ?
- Comment faites-vous pour que votre ordinateur reconnaisse votre clavier sans fil Logitech ?
- Comment connecter un clavier Bluetooth Logitech ?
- Où se trouve le bouton Easy-Switch sur le clavier Logitech ?
- Où se trouve le bouton Bluetooth sur le clavier Logitech ?
- Comment connecter votre clavier Logitech sans USB ?
- Pourquoi votre clavier Logitech ne se connecte-t-il pas ?
- Où se trouve le bouton de réinitialisation sur un clavier sans fil Logitech ?
- Comment réinitialiser votre clavier Bluetooth Logitech ?
Comment connecter un clavier Bluetooth Logitech
Vous apprendrez comment connecter un clavier Logitech Bluetooth plus loin dans cet article. Continuez à lire pour en savoir plus en détail.
Comment mettre votre clavier en mode appairage ?
Pour coupler votre clavier Logitech compatible Bluetooth, vous devez localiser et maintenir enfoncé le bouton Bluetooth (F1 sur Logitech) pendant 3 secondes. Cela activera le Bluetooth sur votre clavier et mettra votre clavier en mode appairage . Sur le clavier compatible Bluetooth, vous n'avez pas la possibilité d'activer ou de désactiver le mode d'appairage comme vous l'avez sur votre smartphone ou votre PC. Ainsi, lorsque vous activez le Bluetooth de votre clavier, il passe automatiquement en mode d'appairage.

Lisez également : Comment désactiver le verrouillage numérique du clavier Logitech
Où se trouve le bouton de connexion du clavier Logitech ?
Sur certains claviers Logitech, le bouton de connexion se trouve en haut à droite du clavier . Certaines autres variantes ont le bouton sous le clavier à côté de l'emplacement de la batterie ou fusionné avec les touches de fonction . Bien que ces boutons soient situés à différents endroits sur différents modèles de clavier Logitech, leur utilisation ultime est la même pour vous permettre de connecter votre clavier à n'importe quel appareil, qui peut être votre téléviseur intelligent, votre PC, votre Mac, votre smartphone, votre console de jeu ou tout autre appareil. autre appareil pris en charge. Sur le clavier Bluetooth Logitech K380 , le bouton de connexion ou Bluetooth est la touche de fonction F1 .
Comment faites-vous pour que votre ordinateur reconnaisse votre clavier sans fil Logitech ?
Pour que votre ordinateur reconnaisse votre clavier Logitech Wireless, procédez comme suit :
Remarque : Les étapes ci-dessous sont effectuées sur un clavier Logitech K380 et peuvent varier légèrement sur votre clavier.
1. Activez le bouton d'alimentation sur le côté du clavier pour allumer votre clavier Logitech.
2. Appuyez et maintenez enfoncée la touche F1 ou la touche Bluetooth pendant trois secondes sur votre clavier Logitech Bluetooth.
3. Activez Bluetooth sur votre ordinateur et lancez le menu Périphériques disponible.
4. Localisez votre clavier Logitech et cliquez sur Connecter .
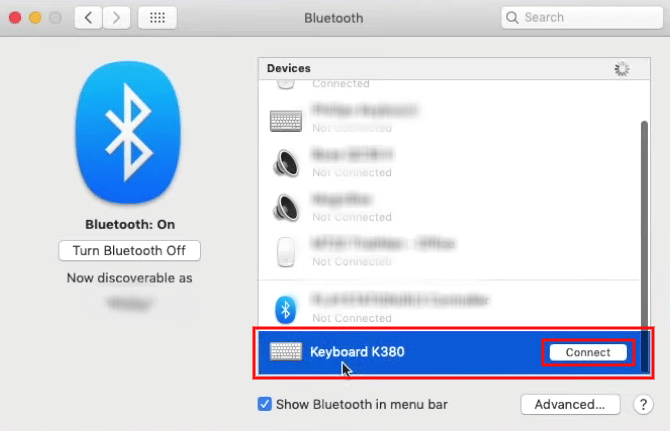
5. Suivez les instructions à l'écran pour jumeler avec succès votre clavier avec votre clavier.
Une fois que vous avez connecté votre clavier à votre appareil, il s'en souviendra automatiquement. Ainsi, chaque fois que vous allumez votre clavier et Bluetooth sur votre appareil, le clavier se connecte automatiquement à votre appareil.
Lisez aussi : Combien de types de touches sur un clavier d'ordinateur
Comment connecter un clavier Bluetooth Logitech ?
Vous pouvez suivre les étapes ci-dessus pour connecter un clavier Bluetooth Logitech à l'un de vos appareils. Vous pouvez également reprogrammer les fonctions de certains boutons de votre clavier Bluetooth Logitech à l'aide du logiciel Logitech.

Où se trouve le bouton Easy-Switch sur le clavier Logitech ?
Le bouton de commutation facile du clavier Logitech est fusionné avec les touches de fonction F1, F2 et F3 , qui, lorsqu'elles sont enfoncées, vous permettent de passer d'un appareil couplé à un autre. Lors de la connexion de votre clavier Logitech à votre appareil, attribuez ces boutons à l'appareil auquel vous êtes associé. Ainsi, chaque fois que vous souhaitez basculer votre clavier de votre PC vers votre ordinateur portable ou tout autre appareil, il vous suffit d'appuyer sur le bouton pour vous connecter.
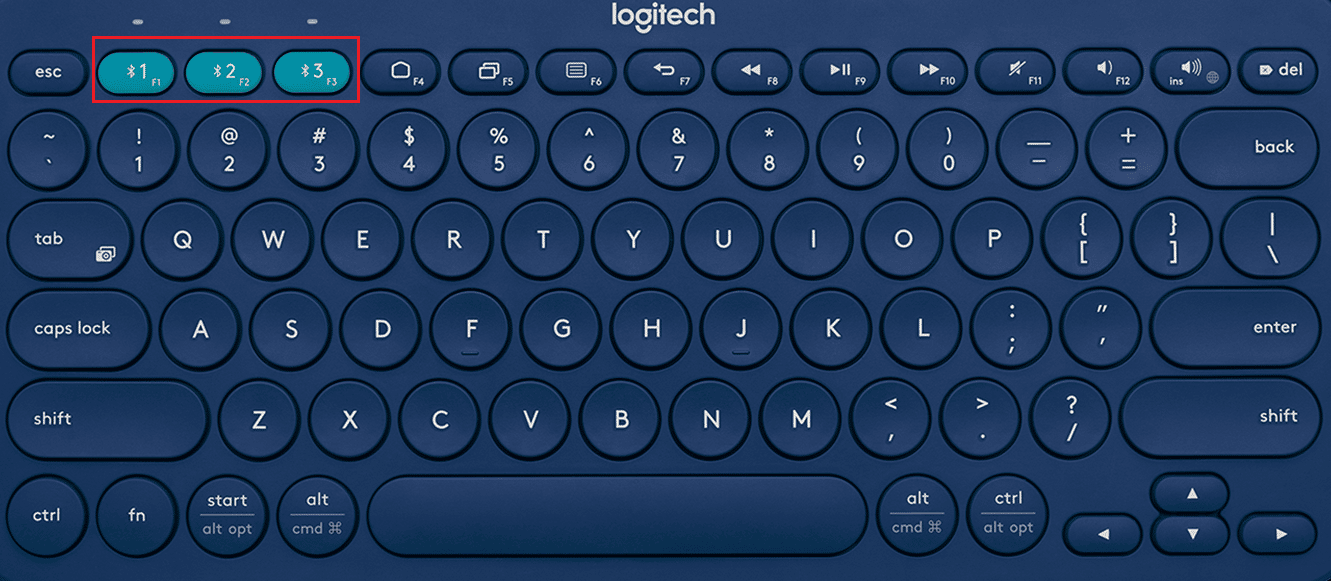
Où se trouve le bouton Bluetooth sur le clavier Logitech ?
Vous pouvez trouver le bouton Bluetooth sur la rangée supérieure de votre clavier, qui est fusionné avec la touche de fonction F1 ou la touche 1 avec le logo Bluetooth à côté. La touche F1 est le bouton Bluetooth principal, tandis que les autres touches F2 et F3 peuvent être utilisées pour basculer entre les deux autres appareils couplés avec votre clavier Logitech.
Comment connecter votre clavier Logitech sans USB ?
Vous ne pouvez connecter votre clavier Logitech filaire sans USB que si vous disposez d'un clavier Bluetooth sans fil. Voyons comment vous pouvez faire cela :
Remarque : Assurez-vous que votre clavier est allumé.
1. Maintenez enfoncée la touche F1 ou Bluetooth de votre clavier Logitech pendant trois secondes.

2. Activez Bluetooth sur le PC ou l'ordinateur portable de votre choix.
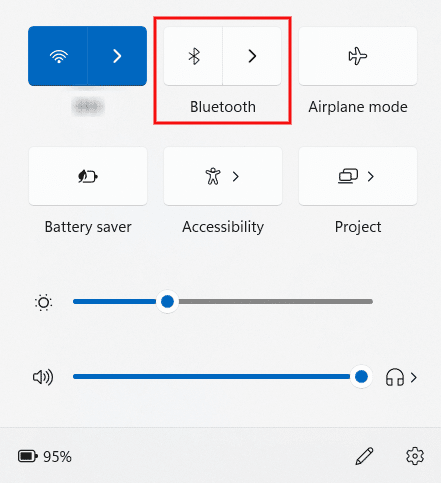
3. Ouvrez la boîte de dialogue Bluetooth sur votre PC ou ordinateur portable.
4. Cliquez sur Connecter à côté de votre clavier Logitech Bluetooth dans la liste des appareils disponibles.
5. Ensuite, suivez les instructions à l'écran pour jumeler et connecter votre clavier à l'un des appareils de votre choix.
Lisez aussi : 9 meilleurs smartphones Android avec claviers
Pourquoi votre clavier Logitech ne se connecte-t-il pas ?
Voici quelques raisons pour lesquelles votre clavier Logitech ne se connecte pas :
- Pilotes de périphériques obsolètes
- Bluetooth désactivé
- Piles de clavier mortes
- Un bug logiciel dans le clavier
Où se trouve le bouton de réinitialisation sur un clavier sans fil Logitech ?
Vous pouvez trouver le bouton de réinitialisation sous votre clavier sans fil Logitech . Dans certains claviers sans fil Logitech, vous trouverez un bouton de réinitialisation dédié, tandis que dans certains comme le clavier Logitech K380, il n'y a pas de bouton de réinitialisation. Donc, pour ces appareils, vous devez utiliser les combinaisons de touches du clavier pour le réinitialiser. Lisez la section suivante pour savoir quelles sont ces combinaisons de touches sur le clavier sans fil Logitech.
Comment réinitialiser votre clavier Bluetooth Logitech ?
Si votre clavier Logitech Bluetooth dispose d'un bouton de réinitialisation dédié, qui se trouve sous le clavier, il est facile de l'utiliser pour le processus de réinitialisation. Mais si votre clavier Logitech n'a pas de bouton de réinitialisation, suivez les étapes suivantes pour apprendre les combinaisons de touches :
Remarque : Ce processus fonctionne avec tous les claviers Logitech Bluetooth.
1. Faites glisser le bouton d'alimentation latéral de votre clavier Logitech Bluetooth pour l' allumer .
2. Sur votre clavier Logitech, appuyez sur les touches suivantes dans le même ordre pour le réinitialiser avec succès :
Échap > O > Échap > O > Échap > B
Remarque : Les trois voyants LED clignoteront une fois le processus de réinitialisation effectué avec succès.
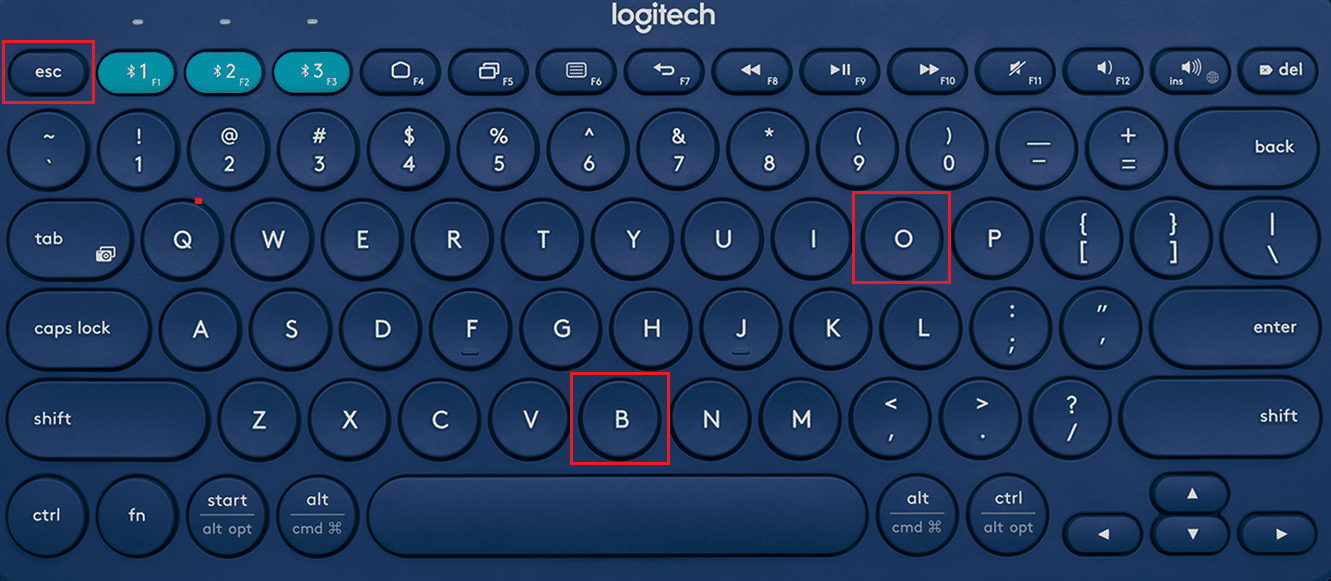
Recommandé :
- Les messages Snapchat supprimés sont-ils définitivement perdus ?
- Comment forcer Windows à utiliser des graphiques dédiés
- Qu'est-ce que le bouton d'accueil sur un clavier ?
- Comment connecter un périphérique Bluetooth sur Windows 10
Nous espérons donc que vous avez compris comment connecter un clavier Bluetooth Logitech avec les étapes détaillées à votre aide. Vous pouvez nous faire part de vos questions ou suggestions sur tout autre sujet sur lequel vous souhaitez que nous réalisions un article. Déposez-les dans la section des commentaires ci-dessous pour que nous le sachions.
