Comment puis-je corriger l'erreur de rendu accéléré
Publié: 2022-09-17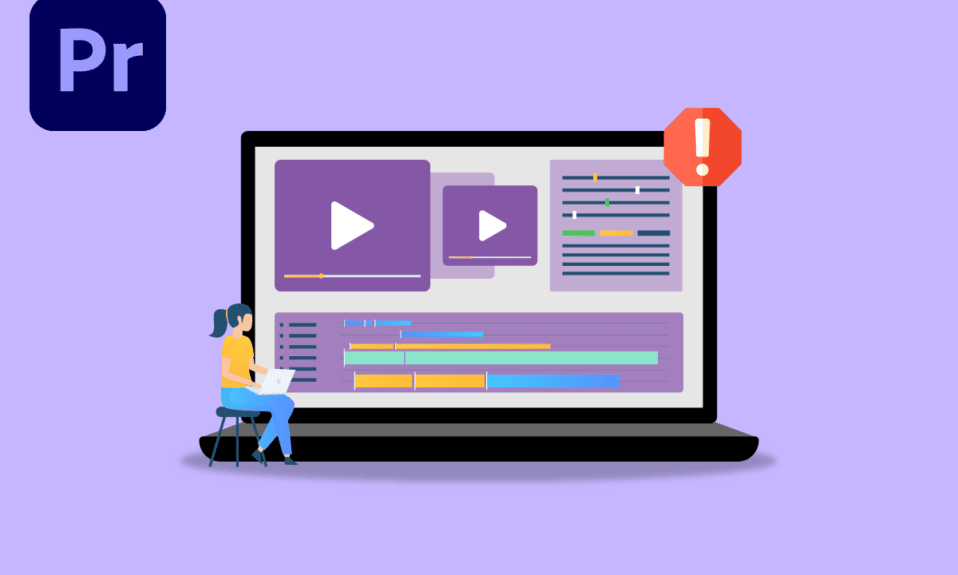
Adobe Premier Pro est un logiciel de montage vidéo sophistiqué qui permet aux utilisateurs de monter leurs vidéos. Il s'agit d'un programme intensif nécessitant une puissance CPU et GPU brute. Les utilisateurs utilisant le logiciel se sont plaints de l'erreur Comment réparer le moteur de rendu accéléré. La raison de cette erreur est due à la surcharge du GPU. Parfois, le processeur peut également contribuer à cette erreur ; Le GPU est la cause la plus probable. Si vous cherchez à corriger le rendu de premiere pro, vous êtes au bon article. Ici, vous connaîtrez les méthodes de dépannage pour résoudre cette erreur. Alors, commençons!
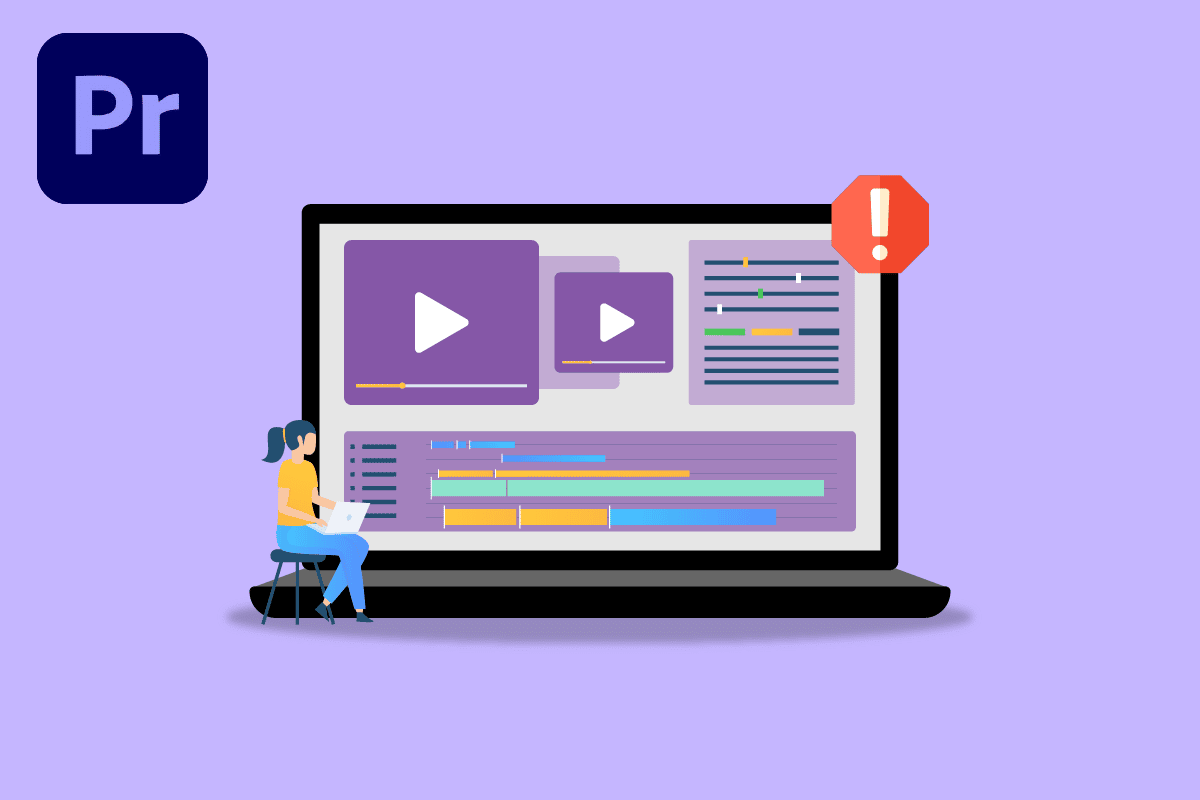
Contenu
- Comment corriger l'erreur de rendu accéléré dans Adobe Premiere Pro
- Configuration requise pour Adobe Premiere Pro
- Méthode 1 : mettre à jour le pilote graphique
- Méthode 2 : Mettre à jour Adobe Premiere Pro
- Méthode 3 : créer un nouveau projet
- Méthode 4 : Exporter un fichier vidéo
- Méthode 5 : Modifier le rendu en mode logiciel
- Méthode 6 : Basculer le mode de gestion de l'alimentation sur Maximum
- Méthode 7 : essayez un format de fichier ou un codec différent
- Méthode 8 : désactiver le décodage matériel des supports H.264 et HVEC
Comment corriger l'erreur de rendu accéléré dans Adobe Premiere Pro
Avant de corriger l'erreur 1609629690 de Premiere Pro, voyons quelques-unes des raisons pour lesquelles ce problème particulier.
- PC faible
- Problèmes de rendu matériel
- Problèmes de gestion de l'alimentation de la carte graphique
- Adobe Premiere Pro obsolète
- Pilote de carte graphique obsolète
- Fichiers multimédias corrompus
- Problèmes de codec de format vidéo
- Problèmes de préréglage personnalisé
- Problèmes de décodeur audio H.264 et HVEC
Configuration requise pour Adobe Premiere Pro
Avant de suivre ce guide, assurez-vous d'avoir au moins la configuration minimale requise pour exécuter le logiciel Adobe Premiere Pro
Exigences minimales
- Processeur : Processeur Intel 6ème génération ou plus récent/AMD Ryzen
- Système d'exploitation : Windows 10 (64 bits) version 1909 ou supérieure
- RAM : 8 Go
- Carte graphique : Nvidia Geforce GTX 970/ AMD Radeon Pro 5500M
- Stockage : 8 Go d'espace disque disponible pour l'installation ; espace libre supplémentaire requis lors de l'installation (ne s'installera pas sur le stockage flash amovible)
- Lecteur(s) haute vitesse supplémentaire(s) pour les supports
- Affichage : 1920 x 1080
- Connexion de stockage réseau : 1 Gigabit Ethernet (HD uniquement)
Voici les méthodes de dépannage pour corriger l'erreur 1609629690 dans Adobe Premiere Pro.
Méthode 1 : mettre à jour le pilote graphique
Les fabricants de cartes graphiques publient des logiciels de pilotes graphiques 24 heures sur 24 pour résoudre les problèmes de jeu, les problèmes logiciels, les problèmes de performances, etc. Il est recommandé de mettre à jour les pilotes de votre carte graphique si vous rencontrez l'erreur 1609629690. Cela résoudra votre question sur Comment réparer Erreur de rendu accéléré. Suivez notre guide sur 4 façons de mettre à jour les pilotes graphiques Windows 10 et mettez en œuvre les étapes indiquées dans l'article pour mettre à jour avec succès le pilote graphique.
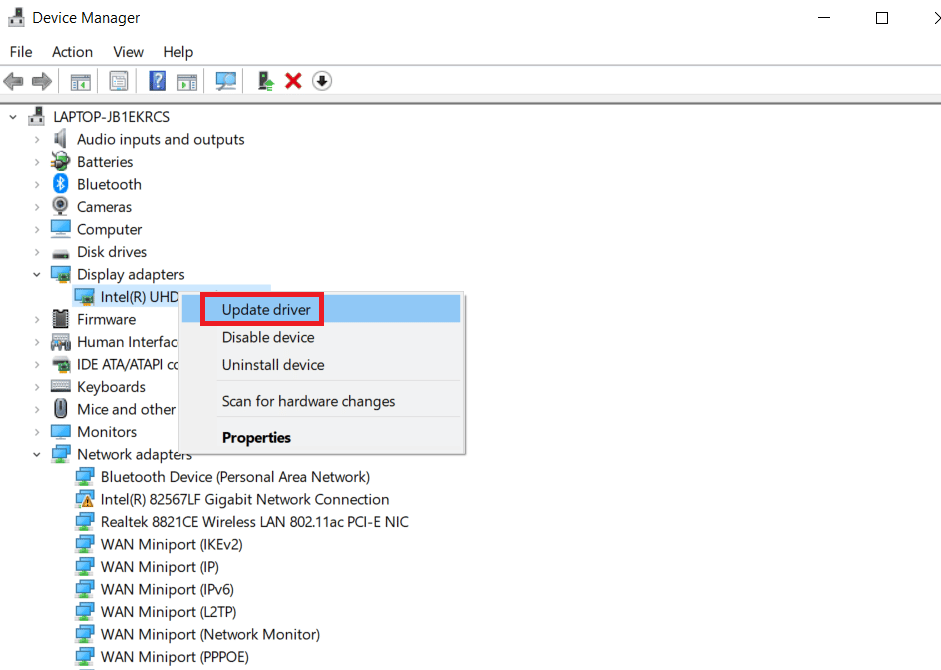
Méthode 2 : Mettre à jour Adobe Premiere Pro
Adobe Premiere Pro publie également une mise à jour 24 heures sur 24 pour résoudre les problèmes techniques et de performances.
1. Double-cliquez sur l'application Adobe Premiere Pro sur Desktop pour la lancer.
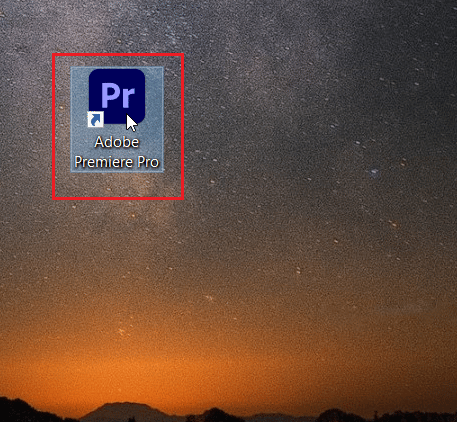
2. Maintenant, sélectionnez le bouton Aide et cliquez sur Mises à jour…
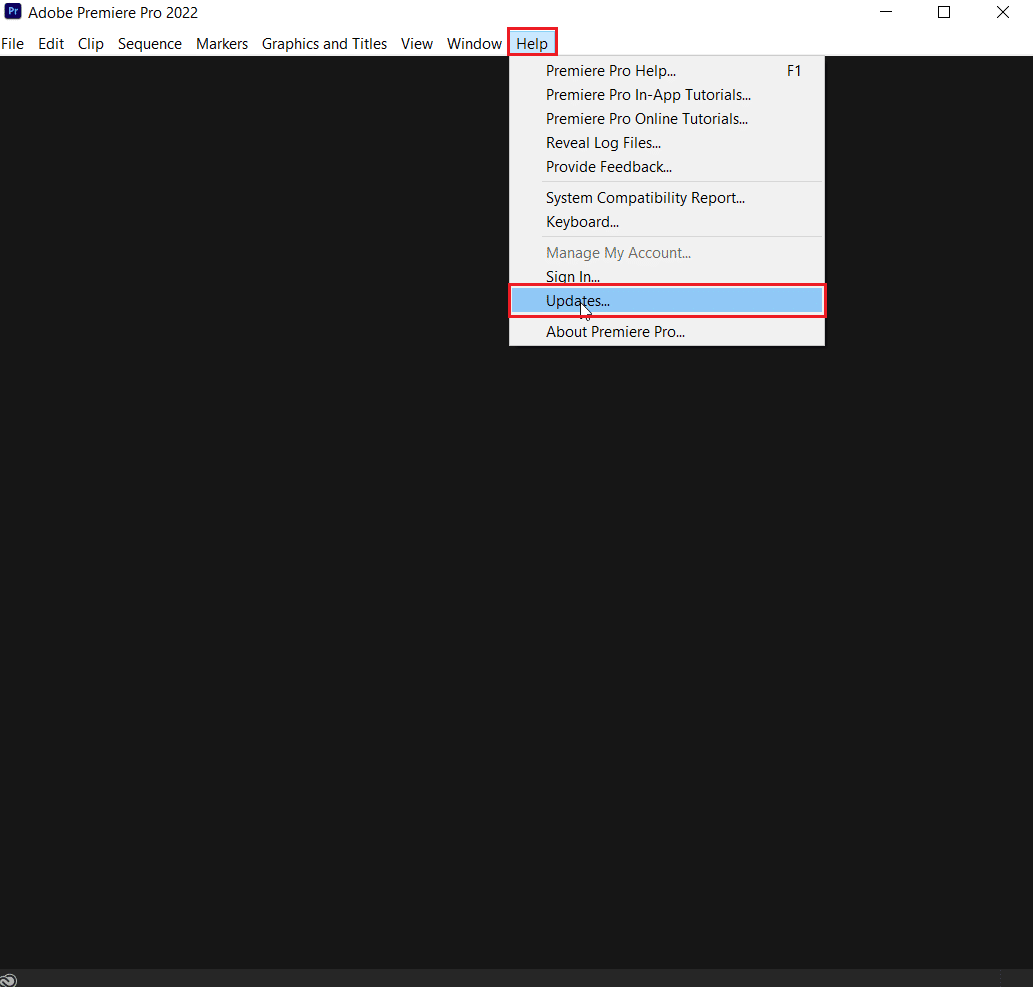
3. Cela vérifiera les mises à jour, les téléchargera et les installera automatiquement.
Lisez également: Correction du logiciel Adobe que vous utilisez n'est pas une erreur authentique
Méthode 3 : créer un nouveau projet
Les utilisateurs qui recherchent Comment réparer l'erreur de rendu accéléré doivent être conscients que le problème peut être résolu en créant un nouveau projet. Suivez les étapes ci-dessous :
1. Lancez l'application Adobe Premiere Pro .
2. Cliquez sur Fichier dans le coin supérieur gauche, accédez à Nouveau et cliquez sur Projet…
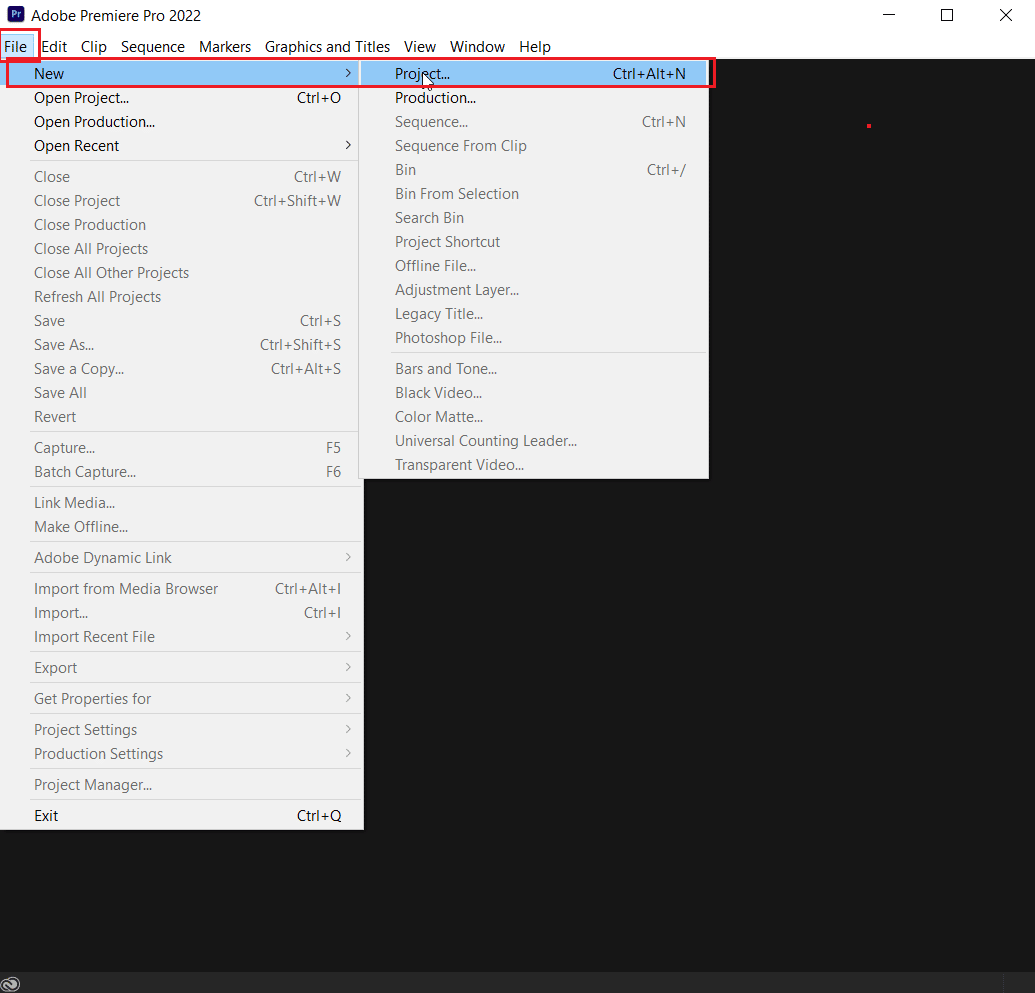
3. Enfin, nommez le projet comme vous le souhaitez et cliquez sur OK.
4. Une fois le nouveau projet créé, importez simplement le fichier précédent en utilisant le glisser-déposer et voyez si l'erreur est résolue.
Méthode 4 : Exporter un fichier vidéo
Vous pouvez essayer de modifier l'emplacement du fichier, car de nombreux utilisateurs ont suggéré que la modification de l'emplacement les a aidés à résoudre l'erreur. Suivez les étapes ci-dessous :
1. Lancez Adobe Premiere Pro et cliquez sur Fichier et sélectionnez l'option Enregistrer sous… pour enregistrer le projet modifié.
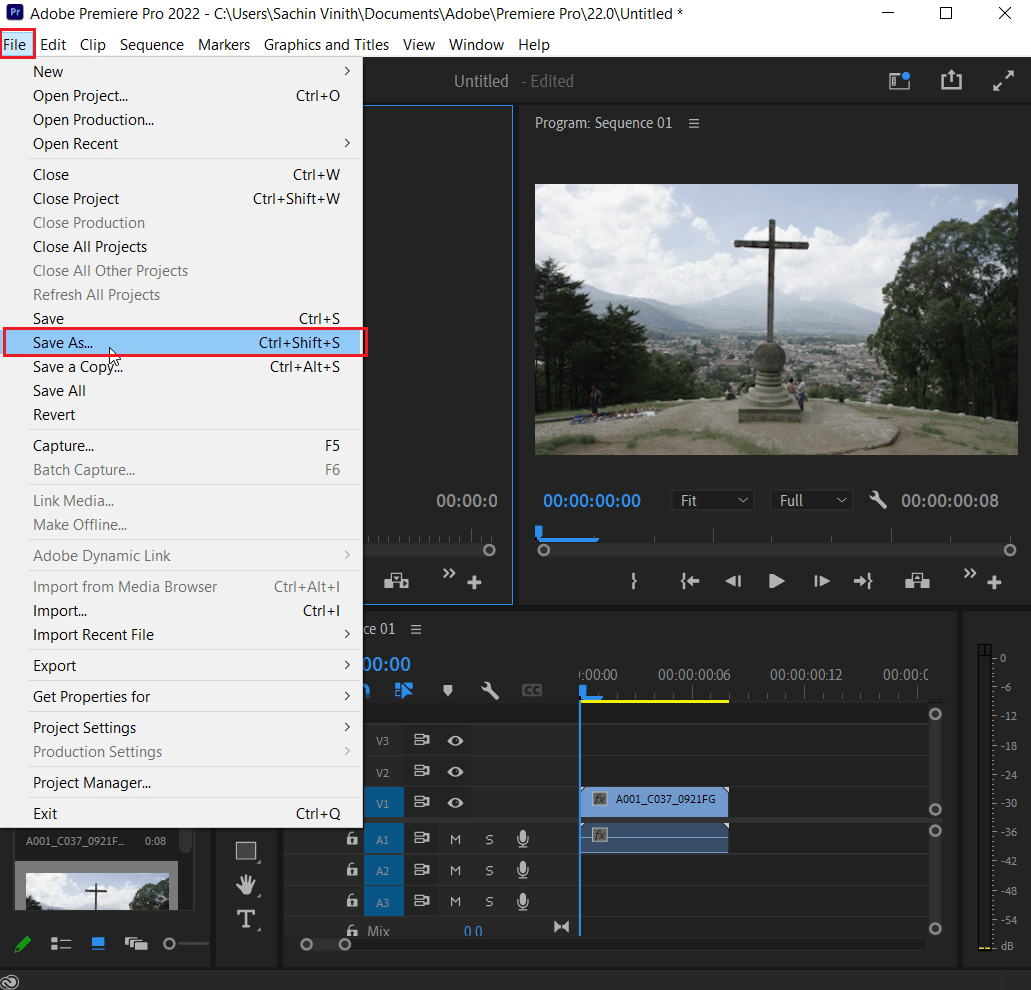
2. Une boîte de dialogue apparaîtra vous demandant d' enregistrer le projet. Entrez maintenant le nom du fichier dans la zone de texte, sélectionnez la destination d'enregistrement sur le bureau et cliquez sur Enregistrer .
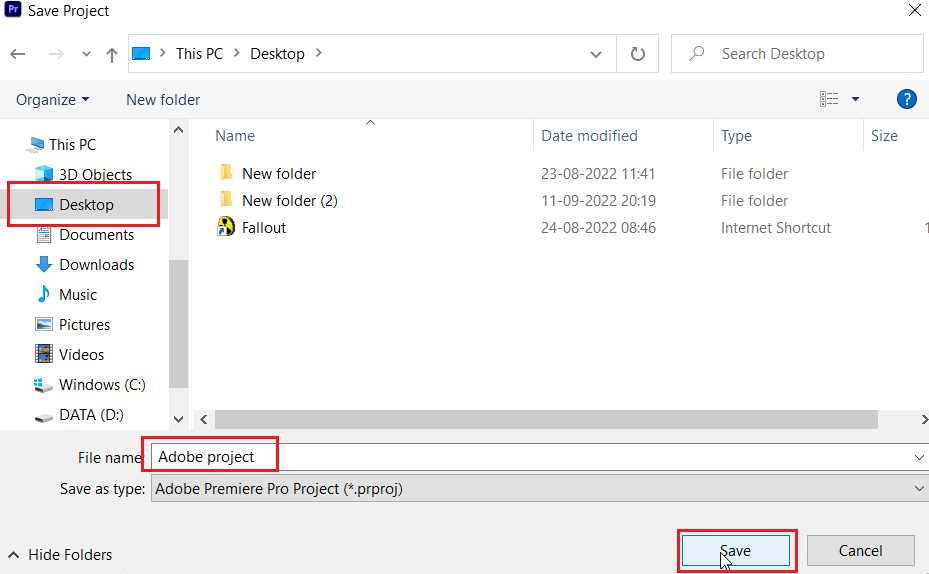
3. Ensuite, allez dans Paramètres d'exportation , sélectionnez l'onglet Sortie et cliquez sur Exporter .
Lisez également: Comment désactiver Adobe AcroTray.exe au démarrage
Méthode 5 : Modifier le rendu en mode logiciel
Par défaut, Adobe Premiere Pro définit le logiciel sur le rendu matériel, essayez de le changer en rendu logiciel et voyez s'il résout le problème.
Remarque : Le problème sous-jacent sera résolu en suivant la méthode, mais veuillez noter que le rendu logiciel prend beaucoup de temps par rapport au rendu matériel.

1. Ouvrez le projet à l'origine des erreurs, puis sélectionnez Fichier et cliquez sur Paramètres du projet suivi de l'option Général… .
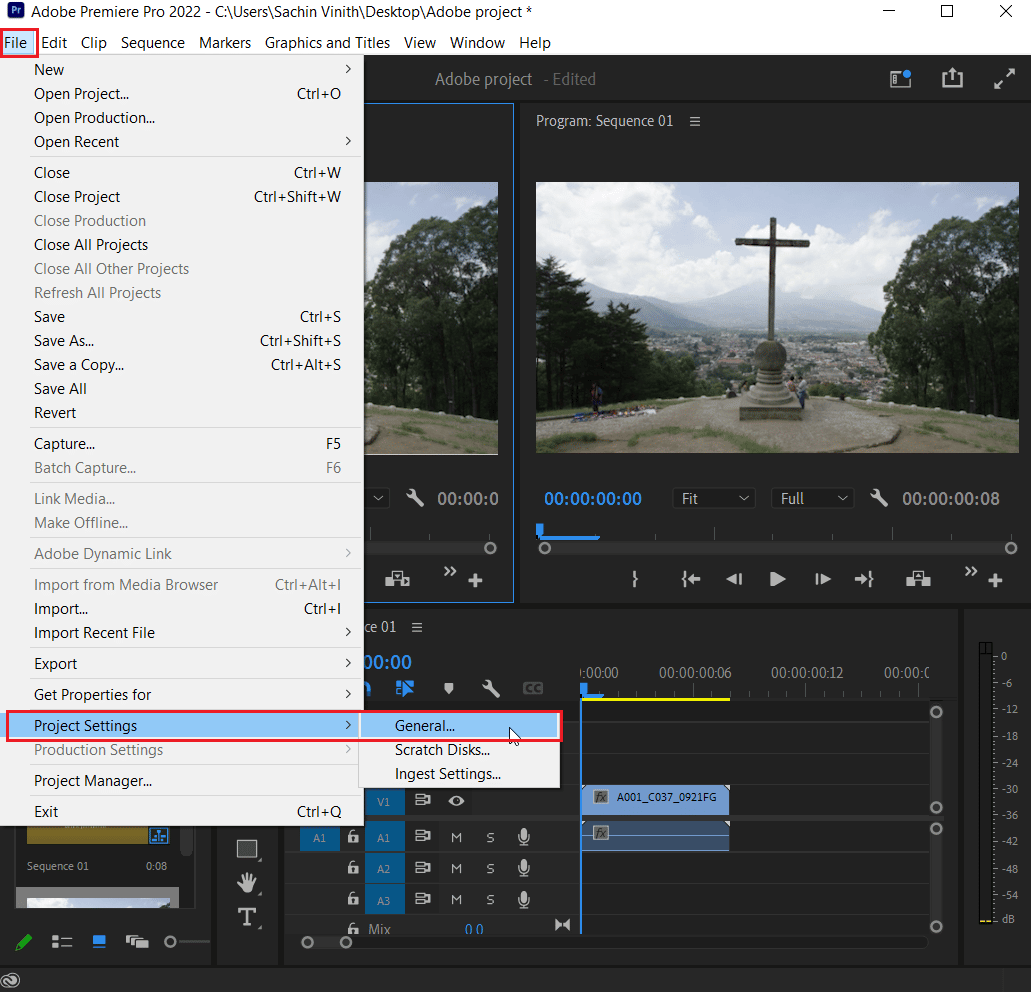
2. Dans l'onglet Général, cliquez sur la liste déroulante Moteur de rendu et choisissez Logiciel Mercury Playback Engine uniquement . Cliquez sur OK pour enregistrer la tâche.
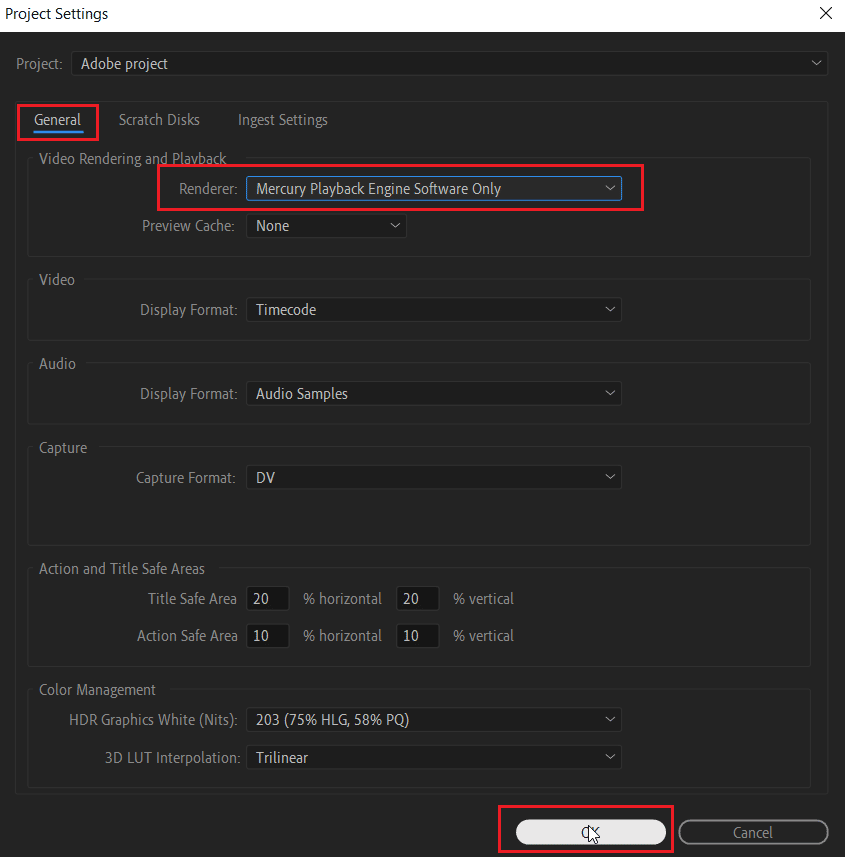
3. Enfin, vérifiez si le problème de non rendu de Premiere Pro a été résolu.
Méthode 6 : Basculer le mode de gestion de l'alimentation sur Maximum
La gestion de l'alimentation est une fonctionnalité offerte dans le GPU. Les options possibles en mode de gestion de l'alimentation dans le panneau de configuration Nvidia et le logiciel AMD Radeon consistent à économiser la batterie, à fournir des performances maximales et un mode équilibré. Pour Adobe Premier Pro, le GPU doit être configuré pour utiliser le mode de performances maximales, car les économies d'énergie peuvent dégrader la qualité de sortie du fichier et provoquer des erreurs. Les utilisateurs qui se demandent comment corriger l'erreur de rendu accéléré peuvent essayer cette méthode. Pour passer en mode de performance maximale,
Option I : Sur le panneau de configuration Nvidia
1. Appuyez sur la touche Windows , tapez Panneau de configuration Nvidia , puis cliquez sur Ouvrir .
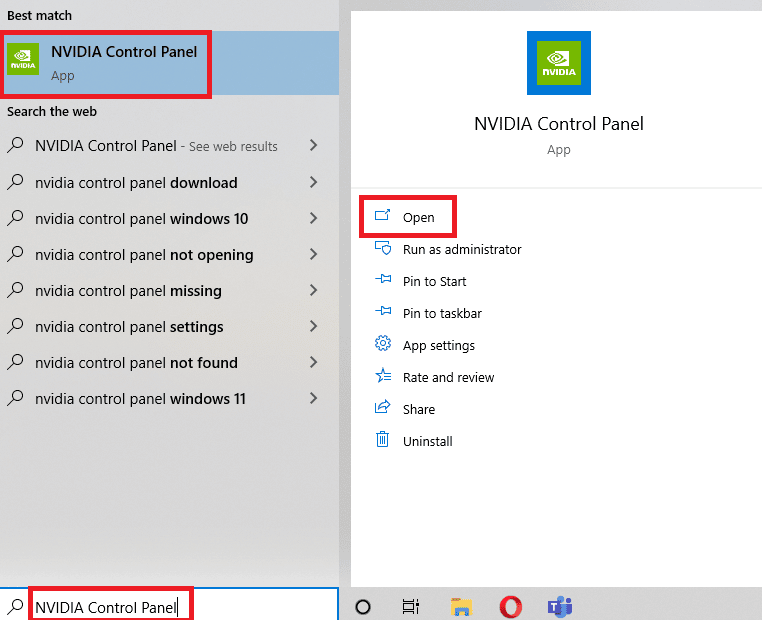
2. Cliquez sur Gérer les paramètres 3D et recherchez Mode de gestion de l'alimentation dans Paramètres .
3. Réglez le mode de gestion de l'alimentation sur Préférer les performances maximales .
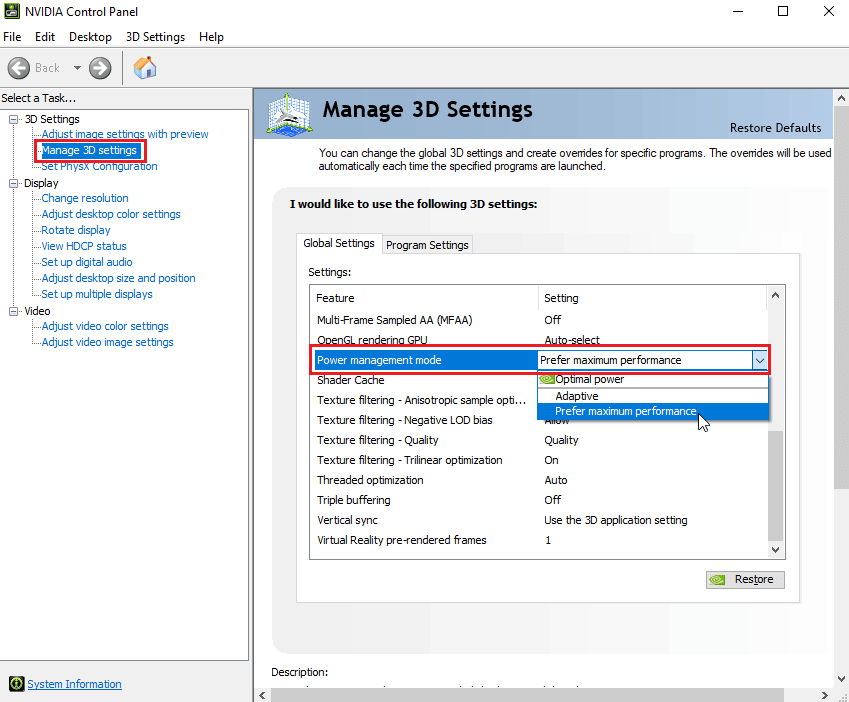
Lisez également : Correction du pilote NVIDIA non compatible avec cette version de Windows
Option II : sur le logiciel AMD Radeon
1. Appuyez sur Windows + Q pour lancer la barre de recherche , tapez AMD Radeon Software et cliquez sur Exécuter en tant qu'administrateur .
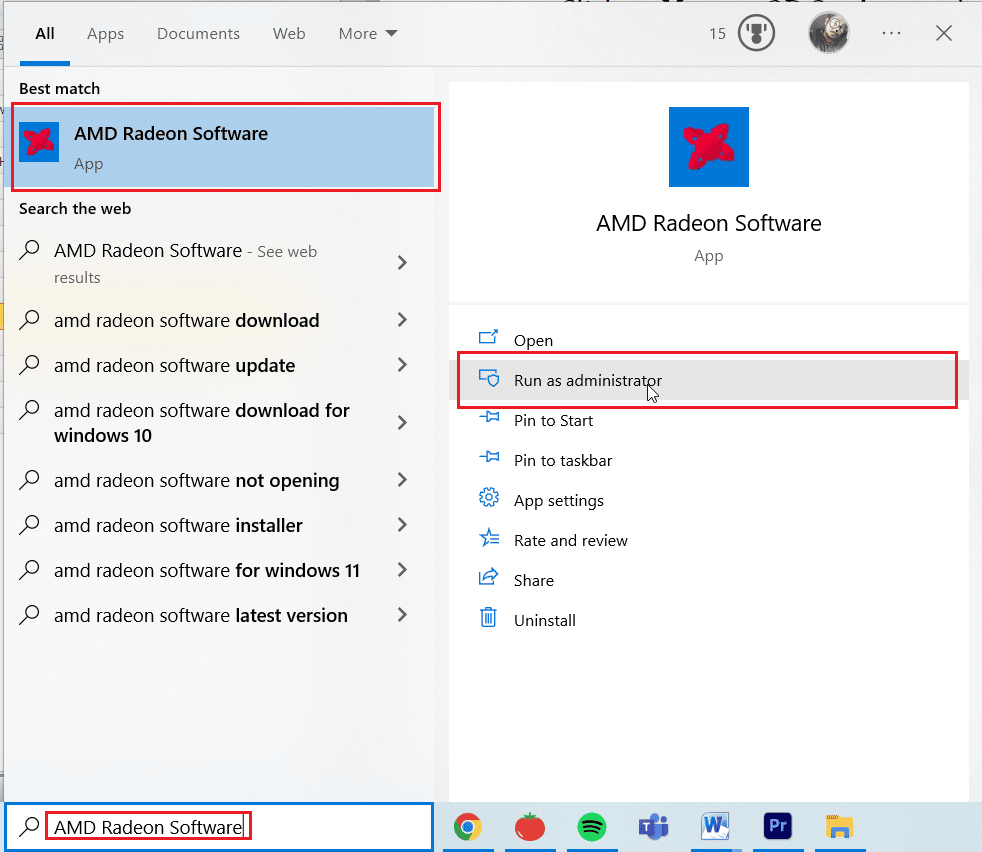
2. Cliquez sur l'icône de rouage présente en haut à droite de l'interface. Maintenant, sous la section Graphiques , cliquez sur l'option Jeux .
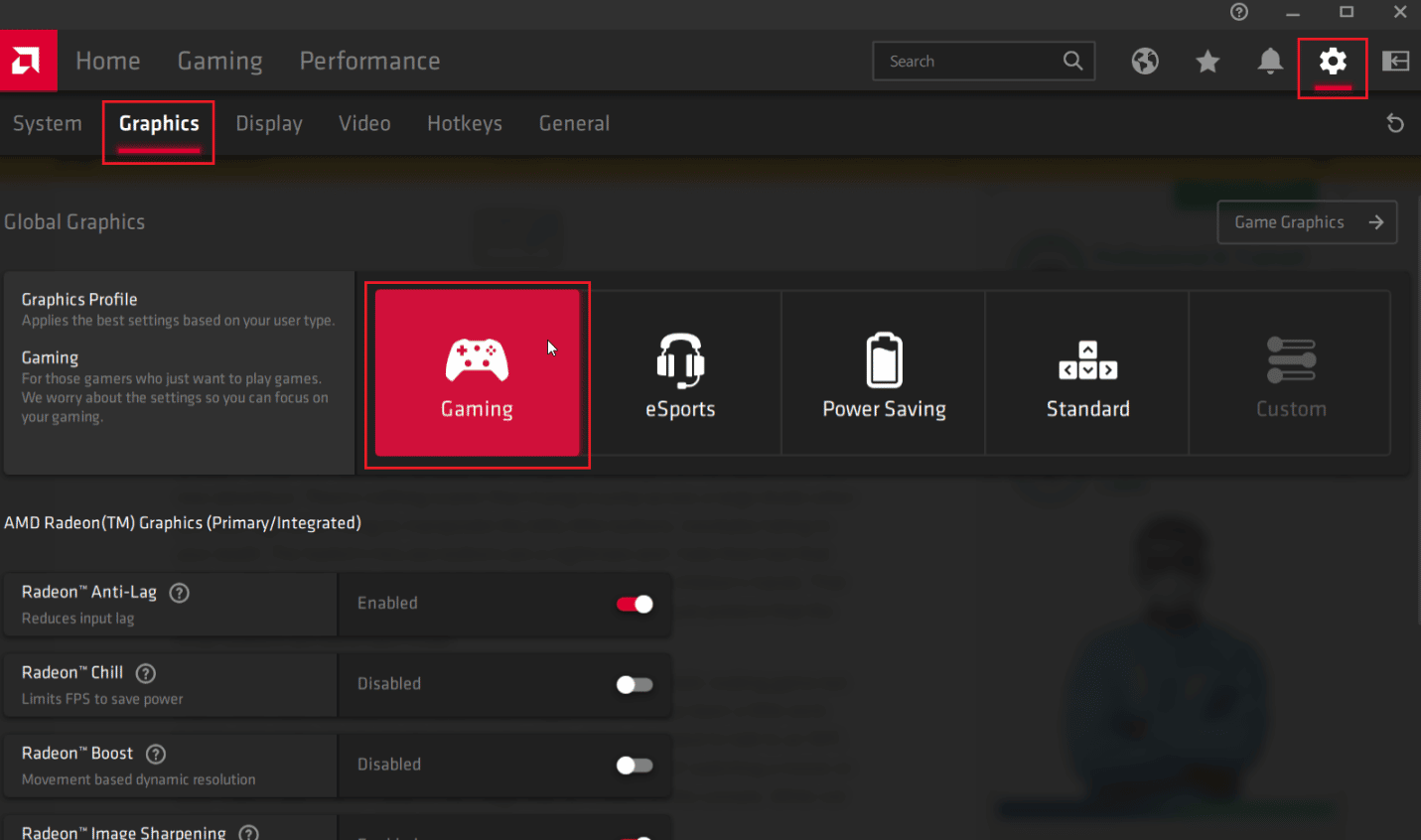
3. Cela réglera les graphiques globaux sur les performances maximales.
Méthode 7 : essayez un format de fichier ou un codec différent
L'erreur de rendu se produit si votre ordinateur n'a pas un certain codec, essayez d'utiliser un codec différent et exportez-le. Les utilisateurs ont également signalé que les codecs audio H.264 et H.265 peuvent provoquer des erreurs en particulier. Ces formats fourniront une bonne expérience lors de l'exportation, mais à des fins d'édition, il peut rencontrer des problèmes tels que l'erreur de rendu.
1. Ouvrez Adobe Premiere Pro et sélectionnez Fichier , cliquez sur Exporter , puis accédez à Média .
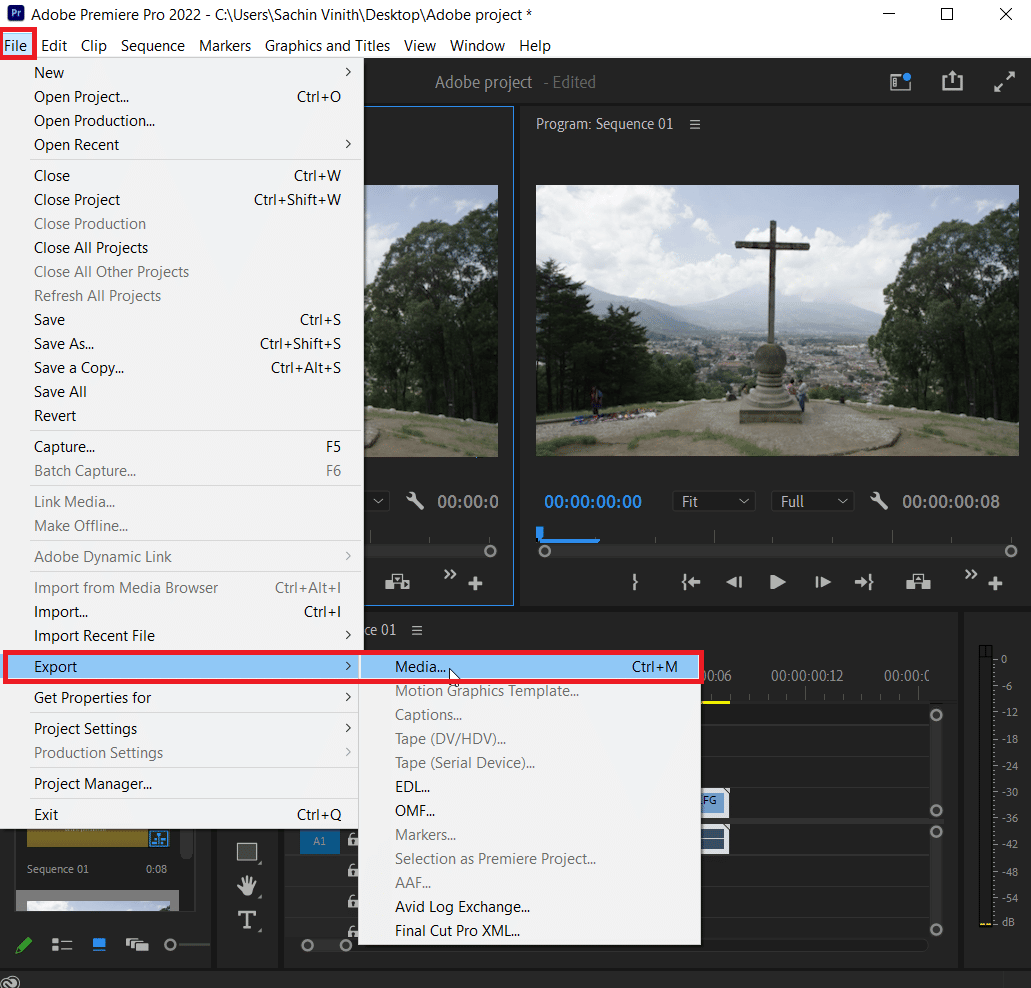
2. Enfin, cliquez sur le menu déroulant Format et sélectionnez un autre format.
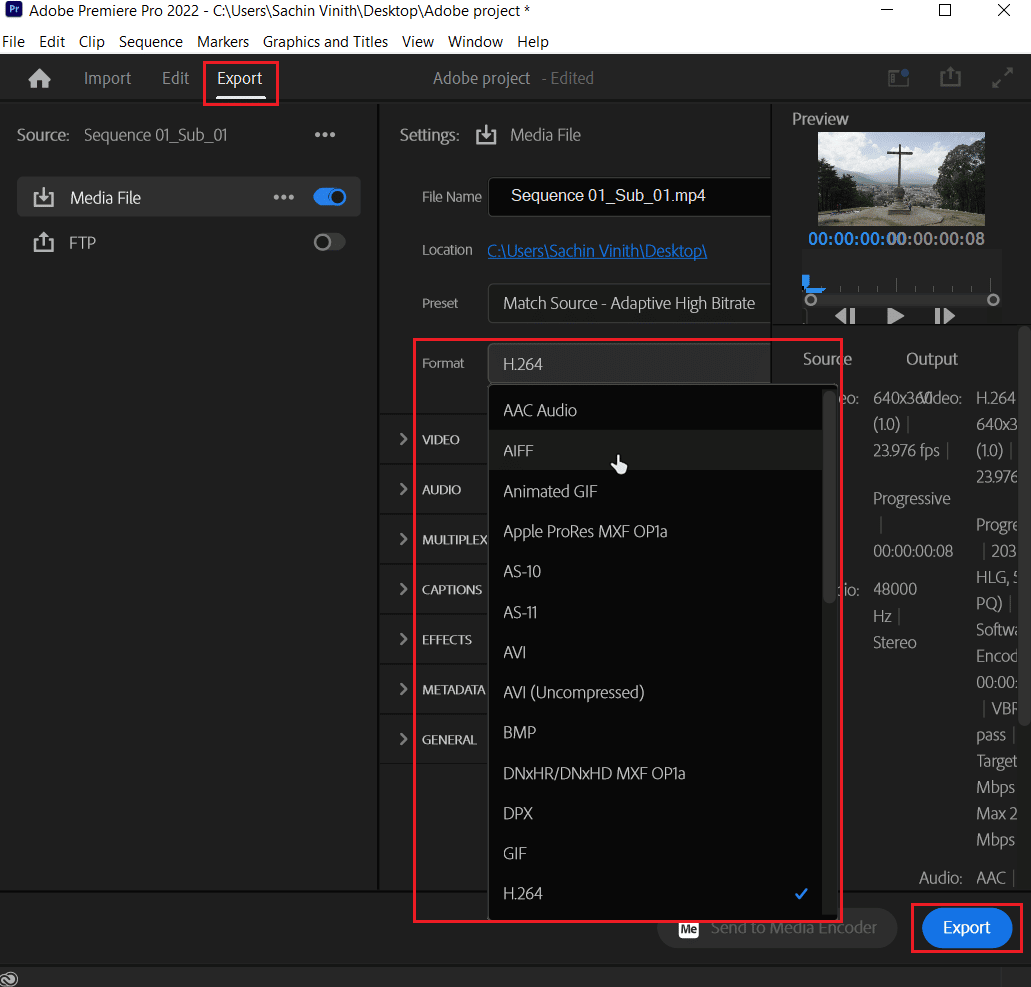
Lisez aussi: Top 21 des meilleures alternatives à Adobe InDesign
Méthode 8 : désactiver le décodage matériel des supports H.264 et HVEC
Sur PC, il existe parfois un goulot d'étranglement matériel lorsque les paramètres de rendu du codec sont activés. De ce fait, des erreurs peuvent survenir.
1. Lancez l'application Adobe Premiere Pro .
2. Sélectionnez ensuite Modifier et cliquez sur Préférences et accédez à Média… .
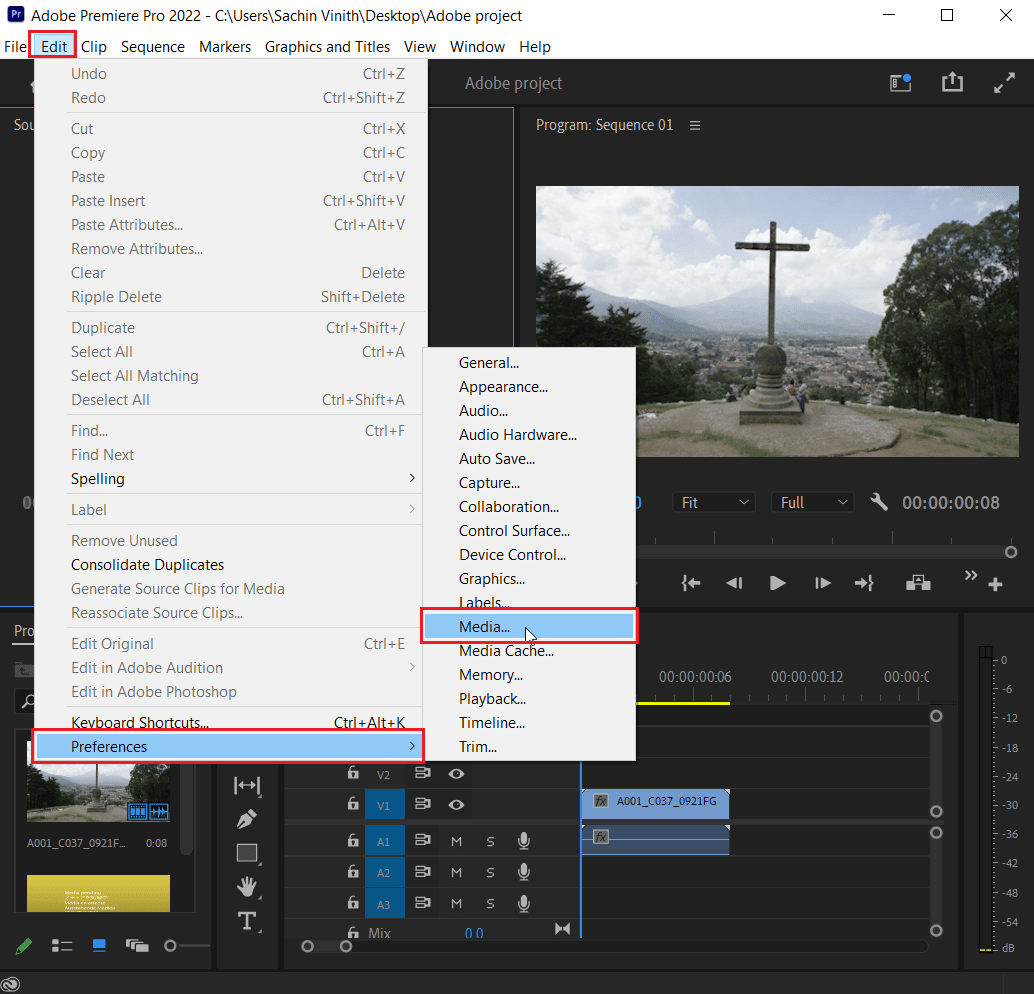
3. Désactivez deux cases à cocher nommées Décodage accéléré par le matériel H264/HEVC (nécessite un redémarrage) et Encodage accéléré par le matériel H264/HEVC (nécessite un redémarrage).
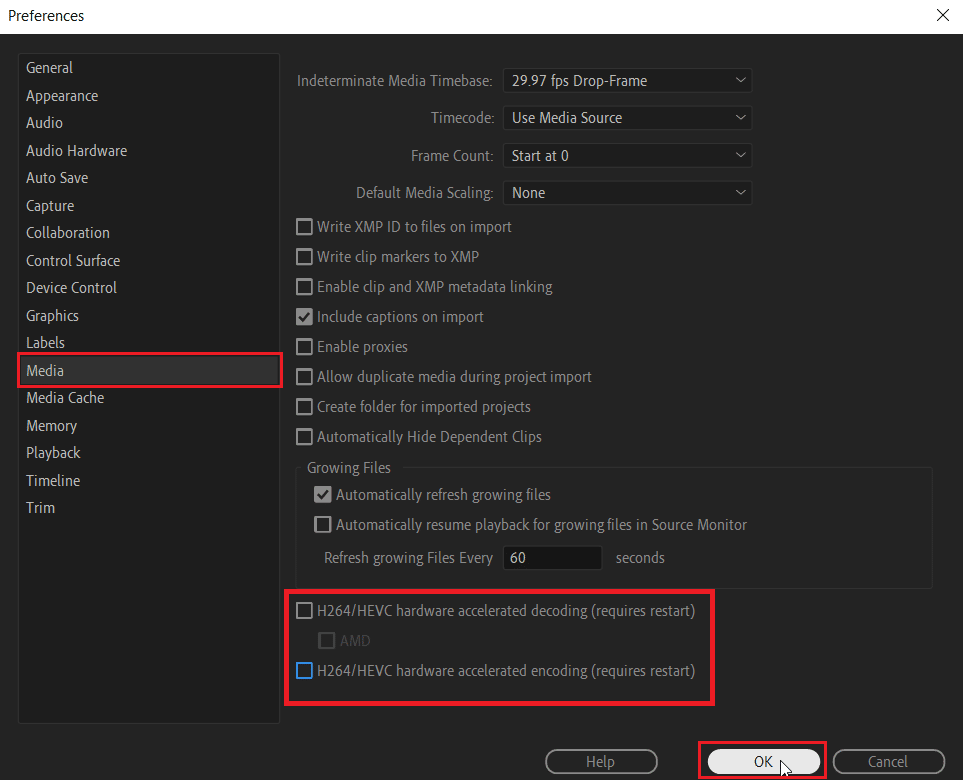
4. Cliquez sur OK pour enregistrer les modifications.
5. Enfin, redémarrez le PC et voyez si l'erreur est résolue.
Foire aux questions (FAQ)
Q1. Comment corriger l'erreur de rendu dans Adobe Premiere Pro ?
Rép. Un simple redémarrage résoudra le problème, si le problème n'est toujours pas résolu, suivez le guide ci-dessus.
Q2. Qu'est-ce qu'une erreur de rendu accéléré ?
Rép. L'erreur de rendu accéléré est généralement causée par une erreur avec le GPU . Assurez-vous de répondre aux exigences avant d'exécuter Adobe Premiere Pro ou de l'exporter.
Q3. Quelle est l'erreur de rendu 1609629690 ?
Rép. Cela signifie que le GPU ne peut pas gérer les graphiques, vous pouvez soit remplacer votre carte graphique, soit changer d'ordinateur pour éviter cette erreur.
Recommandé:
- Correction de l'erreur Alexa 10 2 17 5 1 dans Echo Dot
- Que signifie l'imagerie d'un ordinateur ?
- Pourquoi Adobe Shockwave plante-t-il tout le temps ?
- 25 meilleures alternatives gratuites à Adobe Premiere Pro
Nous espérons que l'article ci-dessus sur la façon de corriger l'erreur de rendu accéléré dans Adobe Premier Pro a été utile et que vous avez pu résoudre le problème. Faites-nous savoir laquelle des méthodes décrites ci-dessus a fonctionné pour vous. Si vous avez des suggestions ou des questions, veuillez nous en informer dans la section des commentaires ci-dessous.
